Приступим!
Сначала нужно распотрошить бокс для диска и извлечь оттуда плату-переходник с USB на SATA. Каждая модель разбирается по разному, общих советов тут не дам. Нам нужна только плата, остальное можно выбросить.
Главная проблема в разъёмах питания. У сидюков его зачем-то сделали короче и с другой распиновкой. Хотя в ноутбучных дисках линии в 12В и 3В не используются. В общем, будем делать питание сами. Вот схема разъёмов питания для оптического привода и жёсткого диска.
 Теперь займёмся доработкой привода. Его нужно разобрать, чтобы получить доступ к плате. В разборке нет ничего сложного: откручиваем винты (их три) на верхней крышке и снимаем её.
Теперь займёмся доработкой привода. Его нужно разобрать, чтобы получить доступ к плате. В разборке нет ничего сложного: откручиваем винты (их три) на верхней крышке и снимаем её.
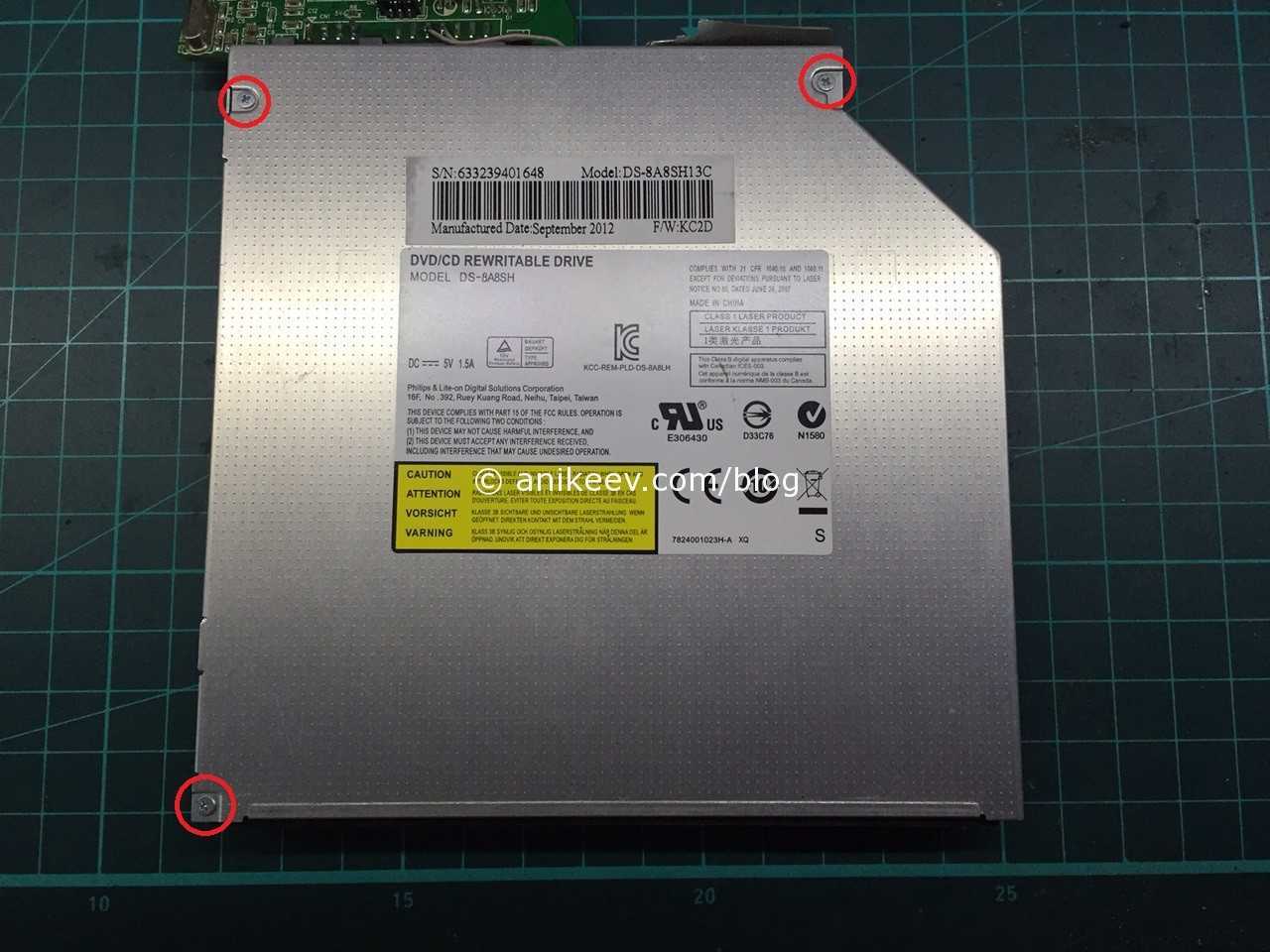 Плата, к которой нам нужно получить доступ, надёжно спрятана под лотком для диска. Но, как и в обычных больших приводах, лоток можно выдвинуть механически. Чтобы это сделать на ноутбучном приводе без морды, нужно ткнуться зубочисткой в отверстие чуть правее от кнопки выброса. Если декоративная морда на приводе есть, то на ней же есть отверстие, куда нужно тыкаться. Хотя оно, вероятно, будет немного уже, поэтому вместо зубочистки придётся взять разогнутую тонкую скрепку.
Плата, к которой нам нужно получить доступ, надёжно спрятана под лотком для диска. Но, как и в обычных больших приводах, лоток можно выдвинуть механически. Чтобы это сделать на ноутбучном приводе без морды, нужно ткнуться зубочисткой в отверстие чуть правее от кнопки выброса. Если декоративная морда на приводе есть, то на ней же есть отверстие, куда нужно тыкаться. Хотя оно, вероятно, будет немного уже, поэтому вместо зубочистки придётся взять разогнутую тонкую скрепку.
 Когда доступ к плате будет получен, займёмся доработкой напильником. Нужно выгрызть в разъёме и в крышке достаточно большое отверстие, чтобы наш переходник из бокса туда свободно входил. В зависимости от аккуратности и используемых инструментов (я грыз книпсерами, кусачками и плоскогубцами), должно получиться примерно это:
Когда доступ к плате будет получен, займёмся доработкой напильником. Нужно выгрызть в разъёме и в крышке достаточно большое отверстие, чтобы наш переходник из бокса туда свободно входил. В зависимости от аккуратности и используемых инструментов (я грыз книпсерами, кусачками и плоскогубцами), должно получиться примерно это:
 Теперь берём канцелярский нож и перерезаем дорожки с задней стороны разъёма питания на приводе. Для надёжности можно сделать два надреза, чтобы выпилить целую полосу и наверняка разомкнуть контакт. Делаем мы это потому, что распиновка разъёма питания SATA-HDD и SATA-DVD отличается. Ниже видно, что дорожки перерезаны: сравните с контактами разъёма SATA-данных (слева)
Теперь берём канцелярский нож и перерезаем дорожки с задней стороны разъёма питания на приводе. Для надёжности можно сделать два надреза, чтобы выпилить целую полосу и наверняка разомкнуть контакт. Делаем мы это потому, что распиновка разъёма питания SATA-HDD и SATA-DVD отличается. Ниже видно, что дорожки перерезаны: сравните с контактами разъёма SATA-данных (слева)
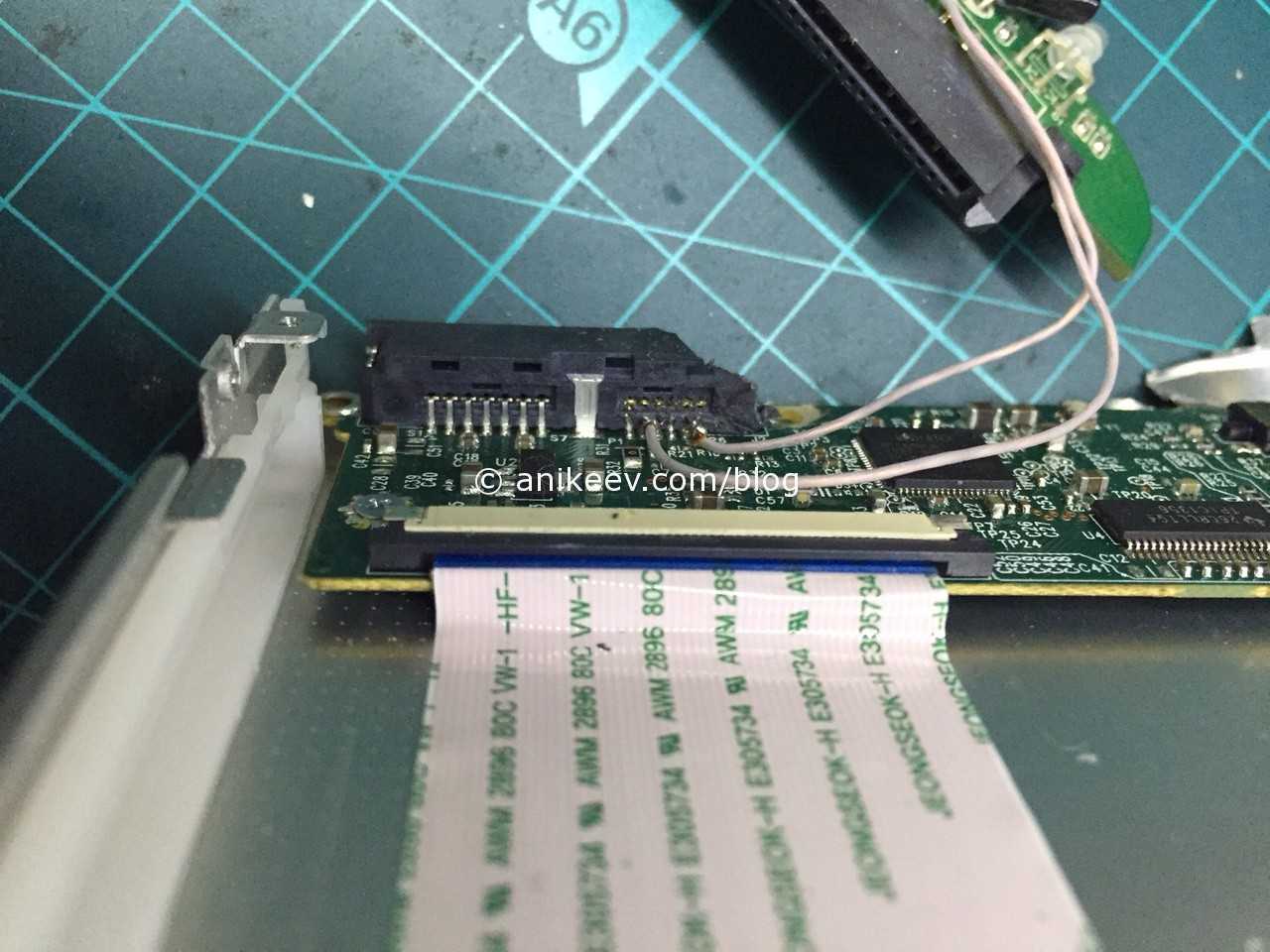 Питание мы подадим отдельными проводами в соответствии с распиновкой обоих разъёмов (нам нужна одна GND и одна +5V). Кстати, если хотите, можно добавить на провода разъёмное соединение, чтобы отключать привод от платы совсем.
Питание мы подадим отдельными проводами в соответствии с распиновкой обоих разъёмов (нам нужна одна GND и одна +5V). Кстати, если хотите, можно добавить на провода разъёмное соединение, чтобы отключать привод от платы совсем.
Вот так и получается внешний DVD-привод, с которого можно установить windows в случае неполадок. И никаких плясок с флешками. Правда, паяльник в руках надо уметь держать. Для кого это не проблема, тот экономит.
Как использовать компьютер без дисковода
Некоторые компьютеры больше не поставляются со встроенным дисководом, что считается проблемой, если у вас есть оптический носитель, который хотите
прочитать или записать. Но существуют внешние устройства для чтения компакт-дисков.
 Внешний дисковод для подключения через USB кабель
Внешний дисковод для подключения через USB кабель
Первым решением может быть использование другого компьютера с дисководом компакт-дисков. Можно скопировать файлы с оптического носителя на
флэш-накопитель, а затем скопировать файлы с флэш-накопителя на компьютер, который нуждается в них. Программное обеспечение для копирования
DVD полезно, если нужно сделать резервную копию DVD на компьютере. Но этот тип установки не идеален для
долгосрочной работы, и у вас может даже не быть доступа к другому компьютеру с дисководом.
Если файлы на диске существуют в Интернете, например, драйверы принтера, всегда можно загрузить одно и то же
программное обеспечение с официального сайта производителя или с другого ресурса загрузки драйверов.
Цифровое программное обеспечение, которое приобретаете сейчас, в любом случае загружается у распространителей
программного обеспечения. Поэтому приобретение программного обеспечения, такого как MS Office или Adobe Photoshop, может быть осуществлено
полностью без использования ODD. Steam — это популярный способ загрузки видеоигр для ПК. Любой из этих методов позволит вам загрузить и
установить программное обеспечение без необходимости использования дисковода ни разу.

Некоторым пользователям нравится использовать пластиковые носители для резервного копирования своих файлов. Возможно уже хранить копии своих данных даже
без дисковода оптических носителей. Онлайн-сервисы резервного копирования предоставляют способ резервного копирования файлов в Интернете.
Автономные инструменты резервного копирования можно использовать для сохранения файлов на флэш-накопителе, другом компьютере в сети или на
внешнем жестком диске.
Если решили, что нужен дисковод для компакт-дисков, но хотите пойти простым путем и не открывать компьютер для его установки.
Для этого приобретите внешний дисковод (см. Некоторые на AliExpress), который работает так же, как внутренний, но
подключается к компьютеру снаружи через USB.
Схема подсоединения дисковода к ПК
Перед непосредственным началом подключения дисковода следует отключить питание компьютера. Можно выдернуть штекер из розетки, но правильнее – отключить подачу питания в сам системный блок. Делается это здесь:
- Снимите две боковые крышки с корпуса системного блока. Сделать это необходимо, т. к. дисковод закрепляется с двух сторон. Для этого необходимо раскрутить болты на задней части корпуса:Затем аккуратно, слегка надавливая, крышку отодвигают назад и снимают с креплений. После этого доступ к дисководу открыт, и начинается непосредственно процесс по его подключению.
- При отсутствии дисковода в принципе (старого), пропустите данный шаг. Если таковой присутствует, его необходимо отключить, вытащить и заменить на новый. Все кабели, которые соединяют устройство с системной платой нужно отсоединить. Вполне достаточно отключить их с одной стороны, от дисковода, а затем снять сам дисковод с креплений:
- Наконец, когда есть свободное место, следует приступать к подключению нового дисковода. Начинать необходимо с его расположения и закрепления в корпусе.Разместите дисковод снаружи системного блока, с лицевой стороны корпуса, и аккуратно просуньте его внутрь до упора:Далее, согласно предыдущему фото, закрутите держатели. Это могут быть как обычные болты, так и более изощрённые методы фиксации устройства. Суть их, тем не менее, одна – прочно удерживать дисковод в корпусе системного блока. Это могут быть закручивающиеся вентили, защёлка и т. п.После фиксации устройства, правильно подключите провода:Тонкий и красный кабель – это SATA, он управляет устройством. Более широкий – кабель питания.Вставить их неправильно не получится, так что просто аккуратно подсоедините штекеры, а если не выходит, попробуйте перевернуть их на 180°. Зачастую, проблем с этим не возникает, главное – не прилагайте большую силу. Делайте всё плавно, чтобы избежать повреждений.SATA кабель подсоединяется в нужный разъём на материнской плате (он так и обозначен – SATA):Ну а кабель питания дисковода никуда не нужно подключать, т. к. он изначально идёт прямо от блока питания:В конечном итоге корпус системного блока закрывается крышками, они фиксируются болтами позади. После всех этих действий процесс установки дисковода считается оконченным.Внешний дисковод подключается к компьютеру таким же способом, но остаётся снаружи корпуса. Собственно, поэтому он и называется внешним дисководом.
- Абсолютно идентичным способом подключается и флоппи-дисковод (для дискет). Он, конечно, не в почёте, но некоторые производители оставили поддержку данного вида устройств.Стоит учитывать конкретные детали в процессе подключения. Например, подключать такой дисковод нужно следующим штекером (Molex разъемом) от блока питания:А соединяется устройство с материнской платой (разъём обозначен как IDE) исключительно FDD-шлейфом:Никакой другой подключить не удастся, т. к. устройство не будет работать.
Также можно использовать специальные переходники, но сумма за его приобретение очень редко себя окупает.В этом видеоролике показано, как подключить дисковод. Здесь не учитывается подсоединение проводов, но особых знаний для этого и не требуется. Главная проблема возникает при физической установке устройства.
Подключение дата шлейфа
У разных брендов – Gigabyte, Msi, Asus и менее популярных, а также у разных форм факторов, количество и расположение портов САТА для подключения комплектующих, может отличаться. Как правило, расположены они в нижнем правом углу материнской платы, но это совсем не является аксиомой.
Главная сложность при монтаже привода – расположить его так, чтобы к нему доставал кабель питания от БП, а дата шлейф, в свою очередь, доставал до материнской платы.
Особенно актуально это при сборке ПК в корпусе BigTower – расстояния между отсеками там существенно больше, чем у «средних башен», соответственно и длины шлейфа может не хватить. Рекомендую покупать шлейфы увеличенной длины.

Как я уже писал ранее, в САТА порт под номером 0 (а если его нет, то 1), всегда подключается винчестер. Дисковод можно подключить к следующему свободному.
Для увеличения эстетичности внутренностей компа, особенно если вы собираете его в корпусе с прозрачной боковой крышкой, дата шлейфы от винчестера и дисковода, можно перед подключением к материнке намотать спиралью – так они и места меньше занимают, и выглядят необычно.
Финальный штрих – перед установкой операционной системы, проверить в настройках БИОСа, не назначен ли дисковод основным загрузочным устройством. Если это так, следует изменить настройки: основным должен быть винчестер с установленной на нем ОС.
Как видите, этот этап сборки также не вызвал у нас никаких сложностей и можно двигаться дальше. Еще советую почитать как подключить кулер к материнской плате , если нет свободных разъемов и как звуковую карту подключить к материнской плате . Более детально об установке видеокарты на компьютер, вы узнаете здесь .
Подключение с помощью SATA-разъема
Если на вашем CD-ROM есть SATA-разъем, то вам конечно же понадобится специальный SATA-кабель. Поэтому перед покупкой такого CD-ROM убедитесь, что ваша материнская плата имеет SATA-разъемы. В целом же процесс подключения полностью идентичен предыдущему.
Вы можете проверить правильность подключения CD-ROM к компьютеру, не включая его. Для этого вам понадобится воспользоваться скрепкой. Распрямите скрепку и вставьте в маленькое отверстие на передней панели CD-ROM, которое, как правило, расположено под дископриемником. Надавите скрепкой на кнопку, расположенную внутри. CD-ROM должен среагировать и выдвинуть дископриемник
Обращаем ваше внимание, что данные действия нельзя проделывать в том случае, если лоток устройства уже загружен, так как это может вызвать поломку вращающегося диска
Хотелось бы обратить внимание, что данная инструкция подходит прежде всего для тех CD-ROM, которые были произведены после 2000 года. Если у вас старая модель CD-ROM, рекомендуем обратиться к помощи специалистов для подключения ее к блоку питания и материнской плате
Однако следует сказать, что столь старые CD-ROM следует поменять на более новые, так как их работа может быть некорректной и даже представлять угрозу носителю.
Если вы хотите узнать больше о различных комплектующих, то зайдите в раздел .
Дисковод (он же оптический привод) – устройство для чтения и записи оптических дисков. Сейчас привод уже не так нужен пользователям в связи с широким распространением других типов съемных носителей, но отказываться от него всё-таки рано. В любом случае, пользователи должны знать, как подключить дисковод, чтобы при необходимости заменить его на своем компьютере.
Как подключить дисковод
Подключение привода оптических дисков производится следующим путем.
- Отключите компьютер, и, следовательно, материнскую плату от электросети.
- Снимите обе боковые крышки системного блока, чтобы получить доступ к материнской плате.
- Как правило, перед подключением к «материнке» дисковод потребуется установить в соответствующее отделение в системном блоке. Его примерное расположение показано на изображении ниже.
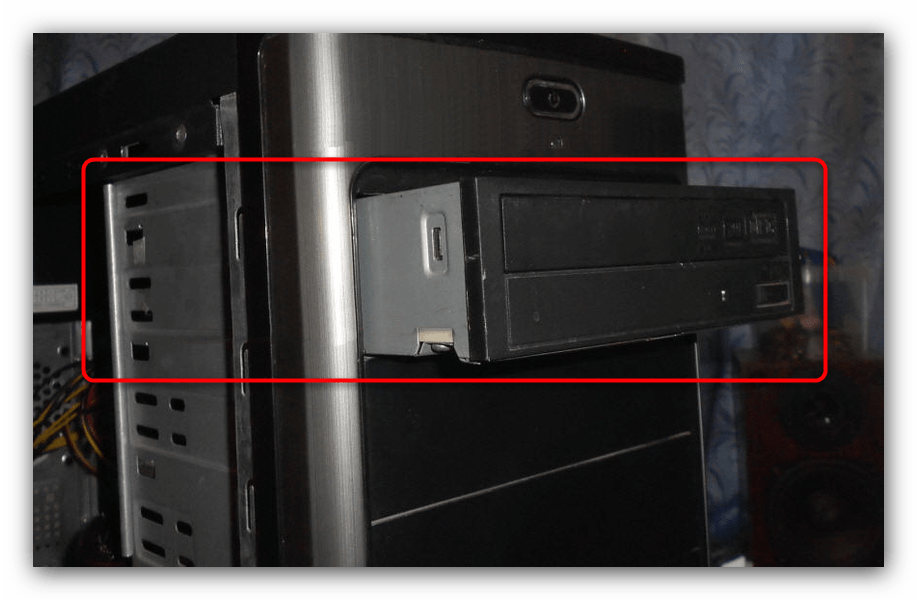
Установите привод лотком наружу и зафиксируйте его винтами или защелкой (зависит от системного блока).
Далее самый важный момент — подключение к плате. В статье о разъёмах материнской платы мы вскользь коснулись основных портов подключения устройств памяти. Таковыми являются IDE (устаревший, но все еще используемый) и SATA (самый современный и распространённый). Чтобы определить, какого типа у вас дисковод, взгляните на шнур подключения. Вот так выглядит кабель для САТА:

А вот так — для ИДЕ:

К слову, приводы флоппи-дисков (магнитных дискет) подключаются только по IDE-порту.
Подсоедините привод к соответствующему коннектору на плате. В случае SATA он выглядит так:
В случае IDE — так:
Затем следует подключить кабель питания к БП. В САТА-разъёме это более широкая часть общего шнура, в IDE — отдельный блок проводов.

Проверьте, правильно ли вы подключили привод, затем верните на место крышки системного блока и включайте компьютер.
Вероятнее всего, ваш дисковод не будет сразу же виден в системе. Для того чтобы ОС корректно его распознала, привод требуется активировать в BIOS. В этом вам поможет статья ниже.
Урок: Активируем дисковод в БИОС
Готово — CD/DVD-привод будет полностью готов к работе.
Как видите, ничего сложного — в случае необходимости вы сможете повторить процедуру на любой другой материнской плате.
Привет всем! Раньше я уже писал статью о том, как подключить > достаточно универсальное.
Занимаясь обновлением железа одного компьютера, я столкнулся с выбором: стоит ли покупать новый оптический привод, или можно использовать старый, который имеет IDE разъем. На новой материнской плате этого разъема, естественно, нет, а на мое предложение вообще не ставить привод, владелец компьютера твердо обозначил, что дисками он пользуется часто и с удовольствием.
Стоимость нового оптического привода с современным SATA разъемом не так велика — около 600-700 рублей, но тогда непонятно, что делать со старым устройством, ведь оно отлично работает. А сэкономленные деньги лучше пустить в улучшение производительности нового компьютера.
Немного полазив в интернете, я наткнулся на такую замечательную штуковину:
Это переходник SATA — IDE и наоборот IDE — SATA. Он имеет достаточно компактные размеры и стоит всего 200 рублей! Очевидно, что купить такой переходник выгоднее, чем купить новый привод.
Самое прекрасное то, что он работает в обе стороны. То есть, мы можем подключать старое IDE устройство к новой материнской плате, либо наоборот к материнской плате, не имеющей SATA разъемов можно подключить SATA привод или жесткий диск. И в том, и в другом случае мы можем существенно сэкономить.
Подключаем переходник в IDE разъем и далее соединяем привод или жесткий диск обычным SATA кабелем. Питание для переходника подключаем в белый разъем проводом от БП (таким же разъемом как для подключения дисковода).
В целом, подключение устройства через такой переходник не вызывает трудностей, но здесь нужно быть внимательным. На переходнике есть маркировка для SATA выводов (см. правое фото выше). Один SATA разъем используется в случае подключения IDE устройства к материнской плате, другой наоборот, если к старенькой материнской плате нужно подключить SATA устройство.
Кроме разных разъемов, на контроллере есть перемычка для выбора режима:
- 2-3 IDE mainboard to SATA HDD;
- 1-2 SATA mainboard to IDE HDD.
Соответственно, перемкнув нужные контакты 2-3 или 1-2, мы говорим устройству, какой именно тип подключения нам необходим. В любом случае, просто поэкспериментировав с проводами и перемычкой, можно добиться нужного результата, и можно не бояться что что-нибудь сгорит (проверено на собственном опыте ? ).
Подключение IDE жесткого диска или привода будет выглядеть следующим образом:
Подключив оптический привод через такой переходник, я решил купить себе точно такой же. Пусть лежит, уверен, за такую цену он точно пригодится. )
Вот такое простое и дешевое решение для подключения IDE устройств. Надеюсь, статья поможет многим сделать правильный выбор )
Некоторые устройства довольно сложно подключать к компьютеру, но это правило не распространяется на дисковод. Процесс его подключения является самым простым, если только будет понятна схема данной процедуры. Далее мы в подробностях рассмотрим, как правильно это сделать.

Когда может понадобиться внешний привод
Существует масса ситуаций, когда такой дисковод может понадобиться, а то и вовсе — без него не обойтись.
Например, для нетбука. В угоду компактности производители нетбуков не стали помещать привод для лазерных дисков в корпус. Так что пользователь лишился возможности работать с такими дисками. И дело было бы совсем плохо, если бы не внешний CD-дисковод. Он просто подключается к устройству через USB-порт — и можно начинать работать с лазерными дисками. Поэтому чаще всего внешние дисководы приобретаются в паре с нетбуком.
Внешний привод может понадобиться также и в том случае, если основной дисковод на устройстве вышел из строя. Или если требуется быстро переписать информацию с одного лазерного диска на другой без предварительного переноса данных на жесткий диск (многие при этом наверняка вспомнят распространенные некогда двухкассетники).
Словом, всевозможных ситуаций, когда может понадобиться внешний дисковод для компьютера, просто не перечесть.
Разновидности разъемов для подключения
Чтобы получить лучшее изображение, избежать значительных потерь сигнала при передаче, стоит задуматься о том, как лучше всего подключить DVD-плеер к компьютеру. Для этого рассмотрим виды кабелей, их положительные и отрицательные стороны:
- Компонентный кабель.
Также называется цветоразностным. Суть его заключается в содержании трех независимых коаксиальных кабелей, с помощью которых и передаются все составляющие видеосигнала.
На концах кабеля разъем обычно RCA. На плеере выходы для кабелей будут иметь синий, зеленый и красный цвет, располагаются рядом. Картинка при использовании этого типа подключения становиться более четкой, стабильной, с намного лучшей и точной цветопередачей. Еще лучше изменения заметны при использовании качественных плееров и экранов с широкой диагональю (боле 29 дюймов).
- RGB-кабель.
Этот же тип подключения обеспечивает раздельную передачу трех первичных цветов и сигнала синхронизации (отсюда и более точное название RGBS – red, green, blue, sync). Информация передается с помощью 3-4 отдельных коаксиальных кабелей (если используются 3 кабеля – передача зеленого цвета и сигнала синхронизации проходит вместе), содержащих на концах разъемы RCA/RGBS, либо передача проходит через универсальный Scart.
Отдельной разновидностью этого присоединения можно считать RGBHV, при котором будут использованы 5 отдельных кабелей (3 передают основные цвета, четвертый – вертикальную, а пятый – горизонтальную синхронизацию). При этом отпадает возможность использования Scart.
Кроме 5 отдельных коаксиальных кабелей с разъемом RCA либо BNC, может быть использован один VGA-кабель. Также может быть использован кабель, который имеет с одной стороны 5 BNC-соединений, а с другой – одно VGA.
- HDMI-кабель.
Представлен мультимедийным интерфейсом высокого разрешения. С помощью данного типа передачи видеосигнал передается в цифровом формате, многоканальное звуковое сопровождение – в цифровом виде, а также сигналы управления AV-аппаратурой. Кроме того, устройство оснащено системой пользовательского электронного контроля, которая облегчает решение незначительных проблем, связанных с работой оборудования. Пользу этой функции лучше всего заметно при использовании пульта дистанционного управления – устраняется потребность в инфракрасном повторителе для всех устройств.
HDMI способен поддерживать форматы любых экранов, находящихся в рамках максимальной пропускной способности интерфейса. Видеосигнал 1 080 линий с помощью этого типа подключения может передаваться с частотами 24, 25, 40, 50 и 60 Гц.
Обладатель HDMI-подключения и соответствующих устройств может также воспользоваться дополнительными настройками, которые могут обеспечить высокое качество видео и звука. Пользователем могут быть изменены такие параметры изображения: цветовое пространство, соотношение сторон экрана, метод кодировки и многие другие.
Разъем для формата отдельный – 19-контактный, малых размеров, из-за чего подключение особо удобно при использовании портативных устройств (подключая DVD-плеер не к стационарному компьютеру, а к ноутбуку).
В наше время HDMI-кабель – гарант наилучшего качества звука и изображения среди других соединительных кабелей. На втором месте располагаются компонентное и RGBS подключения, выбор между которыми в нашем случае склоняется ко второму варианту, так как первое, скорее всего, не будет доступно при подключении к персональному компьютеру.
Отказ дисковода из-за установки эмулятора
Если всё вышеперечисленное вам не помогло, тогда вспомните, какую из программ вы устанавливали последней.
Если вы устанавливали программы для эмуляции виртуальных дисководов Alcohol 120%, Ultra ISO и прочие, причина отказа дисковода может быть связана с ними.
Такие программы часто вызывают конфликт между виртуальным устройством и физическим. Как решить данную проблему? Вот несколько вариантов, которые помогут вам благополучно решить поставленную задачу.
- Самым лучшим способом устранить подобную неполадку является откат системы. Каждая программа во время установки создаёт точку восстановления, к которой можно будет вернуться. Главное, чтобы была активна функция восстановления системы. Итак, чтобы откатиться, выполните следующие операции:
Откройте «панель управления». Далее пункт «восстановление». После этого необходимо щёлкнуть «запуск восстановления системы» и выбрать точку отката. В нашем случае необходимо восстановить компьютер до состояния перед установкой эмулятора. Соответственно, выбираем точку, созданную этой программой. Жмём далее. После процесса восстановления компьютер будет перезагружен и система отрапортует о возврате себя родимой до более раннего состояния. Далее обращаемся к приводу и вуаля! Он работает! На скриншоте ниже показан пример, как это будет выглядеть.
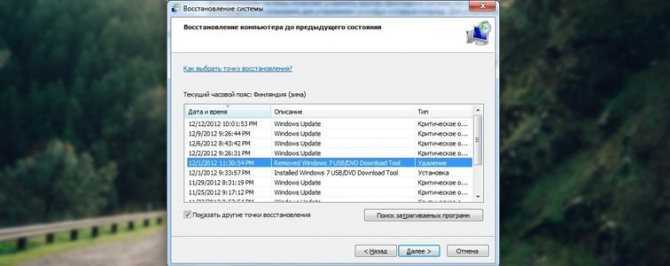
- Если по той или иной причине восстановление операционки было отключено или точка отката до установки эмулятора была удалена, не падайте духом! Можно устранить проблему вручную. Для этого делаем следующее:
- Для начала удаляем сам эмулятор. Да так, чтобы от него и духу не осталось! Чистим абсолютно всё: и папку Program Files, и папки application data.
- Идём в диспетчер устройств, находим виртуальный привод. Его отправляем по тому же адресу, куда отправили и его создателя.
- Затем, не выходя из диспетчера устройств, открываем менюшку, вид и выбираем пункт показать скрытые устройства. Далее видим внушительный список непонятных устройств и драйверов. Не пугайтесь, из них нам нужен только один пункт – SPTD Driver. Находим таковой и тоже удаляем.
- После всего этого удаляем сам дисковод, перезагружаем систему и радуемся вновь рабочему девайсу.
Если ни один из способов не помог, тогда вывод остаётся только один, причём не самый утешительный: дисковод всё же умер. В таком случае можно попытаться его отремонтировать, но стоимость данной услуги соизмерима новому устройству.
Встроенный привод
Такое устройство, независимо от шины для передачи данных, монтируется в специальном кармане, размером 5,25 дюймов. Такой отсек расположен на фронтальной панели и обычно их несколько штук – как минимум, два.
Устанавливается он горизонтально, однако не всегда. Корпуса типа slim, не имеют достаточной ширины для монтажа такого привода. Для них нужен специальный дисковод с поддержкой вертикальной загрузки дисков. От обычного он отличается тем, что на лотке есть специальный держатель для диска.
При этом, важно установить девайс правильно – чтобы диск не выпадал при закрытии лотка. На шасси, девайс фиксируется крепежными винтами
Обычно, отверстий с резьбой четыре, но достаточно вкрутить и два винта. На задней крышке есть слоты для подключения питания и шины данных. Хочу сразу отметить, что при покупке новых комплектующих вам, скорее всего, попадется DVD дисковод SATA
На шасси, девайс фиксируется крепежными винтами. Обычно, отверстий с резьбой четыре, но достаточно вкрутить и два винта. На задней крышке есть слоты для подключения питания и шины данных. Хочу сразу отметить, что при покупке новых комплектующих вам, скорее всего, попадется DVD дисковод SATA.
Эти слоты хотя и похожи, но спутать шлейф передачи данных и кабель питания трудно, а подключить неправильно и вовсе невозможно, из-за разницы в размерах.
Если на блоке питания нет подходящего коннектора, можно воспользоваться переходником с Molex на SATA (подробнее об этом читайте в публикации про все разъемы блока питания ПК, которую вы найдете здесь ). Шлейф для передачи данных следует вставить в подходящий слот на материнской плате (советую также почитать про все разъемы на материнке).
В целом, процедура монтажа несложная и даже при сознательном затягивании процесса, займет не более 10–15 минут. Такая же схема подключения используется и в устаревших приводах формата IDE, вот только шлейф для передачи данных там имеет гораздо большую ширину.
Если не подключить питание, устройство попросту не будет работать и определяться компом. Если не подключить шину данных, лоток будет открываться, но BIOS не увидит устройство.
Также хочу отметить, что оптический дисковод от ноутбука к компьютеру подходит, если это SATA: разъемы на нем такие же.
Однако, с монтажом могут возникнуть проблемы, так как его сложно зафиксировать на шасси, из-за отсутствия соответствующих крепежей. Потребуются дополнительные «костыли», если вы хотите установить устройство неподвижно.
Монтаж дисковода
Для установки оптического привода, в большинстве корпусов предусмотрено посадочное место – специальный карман размеров 3,5 дюйма, обычно расположенный спереди в верхней части.
p, blockquote 4,0,0,0,0 –>
Такая компоновка удобна тем, что даже если компьютер стоит на полу, для того чтобы вставить диск в лоток, пользователю не пришлось наклоняться.
p, blockquote 5,0,1,0,0 –>
Как правило, таких карманов несколько. Рекомендую для монтажа дисковода использовать самый верхний из них, по выше обозначенной причине. При этом следует учитывать длину дата шлейфа и расположение портов для подключения на материнской плате: вполне возможно, что длины кабеля окажется недостаточно.
p, blockquote 6,0,0,0,0 –>
Обычно, карманы под ДВД закрыты с помощью пластиковых заглушек, которые можно аккуратно удалить, по мере необходимости. Монтировать дисковод удобнее с лицевой стороны системника: габариты как раз позволяют в аккурат войти устройству в предназначенный для него отдел.
Некоторые модели корпусов укомплектованы заглушкой с откидной крышкой, которая отодвигается лотком дисковода при открытии. В этом случае, такую заглушку необходимо снять и поставить обратно после монтажа дисковода.
p, blockquote 7,0,0,0,0 –>
Изнутри корпуса, вставить оптический привод, может помешать блок питания. Однако, если этот компонент расположен в нижней части корпуса, то и проблем с установкой не возникнет.
p, blockquote 8,0,0,0,0 –>
При монтаже привода в корпус Slim, то есть вертикально, убедитесь в правильности его положения – держатель для диска на выдвинутом лотке, должен располагаться снизу, чтобы диск не выпадал.
p, blockquote 9,0,0,0,0 –>
Компонентный
Также известен как цветоразностный. Содержит три отдельных коаксиальных кабеля, которые позволяют передавать все элементы видеосигнала. На его концах находится RCA. На самом плеере данный шнур подключается в синий, зеленый и красный разъемы. Все в соответствии с цветами самих кабелей.
Обеспечивает более четкую, стабильную и более точную по цветопередаче картинку.
Еще один вариант переходника для подключения DVD-проигрывателя к компьютеру. Встречаются варианты с тремя или четырьмя коаксиальными кабелями, пятью (три для основных цветов, четвертый для вертикальной синхронизации, пятый для горизонтальной). Наиболее распространенным видом является VGA-переходник. Это оптимальный способ подключения DVD-проигрывателя к компьютеру среди представленных.
Обеспечивает передачу видеосигнала в цифровом формате. Способен работать с форматами любых мониторов, которые входят в рамки максимальной пропускной способности интерфейса. Позволяет выполнять дополнительные настройки, обеспечивающие максимально высокое качество изображения и звука. Среди них:
- соотношение сторон;
- методы кодировки;
- цветовое пространство и многие другие.
Стоит отметить, что данный вариант является лучшим среди всех представленных.
Теперь стоит переходить к рассмотрению того, как подключить ДВД к компьютеру.


























