Обновляем драйвера чипсета
Частой причиной разнообразных сбоев бывают автоматически устанавливаемые драйвера, которые не очень подходят аппаратному обеспечению. Особенно это относится к драйверам чипсета. Пользователю стоит зайти на сайт производителя своего ноутбука или материнской платны и найти там свою модель в разделе поддержки. После этого потребуется скачать драйвера на чипсет, а лучше, все доступные утилиты. Среди них может не быть тех, которые рассчитаны на виндовс 10, в этом случае следует скачивать версии для более ранних виндовс, соблюдая при этом разрядность системы.
После загрузки останется лишь установить все программы и перезагрузит устройство, это может решить проблему.
Windows 10 не выключается компьютер после завершения работы

Многие пользователи уже заметили, что после установки Windows 10 не выключается компьютер после завершения работы. Сегодня поговорим о том, из-за чего происходит сбой в схемах электропитания, и как решить проблему с выключением ПК.

Первый способ относиться к выключению ноутбуков и ПК под управлением Windows 10 таких разработчиков, как ASUS и Dell. Для того, чтобы исправить возникшую неполадку, нам потребуется удалить один программный компонент. Через меню Пуск переходим на вкладку Панели управления, после чего открываем Программы и компоненты. В данном окне находим программу «Intel RST» и удаляем ее.
Для тех, кому интересно: аббревиатура «RST» расшифровывается как «Rapid Storage Technology». Эта уникальная технология, разработанная корпорацией Intel, позволяет ноутбуку достичь более высокой производительности и увеличить скорость работы многих программ.

Второй способ также поможет справиться с ошибкой, при которой в windows 10 не выключается компьютер после завершения работы, является обновлением драйвера. Переходим на сайт разработчика в раздел посвященному драйверам, скачиваем «Intel ME».
После того, как вы скачали драйвер Intel, переходим в Диспетчер устройств, в строке «Системные устройства», найти одноименный файл. Кликаем по файлу правой кнопкой мышки и удаляем его. Теперь запускаем установку ранее скаченного драйвера, устанавливаем следуя указаниям в окне запуска. После того, как программа установила нужные компоненты, перезагружаем устройство.
Windows 10 не выключается компьютер после завершения работы: диагностика
Если вам ни один из способов не помог, то стоит обратить внимание на некоторые «мелочи» в системе. Для начала попробуйте обновить все драйвера на вашем устройстве
Сделать это можно при помощи специальных программ. Для этих целей я рекомендую установить одну из предложенных программ: DriverPack Solution, Driver Booster, Slim Drivers (обновляет три главных драйвера).
Зачастую проблема выключения ПК решается всего лишь извлечением всех usb устройств. Попробуйте отключить всю USB гарнитуру и отключить компьютер.

Еще одно верное решение, после установки или обновления до windows 10, это проверить и настроить электропитание ноутбука. Для того, чтобы проверить схемы питания, заходим в Панель управления, находим режим Электропитание. Открываем Настройку схем, если хотите изменить для текущей, соответственно выбираете Изменить дополнительные параметры
Обратите внимание на режим сна, открываем, и выставляем приоритеты на отключение

Теперь вы узнали несколько решений, что делать если в Windows 10 не выключается компьютер после завершения работы
Если ни один из указанных выше способов не помог, обратите внимание на другие планы электропитания
Планшет с Windows 10 не выключается
На планшетах подобная проблема встречается значительно реже и почти всегда не зависит от операционной системы. Обычно планшет не выключается, если:
- зависло какое-либо приложение — несколько приложений могут полностью остановить работу устройства и, как следствие, не позволить его выключить;
- не работает кнопка выключения — кнопка могла получить механические повреждения. Попробуйте выключить гаджет через систему;
- ошибка системы — в старых версиях планшет вместо выключения мог перезагружаться. Эта проблема давно исправлена, поэтому лучше просто обновить ваше устройство.
На планшетах с Windows 10 проблема с выключением устройства встречалась в основном в тестовых версиях системы
Решением любой из этих проблем является создание специальной команды на рабочем столе. Создайте ярлык на рабочем экране планшета, а в качестве пути введите следующие команды:
- Reboot: Shutdown.exe -r -t 00;
- Shutdown: Shutdown.exe -s -t 00;
- Out: rundll32.exe user32.dll, LockWorkStation;
- Hibernate: rundll32.exe powrprof.dll, SetSuspendState 0,1,0.
Теперь при нажатии по этому ярлыку планшет будет выключаться.
Проблема с невозможностью выключить компьютер встречается редко, поэтому многие пользователи не знают, как с этим бороться. Неполадки могут быть вызваны некорректной работой драйверов или противоречием настроек устройства. Проверьте все возможные причины, и тогда вы легко устраните ошибку.
Решение проблем с отключением компьютера
Каждая из вариаций этой проблемы имеет свои способы решения. Рассмотрим их последовательно. Применять эти методы стоит в зависимости от указанных симптомов на вашем устройстве, а также исходя из моделей оборудования.
Проблемы с процессорами компании Intel
Компания Intel производит качественные процессоры, но проблема может возникнуть на уровне самой операционной системы — из-за программ и драйверов.
Удаление программы Intel RST
Программа Intel RST является одним из драйверов процессора. Он предназначен для организации работы системы с несколькими жёсткими дисками и абсолютно точно не нужен вам, если жёсткий диск всего один. Кроме того, драйвер может вызывать проблемы с отключением компьютера, поэтому его лучше всего удалить. Делается это так:
- Нажмите сочетание клавиш Win+X для вызова меню быстрого доступа и откройте «Панель управления».
В меню быстрого доступа выберите раздел «Панель управления»
- Перейдите в раздел «Программы и компоненты».
Среди прочих элементов «Панели управления» откройте пункт «Программы и компоненты»
- Найдите среди программ Intel RST (Intel Rapid Storage Technology). Выберите её и нажмите на клавишу «Удалить».
Найдите и удалите программу Intel Rapid Storage Technology
Обновление драйвера Intel Management Engine Interface
Неполадки в работе этого драйвера также могут приводить к ошибкам на устройстве с процессорами Intel. Осуществлять его обновление лучше самостоятельно, предварительно удалив старую версию. Выполните следующие шаги:
Скачайте драйвер Intel ME с сайта производителя вашего устройства или с официального сайта Intel
- В «Панели управления» откройте раздел «Диспетчер устройств». Найдите ваш драйвер среди прочих и выполните его удаление.
Откройте «Диспетчер устройств» через «Панель управления»
- Запустите установку драйвера, а когда она будет закончена — перезапустите компьютер.
Установите Intel ME на компьютер и перезапустите устройство
После переустановки проблема с процессором Intel должна быть полностью устранена.
Почему не выключается ноутбук
Вариантов может быть несколько.
Проблема с программами и установочными комплектующими драйверами
Любые программы и драйвера должны быть лицензионными и устанавливаться специалистом. Но это в идеале, на практике же пользователи «скачивают» программы с просторов интернета. Объяснение такой беспечности весьма простое — бесплатно.
Нет смысла говорить, что даром никто не предоставит софты, драйвера и прочее обеспечение и, скачивая эти программы, пользователь получает в виде «бонуса» полный доступ к своему устройству со стороны третьих лиц.
Последствия распространённые, заработок за счёт ресурсов и затрат по оплате электроэнергии компьютера жертвы. Потеря персональных, особенно банковских данных и, как следствие денежных средств.
Но основная проблема при такой загрузке, это вирусное программное обеспечение. Именно оно не позволяет не только выключить ноутбук, но и создаёт замедление в работе и «зависание» т. е. отсутствие реакции системы на команды.
Исправление ситуации простое. Сканируем систему антивирусом на наличие вредоносного обеспечения и удаляем его безжалостно.
Неисправность самой техники
Программисты часто называют компьютеры «железо». Отчасти они правы. При всех своих возможностях это всего лишь детали, которые имеют срок работы. В среднем от пяти до семи лет. После чего выходит из строя, что приводит не только к невозможности выключить ноутбук, но и вообще его использовать.
В данном случае решением будет только лишь профессиональный ремонт в сервисном центре.
Загруженность жёсткого диска. Неверные настройки
В панели управления переходим во вкладку установка и удаление программ. Выбираем программы, которые не используются и удаляем.
Можно осложнить использование даже исправной техники, если изменить настройки. Особенно это касается данных энергопитания ноутбука. Что непременно скажется на сложности при отключении ноутбука.
Исправляем это так. Заходим в диспетчера устройств, находим вкладку «контролёры USB»
Обращаем внимание на все устройства, в которых упоминается USB. Их будет несколько и каждое нужно открыть левой кнопкой мыши
Появится пункт «свойства» переходим в «управление электропитанием».
Убираем галочки везде, где будет разрешение об отключении устройства. Сохраняем изменения и пробуем выключить технику по стандартному сценарию.
Компьютер с Windows 10 не выключается
Допустим, устройство работает без ошибок, но при этом никак не реагирует на попытку выключения, или же компьютер выключается не полностью. Эта не слишком частая проблема удивляет и вводит в ступор тех, кто никогда с ней не сталкивался. На самом деле её причины могут быть разные:
- проблемы с драйверами оборудования — если при отключении продолжают работать отдельные части компьютера, к примеру, жёсткий диск или видеокарта, то дело, вероятнее всего, в драйверах. Быть может, вы недавно обновляли их, и апгрейд был установлен с ошибкой, или же, напротив, устройство нуждается в подобном обновлении. Так или иначе, сбой возникает именно в управлении устройством, которое просто не принимает команду на отключение;
- не все процессы прекращают работу — компьютеру не дают отключиться запущенные программы. При этом вы получите соответствующее уведомление и почти всегда без труда сможете закрыть эти программы;
- ошибка обновления системы — до сих пор Windows 10 активно улучшается разработчиками. Осенью 2017 года и вовсе вышло крупное обновление, затрагивающее почти всё в этой операционной системе. Неудивительно, что в одном из таких апдейтов могут быть допущены ошибки. Если проблемы с выключением начались после обновления системы, то дело либо в ошибках самого обновления, либо в неполадках, которые возникли во время установки;
- ошибки электропитания — если оборудование продолжает получать питание, оно продолжает и функционировать. Такие сбои обычно сопровождаются работой системы охлаждения при уже отключённом ПК. Кроме того, электропитание может быть настроено таким образом, что компьютер будет включаться самостоятельно;
- неправильно настроенный BIOS — из-за ошибок в настройке вы можете столкнуться с самыми разными неполадками, в том числе с некорректным отключением компьютера. Именно поэтому неопытным пользователям не рекомендуется менять какие-либо параметры в BIOS или в его более современном аналоге UEFI.
Причины, по которым Windows 10 может не выключаться
После установки новой операционной системы многие пользователи ПК могут столкнуться с неполадкой, когда Windows 10 не выключается при нажатии на кнопку «Завершение работы». Причин тому много. Однако выделим две основные, которые чаще всего влияют на завершение работы на Windows 10.
- Сбои на программном уровне из-за конфликта между установленным софтом и самой ОС. Чаще всего виной являются драйвера, которые скачиваются не с официального сайта, а со стороннего ресурса и являются устаревшими.
- Конфликт нового оборудования с операционной системой. Вместе с подключением периферии на Виндовс 10 автоматически устанавливается программное обеспечение, которые может не поддерживаться текущей версией ОС.
Поэтому прежде чем предпринимать какие-либо действия, стоит установить точную причину, почему не выключается компьютер. Проверить в первую очередь стоит вышеуказанные факторы.
Не выключается ноутбук при завершении работы с Windows 10
В большинстве случаев ноутбук с операционной системой Windows не выключается по причине неправильной настройки режима питания. Чтобы его изменить стоит выполнить следующие действия:
Переходим в «Панель управления» и выбираем раздел «Электропитание» (если вы выставляете режим просмотра «Категории», то нужно выбрать «Оборудование и звук», а далее «Электропитание»).
В меню слева выбираем «Действие кнопкой питания».
В разделе «Параметры завершения работы» стоит снять галочку с пункта «Включить быстрый запуск».
Если данный метод не сработал, может быть, что какому-то компоненту системы заданы неверные параметры. Для этого выбираем «Настройки схемы питания» в «Панели управления».
Нажимаем на ссылку «Изменить дополнительные параметры, которые сейчас недоступны. Откроется новое окно. Находим пункт «Разрешить таймеры пробуждения». Задаем ему значение «Отключить».
После перезагружаем систему. Ноутбук включиться. Затем его можно выключить стандартным способом.
Если у вас ноутбук Dell или ASUS, стоит удалить утилиту Intel Rapid Storage Technology (Intel RST). Для этого стоит перейти в «Панель управления», выбрать «Программы и компоненты» и удалить софт. После этого перезагрузите ноутбук.
Также на форуме Microsoft рекомендуют перейти в раздел поддержки производителя гаджета (в данном случае это касается ноутбуков с процессорами Intel) и скачать Intel Management Engine Interface (Intel ME), даже если он не для Windows 10. В диспетчере устройств нужно найти «Системные устройства». В нем найти устройство с таким именем, как скачанное ПО. Кликните по нему правой кнопкой мыши и выберете «Удалить» (о).
После удаления нужно установить заранее загруженный драйвер, а по его инсталляции необходимо перезагрузить ноутбук.
Также в диспетчере устройств нужно найти сетевой контроллер, выбрать его «Свойства» и во вкладке «Управление питанием» необходимо поставить о.
В некоторых случаях на ноутбуках с Windows 10 необходимо полностью удалить и переустановить видеодрайвера. чтобы устройство смогло нормально отключаться.
Не выключается компьютер при завершении работы с Windows 10
Если вы столкнулись с неполадкой, когда не выключается компьютер после завершения работы на Windows 10, стоит испробовать все те же способы, что были описаны для ноутбука. Если проблема не решена, стоит протестировать следующие методы.
Отключаем режим гибернации (актуально и для ноутбуков). Для этого запускаем командную строку с правами Администратора.
В консоли вводим «powercfg /h off».
Далее нужно будет перезагрузить систему. Компьютер будет нормально включаться и выключаться. Только режим сна будет неактивным.
В случае, когда компьютер долго не выключается или при завершении работы он зависает на экране «Не выключайте компьютер… идет подготовка сохранения данных», стоит выполнить следующее:
Открываем блокнот. Вставляем следующий текст:
Windows Registry Editor Version 5.00
Сохраняем файл с разрешением .reg. Запускаем его и подтверждаем внесения изменений в системный реестр. Перезагружаем ПК.
Эти методы проверены на практике и работают. Если проблема не решена, стоит проверить блок питания на наличие дефектных конденсаторов.
О том, как ещё решить данную проблему смотрите в видео:
Как настроить?
Каким-нибудь прекрасным утром, днём или вечером Вы можете столкнуться с тем, что при попытке выключить свой компьютер или ноутбук — он не выключается, а просто будет сообщение «Завершение работы» Windows 10, будут кружится точки, но никакой реакции не будет. В некоторых случаях устройство может отключаться, но придётся долго-долго ждать. Что делать?! Многие пользователи, прождав час-другой и потеряв терпение, просто отключают питание ПК с помощью кнопки или выдернув штекер питания из электрической розетки. Так делать крайне нежелательно. А тем более, если так придётся делать постоянно — то это вообще не выход!
Я уже несколько раз сталкивался с подобной проблемой. Как выяснилось, чаще всего причиной того, почему не выключается Windows 10, либо очень долго выключается ноутбук или компьютер, является заглючившая системная функция «Быстрый запуск». Она выдаёт ошибку и операционная система не может завершить работу как положено. Поэтому, если Вы столкнулись с подобным, попробуйте эту функцию отключить. Для этого открываем параметры Windows 10 и заходим в раздел «Система».
Слева, в меню, находим раздел «Питание и спящий режим». Выбираем его. Там в самом низу окна будет ссылочка «Дополнительные параметры питания» — кликаем на неё и открываем вот такое окно:
Слева, в меню надо выбрать пункт «Действие кнопок питания» чтобы попасть в настройки завершения работы Windows 10:
В самой нижней части окна, под пунктами «Действие кнопки питания» или «Действие при закрытии крышкой» вы увидите галочку «Включить быстрый запуск (рекомендуется)»:
Снимите галочку и сохраните изменения. Проблема должна устраниться.
Примечание: Встречаются случаи, когда компьютер или ноутбук на процессоре Intel, Windows 10 не выключается и висит на завершении работы из-за драйвера «Management Engine Interface (MEI) Driver VERSION: 11.0», который препятствует системе отключить устройство. Решением может стать откат к старой версии драйвера 9.0 (). Для этого советую изучить эту статью на сайте Майкрософта. Так же настоятельно рекомендуется отключить автоматическое обновление ОС.
Переустановка ОС Windows является регулярной процедурой, которую осуществляют все пользователи. Однако, не редко в ходе процесса могут возникать трудности – ноутбук при установке Windows выключается. Данная проблема является серьезной и ставит пользователей в тупик.
Предлагаем вам профессиональную помощь в решении проблемы мастерами нашего сервисного центра в Санкт-Петербурге.
| Вид услуги | Стоимость, руб. | Гарантия, сут. | Срок работ, мин. |
| Диагностика | бесплатно | — | от 10 |
| Переустановка или установка Windows / Mac OS | от 1500 | — | от 45 |
| Настройка BIOS или Windows / Mac OS | от 800 | — | от 30 |
Рассмотрим основные причины, провоцирующие самопроизвольное выключение.
Что делать если компьютер не выключается при завершении работы Windows
Подобную проблему можно решить самостоятельно, не обращаясь к специалистам. Некоторые из пользователей считают, что компьютер будет стабильно выключаться при завершении работы, если переустановить операционную систему. Это помогает далеко не всегда, если на компьютер устанавливается ровно та же самая версия операционной системы, а после инсталлируются драйвера и программы, при которых возникала конфликтная ситуация.
Проверьте журнал стабильности системы
В тех случаях, когда конфликт возникает между одной из установленных программ и операционной системой, верным решением будет проверить журнал стабильности, чтобы узнать конкретную причину проблемы. В операционной системе Windows предусмотрено специальное приложение «Монитор стабильности системы», которое позволяет посмотреть на конфликтующие между собой программы и службы Windows. Чтобы запустить данное приложение пропишите команду perfmon /rel в поиске на Windows 10 (Windows ![]() или в командной строке, запущенной от имени администратора.
или в командной строке, запущенной от имени администратора.
После того как команда написана, жмите Enter, что приведет к запуску приложения «Монитор стабильности системы». Оно позволяет с удобством посмотреть, какие на компьютере имеются сбои в работе приложений, ошибки Windows и другие неисправности.
Определив через «Монитор стабильности системы» причину, из-за которой компьютер не выключается при завершении работы Windows, ее можно исправить. Чаще всего для решения конфликта необходимо удалить одно из приложений или отключить службу Windows.
Провести настройки электропитания USB-портов
Способ, описанный ниже, чаще помогает, если не выключается ноутбук после завершения работы. Он предусматривает настройку режима управления питанием компьютера. Чтобы устранить проблему с нежеланием ноутбука отключаться после завершения работы, зайдите в «Диспетчер устройств». Для этого нажмите на клавиатуре сочетание клавиш Windows+R. Далее пропишите в открывшейся строке команду devmgmt.msc и нажмите Enter.
Откроется вкладка «Диспетчер устройств», в которой необходимо раскрыть меню «Контроллеры USB». Теперь потребуется для каждого из пунктов, которые имеют название «Корневой USB концентратор» или «Generic USB Hub» проделать следующие действия:
- Нажать на него правой кнопкой и выбрать пункт «Свойства»;
- Перейти во вкладку «Управление питанием»;
- Убрать галочку с пункта «Разрешить отключение этого устройства для экономии энергии».
После этого закройте «Диспетчер устройств» и вновь попробуйте выключить компьютер или ноутбук.
Как исправить ситуацию
Для начала стоит попробовать исправить проблему простыми способами, не требующими серьёзного вмешательства в работу компьютера.
Закрыть всё лишнее
Возможно, завершение работы компьютера замедляет работа одного из запущенных приложений. Закройте все вручную, после чего вновь попробуйте завершить работу. Если всё наладилось, возможно, одна из программ работает нестабильно. Найти её можно простым перебором, убирая из памяти запущенные приложения по одному.
Причина также может скрываться не в какой-то отдельной программе, а в большом количестве работающих их одновременно. В таком случае следует вовремя выгружать из памяти уже ненужные приложения.
Некоторые программы очень неохотно выгружаются из памяти, оставляя отдельные процессы работающими в фоновом режиме. Для их остановки следует использовать «Диспетчер задач», который вызывается комбинацией Ctrl+Shift+Esc.
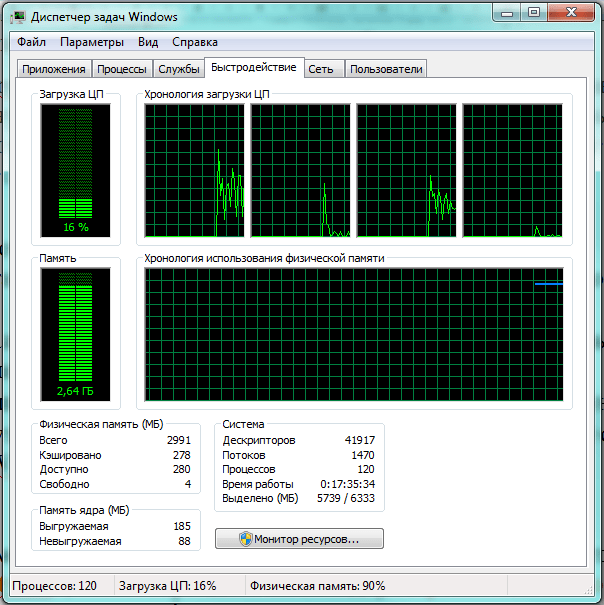 Изучаем загрузку компьютера и отключаем лишние процессы
Изучаем загрузку компьютера и отключаем лишние процессы
Удалить вирусы
Запустите полную проверку компьютера антивирусной программой с актуальными обновлениями. К сожалению, и сам установленный антивирус может быть заражён, поэтому лучше воспользоваться программой, установленной на внешнем носителе, заведомо «чистой».
Если проверка обнаружила и удалила вирусы, но компьютер продолжает долго выключаться, причиной может быть повреждение излеченных файлов. Поэтому лучше заново переустановить приложения, в которых антивирус обнаружил вредоносный код.
Отменить изменения
Проблема могла возникнуть из-за внесённых изменений, поэтому стоит попробовать вернуть систему в прежнее состояние. Удалите недавно установленные программы и обновления, откатите драйверы, воспользуйтесь точкой восстановления системы.
Обновить программы
Разработчики программного обеспечения постоянно находят уязвимости своих продуктов и рассылают пользователям обновления с исправлениями. Вполне возможно, что проблема разрешится простым обновлением драйверов, системы и основных используемых программ. Также может помочь установка альтернативного программного обеспечения других разработчиков.
Почистить компьютер
Специальные утилиты, предназначенные для удаления временных файлов, остатков деинсталлированных программ, лишних драйверов почистят систему и повысят её стабильность. Заслуженным авторитетом пользуются CCleaner и DriveCleanup, распространяемые бесплатно.
Windows для оптимальной работы просит иметь на диске свободными около пяти гигабайт. Если на компьютере доступного пространства меньше, будет полезным удалить лишние файлы.
Ускорить отключение зависших программ с помощью реестра
Период, в течение которого компьютер не отключает зависшую программу, а ждёт её ответа, задаётся параметрами системы. Уменьшив этот показатель и установив автоматическое завершение, можно существенно ускорить выключение.
Для того чтобы вызвать редактор реестра, используем сочетание клавиш Win (кнопка со значком Windows) и R. В строке «Открыть» всплывшего окошка «Выполнить» вводим команду regedit, после чего выбираем экранную кнопку «ОК».
 Вызываем «Редактор реестра»
Вызываем «Редактор реестра»
В левой области большого окна «Редактор реестра» следуем по дереву вкладок в каталог HKEY_CURRENT_USER\Control Panel\Desktop.
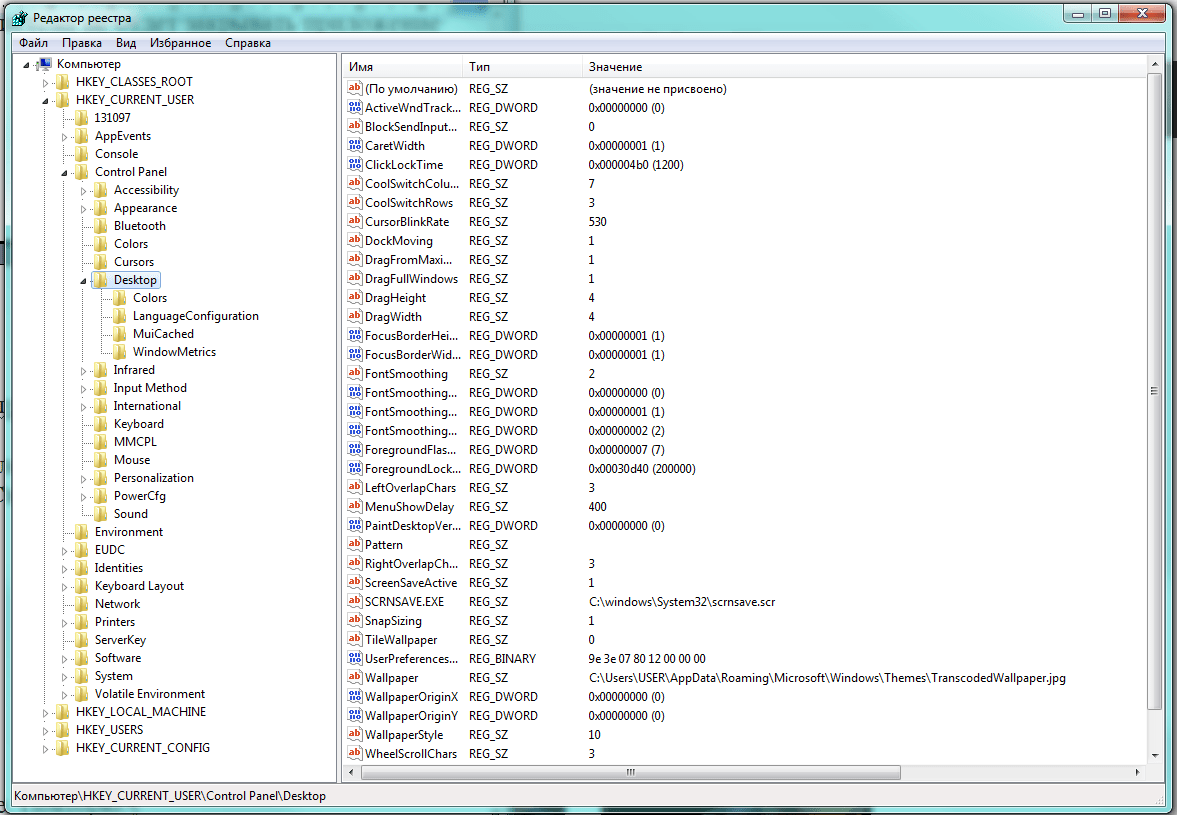 Переходим по дереву каталогов к нужной нам папке
Переходим по дереву каталогов к нужной нам папке
В правой области окна находятся установленные параметры операционной системы. Нам нужны: HungAppTimeout (количество миллисекунд, по истечении которых программа считается зависшей), WaitToKillServiceTimeout (временная задержка выгрузки зацикленного приложения) и AutoEndTasks (разрешение отключать подвисшие приложения автоматически).
Если в правом окне нужные параметры отсутствуют, следует их создать. Для этого на названии папки Desktop в левой части нажимаем правую клавишу мышки и выбираем пункт меню «Создать», а затем «Строковый параметр».
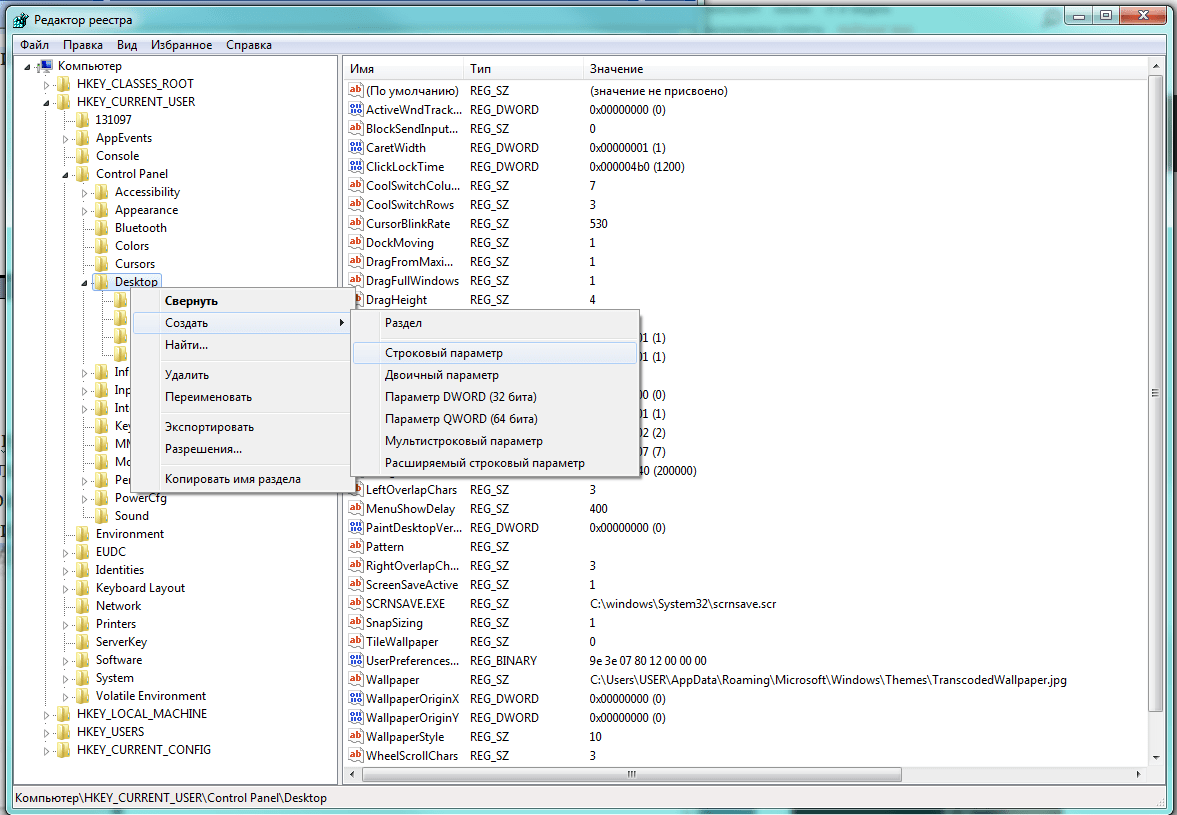 Отсутствующие параметры можно создать
Отсутствующие параметры можно создать
Теперь нужно присвоить каждому новому параметру нужное имя и установить значение:
- HungAppTimeout — 5000;
- WaitToKillServiceTimeout — 2000;
- AutoEndTasks — 1.
Важно точно написать имя новых параметров, иначе Windows «не узнает» их. Осталось лишь перезагрузиться, чтобы изменения вступили в силу
Теперь Windows сама будет отключать подвисшие программы, выключение должно ускориться
Осталось лишь перезагрузиться, чтобы изменения вступили в силу. Теперь Windows сама будет отключать подвисшие программы, выключение должно ускориться.
Не выключается компьютер на windows при завершении работы
При подготовке к выключению ОС закрывает все программы. И увеличение количества запущенного программного обеспечения приводит к увеличению и времени необходимого для их закрытия. При большой загруженности оперативной памяти некоторые программы могут зависать. Это приводит тому, что компьютер не выключается после завершения работы.
Устранить проблему возможно лишь выяснив ее причины. С этой целью следует зайти в логи ОС и поискать описания ошибок. Для получения информации, почему не выключается Windows 7 и другие версии ОС от Microsoft следует:
- Зайдите в «Пуск -> Панель управления» и переключите ее вид на отображение мелкими или крупными значками.
-
Откройте раздел «Администрирование».
-
Кликните по пункту «Просмотр Событий».
-
Найдите журналы: Приложение и Система.
-
проанализируйте указанные выше журналы на предмет наличия сообщений с маркером «Ошибка и Предупреждение» (красный и желтый цвет маркера). При многократном повторении ошибок с одной и той же программой или службой стоит ее отключить.
-
Зайдите в меню «Администрирование» и нажмите на «Службы». В появившемся на мониторе окне найдите требуемую службу и кликните по неё.
-
В новом окне откройте закладку «Общие» и поменяйте Тип запуска на «Отключена».
-
Для отключения приложения вручную откройте Диспетчера задач, который вызывается нажатием горячих клавиш «Ctrl + Alt + Delete». Выберите нужную программу и отключите кликом на «Завершить процесс»
-
Для исключения программы из списка автозагрузки откройте окно «Выполнить» (Win+R) и наберите msconfig. В загрузившемся интерфейсе откройте вкладку «Автозагрузка» и снимите галочку с нужного приложения.
Если компьютер долго выключается можно настроить закрытие программ путем изменений в реестре ОС. Вызывается он через знакомое окно «Выполнить» последовательностью regedit.
Далее перейдите в раздел указанный на рисунке
Рис 13
В нем требуется поменять параметры:
- AutoEndTasks – установить 1, данная настройка приводит к автоматическому завершению зависающих приложений.
- HungAppTimeout – от тысячи до пяти тысяч, здесь указывается время неработоспособности для придания программе соответствующего статуса.
- WailToKiliAppTimeoul – около пяти тысяч, параметр устанавливает количество миллисекунд ожидания зависшей программы.
Если компьютер перестал выключаться, то возможно было нарушено взаимодействие между БИОСом и ОС. За передачу управления аппаратным отключением питания системе отвечает режим ACPI, который может слететь, например, после пере прошивки БИОСа. Для его включения следует перезагрузить ПК и зайти в Boot меню БИОС, методом нажатия клавиши указанной на экране при начале загрузки. После этого найдите пункт ACPI и установите в значение enable.
Рис 14
ПОСМОТРЕТЬ ВИДЕО
Если ни один из указанных выше способов не помог, то стоит обратиться за помощью к специалистам по ремонту компьютерной техники.






























