Грузимся с USB накопителя на компьютере с UEFI BIOS
В компьютерах с поддержкой UEFI BIOS можно использовать ОС Windows, как с поддержкой нового БИОС, так и без него. Для примера возьмем компьютер, у которого нет оптического привода и собран он на базе материнской платы MSI A58M-E33 с поддержкой UEFI BIOS. Теперь нам необходимо поставить флешку, созданную ранее в этот компьютер. Для быстрой загрузки с определенного накопителя в материнских платах под управлением UEFI BIOS существует специальное Boot Menu. Это меню позволяет выбрать определенный накопитель без загрузки основного меню БИОСа. На разных компьютерах Boot Menu можно вызвать через F12 и F11. В нашем случае на материнской плате MSI A58M-E33 Boot Menu вызывается через клавишу F11.

Из этого меню видно пункт «UEFI: KingstonDataTraveler 2.0PMAM» и «KingstonDataTraveler 2.0PMAM». Если мы выберем первый пункт, то операционная система Windows 7 будет устанавливаться с поддержкой UEFI BIOS, а если второй, то с поддержкой обычного БИОСа. После выбора первого или второго пункта начнется загрузка установочных файлов.
Двигаемся дальше. Теперь попробуем настроить загрузку с USB устройств из БИОС материнской платы MSI A58M-E33. Для этого при старте компьютера нажмем клавишу Del. Это действие загрузит БИОС материнской платы.
В главном окне БИОС перейдем на вкладку «Settings», после чего откроется меню настроек. В этом меню нам необходимо выбрать пункт «Загрузка». После его выбора откроются настройки загрузки.
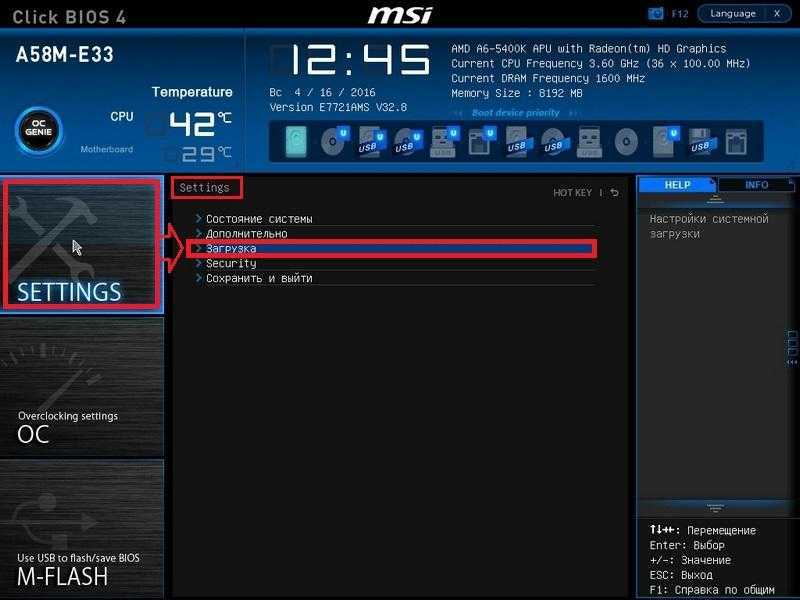
В этих настройках видно, что первым загрузочным устройством является жесткий диск.
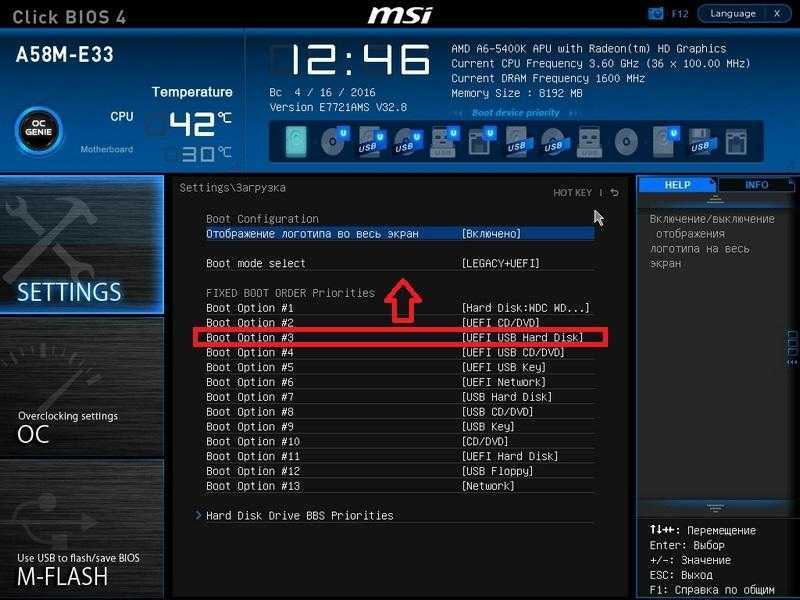 Чтобы наша флешка грузилась при старте системы, мы выставим пункт «UEFI USB Hard Disk» первым в списке.
Чтобы наша флешка грузилась при старте системы, мы выставим пункт «UEFI USB Hard Disk» первым в списке.
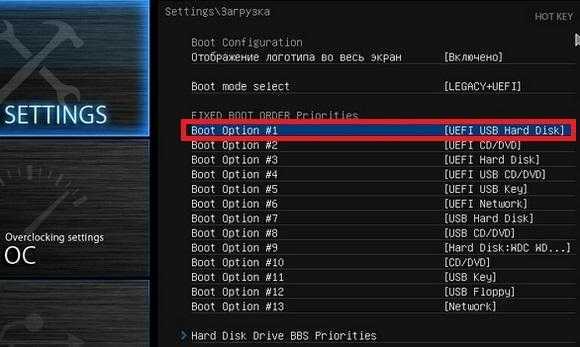
После этих действий необходимо сохранить конфигурацию БИОС и перезагрузить компьютер. Теперь при старте системы первым будет грузиться USB накопитель с поддержкой UEFI BIOS. Чтобы выбрать флешку с ОС без поддержки UEFI BIOS, нужно выставить пункт «USB Hard Disk» на самый верх списка в настройках загрузки БИОС.
Из примера видно, как легко настраивается Boot Menu и загрузочная конфигурация БИОС материнской платы MSI A58M-E33. Похожим образом выглядит настройка БИОСа на новых материнских платах от других производителей.
Настройка AMI BIOS
AMI BIOS выглядит следующим образом:
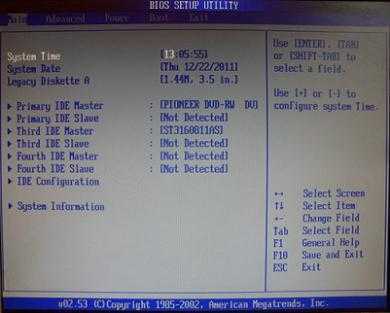
И чаще всего он встречается на ноутбуках. Опять-таки сначала нужно убедиться, что включен USB-контроллер. Для этого:
- Переходите на вкладку «Advanced» (она находится вверху).
- Выбираете пункт «USB Configuration».
- Проверяете, чтобы в «USB Function» и «USB 2.0 Controller» было написано «Enabled». В противном случае нажимаете Enter и выбираете нужные значения.
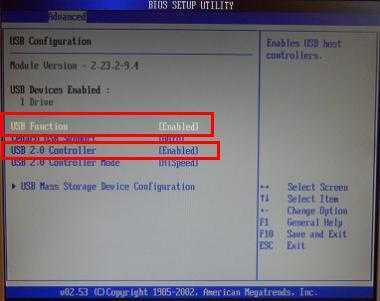 Проверьте, чтобы все устройства USB в БИОСе были включены
Проверьте, чтобы все устройства USB в БИОСе были включены
Теперь рассмотрим, как загрузить флешку через БИОС на ноутбуке:
- Переходите на вкладку «Boot» (в верхнем меню) и выбираете пункт «Hard Disk Drives».
- Выделяете 1-ую строчку, нажимаете Enter и выбираете свою флешку.
- Нажимаете Esc, чтобы вернуться назад.
- Заходите в «Boot Priority Device». Именно здесь можно выставить приоритет загрузки с флешки.
- Выставляете параметры таким образом, чтобы первой в списке (пункт «1st Boot Device») была USB-флешка.
- Щелкаете Esc, а затем F10 – чтобы выйти из BIOS.
Далее ноутбук перезагрузится и должна начаться установка ОС.
Иногда, чтобы изменить приоритет загрузки устройств (поставить флешку на 1-ое место), нужно нажимать другие кнопки. Это может быть не только + и — (плюс/минус), но также F6/F7 и т.д. Ориентируйтесь на подсказки, где написано, что делает конкретная кнопка (эта небольшая инструкция всегда находится либо справа, либо внизу).
Смартфон Lenovo S920, характеристики быстрого IdeaPhone
Еще одно интересное решение от Lenovo – смартфон Lenovo IdeaPhone S920.
- экран: IPS 5.3″, 16 млн. цветов, 1280×720, сенсорный, емкостный, мультитач;
- процессор: 4-ядерный MTK 6589, 1,2 ГГц, видео PowerVR Series5XT;
- память: 1 Гб RAM, 4 Гб встроенная + 32 Гб microSDHC, microSD;
- вид телефона: моноблок, 159 г, 154×77.7×7.9 мм;
- разъем для зарядки телефона: micro-USB;
- тип связи: GSM 900/1800/1900, 3G;
- навигация: GPS, A-GPS;
- интерфейсы: Wi-Fi, Bluetooth, USB;
- платформа: Android 4.2 с фирменной оболочкой ideaDesktop;
- аккумулятор: Li-Pol 2250 mAh, 25 ч разг. (GSM), 12 ч разг. (WCDMA);
- камера: фронтальная 2 Мп, тыловая 8 Мп, вспышка, детектор лиц и улыбок.
IdeaPhone S920 может «похвастаться» двумя SIM-картами, однако он оснащен одним радио модулем, что, например, не позволяет ему скачивать файл в Интернете во время телефонного разговора.
Качество снимков S920 очень хорошее, однако ideaDesktop «не блещет» дизайном. АКБ позволяет смартфону интенсивно отработать день на одном заряде, что является весьма неплохим показателем. Динамик же у телефона качественный и громкий.
Lenovo IdeaPhone S920 не является безусловным бестселлером, но это неплохой выбор в случае покупки устройства «все в одном», что подчеркивается его хорошей камерой, длительностью работы и наличием у телефона 2-х SIM-карт.
Видео — Как загрузиться с флешки или с диска на ноутбуке Lenovo
На днях мне принесли ноутбук Lenovo IdeaPad B5030 с установленной Windows 8. Необходимо было вылечить его от вирусов. Я вставил в него флешку со специальным антивирусным софтом и пытался загрузиться с нее. Сделать это оказалось не так просто, как вы думаете. Дело в том, что данный ноутбук, как и большинство других современных ноутбуков (выпущенных в 2013, 2014 году и позднее) имеет Биос UEFI. А чтобы в таком Биосе выставить загрузку с флешки – нужно немного поднапрячься 🙂
Ноутбук с Биосом UEFI просто так загрузить с флешки не получится, так как в нем имеется специальная защита – протокол безопасной загрузки “Secure Boot”, который основан на специальных сертифицированных ключах (имеющихся только у Windows 8). Secure Boot не даст загрузить ваш ноутбук с какого-либо загрузочного диска или флешки, кроме установочного диска Windows 8. Поэтому, чтобы загрузить ноутбук с флешки – нужно сначала отключить этот протокол Secure Boot в Биосе вашего ноутбука.
Но даже это ещё не всё: как правило, недостаточно отключить только один Secure Boot в интерфейсе UEFI. Необходимо также включить “режим совместимости с другими операционными системами”. В разных ноутбуках он называется по-разному: “CSM”, “CSM Boot”, “UEFI and Legacy OS”, “Legacy BIOS”, “CSM OS”. В ноутбуках Lenovo он называется “Legacy Support”.
Итак, рассказываю как я загружал с флешки ноутбук Lenovo:
Чтобы попасть в БИОС ноутбука Lenovo – нужно сразу после его включения зажать на клавиатуре две клавиши: Fn+F2:
Перед нами откроется БИОС InsydeH20 Setup Utility, характерный для большинства современных ноутбуков (Lenovo, Acer, Toshiba).
С помощью стрелок на клавиатуре переходим в раздел Security. Здесь опускаемся до пункта Secure Boot и выставляем его в положение Disabled (“Отключено”):
Дальше переходим в раздел Boot. Здесь напротив пункта Boot Mode будет выставлено UEFI:Мы меняем его на Legacy Support. Здесь же (под ним) напротив пункта Boot Priority автоматически выставиться Legacy First.
А теперь выходим отсюда, сохранив внесенные изменения. Для этого переходим к разделу Exit. Клавишей Enter выбираем пункт Exit Saving Changes – затем жмем Yes:Ноутбук перезагрузится.
Теперь нам нужно выставить загрузку ноутбука с флешки. Вставляем нашу загрузочную флешку в его свободный usb-разъем. Заходим снова в БИОС (зажав клавиши Fn+F2).
Переходим в раздел Boot. Здесь появится наша флешка (пункт USB HDD):
С помощью клавиш Fn+F6 поднимаем ее на первое место в списке загрузочных устройств:
А затем снова идем в раздел Exit. Выбираем пункт Exit Saving Changes – далее жмем Yes.
Всё! После этого ноутбук уже будет загружаться с флешки.
Важное дополнение: если вы смогли после этого загрузиться с флешки, но не можете установить с нее Windows, т.к. возникает ошибка: «Установить Windows на данный диск невозможно. Выбранный диск имеет стиль разделов GPT», тогда читайте мою следующую статью
Выбранный диск имеет стиль разделов GPT», тогда читайте мою следующую статью.
Загрузочное меню
Если вам надо запустить ПК с USB только единожды, не обязательно трогать настройки BIOS. Используйте загрузочное Boot menu, которое присутствует на большинстве современных компьютеров и ноутбуков. В меню представлен перечень вариантов загрузки, вам остается только выбрать нужный. Как попасть в меню:
- после включения ПК жмите F11 или Esc (точная клавиша будет указана на первом экране);
- на приветственном экране зажмите Shift и кликайте в правом нижнем углу на значок перезагрузки;
- в Windows 10 и 8 в параметрах ОС переходите в блок «Обновление и безопасность», затем в разделе «Восстановление» выбирайте «Особые варианты загрузки». Через пару секунд на экране появятся варианты перезапуска, щелкайте на «Использовать USB-устройство», далее укажите конкретную флэшку.
Перед входом в загрузочное меню сначала вставьте носитель в USB-разъем. Не забывайте, что при таком способе параметры настройки не сохраняются, запустить ПК с флешки удастся один раз. При следующем перезапуске стартует ОС с жесткого диска.
Загрузка с флешки в БИОС AWARD или Phoenix
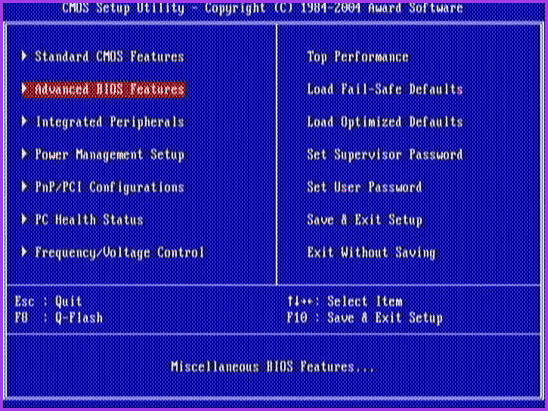
Для того, чтобы выбрать устройство для загрузки в Award BIOS, в главном меню настроек выберите «Advanced BIOS Features» (расширенные настройки биос), после чего с выбранным пунктом First Boot Device (Первое устройство загрузки) нажимаем Enter.
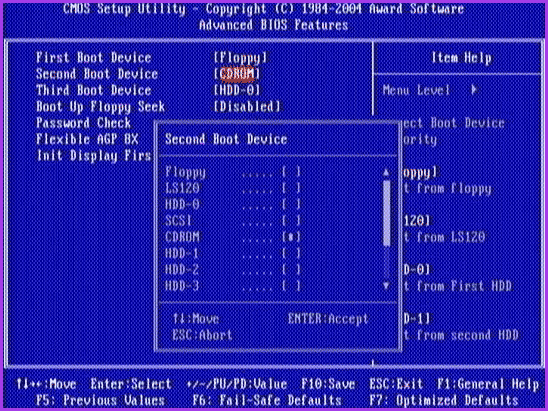
Появится список устройств, с которых можно произвести загрузку — HDD-0, HDD-1 и т.д., CD-ROM, USB-HDD и другие. Для загрузки с флешки необходимо установить USB-HDD или USB-Flash. Для загрузки с компакт диска DVD или CD — CD-ROM. После этого выходим на один уровень вверх, нажатием Esc, и выбираем пункт меню «Save & Exit Setup» (Сохранить и выйти).
Настройка BIOS ноутбука Acer Aspire es1-511 для установки Windows 7 или Windows 8 с флешки.
Итак, существует необходимость установить Windows 7 или Windows 8 на ноутбук Acer Aspire ES1-511 с флешки. Нужно настроить BIOS на нашем ноутбуке.
Включаем ноутбук и жмем клавишу F2, чтобы зайти в BIOS. После нажатия мы увидим логотип Acer, и потом попадаем, собственно, в BIOS.
Сразу обратим внимание на то, что флешку, с которой мы будем потом устанавливать операционную систему, надо ставить в черный разъем USB ноутбука. Переходим во вкладку меню «Boot»
Переходим во вкладку меню «Boot».
В этом окне переходим на первую строчку – «Boot Mode» клавишами курсора вверх/вниз («?» и «?»).
По умолчанию активно значение «UEFI». Выбираем эту строчку клавишей Enter. Появится новое маленькое окошко.
В появившемся маленьком окне нужно выбрать значение «Legacy». Компьютер может о чем-то спросить вас пару раз, мы все время жмем Enter.
После этого переходим на вкладку меню «Exit».
У нас активна первая строка «Exit Saving Changes». Нажимаем клавишу Enter. Компьютер спросит нас о необходимости сохранить изменения и дальнейшего выхода.
Убеждаемся, что после первого нажатия клавиши Enter, в появившемся окне активно значение Yes. Подтверждаем наш выход и сохранение изменений очередным нажатием клавиши Enter.
Ноутбук должен перезагрузиться. По окончании перезагрузки нажимаем клавишу F2.
Мы снова оказываемся в BIOS.
Проходим на уже знакомую нам вкладку «»Boot». Видим в окне, что у нас уже доступна очередность загрузки. То есть, в каком месте по очереди компьютер будет искать нашу операционную систему для загрузки.
Находим и клавишами курсора переходим на нашу флешку. Название должно выглядеть примерно следующим образом. «USB HDD : модель нашей флешки». На картинке название нашей флешки – Generic Flash Disc.
Далее клавишей F6 поднимаем нашу флешку на первую позицию в очередь. Нажимаем Enter.
Как настроить play маркет honor
Теперь нам нужно сохранить изменения и выйти из BIOS, чтобы началась загрузка операционной системы.
Переходим на вкладку меню «Exit». Нажимаем клавишу Enter. Компьютер в новом окошке спросит нас о необходимости сохранить сделанные изменения. Убеждаемся, что активно значение Yes и нажимаем Enter.
После этого должна начаться загрузка с нашей флешки. Далее следуем инструкциям по установке необходимой Вам операционной системы.
По традиции ссылка на видео. При возникновении затруднений можно обратиться к наглядному пособию.
Источник
В BIOS
Настройка биос для загрузки компьютера с флешки зависит от разновидности материнской платы. Измененные параметры сохраняются навсегда. Когда вы захотите стартануть компьютер стандартным образом, с основного диска с ОС, заходите опять в BIOS и возвращайте значения обратно. Чтобы открыть БИОС, после включения жмите Del или F2.
Gigabyte
На современных материнках от Gigabyte загрузка ПК с флешки в bios настраивается так:
- заходите в подраздел «Bios Features»;
- листайте до подпункта «Hard Drive BBS…»;
- напротив «Boot Option #1» вставляйте USB-накопитель, жесткий диск должен переместится в опцию #2;
- вернитесь к «Boot Option Prorities» и еще раз выбирайте флэшку как первоочередное загрузочное устройство.
Для разового запуска с USB-носителя используйте быстрый вариант: переходите на «Save&Exit», в подпункте «Boot Override» выбирайте нужное устройство. Такая настройка будет действовать только на одну загрузку.
ASUS
Настроить загрузку с флешки на материнках от Asus можно несколькими способами:
- На последних моделях нужная настройка располагается в виде вертикального перечня справа на основном экране. В более старых версиях поле «Приоритет загрузки» размещено горизонтально в нижней части. Чтобы изменить порядок, достаточно кликнуть курсором мышки на нужном устройстве (в нашем случае – на USB-флэшке) и перетащить его на первое место.
- По нажатию F8 вы попадете в Boot menu, где надо переместить USB-устройство в первый пункт списка.
- Нажмите F7, чтобы попасть в расширенные настройки «Advanced mode». Во вкладке «Boot» меняйте приоритет, выставив вперед нужный накопитель.
- В этом же разделе вместо приоритета можно перейти на изменение загрузки или «Boot Override». Тогда перезагрузка стартанет сразу после выбора USB-устройства.
MSI
Как сделать на материнках MSI загрузку с флешки:
- На первоначальном экране сверху размещено графическое меню «Boot Priority», в котором достаточно мышкой переместить вперед USB.
- Также можно перейти в подраздел «Settings», и для пункта «Boot» изменить «Option 1» на флэшку. Затем сохранить параметры и перезапустить ПК, чтобы включить загрузку с флешки.
Award
На более старых компьютерах BIOS имеет только текстовый интерфейс и не поддерживает управления мышкой. Для перехода по меню используйте стрелки на клавиатуре, для выбора – Enter. Версия биос с синим цветом фона – Award. В нем действуйте так:
- заходите на «Advanced Features»;
- в подразделе «Hard Disk Boot Priority» двигайте строчку USB на 1 место, кликая на +;
- выходите в предыдущий подраздел по Esc, заходите в пункт «First Boot Device»;
- меняйте значение на «USB-HDD»;
- для выхода жмите F10, для сохранения кликните Y.
Так можно поставить загрузку с флешки на ноутбуке или не самом новом компьютере. Если в выборе вариантов вы не видите USB, интерфейс не был подключен. Зайдите в «Integrated Peripherals» и выставьте значение «Enabled» напротив пункта «USB Controller». Такое же значение должно быть указано для версии контроллера 2.0.
AMI
Вариант AMI отличается серым цветом фона. Как настроить здесь запуск с флэшки:
- во вкладке «Boot» переходите на «Hard Disk Drives»;
- на 1 место двигайте USB-устройство;
- возвратитесь на предыдущий экран и проверьте, чтоб в «Device Priority» на месте «1st Device» стоял накопитель.
Чтобы вернуть запуск с жесткого диска, в следующий раз верните обратно на 1 место в списке ваш HDD.
PheonixBIOS
Для разновидности PheonixBIOS действия аналогичны предыдущим:
- во вкладке «Peripherals» посмотрите на доступность USB-контроллеров – рядом с «USB Controller» должно быть указано соответствующее значение;
- в подразделе «Advanced» в качестве «First Device» ставьте USB-HDD или «Removable Devices».
Сохраняйте результат и запускайте компьютер с новыми параметрами.
Возможные проблемы при загрузке с флешки
Если Вы все сделали правильно, но загрузка с флешки все равно не идет, этому есть несколько объяснений.
Флешка не является загрузочной
Для решения данной проблемы необходимо убедиться, что USB накопитель является загрузочным, например, попробовать загрузиться на другом компьютере.
Отключен USB-контроллер
В данном случае необходимо включить USB-контроллер, данный параметр также настраивается в BIOS. Для проверки параметра зайдите в настройки «Advanced -> USB Configuration», параметры «USB Function» и «USB 2.0 Controller» должны быть со значением «Enabled».
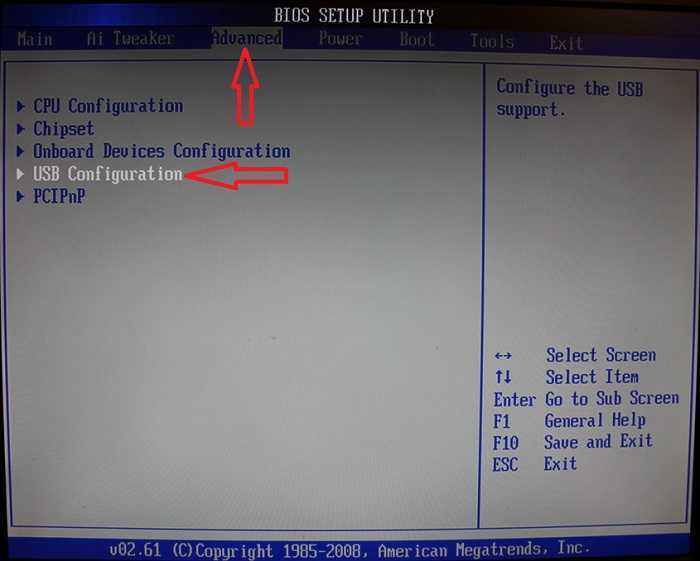
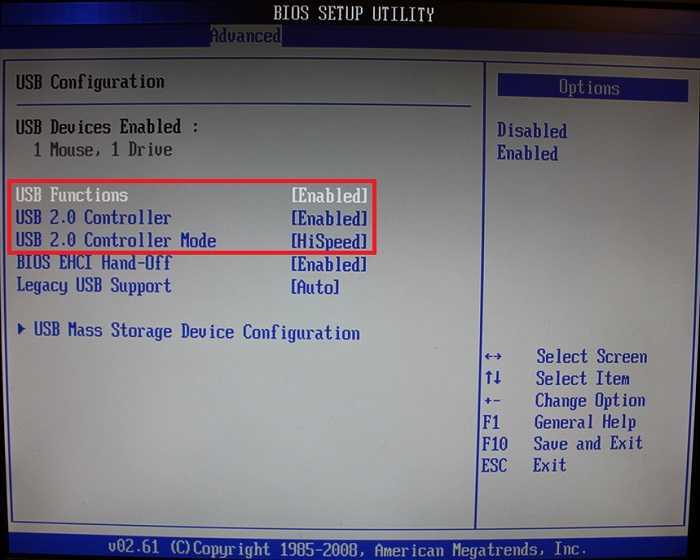
В Phoenix-Award Bios зайдите в настройки «Advanced Chipset Features» или «Integrated Peripherals». Найдите параметры «USB Controller» и «USB 2.0 Controller», и также укажите для них значение «Enabled», т.е. включено.
Неправильный приоритет устройств и вставленный диск (дискета)
Приоритетным устройством для загрузки, параметр «Boot Device Priority->1st Boot Device» является «CDROM» или «Floppy Drive», при этом, соответственно, вставлена дискета или CD/DVD диск. Советую вытащить все лишние устройства хранения (диски, флешки, включая из картридера).
Кстати, если Вам нужно загрузиться с диска, то именно здесь Вы выставляете привод на первое место в качестве приоритета загрузки.
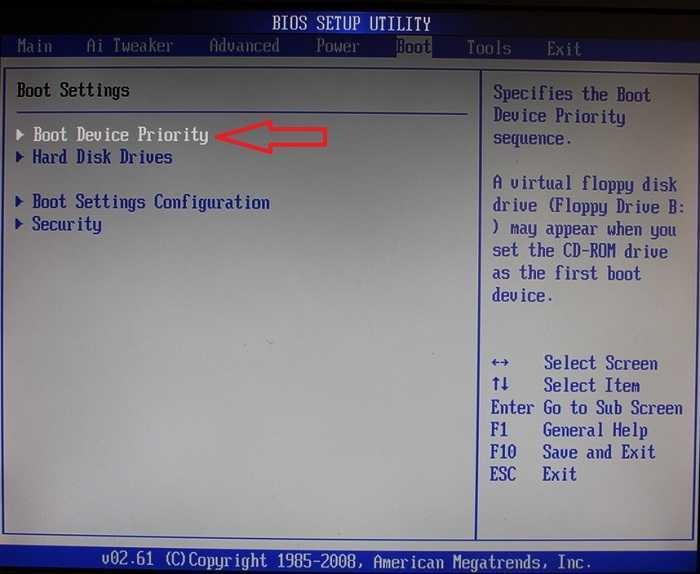
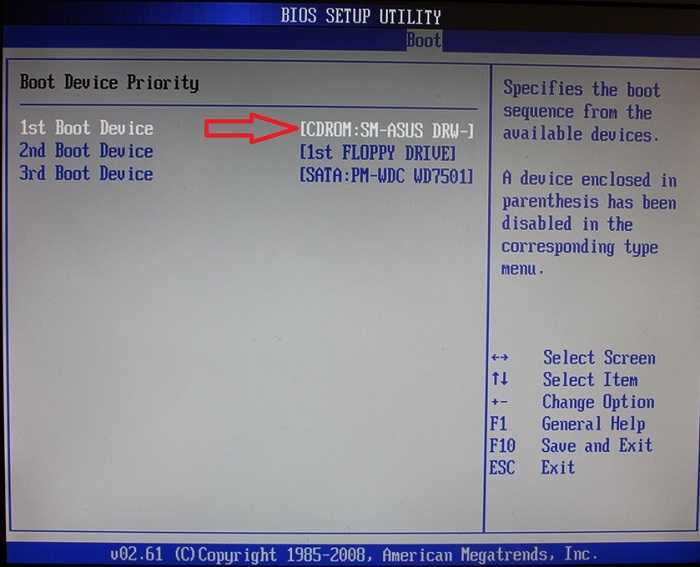
Старая версия BIOS
Некоторые очень старые версии БИОСа просто не поддерживают загрузку с USB устройств, поэтому загрузиться и не получается.
На этом у меня все, надеюсь, материал был Вам полезен, удачи!
Нравится39Не нравится5
Что делать, если не получается зайти в БИОС, чтобы поставить загрузку с флешки
В связи с тем, что современные операционные системы используют технологии быстрой загрузки, может оказаться, что у вас попросту не получается зайти в БИОС, чтобы каким-то образом изменить настройки и загрузиться с нужного устройства. В этом случае я могу предложить два решения.
Первое — зайти в ПО UEFI (БИОС) с помощью особых вариантов загрузки Windows 8 и 8.1.
Второе — попробовать отключить быструю загрузку Windows, после чего зайти в БИОС обычным способом, с помощью клавиши Del или F2. Для отключения быстрой загрузки, зайдите в панель управления — электропитание. В списке слева выберите пункт «Действия кнопок питания».
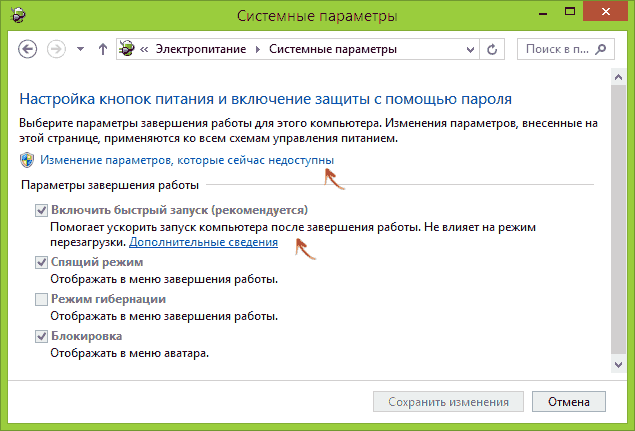
И в следующем окне уберите пункт «Включить быстрый запуск» — это должно помочь в использовании клавиш после включения компьютера.
Загрузка ноутбука Lenovo с USB накопителя
Есть два способа, которыми можно заставить ноутбук грузится именно с USB накопителя.
- Через Boot Menu (рекомендую именно этот способ). С помощью этого меню мы можем указать ноутбуку Lenovo, с какого устройства загружаться конкретно в этот раз. Так как запуск ноутбука с загрузочного накопителя нам скорее всего нужно сделать только один раз. Этого достаточно, чтобы запустить установку Windows, или выполнить другие действия.
- Через меню BIOS. Здесь уже нужно менять порядок загрузки в настройках BIOS. В принципе, ничего сложно. Но не вижу смысла это делать, если можно выбрать устройство через Boot Menu. Разве что через загрузочное меню у вас на получается. Такой себе запасной вариант.
В любом случае, сначала подключите флешку к ноутбуку.
Желательно подключать в порт USB 2.0. С USB 3.0 могут быть проблемы. Порт USB 3.0 в середине обычно синий, или более светлый по сравнению с USB 2.0.
Загрузка через Boot Menu
Как я уже писал, это самый лучший и простой способ. Чтобы открыть Boot Menu на ноутбуке Lenovo, необходимо сразу после нажатия на кнопку включения активно нажимать клавишуF12.
Откроется меню, в котором нужно выбрать наш накопитель.
Как видите, в моем случае, в загрузочном меню ноутбука Lenovo отображается два USB накопителя. Один с надписью «EFI USB Device». Попробуйте для начала выбрать тот накопитель, который без EFI (на скриншоте он в самом низу). Это если вы собираетесь устанавливать Windows 10. Иначе могут быть проблемы с установкой Windows 10 на MBR-раздел.
После выбора и нажатия на клавишу Enter ноутбук будет загружен с флешки. При условии, что флешку вы правильно записали.
Если через клавишу F12 не получается открыть меню «Boot Manager», то используйте специальную кнопку со стрелочкой. Которая есть наверное на каждом ноутбуке Lenovo. Иногда она находится рядом с кнопкой включения, а иногда утоплена в корпус (как в моем случае).
Ее нужно нажимать когда ноутбук выключен. Затем, в меню выбрать «Boot Menu». Так же оттуда можно зайти в BIOS.
И уже в загрузочном меню выбрать свой накопитель, как я показывал выше.
Запуск ноутбука Lenovo с флешки через BIOS
Чтобы зайти в BIOS, необходимо сразу после включения ноутбука активно нажимать клавишу F2. Или использовать для этого «Novo Button Menu», как я показывал выше. Подробнее в статье: как зайти в BIOS ноутбука Lenovo.
В меню BIOS нужно перейти в раздел «Boot» (с помощью клавиш вправо/влево).
Дальше необходимо выделить наш накопитель и с помощью клавиш F5 и F6 поставить его на первое место в списке.
Снова же, там может быть два раздела: EFI и Legacy. Если вы собрались устанавливать Windows и у вас есть раздел EFI как на скриншоте выше, и при установке вы столкнулись с ошибкой «Установка Widnows на данный диск невозможна. На выбранном диске находится таблица MBR-разделов», то нужно в меню «Boot Priority» выставить значение «Legacy First» вместо «UEFI First».
И поставить «USB HDD» на первое место в списке загрузки, как я показывал выше.
Не забудьте сохранить настройки BIOS нажав клавишу F10.
Возможно, вам еще пригодится статья как установить Windows 10 на ноутбук, или универсальная инструкция по установке Windows 10 c флешки.
Буду рад видеть ваши комментарии!
Настройка BIOS и установка Windows
Все, что потребуется от вас для успешного проведения процедуры – это загрузочная флешка и желание немного поработать. Если следовать нижеописанной инструкции и внимательно читать подсказки, всплывающие на мониторе, то вопрос: как установить Windows на ноутбук Lenovo, не принесет никаких трудностей.
Как загрузиться с флешки или диска
Давайте разберемся в какие разделы нужно заходить и какие пункты нужно менять в БИОС разных производителей. Принцип действий для разных материнских плат, будь то Asus, Gigabyte или MSI будет практически одинаковым, так, что вам будет легко в нем разобраться.
Вставьте флешку или диск в компьютер, включите его и зайти в настройки BIOS, о том, как это сделать для разных материнских плат и ноутбуков читайте в статье — как зайти в биос.
American Megatrends, Inc. — (AMI)
1. Откройте раздел «Boot» и перейдите по меню «Boot Device Priority».
2. Откроется соответствующий раздел, в котором «1st Boot Device». Это устройство, с которого будет происходить загрузка в первую очередь. Именно здесь нужно установить флешку или диск первыми по списку. Не забудьте поставить жесткий диск для загрузки вторым.
3. Также, для полной уверенности, можно зайти в раздел «Hard Disk Drivers» и проделать те же действия, что и во втором пункте. Но делать это не обязательно — все зависит от вашей материнской платы и версии БИОС.
4. После того, как вы поменяете настройки — сохраните их, нажав на клавишу «F10» затем выбрав «Ok» и перезагрузите компьютер. Не забудьте вернуть установки на прежние после того, как переустановите систему.
Phoenix и Award BIOS
1. Откройте раздел «Advanced BIOS Features». Для приоритета загрузки с диска в пункте «First Boot Device» установите «CDROM», если необходимо первыми поставить жесткий диск/флешку, то установите «Hard Disk».
Чтобы загрузка происходила именно с флешки, дополнительно необходимо открыть меню «Hard Disk Boot Priority». Вы увидите перечень подключенных устройств, с которых возможна загрузка, клавишами стрелок на клавиатуре поставьте первым в приоритете ваш USB накопитель.
Важно! В некоторых версиях BIOS нет меню «Hard Disk Boot Priority» и все устройства показываются сразу при нажатии на пункт «First Boot Device», так флешка там будет называться «USB-HDD». 2
Сохраните сделанные изменения и также, не забудьте вернуть установки в начальное состояние после переустановки ОС
2. Сохраните сделанные изменения и также, не забудьте вернуть установки в начальное состояние после переустановки ОС.
InsydeH2O
Довольно много современных ноутбуков, например, Acer, выпускается именно с этим BIOS.
1. Зайдите в настройки БИОС и перейдите в раздел «Boot», там нужно включить загрузку с внешних устройств — пункт «External Device Boot» поставьте в «Enabled». Далее, в блоке «Boot Priority» передвиньте «External Device» на первое место.
2. Сохраните изменения, и перезагрузите ноутбук. Верните установки на прежние после переустановки системы.
UEFI BIOS — Asus
Здесь все намного проще, так как UEFI имеет графический интерфейс, часто идет сразу на русском языке и поддерживает управление с помощью мышки. В блоке с изображением устройств можно перетащить их мышкой слева направо по порядку их запуска — слева направо, или перейти в расширенный режим проделать следующие шаги:
1. Откройте установки и далее раздел «Загрузка» и в блоке «Приоритет загрузки» установите на первое место необходимое устройство.
2. Сохраните изменения и после переустановки ОС поменяйте их обратно.
UEFI BIOS — Gigabyte и ASRock
Откройте установки и перейдите в «BIOS Features» — для Gigabyte или «Boot» для ASRock, и в разделе «Boot Option Properties» поменяйте устройства в нужном вам порядке поочередности их запуска.
В заключение
Вот вы и разобрались, как поменять очередность устройств в БИОСе. Как видите в этом нет ничего сложного, все делается довольно легко и быстро, главное не трогайте другие настройки, когда не знаете за, что отвечают и все будет работать как надо.
Два способа как загрузиться с флешки или с диска:
Первый способ — выбор устройства, с которого ваш компьютер загрузит операционную систему при включении питания, если вы не станете вмешиваться в его работу, иначе говоря – УСТРОЙСТВО ЗАГРУЗКИ ПО УМОЛЧАНИЮ
Вполне возможно, что указанное устройство может быть недоступным (по какой причине – поломка или просто отсутствие, нам сейчас не важно в принципе). Тогда умный комп перейдет к следующему в списке устройству, пока не найдет среди них доступное для загрузки
Второй способ просто необходим, если вы хотите сделать НЕСТАНДАРТНУЮ загрузку. Для этого при включении компьютера достаточно вызвать меню выбора устройства – и указать его в списке.
Для выбора устройства по умолчанию первым способом, нужно зайти в БИОС и внимательно его рассмотреть. Далее все зависит от того, что вы увидите:
- Синие окна – вероятнее всего, Award;
- Серые окна – наверняка, AMI;
- Графический интерфейс использует UEFI.
Конечно, этим не исчерпываются все возможные варианты, но принцип у всех одинаков.
Для начала рассмотрим вариант с Award’ом
Находясь в меню настройки БИОС, ищем пункт «Advanced BIOS Features». Обычно, второй или третий сверху:
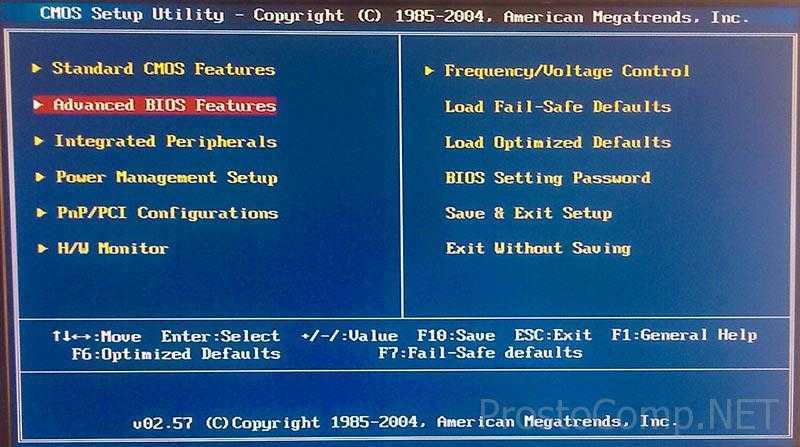
А вот дальше – могут быть расхождения, в зависимости от версии БИОСа. Случай первый – ищем что-то, похожее на «Boot Seq & Floppy Setup»:
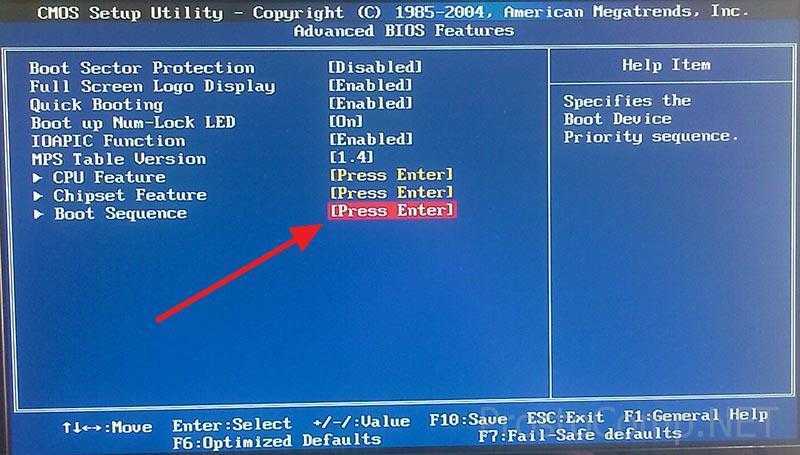
Случай второй – необходимые настройки видны сразу:
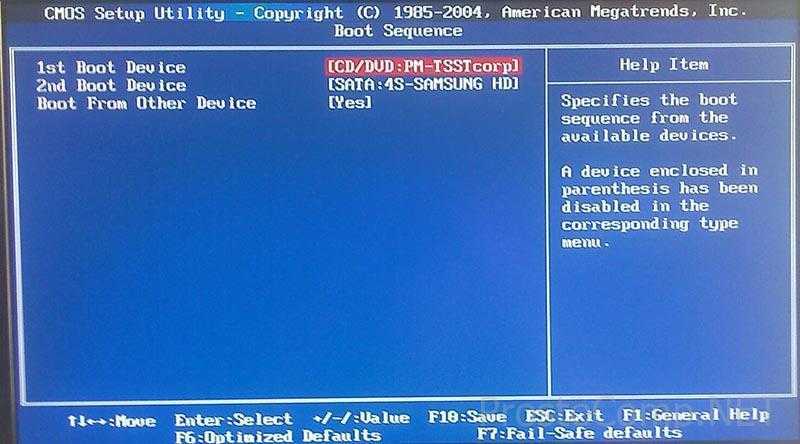
А вот теперь разберемся, что к чему в этих пунктах меню:
- First Boot Device – первое устройство загрузки в списке, с него компьютер попробует загрузиться;
- Second Boot Device – если первый пункт (First Boot Deviceне) окажется загрузочным;
- Third Boot Device — и так далее, пока одно из них не окажется загрузочным;
Каждое устройство из этого списка – это жесткий диск, флешка или компакт.
Boot Other Device – ищет загрузочную запись на других доступных носителях, если не помогли обращения к предыдущим вариантам.
Hard Disk Boot Priority – последовательность обращения к жестким дискам, если в списке их несколько. К флешкам это относится тоже, поскольку компьютер считает ее внешним диском.
Итак – для загрузки с CD или DVD выбираем «First Boot Device» — «CDROM» или «ATAPI CD». А вот для загрузки с флешки, указываем «First Boot Device» — «Hard Drive», а потом устанавливаем нужную флешку на верх списка кнопками «+» и «-» или «PageUp» и «PageDown».
Варианты обозначения флешек в БИОСе — «USB…» или «Generic USB…», а возможно просто «External Device». Не забывайте сохранять внесенные в настройки изменения! Обычно, подсказка про клавишу «Save» указана в нижней части экрана. Впрочем, можно выбрать пункт «Exit» и ответить «Yes» в диалоге или выйти в главное меню и найти строку «Save and Exit Setup». Ваш компьютер начнет перезагрузку уже с учетом указанных вами изменений. Не исключено, что при наличии в дисководе загрузочного CD, может появиться запрос — «Press any key to boot from CD or DVD…» и пауза для вашей реакции на него.
![]()
Означает он всего лишь: «Нажмите любую кнопку чтобы загрузиться с CD иди DVD». Если этот запрос проигнорировать, то компьютер продолжит загрузку, переходя к следующему устройству в списке. Вот, собственно, и все. Но лучше один раз увидеть, чем сто раз услышать. Поэтому – желающие могут посмотреть видео по настройке БИОС Award в конце этого поста.
Схема установки Windows 7 с помощью флешки
Для того, чтобы быстро и качественно установить семерку на компьютер нам потребуется следовать определенной схеме. Каждый пункт этой схемы мы тщательно разберем, для того чтобы у Вас в процессе установки не возникло каких-либо трудностей, и Вы оперативно справились с этой задачей самостоятельно, без вызова мастера или обращения в сервисный центр.
В общем виде схема установки ОС с флешки выглядит следующим образом:
- Скачивание подходящего ISO образа Windows 7 на компьютер
- Создание на базе этого образа загрузочной флешки
- Настройка БИОС компьютера на загрузку с флешки
- Непосредственное начало установки Windows 7 с флешки
- Активация операционной системы с помощью активатора
- Установка необходимого пакета драйверов
- Оптимизация работы Windows 7
Пусть Вас не пугает большое количество шагов в нашем руководстве. Поверьте. Все эти операции можно осуществить очень быстро, если знать что Вы делаете и зачем.
























![Как в биосе установить запуск с флешки или с диска? — [pc-assistent.ru]](http://piter-begom.ru/wp-content/uploads/4/4/d/44dae27013bb7089e6d22dc411e59ef5.jpeg)



