Безопасность маршрутизатора
Для того, чтобы все внесенные вами изменения действовали, перезагрузите устройство. После этого только у вас можно будет узнать новый пароль и совершить повторное подключение. Сохраненный ранее ключ будет неактуален, поэтому придется вводить обновленные данные на каждом устройстве заново. Помните, что придуманная комбинация должна быть максимально простой в воспроизведении: создайте заметку в мобильном телефоне или запишите в блокнот (который придется держать всегда на видном месте). Фраза или комбинация символов должна вызывать определенные ассоциации, благодаря которым ее можно легко вспомнить. Если пользователь забыл пароль от своего вайфая, стоит обратиться в сервисный круглосуточный центр и сгенерировать данные.
Возможные проблемы
Какие могут возникнуть трудности в дальнейшем? После смены информации, на всех ранее подключенных гаджетах и девайсах выбиваются ошибки. На ПК или ноутбуках это выглядит так: «операционной системе (название) не удалось совершить подключение» или «заданные параметры сети неверны». Если это планшет или телефон: «Не удалось совершить подключение к сети», «Сеть защищена». Чтобы решить этот вопрос достаточно просто деактивировать, удалить беспроводную сеть, подключенную ранее и заново подсоединиться. Для каждой операционной системы свой алгоритм. На смартфонах просто нажмите и задержите палец на названии сети и уберите ее в корзину. Неполадки при подключении могут возникать на девайсах старого типа. Необходимо изменить в настройках роутера протокол «WPA», изменить шифрование. Если появились другие проблемы, с которыми самостоятельно справиться не удается, рекомендуется обратиться за специализированной помощью в сервисный центр. Операторы проконсультируют вас по поводу правильных комбинаций для перемещения в меню, пошаговый порядок действий, изменение параметров согласно стандартной инструкции. Рядом должен быть идентифицирующий личность документ и договор на интернет – могут запросить персональные данные.
Как узнать пароль от сети Wi-Fi на телефоне
Смартфоны меняются намного чаще компьютеров – с этим фактом не поспоришь. Более того, есть категории пользователей, которые делают это раз в год или даже чаще – по мере выхода новых, более продвинутых в техническом плане моделей телефонов.
Поэтому можно уверенно говорить о том, что задача восстановления пароля от Wi-Fi на Android или iPhone возникает гораздо чаще. И у неё тоже имеется несколько различных вариантов решения.
QR-код
Способ востребован при выполнении условия, что отсутствует доступ к самому роутеру и у вас имеется хотя бы одно мобильное устройство, подключённое к беспроводной сети.
Если оба условия совпадают, имеется возможность пересылки настроек домашней сети с одного мобильника на другой посредством использования QR-кода.
Для использования этого метода на смартфонах, функционирующих под управлением ОС Android, выполняем следующие инструкции:
- заходим в «Настройки». Кликаем по вкладке «Сеть и интернет»;
- выбираем подпункт настроек Wi-Fi, после чего – опцию «Поделиться Wi-Fi»;
- теперь используем другой смартфон с отсутствующим доступом к беспроводной сети. Предварительно следует установить утилиту считывания QR кодов. Для этого можно воспользоваться мобильным интернетом, требуется только для скачивания приложения. QR Code Reader имеется в обоих магазинах для конкурирующих платформ, PlayMarket/AppStore;
- запускаем считыватель QR-кодов, в качестве источника выбираем первый смартфон. Наводим камеру на него, и через несколько секунд код будет считан и распознан, второй смартфон получит данные о беспроводной сети и выполнит подключение к ней после вашего подтверждения.
Для гаджетов от Apple принцип определения пароля к Wi-Fi аналогичный. Воспользовавшись платной утилитой Qrafter, вы сможете не только считывать пароль, но и генерировать новый.
Из файлов на смартфоне
Н Андроид-телефонах имеется ещё одна возможность восстановить потерянный пароль от Wi-Fi. Мы уже говорили, что на компьютерах данные о подключениях и паролях хранятся в специальном системном файле в зашифрованном виде. В ОС Android такой файл тоже имеется. Называется он wpa_supplicant.conf и хранится в системном каталоге /data/misc/Wi-Fi/.
Правда, доступ к этому каталогу возможен только при наличии у владельца гаджета рут-прав.
Прочитать файл можно и по-другому, подключив смартфон к ПК посредством USB-кабеля.
Открыть конфигурационный файл можно любым текстовым редактором, подключив мобильник к компьютеру. Это файл текстового формата, в котором содержатся наименования всех ранее подключенных к вашему гаджету беспроводных сетей (SSID) и паролей к ним (PSK).
Утилита Wi-Fi Key Recovery
Если желание рыться в «Диспетчере файлов» отсутствует, а тем более – подключать смартфон к компьютеру, имеется способ попроще. Для этого нужно скачать приложение типа Wi-Fi Key Password/Recovery – аналогов в Play Market можно найти немалое количество. Правда, утилиты будут работать только при наличии root-прав.
Принцип действия аналогичен предыдущему – считывание файла wpa_supplicant.conf и вывод его содержимого в удобной форме. Для получения пароля к Wi-Fi вам не потребуется осуществлять манипуляцию подключения к ноутбуку или искать нужный файл в памяти телефона – приложение сделает всю рутинную работу самостоятельно.
Как видим, обладателям смартфонов расстраиваться по поводу утраченного ключа доступа к домашней сети не нужно, восстанавливается он довольно легко.
Пошаговая инструкция по смене пароля
Если вы не являетесь техническим специалистом, то даже такой простой на практике вопрос «Как поменять пароль Wi-Fi от Ростелеком?» может казаться невероятно сложным и непонятным. Однако смеем вас заверить: задача эта настолько простая, что любой пользователь интернета сможет с ней справиться в течении двух-трех минут.
Какое бы оборудование у вас не стояло, принцип действий один и тот же. Отличается только внешний вид программного обеспечения и названия тех или иных функций. Итак, рассмотрим три шага по смене пароля от вайфая ростелеком.
Вход в админку модема
Подключение к настройкам роутера. Если сказать коротко, то нужно просто в адресную строку браузера вставить IP Adress устройства, а затем в появившемся окне ввести данные авторизации.
Если вы являетесь техническим специалистам, то легко поймете написанную выше фразу. В противном случае не пугайтесь: сейчас мы все объясним без лишних и ненужных вам технических подробностей.
- Откройте браузер и в строке поиска введите следующую строку: 192.168.1.1. Если ничего не появилось, попробуйте ввести такую строчку: 192.168.0.1. То, что вы ввели – это и есть IP-адрес роутера. Когда адрес введен правильно, появляется окно для ввода логина и пароля.
- Введите в оба поля значение «admin» и нажмите кнопку «Вход».
- Вы попали в настройки вашего роутера. На разных устройствах они выглядят по-разному. Например, вот так.
Возможно, уже на этом этапе вы столкнетесь с трудностями. Например, ip-адрес может оказаться недействительным. Или для логина и пароля не подходит стандартное значение admin.
Это может означать, что ваше устройство настроено так, что данные значения могут быть другими. Обычно производитель помещает их в виде наклейки на одной из стенок роутера. Выглядеть это может примерно вот так.
Если и эта информация не помогает зайти в раздел настроек, то тогда уже придется прибегать к помощи специалиста. Но в подавляющем большинстве случаев на всех устройствах работают стандартные данные авторизации.
Если вы считаете себя продвинутым пользователем, то можете подсмотреть текущий IP-адрес роутера через командную строку. Для этого вам нужно нажать комбинацию клавиш «Win»+«R».
Введите команду cmd
В командной строке нужно ввести команду ipconfig и нажать клавишу ENTER.
В результате вы увидите подходящий адрес.
Смена пароля
Вот мы и подобрались к главной части нашей работы. Задача заключается в том, чтобы во всем этом многообразии разных настроек найти, где спрятался текущий пароль от Wi-Fi и вписать в его поле новое значение.
Подвох здесь в том, что интерфейс разных роутеров значительно отличается. Поэтому нужно понять логику того, как устроено меню именно на вашем устройстве. Тогда вы легко сможете отыскать нужное поле. В качестве примера мы покажем вам скриншоты для модемов от компании TP-Link на английском языке. Это самые распространенные роутеры на сегодняшний день.
Чуть ниже в этой статье вы найдете еще несколько примеров для популярных сегодня роутеров от Ростелеком.
Итак, нас с вами интересуют настройки беспроводной сети. По-английски, «беспроводной» — «wireless». Можно ориентироваться на этот термин, когда вы находитесь в настройках.
В раскрывшемся списке мы видим слово «security», которое означает «безопасность». Судя по всему именно этот пункт меню нам подойдет.
Теперь несложно догадаться, где находится текущий пароль. Вместо него просто введите новый и нажмите кнопку «Save» в самом низу.
Перезагрузка
Все, что нам осталось сделать – это перезагрузить роутер. Делается это согласно следующей инструкции.
Смена паролей на популярных роутерах от Ростелеком
Приводим примеры, где можно найти настройки Wi-Fi на других известных устройствах.
D link
В конце хотелось бы отметить один важный момент. Не удивляйтесь, что после того, как вы поменяли пароль от вай фая Ростелеком, все ваши устройства потеряют доступ к интернету. Это всего лишь значит, что в настройках компьютера, телефона, планшета и телевизора придется вводить password заново. Но это уже тема другой статьи
Изменение пароля доступа к Wi-Fi-роутерам от «Ростелекома»
Наконец, мы подобрались к вопросу, как поменять старый пароль Wi Fi («Ростелеком») на новый, для этого:
- В адресной строке браузера ввести адрес входа в администрирующую панель маршрутизатора и авторизоваться с помощью логина и пароля.
- В меню настроек роутера найти раздел WLAN.
- В открывшемся окошке перейти в подраздел «Безопасность».
- Найти пункт WPA/WAPI и заменить содержимое полей на свой пароль.
- Применить изменения и перезапустить роутер.
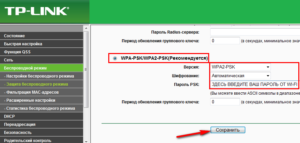
Эти же действия относятся и к другим вариантам роутеров.
Sagemcom Fast
Смена пароля на роутерах от ООО «Ростелеком» не занимает много времени и сил, так как разобраться в настройках панели управления удается даже новичку. Если пользователь решил дома установить пароль без призвания к помощи специалиста компании «Ростелеком», тогда нужно поступить следующим образом:
- На роутере найти маленькую кнопку Reset, позволяющую «сбросить» устройство к первоначальному состоянию.
- В адресной строке обозревателя ввести 192.168.1.1.
- Если код для входа в настройке не менялся, в полях прописать: admin.
- Слева перейти в раздел «Настройка WLAN» и щелкнуть по пункту «Основной».
- Изменить имя сети (SSID), если требуется.
- Нажать «Принять» или «Сохранить».
- Перейти в подраздел «Аутентификация», из выпадающего меню выбрать Mixed WPA2/WPA-PSK.
- В пункте WPA/WPAI ввести новую сложную комбинацию.
- Сохранить измененные параметры.
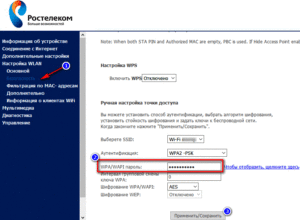
QTech
Данный роутер является одним из популярных у пользователей компании «Ростелеком», поэтому разберемся, как поставить пароль от «вай-фай» на это устройство:
- Ввести в браузере в адресной строке 192.168.1.1.
- По требованию ввести идентификационные данные в поля Login и Password, обычно в оба поля вводится admin.
- Сверху найти раздел «Настройки интерфейса».
- Перейти в подраздел «Беспроводные сети».
- В полях SSID и Pre-shared key ввести соответствующие данные для беспроводного соединения. Сначала вводятся старые данные, затем новые.
- Перейти в подраздел «Обслуживание» и перезагрузить устройство.
Starnet AR800
В указанной модели у пользователей не возникает вопрос, как запаролить «вай-фай». Делается это просто, следуя приведенному ниже алгоритму: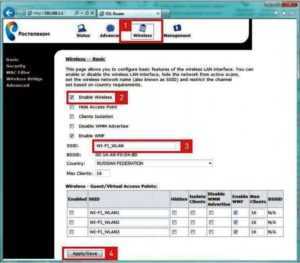
- Для входа в администрирующую панель прописать в полях: admin. Если данные введены неверно, сбросить настройки на заводские.
- Отметить галочкой пункт Enable Wireless.
- В появившихся полях ввести SSID.
- Нажать Apply/Save.
- Слева перейти в раздел Security.
- В появившемся справа окошке выбрать название созданной сети – SSID — в пункте Select SSID.
- В пункте Network Authentication выбрать тип сети WPA2-PSK как самый надежный, на данный момент, вариант защиты WI-Fi-сетей.
- Наконец, в поле WPA Pre-Shared Key прописать желаемый пароль, состоящий из более чем восьми символов с содержанием буквенных, числовых и других значений.
- В WPA Encryption выбрать AES, что обозначает тип шифрования.
- Для сохранения параметров нажать «Apply/Save».
D-Link
Маршрутизаторы данной фирмы также часто используются абонентами провайдера ООО «Ростелеком». Чтобы поставить хороший шифр на данный тип устройств, рекомендуется выполнить ряд последовательных шагов: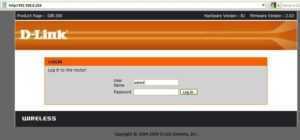
- Чтобы попасть в панель управления настройками маршрутизатора в адресной строке обозревателя, ввести 192.168.8.254 и нажать Enter.
- По требованию ввода персональных данных прописать Username (Имя) и Password (Пароль). Стандартным для всех случаев является admin.
- Перейти в раздел «Настройки».
- Слева выбрать опцию Wireless Setup.
- Найти в разделе безопасности Wireless Security.
- В поле Pre-shared key ввести желаемый ключ.
- Чтобы сохранить изменения, необходимо нажать кнопку Apply.
- Открыть меню Maintenance и нажать пункт Save and Reboot, а потом щелкнуть по опции Reboot для перезагрузки устройства.
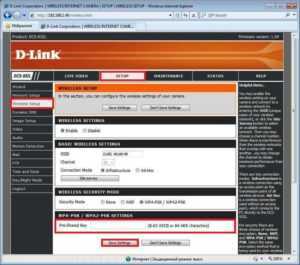
Подключение и настройка роутера «Ростелеком»
Обращаясь к провайдеру, пользователь, прежде всего, желает получить максимально быстрый и качественный доступ к сети. Если требуется беспроводное подключение к интернету, «Ростелеком» предоставляет необходимое оборудование, проводит кабель от распределительной коробки внутрь квартиры или другого жилого помещения, настраивает для персонального использования роутер или модем, раздающий сигнал.
Есть случаи, когда роутер Wi-Fi от «Ростелекома» уже подключен, но по каким-то причинам нужно перенастроить устройство. Требуется переустановка операционной системы на компьютере или ноутбуке, учитывается нежелание пользоваться сочетанием имени пользователя и пароля точки доступа по умолчанию, исправляются ошибки в конфигурировании подключения. Чтобы ответить на вопрос: как правильно подключить Wi-Fi роутер от «Ростелекома», нужно воспользоваться инструкциями Wi-Fi роутеров, приведенными ниже для каждого типа и конкретной модели.
В основном используются два вида настроек:
- Через web-интерфейс.
- С помощью оптического диска.
Настройка с диска позволяет быстро, в автоматическом режиме подготовить роутер к работе, а браузерная предполагает установку некоторых параметров самостоятельно. Рекомендуется также обновить системное ПО, то есть прибегнуть к прошивке устройства Ростелеком.
Создание надежного пароля
Поскольку главное назначение такой защиты – это обеспечение безопасности пользователя и устройств, логично подойти к выбору пароля с умом. Есть несколько рекомендаций, которые позволят поставить такой ключ на ваш Wi-Fi, что его станет сложно угадать или взломать:
- Используйте сложную комбинацию, в которой перемешаны цифры, буквы и заглавные буквы. Плохой пример: 11sobaka. Хороший пример: Soba1Ka
- Не менее 8 символов, лучше – больше. Подсказка: посмотрите, какой пароль был предустановленным на самом роутере и придумайте нечто похожее.
- Простой для вас для запоминания, но сложный для посторонних. Например, использовать имена, даты рождения, номера телефонов или клички животных – небезопасно. А вот прозвища, памятные цифры, что-то, что можно запомнить по аналогии – вполне подойдет.
- Если система маршрутизатора позволяет – используйте еще и дополнительные символы, вроде подчеркиваний, точек, слэшей, решеток, собачек или тире. Главное – запомнить, что именно вы придумали, или записать не на цифровой носитель.
- Можно сделать набор символов и полностью бессмысленным, при условии, что вы где-нибудь его запишете (не в смартфон и не на самом компьютере!) и не забудете.
Обязательно поставьте какой-нибудь другой пароль и на вход в настройки системы. Стандартная связка admin-adminизвестна всем пользователям Wi-Fiи редко меняется от модели к модели устройств. Обезопасьте себя и свой Wi-Fiеще и так, и проблем с вашим трафиком и данными не будет.
Когда нужно поменять данные
Наиболее популярная причина, почему приходится менять код, это обычная забывчивость. Если пользователь отключился от Wi-Fi и не может установить соединение, так как не помнит защиту, единственный выход – это смена комбинации.
Второй причиной может служить несанкционированное подключение. В этом случае поставить новые параметры безопасности просто необходимо, поскольку, выходя в интернет при помощи Wi-Fi, мошенник фактически совершает все действия, используя имя и идентификатор пользователя.
Для того, чтобы в дальнейшем посторонние не смогли подключаться к беспроводной сети важно создавать сложный пароль
Как узнать пароль от Wi-Fi Интернета Ростелеком через компьютер?
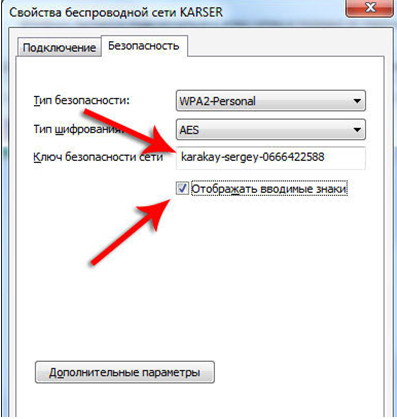
Пароль от Wi-Fi-роутера легко может быть забыт и утерян, если его пользователь заведомо не записал в записную книжку, или на другой носитель. Уже подключенные к Интернету устройства останутся в сети, то подключить прочие устройства уже не удастся. Пробовать взломать пароль на Wi-FI-роутере практически невозможно, так как делается это путем перебора паролей, а это довольно долго и затруднительно.
Как узнать пароль от Wi-Fi Интернета на Ростелеком, если он был забыт? В данном случае имеется огромный шанс обойтись без особых мучений, если к сети Ростелеком был подключен компьютер, работающий с операционной системой Windows 7, Windows 8 или Windows 10. Дело в том, что в этом случае можно просмотреть ранее введенный пароль. Предлагаем рассмотреть процедуру на примере операционки Windows 10:
- Нужно кликнуть правой кнопкой мышки по значку беспроводного соединения с Интернетом;
- В списке выбрать «Центр управления сетями и общим доступом»;
- В списке активных сетей выбираем текущую сеть, которая подсвечена синим, и щелкаем по ней левой кнопкой мышки – так мы попадем в раздел «Состояние – Беспроводная сеть»;
- Левой кнопкой мыши кликнем по пункту «Свойства беспроводной сети»;
- В открытом окне нужно перейти по вкладке «Безопасность»;
- Поставить галочку в пункте «Отображать вводимые знаки».
Таким образом, в поле «Ключ безопасности сети» пользователь увидит забытый пароль от Wi-Fi и сможет подключить к беспроводной сети желаемые устройства, а также поменять пароль.
С остальными операционными системами инструкция для просмотра уже сохраненного пароля может не сработать. Также она будет бесполезной в случае, когда пароль на компьютере не сохранен, и абонент каждый раз вводит его заново.
Когда нужно поменять данные?
Нет смысла каждый день придумывать новые замысловатые комбинации и проходить авторизацию, но иногда смена данных становится просто необходимой. Давайте разберемся в том, когда изменение настроек — это не просто прихоть:
- Покупка нового устройства – не стоит думать, что предустановленный ключ достаточно безопасен. Как правило, провайдер ставит простенький и банальный пароль, подобрать который не составит труда.
- Сбои в работе устройства, которые привели к тому, что Вы не можете подключиться к сети. Кстати, причиной сбоя могла быть попытка взлома сети (как вирусного, так и со стороны недобросовестных пользователей).
- Широкая известность пароля – если все друзья и соседи могут в любой момент подключиться к домашнему WiFi, то скорости интернета может на всех не хватать. Если изменить пароль на Вай-Фай роутере, то все подключенные клиенты будут автоматически отключены и для того, чтобы воспользоваться Вашим интернетом им нужно будет ввести новенький ключ безопасности. Так что настоятельно рекомендуем делиться им с меньшим количеством людей.
- Хотя бы раз в 6-12 месяцев стоит обновлять данные авторизации, чтобы поддерживать общий уровень безопасности сети.
- Ну и банально можно забыть старый ключ безопасности. В таком случае придется сбросить настройки к заводским.
Как сменить пароль на роутере
Чтобы поменять пароль, вам понадобится:
- Подключение к сети интернет – кабель Ростелеком должен быть вставлен в роутер.
- Подключение роутера к ноутбуку или компьютеру – либо беспроводным образом (если просто нужно поменять ключ, но текущий вы знаете), либо при помощи желтого кабеля из комплекта оборудования (присоединять следует в порт сетевой платы, текущий пароль не требуется).
- Рабочий браузер и связка логин/пароль для доступа на сервер (обычно одно слово и для того, и для другого — admin). Сервер роутера можно посмотреть в технических документах – для большинства моделей Ростелеком он находится по сетевому адресу 192.168.1.1. Для некоторых роутеров доступ может быть по текстовой ссылке (например, для Keenetic–my.keenetic.net). Адрес нужно ввести в строку адреса браузера и кликнуть Enter.
- Перейти на вкладку Wi-Fi или Wireless, когда попадете в интерфейс настройки маршрутизатора. Также может называться «Настройка WLAN» или «Безопасность».
- Найти поле WPA\WPA2 или Pre-SharedKey – именно там задан текущий пароль сети, и там же можно напечатать новый.
- Применить изменения – кнопка Save или Apply, или Применить изменения.
- Перезагрузить роутер – можно сделать из вкладки «Обслуживание» или Maintenance,или Management. Нужная опция называется Reboot или Перезагрузка.
Самым хардкорным вариантом смены пароля является полный откат маршрутизатора до заводских настроек – делать его нужно лишь в том случае, если у вас нет доступа еще и к системе настроек вашей модели оборудования. Процедура выполняется нажатием и удержанием (5-10 секунд) кнопки Resetна корпусе устройства (обычно это небольшое отверстие, куда нужно вставить тонкий предмет и зажать на указанное время). После этого настройки системы откатятся, и пароль от Wi-Fiстанет тем, который указан на самом роутере. Имя сети также изменится на предустановленное.
Sagemcom [email protected] 2804 и 3804
Давайте посмотрим – как без каких либо трудностей запаролить вай-фай роутер от компании Sagemcom.
- Установить ключ доступа можно через ноутбук, компьютер, планшет или телефон (разницы нет). Главное, чтобы все эти устройства были подключены к роутеру по Wi-Fi или кабелю – не имеет значения. Запускаем любой браузер и в адресную строку вписываем стандартный IP адрес – 192.162.1.1.
- Теперь система попросит ввести логин и пароль. Если вы их не меняли, то вписываем таким образом: Login (Пользователь) – admin;
- Password (Пароль) – admin;
Слева в личном кабинете администратора аппарата есть синее меню – выберите и нажмите на блок «Настройка WLAN». Теперь из выпадающего меню выбираем «Безопасность».
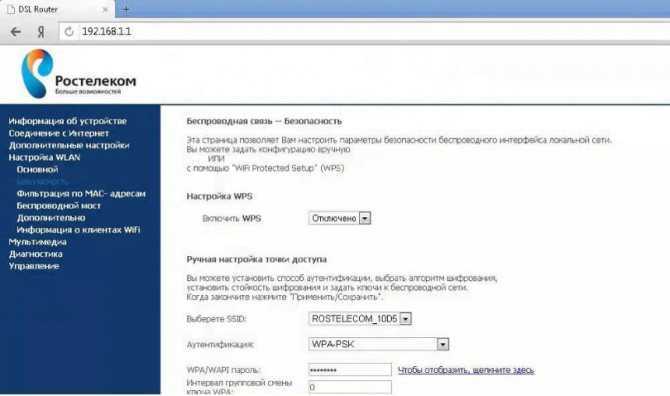
Пароли от роутеров Ростелеком
В настройках роутера Ростелеком присутствует три вида паролей:
Для входа в интерфейс настроек маршрутизатора
Здесь значения может быть всего два — 192.168.1.1 и 192.168.0.1. Если же ни один из вариантов не подходит, посмотреть данные можно на самом устройстве. Информация размещается на обратной стороне корпуса.
Для подключения к интернету
Код задаётся автоматически и прописывается на роутере. В любой момент пользователь может его сменить на более удобный.
Если при установке маршрутизатора какие-либо данные были изменены, следует произвести сброс настроек, чтобы пароли вернулись к стандартным значениям. Сброс осуществляется при помощи специальной кнопки reset (вдавлена в роутер).





























