Замер скорости
Ну а теперь самое интересное – как быстро всё работает. Я мерял подключение на основном Windows ПК, подключённом к роутеру кабелем. Остальные устройства не отключал – не вижу смысла в “лабораторных” замерах, если в реальной жизни условия довольно суровые. Сначала подключил ПК к профилю VPN по L2TP/IPSec, выбрав сервер в Швеции. Почему в Швеции? Ну потому, что там не блокируют пол-интернета, Швеция близко к Москве, и связь пошустрее, чем в Финляндии и Эстонии.
Тест проводил на Яндекс.Интернете и рандомном сервере в Speedtest.net. Как видно, там сервис нашёл какой-то сервер в Швеции, т.к. решил, что я сам нахожусь в Швеции. Это нам только на руку – замерим трафик до Стокгольма.

Два скриншота выше – замеры скорости по L2TP/IPSec
Как видно, всё вполне шустро. Теперь с теми же настройками, но без VPN, чтобы сравнить с “нормальным” интернетом, без VPN (поскольку VPN всё же замедляет чуток):

Два скриншота выше – подключение без VPN
Здесь пинг получился внезапно даже больше, чем по VPN, однако это можно объяснить большим количеством узлов.
Ну а теперь, под занавес, Open VPN, от того же провайдера Express VPN, с сервером в той же Швеции:

Два скрина выше – подключение к OpenVPN с помощью роутера. Тут надо отметить, что сами тесты скорости работали раза с десятого.
Думаю, комментарии излишни. Open VPN в целом неплохо работает на компьютере через какой-нибудь фирменный клиент VPN-провайдера, но на Keenetic его стоит настраивать лишь за неимением лучшего. L2TP/IPSec, с другой стороны, – продвинутая штука для быстрого, но свободного интернета, при этом ещё и с высокой секьюрностью.
Для чего может понадобиться настройка VPN на роутере
Наиболее часто выполнять операцию по настройке VPN возникает необходимость, когда требуется настроить защищенную сеть для работы сотрудников фирмы из дома. Таким образом, каждый работник, вне зависимости от способа подключения к интернету и своего местонахождения, получает возможность получить доступ к защищенной информации.
Организация защищенной сети передачи данных может понадобиться не только крупным корпорациям. Каждый человек, который заботиться о сохранности данных, может использовать такой способ подключения к сети интернет. В этом случае, он получит возможность работать в защищенной домашней сети даже с мобильного устройства.
Подключение роутера ZYXEL Keenetic Omni II к компьютеру
Следующим шагом будет подключение роутера ZYXEL Keenetic Omni II к Ноутбуку либо Персональному компьютеру (ПК). Для этого необходимо кабель, который провел провайдер, подключить к «ИНТЕРНЕТ» порту роутера (это тот кабель, который идет в квартиру, дом, офис, и т.д. из вне). Кабель, который шел в комплекте с роутером, один конец подключаем к порту роутера «ДОМАШНЯЯ СЕТЬ», а другой конец подключите к ноутбуку либо ПК. И да, не забудьте подключить кабель питания.
Если при подключении возникли проблемы с сетью, перейдите сюда для ее решения:
Авторизация роутера ZYXEL Keenetic Omni II
Итак, подключили роутер, теперь нужно через любой браузер (будь это Google Chrome, Mozilla Firefox, Internet Explorer, и т.д.) попасть в его web-интерфейс. Для это открываем браузер и в адресной строке вбиваем адрес роутера: my.keenetic.net или 192.168.1.1 и нажимаем кнопку «Enter» на клавиатуре.
После, роутер нам предлагает произвести быструю настройку, выбираем язык интерфейса — «Русский» и нажимаем Веб-конфигуратор.
После этого роутер может вывести окно для настройки пароля на web-интерфейс. Здесь по желанию, можете ставить пароль, можете нет. В случае установки пароля запишите его куда-нибудь.
Также роутеры ZYXEL работают в различных режимах, не лишним будет проверить тот ли режим выбран. Нажимаем в нижнем меню на ярлык «Система» и переходим во вкладку «Режим«. Если настраиваете интернет с вводом логина и пароля, оставляем режиме «Интернет-центр — основной режим«.
Как создать подключение PPPoE в Windows 10?
Для того, чтобы создать подключение к интернету через протокол PPPoE в Windows 10, необходимо зайти в меню «Пуск» и нажать на иконку настроек
Здесь заходим в раздел «Панели управления», который называется «Сети и интернет»
Здесь необходимо выбрать «Подключение к Интернету»
Выбираем «Высокоскоростное подключение (PPPoE)»
В следующем окне вводим в соответствующие поля логин и пароль от поставщика интернета. В качестве названия указываем любую фразу, по которой вы будете узнавать свое подключение в списке.
После установки связи с провайдером жмем на кнопку «Готово»
Вот и все — теперь в списке доступных сетевых подключений вы увидите свое соединение по PPPoE с заданным именем. Для того, чтобы выйти в интернет, нужно дважды кликнуть по нему левой кнопкой мыши.
Установка и настройка OpenVPN на Keenetic
Устанавливаем нужный пакет из репозитария
opkg install openvpn-openssl
Затем создаём конфиг, который обеспечит нам подключение Keenetic’а к нашему удалённому VPN серверу, обеспечив авторизацию по ключу и сертификату. Подразумевается, что у вас ключ и сертификаты уже сгенерированны, а удалённый сервер VPN работает.
cd /media/DISK_A1/system/etc/openvpn
touch openvpn.conf
vi openvpn.conf
File: /media/DISK_A1/system/etc/openvpn/openvpn.conf
client dev tun proto tcp #enforce server certificate verification by clients remote-cert-tls server remote VPN.SERVER.EXAMPLE.COM 1194 resolv-retry infinite nobind persist-key persist-tun ca /media/DISK_A1/system/etc/openvpn/key/ca.crt cert /media/DISK_A1/system/etc/openvpn/key/client.crt key /media/DISK_A1/system/etc/openvpn/key/client.key comp-lzo
Под себя нужно заменить строчку с именем сервера и портом, который он слушает — remote VPN.SERVER.EXAMPLE.COM 1194
Так же в этой же папке /media/DISK_A1/system/etc/openvpn/ создаём папку key с ключами и сертификатами клиента, чтобы мы могли подключиться к впн серверу и создать туннель (проходить авторизацию).
mkdir key
Собственно что за файлы и где они лежат видно из openvpn конфига.
- ca.crt
- client.crt
- client.key
Запускаем openvpn, что создаст туннель до нашего сервера.
/media/DISK_A1/system/etc/init.d/K11openvpn start
Если всё пройдёт успешно, то создастся интерфейс tun, где ifconfig выдаст примерно следующее:
File: ifconfig
tun0 Link encap:UNSPEC HWaddr 00-00-00-00-00-00-00-00-00-00-00-00-00-00-00-00
inet addr:10.8.XXX.XXX P-t-P:10.8.XXX.YYY Mask:255.255.255.255
UP POINTOPOINT RUNNING NOARP MULTICAST MTU:1500 Metric:1
RX packets:0 errors:0 dropped:0 overruns:0 frame:0
TX packets:0 errors:0 dropped:0 overruns:0 carrier:0
collisions:0 txqueuelen:100
RX bytes:0 (.0 B) TX bytes:0 (.0 B)
Индикация
На передней панели расположены светодиодные индикаторы. Их состояние может сказать о следующем:
- Питание – горит, если маршрутизатор подключен к розетке и включен. Не горит – наоборот.
- LAN-порт – горит или мигает, если к нему подключено устройство. Не горит – не подключено.
- Подключение к интернету – горит или мигает, если оно установлено. Горит желтым/оранжевым – сигнал есть, но интернет не подключен. Не горит – кабель не вставлен/плохо вставлен в разъем/имеет повреждения или проблема на стороне провайдера.
- Wi-Fi – горит, если включен. Мигает – идет обмен данными. Не горит – отключен в настройках устройства.
- WPN – горит, если Wi-Fi подключен по сети WPN. Не горит – наоборот.
- USB – горит или мигает, если подключено устройство. Не горит – оно не готово или не подключено.
Настройка филиала (L2TP Client)
Выполним настройку L2TP клиента. Для этого необходимо на роутере Mikrotik добавить интерфейс с настройками подключения к главному филиалу указав его IP-адрес, идентичные значения IPSec и аутентификации.
Создадим свой профиль для подключения:
PPP => Profiles => “+”.
На вкладке «General» укажем имя профиля:
Далее откроем вкладку «Protocols», установим обязательное шифрование:
- Use Encryption: Yes;
- OK.
Добавляем L2TP Client:
- Interface => “+”;
- L2TP Client.
Вкладка «General»:
Укажем имя интерфейса.
Вкладка «Dial Out»:
- Connect To – указываем IP-адрес главного филиала (WAN);
- User – имя пользователя, созданное в разделе Secrets;
- Password – пароль учетной записи;
- Profile – профиль подключения созданный в предыдущем шаге;
- Устанавливаем галочку на пункте Use IPSec, активируя набор протоколов шифрования;
- IPsec Secret – вводим ключ шифрования IPSec как на сервере;
- В разделе Allow оставляем метод аутентификации mschap2.
Ждем некоторое время. Если мы все сделали правильно, то увидим букву “R” слева от имени подключения:
Статус туннеля можем посмотреть, зайдя в настройки интерфейса:
Здесь мы видим дату и время, когда туннель поднялся (Last Link Up Time), количество разрывов соединения (Link Downs), время жизни соединения (Uptime), метод шифрования (Encoding) и другие параметры.
Осталось настроить маршрутизацию между подсетями.
Составление сложного ключа
Технически легко понять, как изменить пароль Wi-Fi; важнее привыкнуть к соблюдению набора правил информационной безопасности. Существуют различные методы, используемые для создания и хранения надежных паролей. Чтобы не углубляться в темные дебри криптографии, рассмотрим самые простые и распространенные приемы:
- лучший ключ содержит так называемые специальные символы. К ним относятся: ` ~ ! @ # $ % ^ & * () _ – + = { } | : ; ” ‘ , . ? /
- один проверенный метод — использование транслитерации. Если набрать русскую фразу в английской раскладке, получится легко запоминающийся и в то же время сложный пароль. Например: «MomDadYFriendlyFamily» → «VfvfGfgfZLhe;yfzCtvmz».
Как видно из этого примера, парольная фраза использует символы верхнего и нижнего регистра, а также специальные символы. Для полной достоверности можно добавить в конце, например, памятную дату;
пароль должен содержать не менее 8 символов. Это сложное требование для большинства веб-сервисов и социальных сетей.
Буквы нижнего регистра Буквы верхнего регистра Цифры Специальные символы #, %, *,), $, ~,?, @ Длина пароля: символовСгенерировать парольСгенерированные вами пароли:
Нужно признать, что сложные комбинации не всегда удобно использовать на мобильных устройствах. Поэтому хорошей практикой считается использование специальных приложений, обеспечивающих шифрование и хранение всех данных в базе данных.
Одной из лучших программ такого типа является KeePass. Он поставляется с открытым исходным кодом и проходит регулярные проверки безопасности, что обеспечивает его надежность в работе. Рассмотрим процесс настройки на примере Android-устройства:
- keePass устанавливается через Play Store;
- по завершении установки и запуска приложение предложит действие: Открыть или создать новую базу данных. Нажмите «Создать»;
- запрашивая особые права, мы даем разрешение; это необходимо для правильного функционирования KeePass;
- теперь нужно ввести пароль, файл ключа не требуется;
- новая база данных появится в списке, нажмите на нее;
- вводим ключ, который мы указали при его создании;
- откроется пустая страница. Здесь вы можете создавать аккаунты с сайтов, социальных сетей и приложений. В качестве примера нажмем на кнопку «Новая регистрация»;
- среди моментов, которые говорят сами за себя, больше всего нас интересует поле с трехточечной кнопкой. Нажмите здесь;
- откроется генератор, один из основных инструментов, используемых в криптографии для создания сложных паролей. С помощью флажков внизу экрана вы можете установить, какие персонажи будут в вашем составе;
- после завершения настроек нажмите кнопку «Создать пароль»; затем он появится на экране;
- затем нажмите «ОК», заполните поле «Имя» (остальные необязательны), а затем нажмите кнопку «Сохранить».
Таким образом, вы сможете автоматически хранить и создавать пароли как для бытовой техники, в том числе роутера, так и для любого сайта или сервиса, требующего авторизации. Удобство этого способа заключается в том, что вам нужно учитывать только один пароль, от базы данных KeePass.
VPN-сервер L2TP/IPSec
В настройке PPTP на кинетиках есть нюансы, почитайте специально написанную для этого инструкцию. Но я рекомендую вам не использовать PPTP, а просто настроить L2TP/IPSec — более надежный протокол, и все работает из коробки.
Как видно, L2TP/IPSec даже на младшем Keenetic Omni выдает почти 30 Мбит/с, то есть действительно аппаратно ускоряется, как заявляют в Keenetic, хотя при этом загрузка процессора роутера составляет 100% и Web-интерфейс еле открывается. Много это или мало? Для работы 2-3 сотрудников с электронными документами и для мониторинга сетевых устройств, этого более чем достаточно, но для коллектива из 10-15 человек уже будет мало.
Совсем другое дело — Keenetic Giga, чей двухъядерный процессор аппаратно ускоряет чистый IPsec до теоретических 400 Мбит/с. Здесь скорости будет достаточно для того, чтобы работать по RDP в разрешении 1920×1080, подключать удаленные базы данных, синхронизировать резервные копии небольших серверов и перекачивать FullHD медиафайлы или 4K со сжатием. Говоря проще, скорее вы упретесь в медленный тариф интернет-провайдера, чем в возможности VPN-сервера Keenetic Giga. Да и загрузка процессора у Keenetic Giga даже в этом тесте не превышает 48%, так что все остальные сервисы продолжают работать как часы.
Помимо PPTP и L2TP/IPsec, во всех кинетиках есть чистый (site-to-site) IPsec, виртуальный сервер IPsec Xauth PSK (нативно поддерживается в iOS и Android), и даже OpenVPN. Кроме того, нас заинтересовал сравнительно редкий и свежий вариант SSTP, но прежде, чем о нем рассказывать, рассмотрим фирменный облачный сервис KeenDNS.
Обзор модели Keenetic модели Lite II
Изменения в новой модели «Зухель кинетик лайт», как его называют некоторые пользователи, коснулись не только внешнего вида, но и «начинки». Теперь устройство оснащено обновленным процессором MIPS(R) 24KEc 580 МГц MediaTek MT7620N, ставшим настоящим прорывом благодаря увеличившейся мощности. Отличает две модели Keenetic и заметно возросший объем оперативной памяти, ставший больше в два раза: DDR SD RAM 64 Mb. Точно так же увеличилась скорость приема и передачи со 150-ти Мбит/с в первом Lite до 300 Мбит/с в Lite II
Производитель уделил пристальное внимание безопасности: в Keenetic появился межсетевой экран, защищающий гаджеты, подключенные к сети через маршрутизатор, от агрессивных хакерских атак. Новый Lite II способен «потянуть» подключение 3-5 устройств, при этом он не «режет» скорость и не имеет перебоев в соединении
Все эти изменения в новой модели Keenetic благотворно отразились на общем функционале, Lite II редко перегревается и не нуждается в постоянных перезагрузках.
Внешний вид Lite II
Продолжая описание Lite II, выделим несколько важных моментов, касающихся изменений в его внешнем виде
Привлекает внимание переход с белоснежного цвета, как у первой версии Keenetic, к черному, а также применение нового дизайна. Модель маршрутизатора Lite II стала меньше по габаритам, более компактной и изысканной, чему способствует ставшая ребристой верхняя часть корпуса
Keenetic снабдили дополнительной внешней «вай фай» антенной, установленной на задней панели. Здесь же расположены пять портов 100 Mbit: четыре LAN-разъема для домашней сети, один – WAN — для локальной. На верхней панели Lite II появилась кнопка, регулирующая соединение с сетями Wi-Fi, имеющая два основных режима:
- Посредством быстрого нажатия запускается мгновенное соединение.
- При нажатии с задержкой включается или отключается домашняя сеть.
Подключение и подготовка к работе Keenetic
Подключение маршрутизатора Lite II и последующая подготовка к работе происходит довольно просто, для этого нужно:
- При помощи адаптера, идущего в комплекте вместе с роутером Lite II, подключить его к электрической сети и нажать на кнопку «Питание».
- К разъему, обозначенному как «Интернет», выделенному синим цветом, подсоединить кабель провайдера. На Keenetic загорится индикатор со значением «0».
- Патч-корд, имеющийся в комплекте, подсоединить одним штекером к LFN-разъему Keenetic, лучше под №1, другим — к сетевой карте ПК, загорится индикатор «1».
- Если все сделано правильно, на передней панели Lite II загорятся лампочка питания и индикатор, выглядящий как шарик с сеточкой.
В случае если не загорается индикатор «0» при подключении кабеля от провайдера, это означает, что провод, возможно, имеет повреждения. Если не светится индикатор с номером разъема, к которому подключается патч-корд, это признак неисправности сетевой карты компьютера, или при подключении что-то было сделано неправильно. А если все индикаторы горят, значит, подключение прошло успешно, роутер Keenetic находится в рабочем состоянии и теперь можно переходить к настройкам устройства.
Настройка Mikrotik L2TP Server. Главный офис
Создаем профиль подключения
У Mikrotik в меню PPP есть два профиля по умолчанию, которые используются для PPP соединений. Рекомендуется не изменять профили по умолчанию, а создать и использовать под свою задачу новый.
Создадим профиль для подключения, в котором укажем имя для соединения, назначим статические IP-адреса для L2TP сервера и клиента. Отроем Winbox, перейдя:
PPP => Profiles => “+”.
В окне New PPP Profiles, открыв, вкладку “General” укажем информацию:
- Name: l2tp-site-to-site;
- Local Address: 192.168.77.1;
- Remote Address: 192.168.77.10.
Мы указали:
- произвольное имя для профиля(Name);
- присвоили IP для L2TP-Сервера (Local Address);
- IP-Адрес L2TP-Клиента (Remote Address).
Настраиваем Secret
На вкладке «Secrets» мы настраиваем имя, пароль и профиль подключения для L2TP-Клиента. Для этого выполним действия:
- Secrets => “+”;
- Name: office;
- Password: qwas1234;
- Profile: из выпадающего списка выбираем ранее созданный профиль (l2tp-site-to-site).
Включаем L2TP Server и IPSec
Следующим шагом включим L2TP Server на Mikrotik указав профиль, метод аутентификации и ключ шифрования для IPSec. Выберем пункт меню Interface, настроим как показано на рисунке ниже:
Не забываем придумывать сложные пароли.
Создаем интерфейс
Создадим статический интерфейс L2TP Server Binding. Это позволит избежать проблемы с маршрутизацией между сетями, которые могут возникнуть при разрыве соединения.
Заполним открывшееся окно New interface. Вкладка «General»:
Где:
- Name – это произвольное имя интерфейса;
- User – имя пользователя, которое мы назначили на вкладке Secrets.
Настройка firewall
Добавим правила в наш файрвол, тем самым разрешая трафик для L2TP, два правила для IPSec и протокол Ipsec-esp:
IP => Firewall => Filter Rules => “+”.
Добавим разрешающее правило для L2TP, который работает на 1701(UDP) порту:
После нажмем правой кнопкой мыши на созданное правило и добавим комментарий, нажав строку Comment из меню:
Добавим правило для UDP портов 4500, 500:
Добавим комментарий для этого правила, как показано выше.
Разрешим протокол IPsec-esp:
Очень важен порядок расположения правил. Ваш firewall после настроек должен выглядеть примерно следующим образом:
Для более глубокого понимания работы брандмауэра рекомендуем ознакомиться со статьей MikroTik настройка firewall.
На этом настройка L2TP Server Mikrotik закончена, перейдем к настройке клиентской части (филиала).
Настройка VPN-подключения
Если все вышеуказанные условия соблюдены, переходим к настройке VPN на маршрутизаторе Zyxel Keenetic.
- Заходим через главное меню в раздел «Система», далее — «Компоненты». Отмечаем, что требуется активация опции «VPN-сервер»:
- В зависимости от модели Zyxel потребуется перезагрузка для применения внесенных изменений. После этого на вкладке «Приложения» появится новая панель «Сервер VPN»:
- Далее заходим в нее, выставляем следующие параметры:
- Активируем VPN-сервер на Zyxel Keenetic, отмечаем, чтобы на каждого пользователя создавался новый канал связи для повышения надежности передачи данных.
- Подключение происходит с шифрованием, это поднимает уровень безопасности канала связи. Поэтому используется протокол MPPE. Соответственно, пропускаем третий пункт.
- Поле «Транслировать адреса клиентов (NAT)» активируем, чтобы пользователи подключались через внешнюю сеть.
- В следующем подразделе – «Доступ к сети» – указывается наименование канала связи, по которому будет производиться выход в интернет. Как пример указана домашняя сеть клиента. Через нее будет осуществляться PPTP-подключение.
- Следующие два пункта отвечают за перечень IP-адресов, предоставляемые ВПН-сервером для вновь подключившихся. Количество участников зависит от модели роутера: например, Zyxel Keenetic GIGA разрешает максимум 10 соединений.
- В первом пункте выбираем начальное значение пула IP-адресов, а во втором указываем максимально возможное количество. Таким образом, на роутере зарезервируется десять адресов, которые будут выдаваться PPTP-клиентам.
- Список IP-адресов для VPN не должен совпадать с пулом адресов DHCP-сервера сетевого устройства. Например, Zyxel раздает IP-адреса в диапазоне 192.168.0.10 – 192.168.0.100. Соответственно, для VPN рекомендуется задать пул, начиная с 192.168.0.150.
- После внесения всех изменений нажимаем кнопку «Применить», переходим к следующему разделу – «Конфигурации учетных записей пользователей», находящихся ниже параметров VPN:
- Нажимаем левой кнопкой мыши на имени Admin.
- Выбираем пункт «Разрешить доступ к VPN». Применяем изменения:
- Добавить клиентов к перечню разрешенных через меню «Система», раздел «Пользователи»:
- Указываем имя, придумываем пароль и выставляем права доступа:
- В нашем случае надо обязательно отметить пункт «VPN-сервер». Далее нажимаем «Сохранить».
На этом настройка роутера Zyxel Keenetic завершена, разрешено устанавливать VPN-связь.
Обход блокировок Рунета
Одним из частных случаев использования VPN является обход блокировок доступа к тем или иным сайтам.
Не всегда заблокированные сайты «плохие». Вот реальный пример блокировки доступа к сайту М.Видео. Вот уже несколько дней вся подсеть моего провайдера заблокирована и посетить этот интернет магазин невозможно.
А во время «ковровых бомбардировок» РКН (Роскомнадзор) проблем бывает еще больше, достаточно вспомнить попытки заблокировать мессенджер Телегам в России. Тогда пострадало много невинных ресурсов, один из них — сайт архиватора 7-zip.org, доступ к которому можно было получить только через зарубежные VPN.
Как настроить PPPoE на WiFi роутере?
Для подключения по протоколу PPPoE необходимо зайти в меню роутера и в разделе настроек интернета найти тип «PPPoE». Где именно находится этот раздел и как точно называется будет зависеть от вашей модели. Однако на любом маршрутизаторе — TP-Link, Zyxel Keenetic, Asus, D-Link, Mikrotik, Tenda, Netis и т.д. — есть данная рубрика.
У некоторых брендов подходящий типа подключения к нужному провайдеру уже встроен в прошивку. Пользователю остается только выбрать страну и своего поставщика услуг. Обычно здесь уже есть такие популярные, как Ростелеком, Билайн, МТС, Дом.Ру, ТТК и так далее.
После выбора «PPPoE» откроется форма для ввода основных данных — логина и пароля для подключения.
Автоматическая настройка
Самый простой способ. Если IP-адрес провайдер присваивает по DHCP и не требует привязки MAC-адреса, подключение будет установлено без участия пользователя, нужно только подождать несколько минут. Если же IP статический и неизвестен или требуется узнать MAC-адрес, проще всего это сделать через командную строку.
Сначала нужно её запустить: Win+R – cmd – Enter:
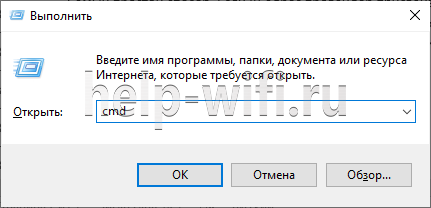
После этого ввести команду ipconfig /all и посмотреть на строки вывода, отмеченные на следующей картинке красным:
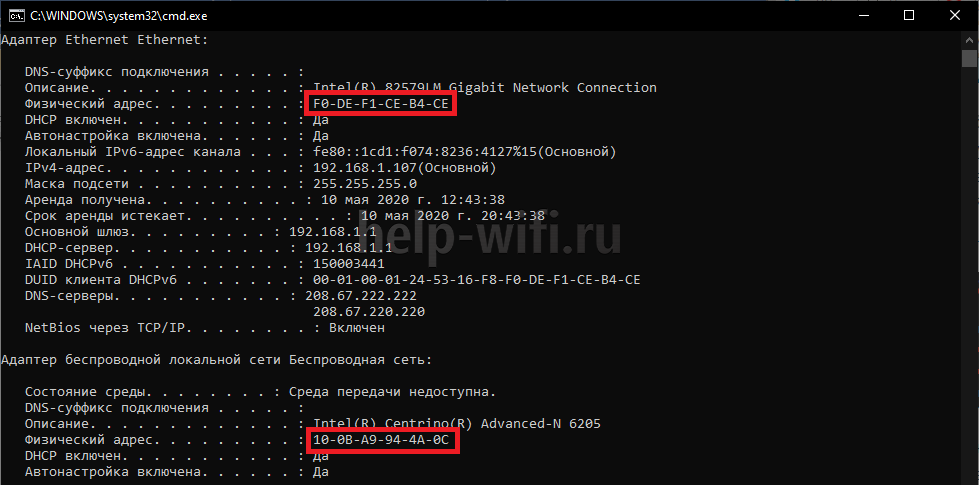
Это и есть MAC-адреса сетевых адаптеров. Вписать нужно тот, который зарегистрирован у провайдера. Если пользователь не знает, какой именно, лучше поинтересоваться у службы поддержки.
После всех этих манипуляций настройка Zyxel Keenetic Start пройдёт без участия юзера, а в конце он получит полностью готовое подключение к интернету.
Настройка в режиме усилителя, репитера, адаптера или точки доступа
Режим «усилителя» следует применять, если сигнал Wi-Fi недостаточно силен. Это часто происходит в различных офисных помещениях, магазинах (стеллажи и витрины играют роль преград), где сигнал попросту теряется в большом помещении. Есть простой выход: использовать в качестве репитера еще один роутер – маршрутизаторы «перебрасываются сигналами» и они распространяются во все уголки помещения. Однако Lite II позволяет усилить сигнал и без дополнительного сетевого оборудования. Если вас интересует именно усиление сигнала при помощи другого роутера, советуем открыть руководство пользователя (инструкцию), где подробно рассказывается о возможностях такого подключения.
На задней панели устройства имеется кнопка «Усилитель», нажав на которую можно добиться незначительного роста силы сигнала. Однако, этого не всегда достаточно. Тогда следует открыть интерфейс Lite:
- Откройте опцию «Система» и выбирайте функцию «Режим».
- Нажмите галочку напротив строки «Усилить зону Wi-Fi».
- Нажмите «Применить». Зона покрытия должна внушительно расшириться.




























