Проброс портов: заполнение таблицы
Таблицу заполняют для упрощения работы устройства и для распределения портов.
| Service port | IP Adress | Protocol | Status | Modify |
|---|---|---|---|---|
| 1111 | 192.168.0.100 | BOTH | Enabled | Modify delete |
| 2222 | 192.168.0.100 | UDP | Enabled | Modify delete |
- первая графа — случайные цифры;
- вторая — неизменное значение IP;
- протокол определяет метод связи. Строго рекомендовано устанавливать значения «BOTH» и «UDP» в шахматном
- порядке и направлять порты на них, пока связь не будет налажена.
Остальные две графы изменять нельзя!.
После настройки нужно сохранить параметры, чтобы роутер запомнил их. Сохранить можно так:
- сохранить документ в формате «.ini», после чего интегрировать в другое устройство;
- сохранить страницу полностью, после чего открывать в браузере при подключении;
- записать параметры или запомнить их.
Протоколы и тип подключения
Существует две ситуации, когда может потребоваться настройка ВПН на tp-link:
- Настройка доступа в интернет через PPTP или L2TP. Большинство интернет провайдеров в многоквартирных домах подключают пользователей именно таким способом. Предоставляется минимальная безопасность, но очевидно, что никакой речи об анонимности не идет. Для настройки такого подключения достаточно убедиться, что роутер поддерживает PPTP через VPN.
- Подключение к платному ВПН провайдеру для обхода блокировок и обеспечения анонимности и безопасности. Подключение обычно настраивается через OpenVPN протокол, который поддерживается не всеми роутерами. Можно подключиться и через PPTP, но в таком случае теряется смысл всей затеи. Большинство ВПН провайдеров работают с кастомными прошивками DD-WRT или Tomato.
Как настроить PPTP соединение
Расширенные инструкции по настройке можно найти на сайте интернет провайдера. Если роутер tp-link поддерживает PPTP через VPN, настроить его не составит труда:
- Зайти в веб-интерфейс устройства. Для этого в адресной строке нужно ввести tplinklogin.net, 192.168.0.1 или 192.168.1.1 (зависит от модели).
- Имя пользователя и пароль по умолчанию – admin/admin.
- В меню Network зайти в категорию WANWAN Connection type: L2TP или PPTP, в зависимости от провайдера.
- Ввести Логин, пароль.
- Выбрать Dynamic IP, если используется динамический айпи.
- Ввести IP адрес сервера VPN.
- IP Address, Subnet Mask, gateway заполняются, если выбран статический айпи адрес.
- DNS: При защищенном подключении следует заполнить публичный DNS адрес серверов google или yandex.
- Кнопка «Save» сохраняет изменения.
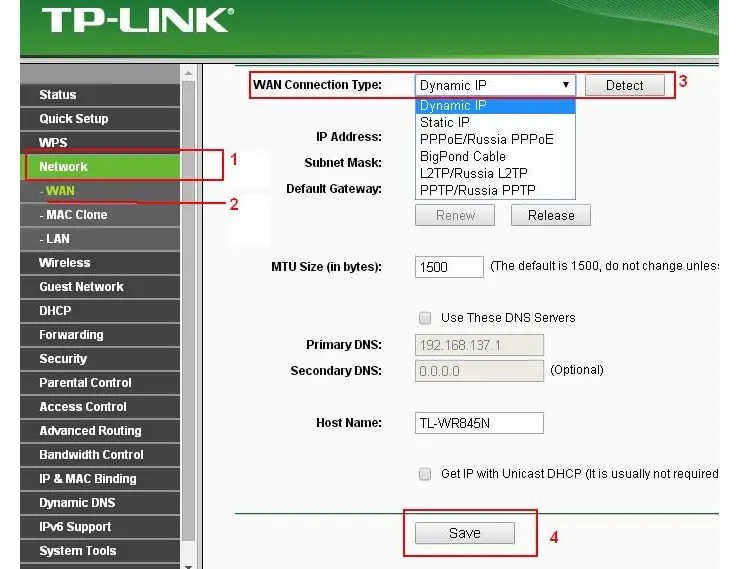
Настроить VPN на роутере
Следующим шагом настраивается W-iFi сеть во вкладке Wireless, чтобы маршрутизатор смог раздавать интернет по беспроводной сети.
Настройка OpenVPN на роутере
Поддержки протокола openvpn в оригинальной прошивке tp-link нет. Для подключения к впн сети, необходимо использовать кастомные прошивки DD-WRT или Tomato. Проверить совместимость устройства с openvpn протоколом и прошивкой DD-WRT, а также скачать прошивку и прочитать инструкцию по прошивке, можно на сайте DDWRT.
Перед тем, как поменять прошивку, нужно убедиться, что устройство полностью с ней совместимо. Не нужно пытаться установить прошивки других ревизий или модификаций – это превратит маршрутизатор в «кирпич». Полное название модели устройства и его ревизия должны полностью совпадать с таблицей на сайте DD-WRT.
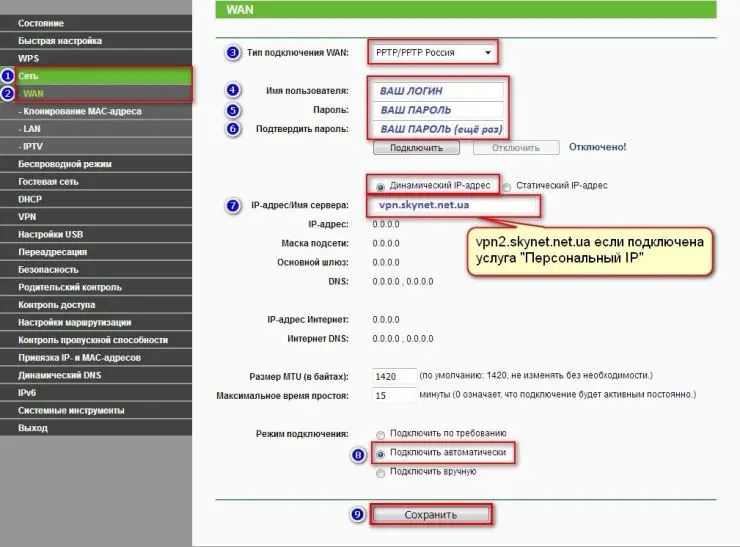
VPN в роутере TP-link
Как поднять собственный сервер
В кастомных прошивках от Andy Padavan или DD-WRT на роутере Tp-link можно поднять собственный сервер. Для этого нужно сгенерировать ключи и сертификаты openvpn, а также профиль сети. Сделать это можно либо через программу OpenVPN для ПК либо через веб-интерфейс маршрутизатора.
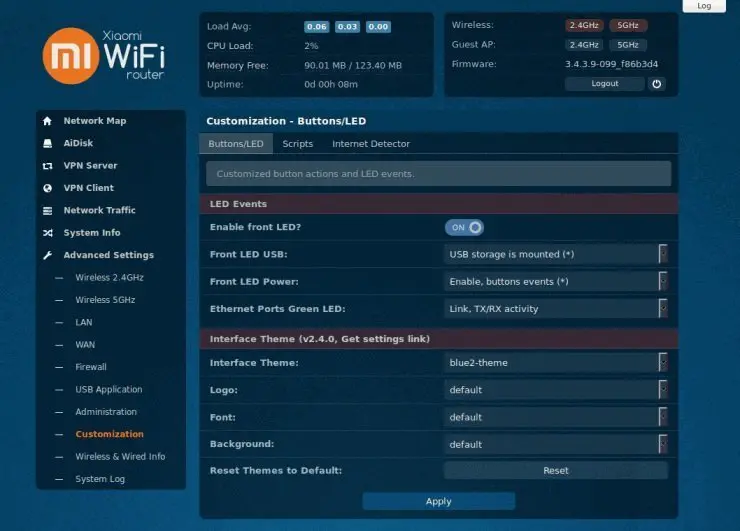
Прошивка от Padavan
Недостатки и вывод
Маршрутизаторы tp-link – это, в основном, бюджетные устройства для массового сегмента. Во многих протокол VPN поддерживается в урезанном виде, а при использовании роутера в качестве VPN сервера, соединение может быть нестабильным.
Исправить ситуацию поможет дополнительное самодельное охлаждение на процессор, в виде термопасты, теплоотводного материала и куллера. Однако даже такие меры не способны заставить устройство за 1500 рублей работать, как маршрутизаторы Cisco. Если нужен максимальный аптайм и надежность, лучше купить устройство более высокого класса. Например, маршрутизаторы asus гораздо лучше приспособлены к работе с openvpn а в модельном ряду у компании гораздо больше совместимых устройств.
Настройка VPN-сервера
Вкладка с созданием сервера первая. С нее и начнем. Она предоставляет три варианта протоколов: PPTP, OpenVPN и IPSec. Все они достаточно просто настраиваются. По умолчанию, естественно, они выключены.

С включением PPTP соединения перед пользователем появится набор базовых настроек. Там достаточно задать имя пользователя и пароль для доступа, после чего подтвердить действие и все, соединение готово к работе. Заодно при вводе данных «админка» подскажет, насколько надежный пароль пользователя.
Для более точных настроек в пункте VPN Details можно выбрать Advanced Settings, что позволит получить доступ ко всем параметрам соединения.
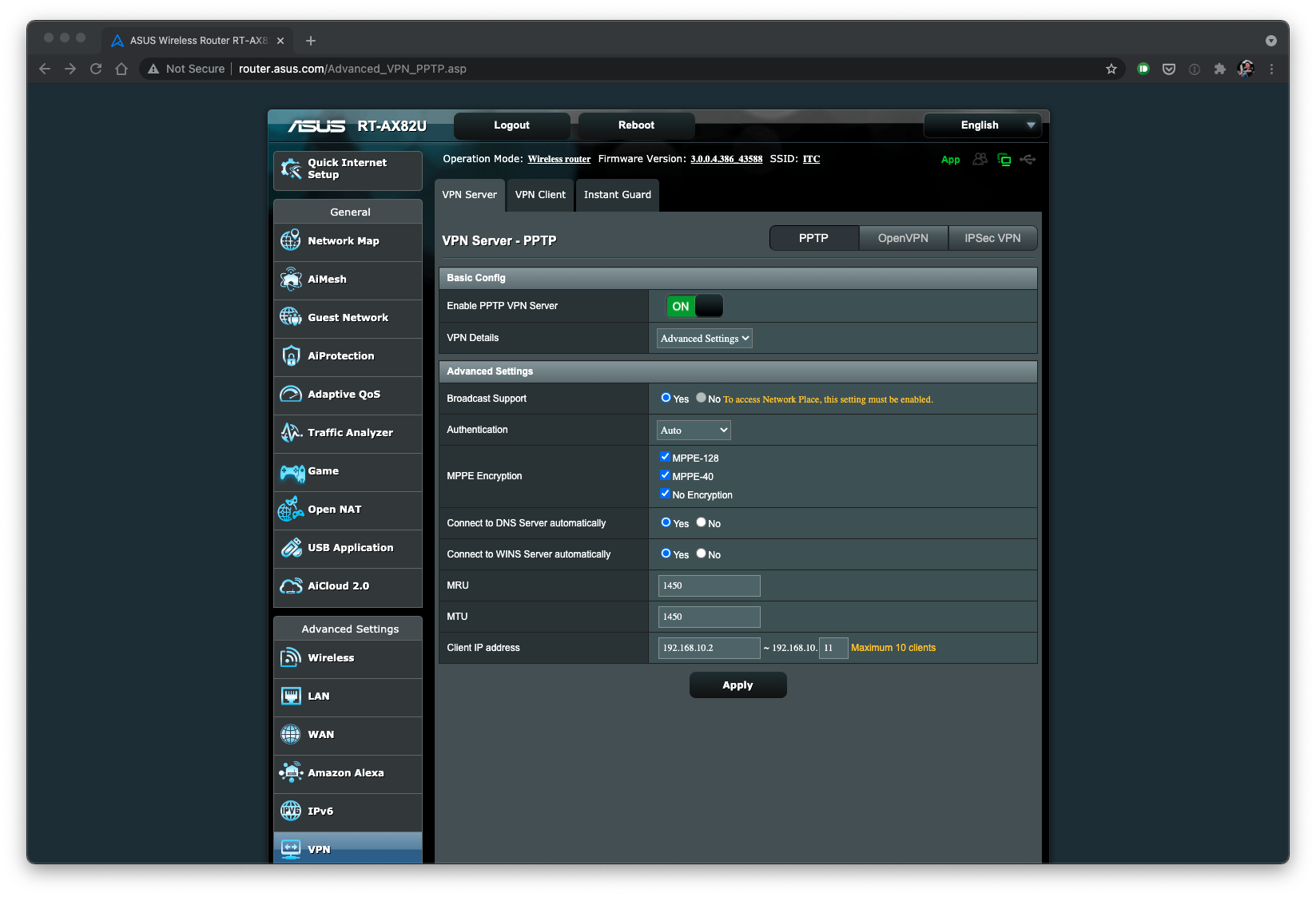
Стоит отметить, что владельцам подключения с динамическим IP-адресом нужно воспользоваться функцией DDNS. Такая у роутера есть и находится в одноименной вкладке раздела WAN. С ее помощью можно получить постоянный домен, через который и будет осуществляться подключение. Естественно, это актуально для всех протоколов VPN.
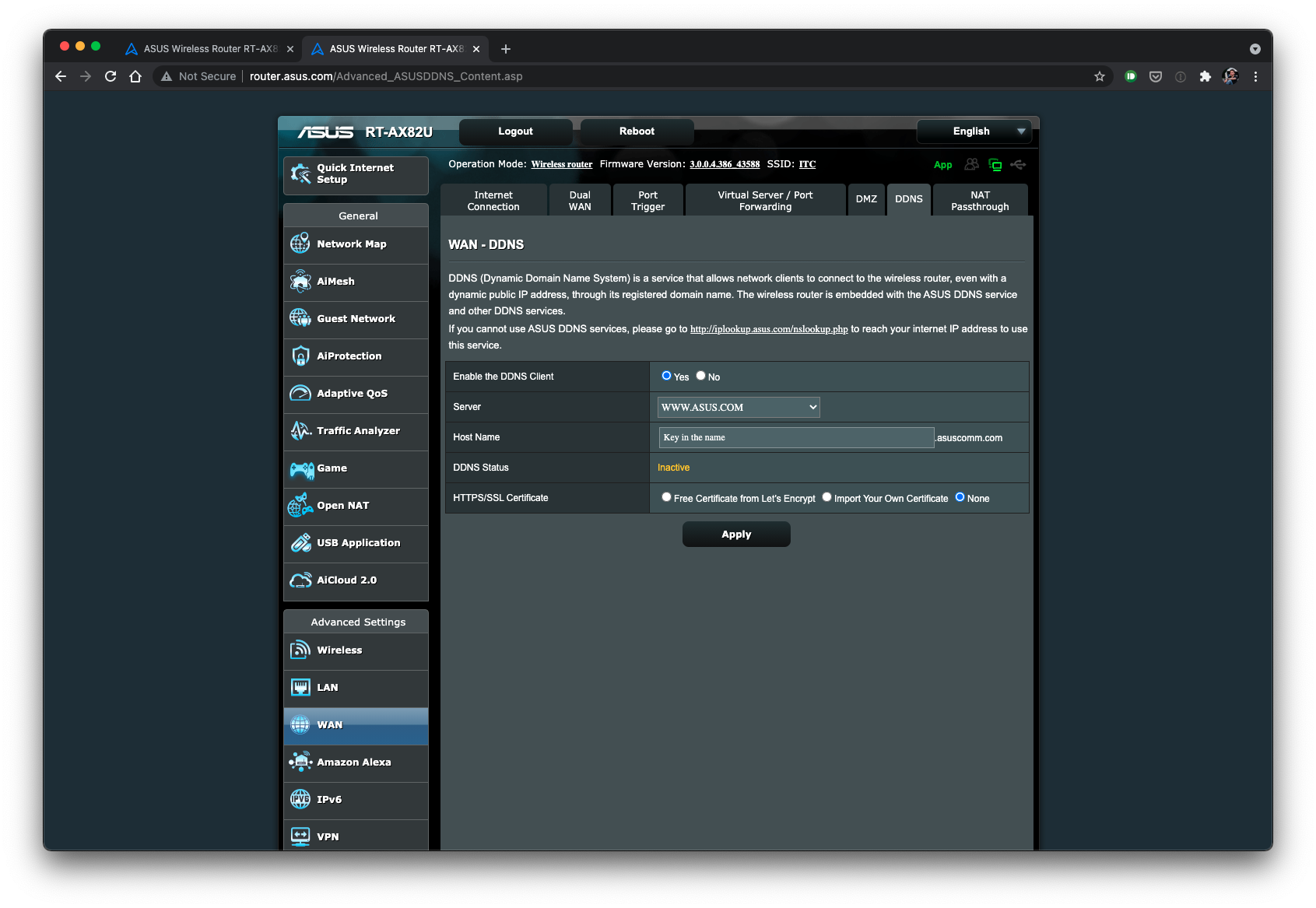
Включение OpenVPN немного отличается от остальных. Тут точно также нужно включить соединение, выбрать порт, ввести имя пользователя и пароль. После этого можно получить файл конфигурации, который потом и будет разворачиваться на стороне клиента. Также тут появляются опции экспорта или импорта сертификата, который пригодится в случае замены роутера.
Основная вкладка также дает выбор типа шифрования и доступа к Интернету, но если нужны расширенные настройки, тут тоже есть Advanced Settings. Кроме изменения стандартных параметров, можно вручную добавить кастомную конфигурацию.
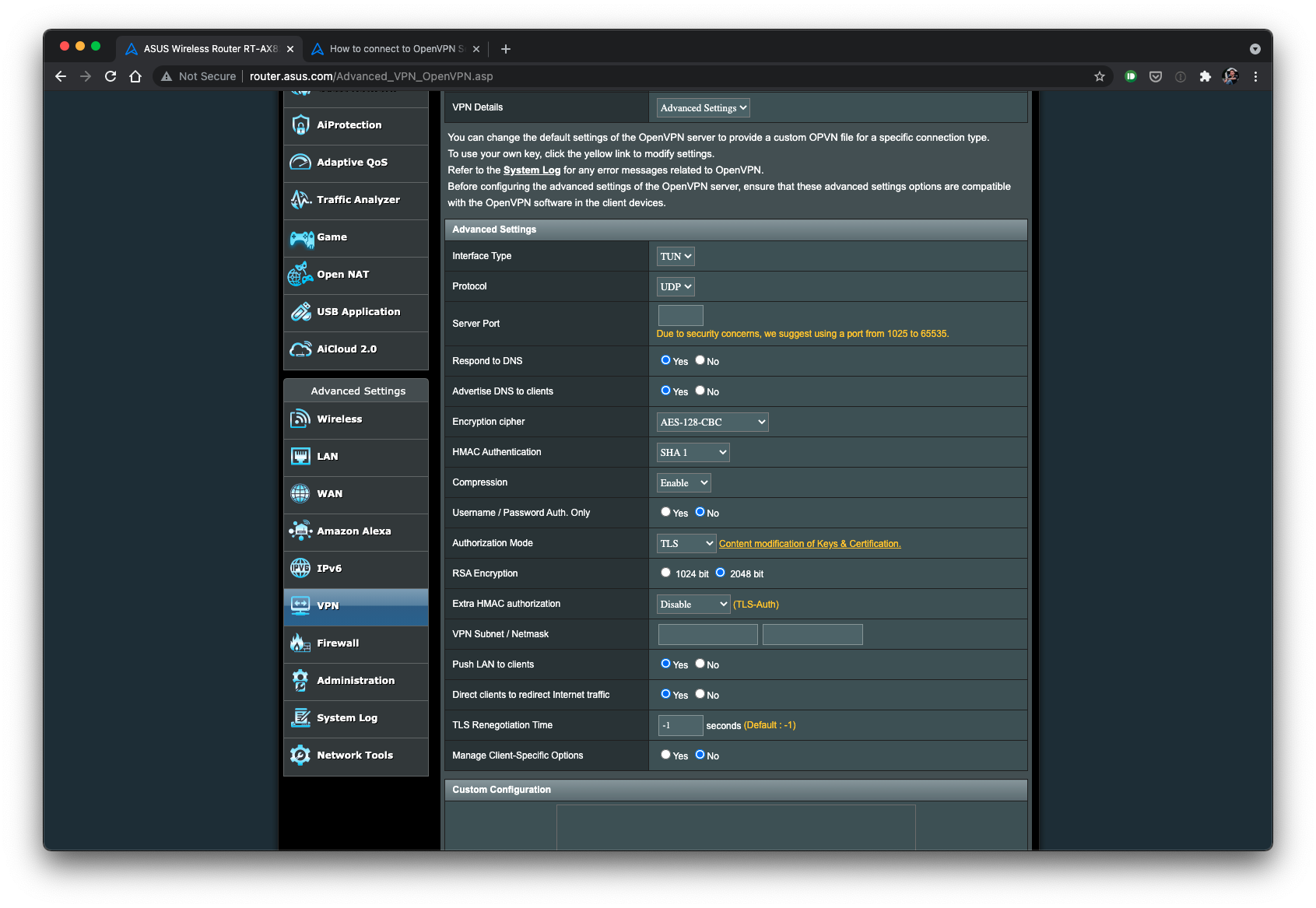
И третий вариант подключения — IPSec. Такой сервер тоже поднимается «в пару кликов»: достаточно задать ключ, создать профиль для клиента и запустить сервер. В этом же окне можно получить или обновить сертификат.
И по такому же принципу есть выпадающее меню с переходом к дополнительным настройкам, которых тут не так и много.
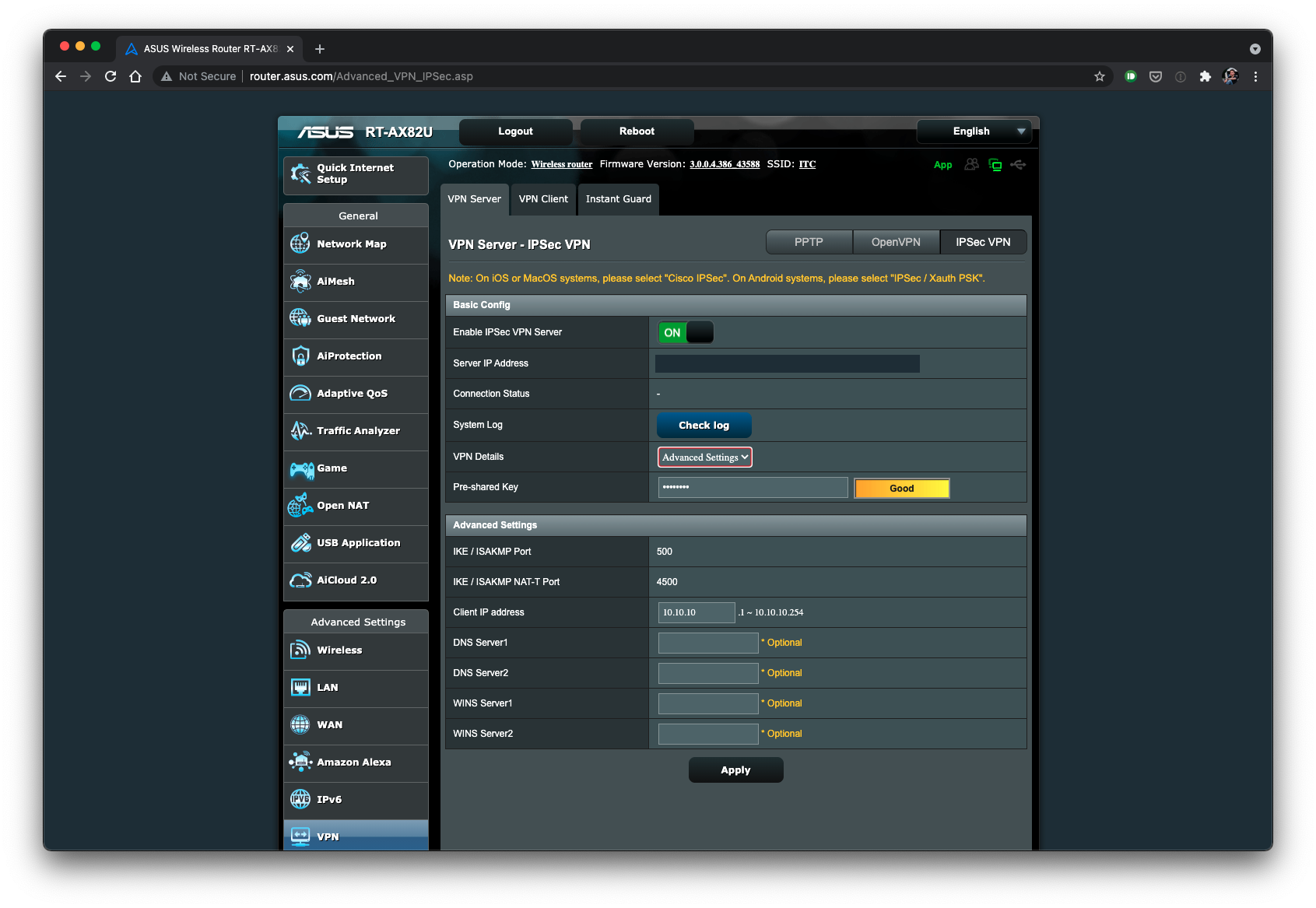
Проверка поддержки VPN
Роутер TP-Link Archer C7 AC1750: подготовка, настройка
Сделать это довольно просто: достаточно посмотреть на сайте прошивки список совместимых моделей. Если имеющийся прибор там отмечен, его можно перепрошивать.
Операционные системы роутеров не всегда хорошо защищены
Решить эту проблему пока не удалось никому. Зачастую уязвимости могут прятаться в баге в ОС, неправильной прошивке, а также в отсутствии регулярных обновлений.
VPN-шифрование на роутере неидеально
К сожалению, защита роутера по сравнению с защитой отдельного ПК ниже. Это связано с тем, что маршрутизатор защищает сеть только до самого себя: локальная сеть компьютеров, подключенных к нему, не защищается.
TP-Link TL-WR841ND: Wi-Fi сеть и пароль
Чтобы задать настройки Wi-Fi сети, нужно перейти в раздел “Беспроводной режим” (Wireless). Здесь нам нужно указать свой регион, и сменить название Wi-Fi сети. Не советую оставлять заводское имя.
Слева переходим в следующий раздел “Защита беспроводного режима” (Wireless Security), и устанавливаем пароль на нашу Wi-Fi сеть. Тип безопасности ставим WPA/WPA2 – Personal, и задаем пароль. Пароль английскими буквами. Должно быть как минимум 8 символов.
Сохраните настройки. Пароль сразу желательно записать. Если в будущем вы его забудете, то сможете посмотреть в панели управления, или сменить его. Можете добавить себе в закладки статью: как поменять, или поставить пароль Wi-Fi на TP-Link.
На этом основная настройка роутера закончена. Можете его перезагрузить. Сделать это можно на вкладке “Системные инструменты” – “Перезагрузка”.
Подключать устройства к Wi-Fi нужно уже с новым паролем, который вы задали в настройках.
Защита панели управления
Советую еще раз зайти в настройки, и сменить заводской пароль admin, который нужно вводить при входе в настройки роутера. Сделать это можно в разделе “Системные инструменты” – “Пароль”. Нужно указать старые admin и admin. Затем задать новое имя пользователя и новый пароль два раза.
После сохранения настроек, для доступа к веб-интерфейсу нужно будет указывать новый пароль и имя (если вы его сменили).
Приоритеты подключений
Начиная с версии 2.0, встроенное ПО роутеров компании Zyxel поддерживает функцию распределения приоритетов. По сравнению с первой версией присутствует возможность комбинирования соединений разными способами.
Созданные каналы используют либо физические порты сетевого устройства, либо виртуальные интерфейсы. Каждому каналу связи, создаваемому на оборудовании, присваивается приоритет. Его значение редактируется вручную либо остается без изменений:
На скриншоте наивысший приоритет отдан интерфейсу ISP. Это стандартная настройка для доступа к интернету по сетевому кабелю.
Следующим идет Yota: подключение по беспроводному каналу связи. Если первый вариант перестанет работать, роутер автоматически перейдет на указанный режим. Таким образом настраиваются резервные каналы связи и VPN-соединения.
Могу ли я использовать бесплатный VPN с роутером Asus
Большинство бесплатных VPN поддерживают основные операционные системы, если вам повезет, но вряд ли будут поддерживать конфигурацию маршрутизатора. Даже если вам удастся настроить одну из них, вы откроете для себя множество других проблем.
Бесплатные VPN имеют очень мало серверов на выбор и множество пользователей, пытающихся получить к ним доступ. Это означает, что вам придется терпеть медленные и ненадежные соединения, что явно не идеально, когда вы пытаетесь охватить все устройства в своем доме. Возможно, вам даже придется подождать, прежде чем подключиться к серверу, а это означает, что вы будете без защиты в течение неопределенного времени.
Более того, бесплатные VPN известны своей сомнительной деловой практикой. Если они не засыпают вас постоянно рекламой, они, скорее всего, отслеживают вашу активность и продают данные рекламодателям, которые сами нацелят на вас рекламу. Некоторые бесплатные VPN также терпят неудачу с точки зрения безопасности из-за использования слабого или несуществующего шифрования. Были даже сообщения о том, что бесплатные VPN заражают устройства вредоносным ПО.
При защите каждого устройства в вашем доме важно, чтобы вы обратились к провайдеру с хорошей репутацией, который уделяет приоритетное внимание безопасности, конфиденциальности и удобству использования
Внешний вид и комплектация
Внешне устройство выглядит вполне прилично для своей ценовой категории. Корпус выполнен в минималистичном черно-белом стиле, в качестве материала использован матовый пластик. Канавки на верхней крышке не имеют никакого отношения к охлаждению – они исключительно для красоты и сбора пыли.
Отвод тепла реализован при помощи отверстий на нижней панели маршрутизатора.
Также на нижней панели расположена масса полезной информации, которая понадобиться в процессе конфигурирования сети.
Передняя панель
Передняя панель достаточно информативна, состояние каждого из индикаторов отображает активность тех или иных процессов. Рассмотрим подробнее назначение каждого из них, начиная с крайнего левого:
- Индикатор подключения к электросети, загорается при включении в розетку и нажатии соответствующей кнопки на задней панели;
- Отображает состояние функции самотестирования. В нормальном состоянии мигает 1 раз в секунду, в случае обнаружения системной ошибки горит постоянно. Во время сброса к заводским настройкам часто мигает.
- Активна функция Вай-Фай. Если моргает, по беспроводному каналу передаются данные.
- Состояние четырех LAN портов. Постоянно горит, если подключено устройство. Моргает в случае передачи информации.
- Когда постоянного горит это обозначает, что есть активное соединение по WAN-порту (синего цвета на задней панели). Если в порт входит кабель провайдера, это обозначает наличие связи с Интернетом.
- Частое мигание говорит о том, что активно подключение по беспарольному протоколу WPS. Для моделей TP-Link эта функция называется QSS.
Задняя панель
По порядку, что для чего предназначено:
- Кнопка активации режима QSS;
- Отверстие, в котором расположена кнопка перезагрузки;
- WAN-порт, к которому подключается кабель провайдера;
- LAN-порты для сопряжения с клиентским оборудованием;
- Клавиша включения питания;
- Разъем для подсоединения блока-питания;
- Антенна.
Комплектация
Комплект принадлежностей стандартный для большинства подобных устройств: блок питания, патч-корд длиной 1 метр, диск с утилитой для быстрой установки, руководство пользователя.
Определяем, поддерживает ли роутер OpenVPN подключение
Определите, поддерживает ли роутер прошивку DD-WRT. Это прошивка, доступная бесплатно для множества моделей роутеров. Список моделей можно посмотреть на официальном сайте DD-WRT. Если на вашем роутере не установлена DD-WRT, но вы нашли свое устройство в списке поддерживаемых, можете установить эту прошивку самостоятельно. Загрузите версию DD-WRT для своей модели роутера и следуйте инструкциям.
Мы не несем ответственность, за возможные негативные последствия. Ошибки при прошивке роутера могут навсегда повредить его. Но мы поможем минимизировать их риск:
удостоверьтесь, что загруженная прошивка подходит для вашей модели роутера;
включите шнур питания в розетку и соедините роутер сетевым кабелем с компьютером;
Cбросьте настройки роутера к заводским. Все просто. Для любой модели подойдет процедура 30/30/30:*
нажмите и удерживайте кнопку RESET на задней части устройства 30 секунд
не отпуская кнопку, отключите роутер из розетки и держите RESET еще в течение 30 секунд,
включите роутер и зажмите кнопку RESET на 30 секунд.
Настройка доступа в Интернет
Для настройки доступа в Интернет:
- Зайдите в веб-интерфейс маршрутизатора.
- Нажмите на значок «Интернет», выберите вкладку «PPPoE/VPN» и нажмите «Добавить соединение» (Рисунок 13).
Рисунок 13. Добавление соединения
Удостоверьтесь, что параметры «Включить» и «Использовать для выхода в Интернет», укажите следующие параметры (Рисунок 14):
- Тип (протокол) – «PPPoE»
- Подключаться через – «Broadband connection (ISP)»
- Имя пользователя – Ваш логин (выдаётся при подключении)
- Пароль – Ваш пароль для доступа в сеть Интернет (выдаётся при подключении)
и нажмите «Применить».</li>
Рисунок 14. Настройка доступа в Интернет
</ol>
Обзор модели
WR740N — высокоскоростной маршрутизатор, основанный на технологии 802.11n. Он совместим со всеми гаджетами, которые поддерживают стандарты подключения IEEE 802.11b/g. Отличительная черта модели (если брать в расчет стандарты работы) — повышенная скорость передачи данных и увеличенный радиус покрытия Wi-Fi. Все это понадобится для комфортного просмотра потокового видео, IP-телефонии и онлайн-игр. В целом, TP-Link WR740N — высокоскоростной роутер по бюджетной цене.
Выглядит аппарат стандартно для устройств этой фирмы. Роутер имеет стильный пластиковый корпус с закругленными краями. Передняя часть слегка сужена, а панель индикаторов (черная полоска) отлично сочетается с общим белым цветом устройства.
В нижней части роутера расположены противоскользящие ножки, обеспечивающие ему устойчивость при установке. Там же есть специальные ушки — для тех, кто предпочитает располагать сетевой девайс в вертикальной плоскости, то есть на стене. Также на днище находятся вентиляционные отверстия, поэтому устанавливать роутер необходимо таким образом, чтобы обеспечивалась циркуляция воздушных потоков.
Все порты расположены с задней части корпуса — именно к ним подводятся провода от других сетевых устройств:
- Разъем WAN, предназначенный для подключения кабеля интернет-провайдера или модема, выделен синим цветом.
- LAN — желтые порты в количестве 4 штук, через которые присоединяется компьютер, ТВ-приставка, медиацентр и другие устройства.
- Рядом находится разъем POWER — в него вставляется шнур питания.
- Тут же расположилась кнопка ON/OFF — она позволяет включать и выключать роутер.
- Еще есть кнопка RESET, используемая для сброса настроек оборудования.
- Кнопка QSS (другое название WPS) — технология, позволяющая подключаться к роутеру без ввода защитной комбинации).
Индикаторы
Спереди корпуса есть вытянутый черный экранчик — здесь находятся индикаторы, по которым легко оценить состояние работы роутера и какие к нему подключены устройства. Каждый индикатор имеет несколько сценариев свечения. Чтобы научиться их считывать — смотрите таблицу ниже.
Если вкратце:
- PWR (Power) — если горит, значит на устройство подается питание.
- SYS — отсутствие индикации говорит о системном сбое.
- WLAN — работа беспроводной сети ВайФай.
- LAN (их 4, как и портов) — если индикатор горит, значит к разъему подключено устройство. Мигание говорит об обмене данными.
- WAN — индикатор интернет-подключения, работающий по аналогии с LAN. Если светит оранжевым цветом, значит Интернета нет или он не настроен.
- QSS (WPS) — показывает, подключен ли к маршрутизатору другой девайс по этой технологии.
Настройка роутера ASUS в режиме точки доступа (AP)
Для оборудования от фирмы ASUS характерно быстрое переключение режимов. Требуемый формат активности Wi-Fi аппаратуры задействуется в панели управления. Активированный прибор, работающий как АР, нужно присоединить к модему или основному маршрутизатору. На ранних версиях маршрутизаторов, взять хотя бы RT-N13U, все было проще: для перевода прибора в формат тоски доступа нужно переключить соответствующий тумблер на кожухе.
Роутер Асус как точка доступа в схеме:
Шаг 1.
Шаг 2.
Шаг 3.
Шаг 4. Для автоматических настроек можно выбрать первый вариант.
Шаг 5.
Шаг 6. Роутер как точка доступа настроен и работает исправно.
Примерная демонстрация алгоритма действий по настройке АР на роутере Asus RT-N12:
- Включить прибор в розетку и ввести его в рабочую сеть.
- По IP-адресу, введенному в адресную строку в любом браузере, открыть настройки маршрутизатора.
- Далее по схеме: во вкладке «Администрирование» — «Режим работы» отметить галочкой «Режим точки доступа (АР)». Ознакомиться с характеристиками работы прибора в выбранном формате и запомнить выбор.
Открыть следующее окно, проверить адрес IP (вероятнее всего вносить изменения не придется), нажать кнопку «Далее». В таком случае IP будет вычислен автоматически встроенной утилитой «Discovery». Но если нужно задать какой-то конкретный IP-адрес, то в графе «Назначать IP автоматически» ответить «нет» и в цифровом ряде изменить последнюю цифру. Новые настройки роутера будут впоследствии отражены по новому IP.
Дальше задаются параметры вай-фай: SSID соединения и пароль (сетевой ключ). Все изменения сохраняются.
Плюсы и минусы использования ВПН
У использования ВПН-маршрутизатора есть как плюсы, так и минусы.
Можно использовать на нескольких устройствах
Все компьютеры, ноутбуки, смартфоны, получающие интернет через данный роутер, будут полностью защищены.
Важно! Защита распространяется абсолютно на все устройства: Смарт-ТВ, PlayStation, Xbox и другие
Защита от «WiFi-паразитов»
Никто не сможет получить информацию о месторасположении компьютера и его владельца, поскольку IP-адрес станет «плавающим». Если злоумышленник решит воспользоваться сетью, он не сможет войти в нее второй раз по известному ему ай-пи.
У маршрутизаторов с ВПН отмечают несколько недостатков.
Может упасть скорость подключения и скачивания
Это может произойти по нескольким причинам:
- Используется протокол с высоким уровнем шифрования;
- Сам маршрутизатор недостаточно силен;
- Подключено одновременно слишком много устройств.
Могут возникнуть проблемы с доступом к контенту
При включенном VPN можно получить доступ к любому контенту или сайту, даже если они запрещены в стране. Но это действует и в обратную сторону: если сайт закрыт для всего мира, кроме страны пользователя, при смене IP на адрес другой страны сайт автоматически закроется.
Настройка может быть сложной
Как настроить ВПН на роутере? Устанавливать настройки маршрутизаторов немного сложнее, чем простейшие программы и утилиты, но освоить ее несложно. Большинство производителей прикладывают к приборам подробную инструкцию, полезные советы можно найти в интернете.
Журнал
Так же вам может понадобиться данные из журнала (лога) маршрутизатора. Для того что бы получить эту информацию нажмите на значок «Система» и выберите вкладку «Журнал» (Рисунок 18).
Рисунок 18. Журнал
Если вы только что заключили договор с одним из поставщиков интернета и приобрели всё необходимое (маршрутизатор, кабель), у вас может возникнуть желание установить и настроить доступ в сеть самостоятельно, без дополнительных трат на технических специалистов. Поэтому вы попали на данную страницу и поэтому у вас всё получится.
В данной статье будет подробно рассмотрен процесс самостоятельного подключения интернета через Ethernet-кабель к роутеру Zyxel Keenetic ii для различных провайдеров и протоколов передачи данных (PPPoE, L2TP, PPTP).
Ищете надёжный VPN-Сервис?
Тогда у нас для вас есть отличное предложение. CactusVPN предлагает высококачественные VPN-услуги, среди которых шифрование на военном уровне, круглосуточная поддержку, функция Kill Switch, более 30 высокоскоростных серверов с неограниченной пропускной способностью, а также до шести VPN-протоколов на выбор. Более того, мы не записываем ваши данные, и наш Сервис работает на нескольких платформах.
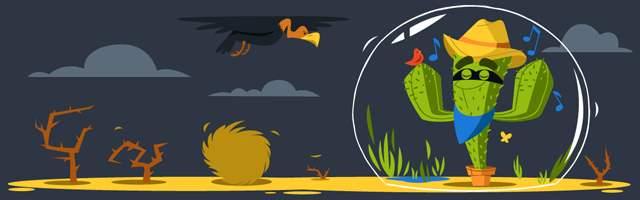
И если вы захотите попробовать другие способы разблокировки веб-сайтов, мы также предлагаем услугу Smart DNS, которая открывает доступ к более 300 сайтов. Кроме всего прочего, все наши VPN-серверы дополняются прокси-серверами.
Что такое dynamic dns
При подключении маршрутизатора к Интернету ему автоматически присваивается IP-адрес. Если это внешний, так называемый «белый», адрес, то по нему можно получить доступ к роутеру не только из домашней сети, но и из любого устройства, подключенного к Интернету.
Однако обычно провайдер выдает динамический IP-адрес, который может меняться.
DDNS – это технология, благодаря которой информация на сервере доменных имен будет обновляться автоматически в режиме реального времени. Она используется для назначения постоянного доменного имени сетевому устройству, имеющему динамический IP-адрес, который мог быть получен, например, по DHCP или IPCP.
Другие компьютеры в сети могут соединяться с вашим гаджетом и при этом не догадываться, что его адрес меняется. Теперь, когда мы знаем о DDNS, и понимаем, что это такое, нам легче будет понять, как его можно использовать.


































