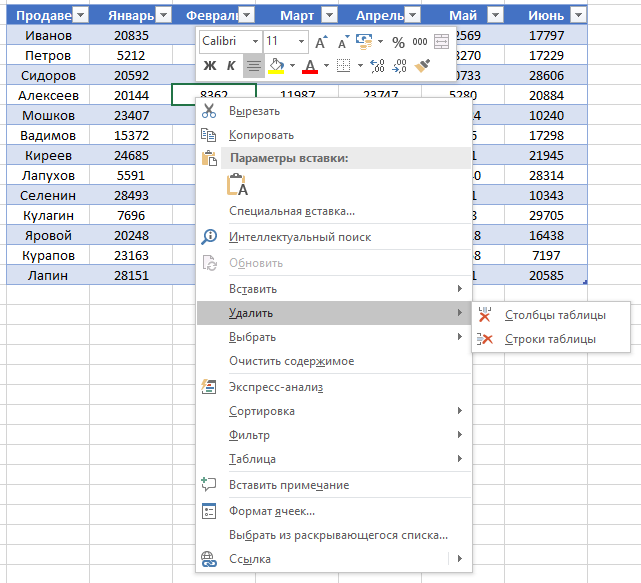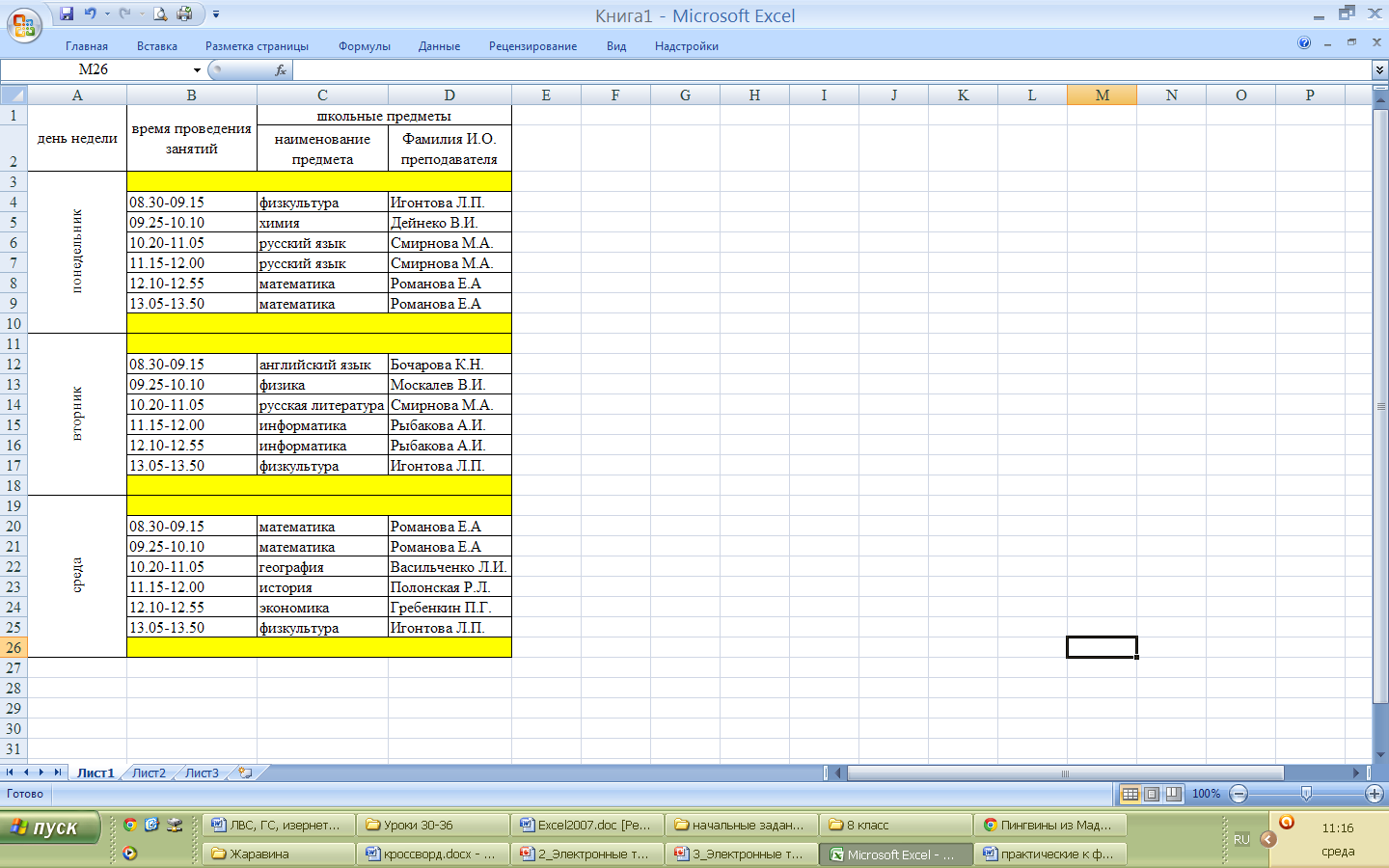Формула 3: СУММЕСЛИ
Функция СУММЕСЛИ
позволяет суммировать данные, при условии их соответствия определенным критериям.
Синтаксис
Эта функция, аналогично предыдущей, имеет три аргумента. Чтобы ее использовать, необходимо написать такую формулу, подставив необходимые значения в соответствующих местах.
=СУММЕСЛИ(диапазон;условие;)
Давайте более подробно поймем, что каждый из аргументов собой являет:
- Условие. Этот аргумент позволяет передать в функцию ячейки, которые в дальнейшем подлежат суммированию.
- Диапазон суммирования. Этот аргумент не является обязательным, и он дает возможность задать ячейки, которые необходимо суммировать, если условие оказывается ложным.
Так, в данной ситуации Excel суммировал данные о тех запросах, где количество переходов превышает 100000.
Как работать с таблицей Excel – руководство для чайников
Мы рассмотрели простейший пример табличных вычислений, в котором функция умножения вводилась вручную не совсем удобным способом.
Создание таблиц можно упростить, если воспользоваться инструментом под названием «Конструктор».
Он позволяет присвоить таблице имя, задать её размер, можно использовать готовые шаблоны, менять стили, есть возможность создания достаточно сложных отчётов.
Многие новички не могут понять, как скорректировать введённое в ячейку значение. При клике на ячейку, подлежащую изменению, и попытке ввода символов старое значение пропадает, и приходится всё вводить сначала. На самом деле значение ячейки при клике по ней появляется в статусной строке, расположенной под меню, и именно там и нужно редактировать её содержимое.
При вводе в ячейки одинаковых значений Excel проявляет интеллект, как поисковые системы – достаточно набрать несколько символов из предыдущей строки, чтобы её содержимое появилось в текущей – останется только нажать Enter или опуститься на строку ниже.
Синтаксис функций в Excel
Чтобы подсчитать итоги по столбцу (в нашем случае – общую сумму проданных товаров), необходимо поставить курсор в ячейку, в которой доложен находиться итог, и нажать кнопку «Автосумма» – как видим, ничего сложного, быстро и эффективно. Того же результата можно добиться, нажав комбинацию ALT+»=».
Ввод формул легче производить в статусной строке. Как только мы нажимаем в ячейке знак «=», он появляется и в ней, а слева от него имеется стрелка. Нажав на неё, мы получим список доступных функций, которые разбиты по категориям (математические, логические, финансовые, работа с текстом и т.д.). Каждая из функций имеет свой набор аргументов, которые нужно будет ввести. Функции могут быть вложенными, при выборе любой функции появится окошко с её кратким описанием, а после нажатия Ок – окно с необходимыми аргументами.
После завершения работы при выходе из программы она спросит, нужно ли сохранять внесённые вами изменения и предложит ввести имя файла.
Надеемся, приведённых здесь сведений достаточно для составления несложных таблиц. По мере освоения пакета Microsoft Excel вы будете узнавать новые его возможности, но мы утверждаем, что профессиональное изучение табличного процессора вам вряд ли потребуется. В сети и на книжных полках можно встретить книги и руководства из серии «Для чайников» по Excel на тысячи страниц. Сможете ли вы их осилить в полном объёме? Сомнительно. Тем более, что большинство возможностей пакета вам не потребуется. В любом случае мы будем рады ответить на ваши вопросы, касающиеся освоения самого известного табличного редактора.
Примеры формул в Экселе
Эксель дает возможность создавать самые разнообразные алгоритмы и проводить сложные операции не только с числами, но и текстом. Рассмотрим некоторые из них.
Дата
Функционал программы позволяет быстро сформировать цельную дату из значений года, месяца и дня, указанных в других полях. Например, имеются три столбца: год, месяц и день.
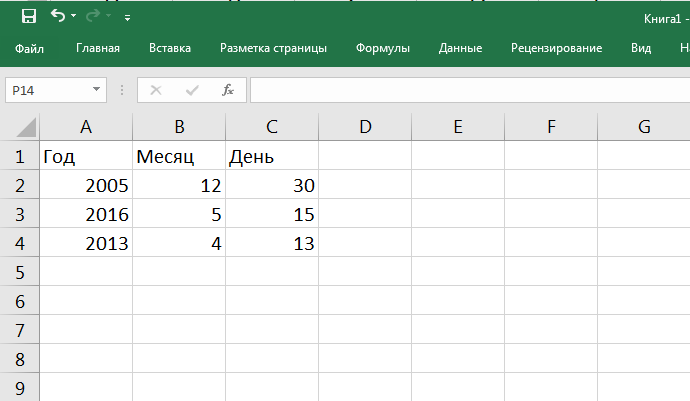
Сформируем цельные даты в столбце D. Для этого выделим D2, а в меню формул выбираем «ДАТА».
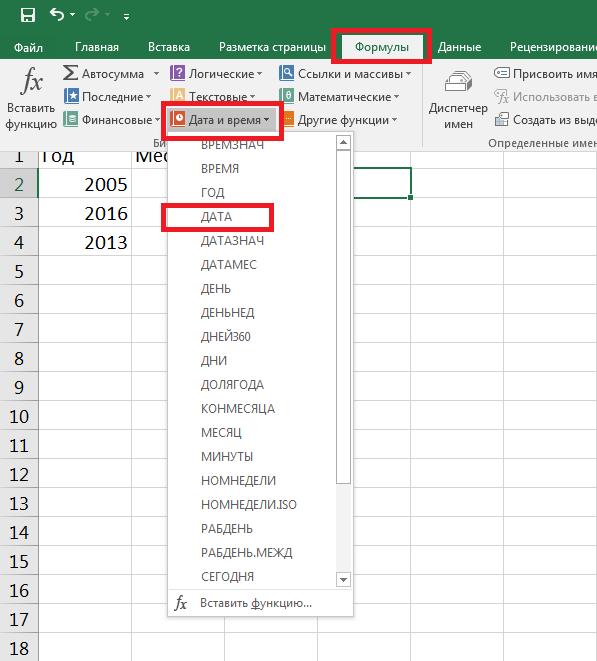
В появившемся окне впишем наименования ячеек, в которых содержится информация о годе, месяце и дне, это А2, В2 и С2 соответственно.
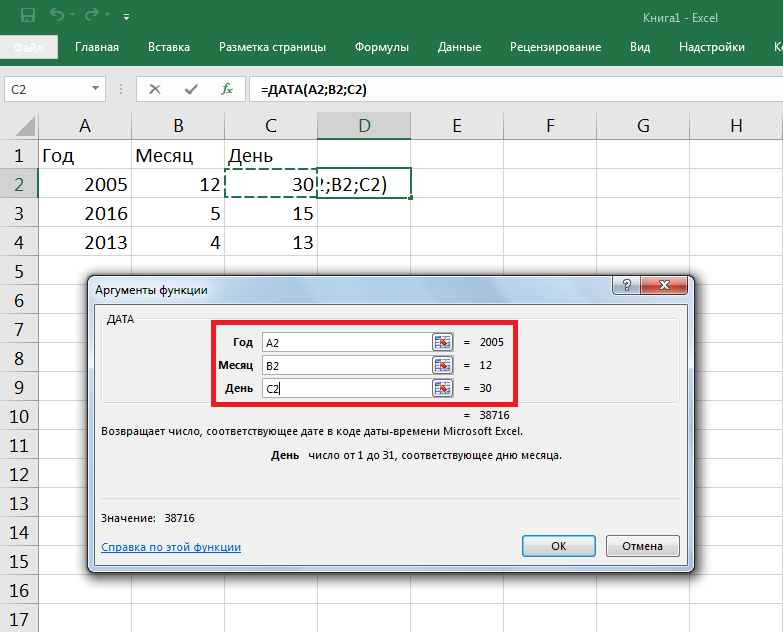
После нажатия кнопки «ОК» в выделенном поле появится дата.
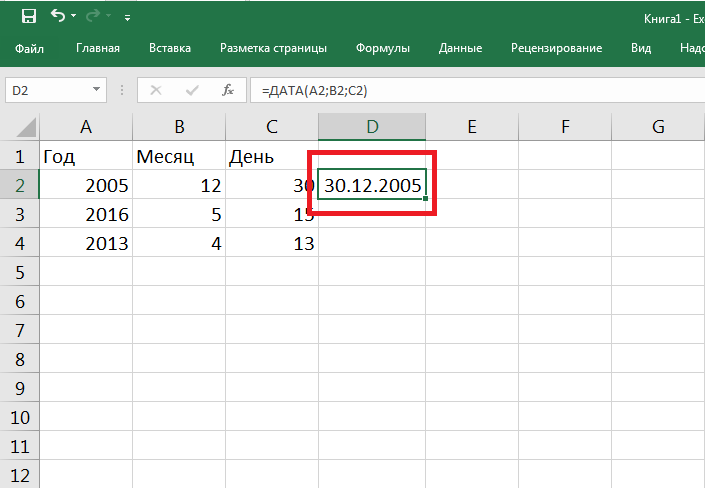
Формулу распространяем на ячейки ниже в столбце, растянув D2, после чего появятся даты.
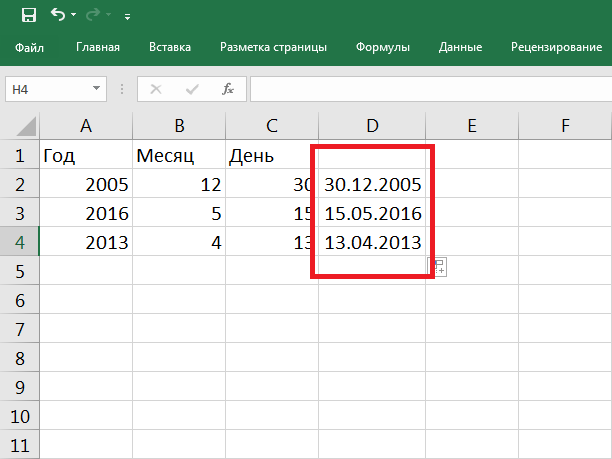
Текст
Функция текста дает возможность перевести ячейку в текстовый формат. То есть любое ее содержимое отныне является текстом и не сможет принимать участие в расчете. Если координату текстового поля включат в формулу, вычисления не произойдет, и система выдаст ошибку #ЗНАЧ!
Например, в таблице создадим дополнительный столбец «Формат суммы», куда включим окончательный вид общей стоимости каждого товара с обозначением единицы исчисления — рубля.
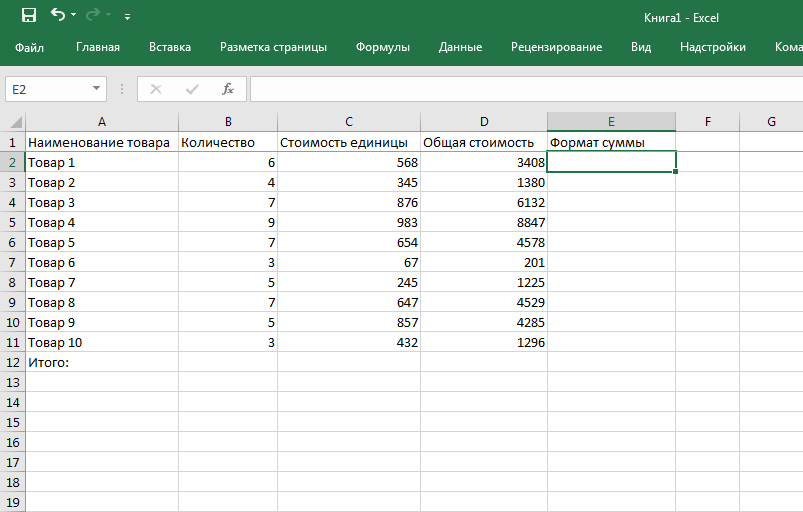
Выделим верхнюю ячейку этого столбца — Е2 и выберем в меню формул «ТЕКСТ».
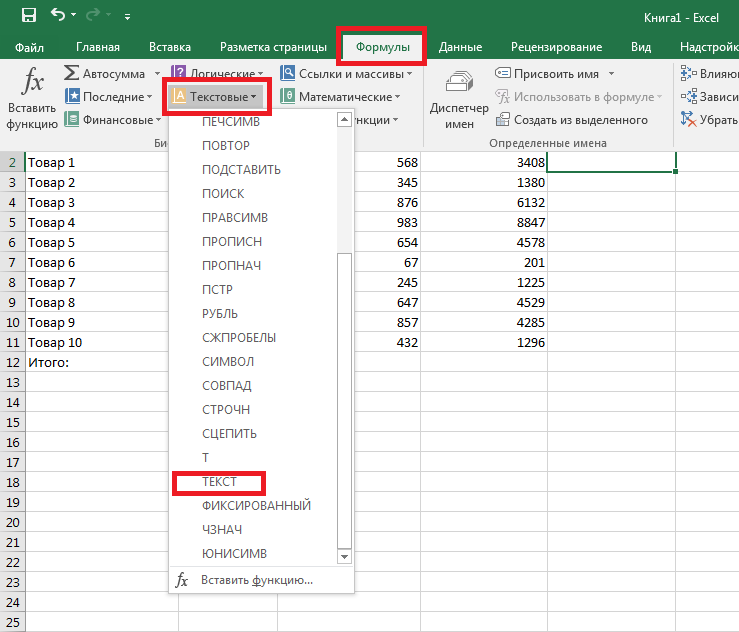
В появившемся окне заполним строки: значение — это координаты, откуда взято число, — D2, формат — текстовое обозначение — #руб.
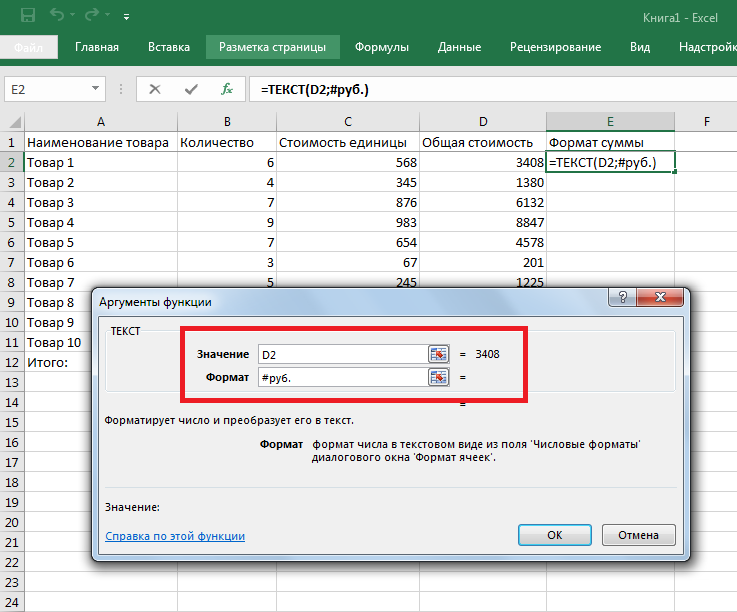
После нажатия кнопки «ОК» в ячейке появится итоговая цифра с наименованием валюты.
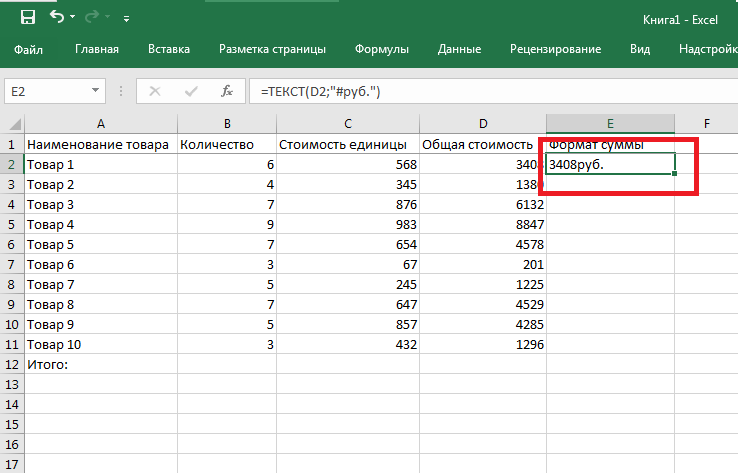
Действие распространяем на ячейки ниже.
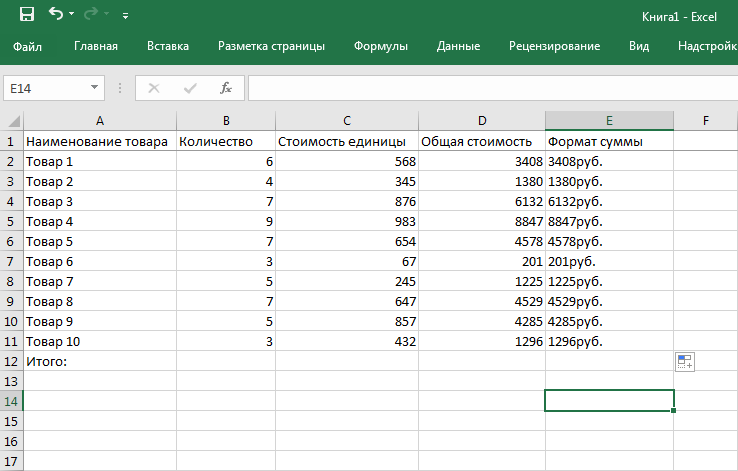
Автосумма
Функция автосуммы позволит быстро вычислить общую сумму значений выбранных ячеек.
Например, необходимо рассчитать общую сумму всех имеющихся товаров. Для этого выделяем все ячейки со значениями общих стоимостей и захватываем одну пустую.
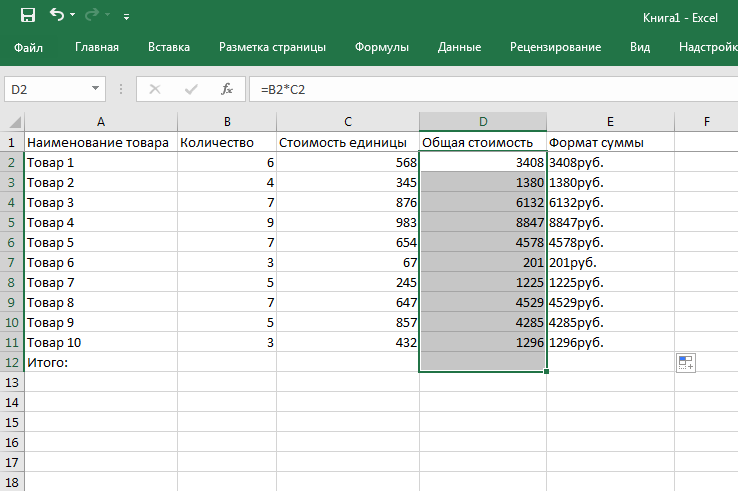
Нажимаем значок автосуммы в разделе формул, итоговая цифра появится в пустой захваченной ячейке.
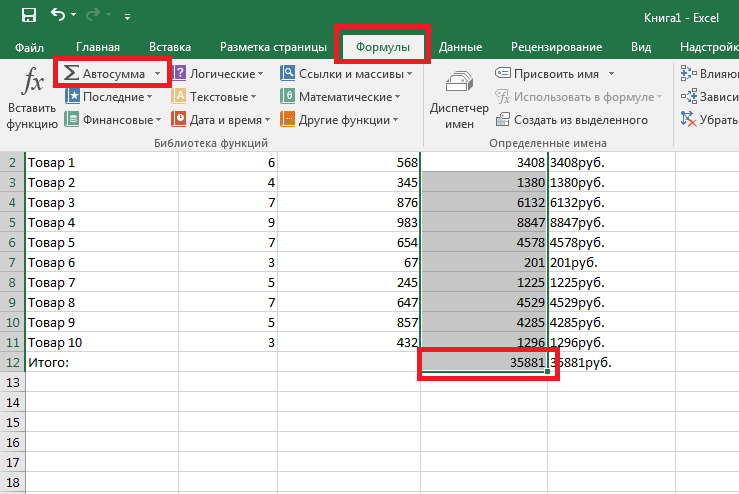
Другие примеры
Это далеко не полный перечень возможных операций в Эксель. Эта программа позволяет не только совершать и автоматизировать алгебраические действия, но и сравнивать значения, выставлять условия тех или иных значений.
Эксель — это наиболее полный и удобный сервис по работе с таблицами, но некоторые функции предоставляет и Ворд.
Инструкция, как вставить формулу в таблицу в Ворде, следующая:
- Создать таблицу в файле.
- Выделить одну из ячеек.
- В разделе «Работа с таблицами» на вкладке «Макет» в группе «Данные» нажать кнопку «Формула».
- В появившемся диалоговом окне создать алгоритм.
Выравнивание по вертикали
Выравнивания по правому краю, по левому краю и по центру связаны с позиционированием содержимого ячейки относительно правой и левой границ (т.е. по горизонтали). В то же время можно выравнивать содержимое относительно верхней и нижней границ ячейки (т.е. по вертикали). Обычно все содержимое ячейки выровнено по нижней границе, но его можно выровнять по центру ячейки и по ее верхней границе.
Чтобы изменить выравнивание по вертикали выделенного диапазона ячеек, щелкните на соответствующей кнопке По верхнему краю, Выровнять посередине или По нижнему краю группы Выравнивание вкладки Главная.
Раздел 5: Продвинутая работа с формулами в Excel
- Решаем задачи с помощью логических функций
- Как задать простое логическое условие в Excel
- Используем логические функции Excel для задания сложных условий
- Функция ЕСЛИ в Excel на простом примере
- Подсчет и суммирование в Excel
- Подсчет ячеек в Excel, используя функции СЧЕТ и СЧЕТЕСЛИ
- Суммирование в Excel, используя функции СУММ и СУММЕСЛИ
- Как посчитать накопительную сумму в Excel
- Вычисляем средневзвешенные значения при помощи СУММПРОИЗВ
- Работа с датами и временем в Excel
- Дата и время в Excel – основные понятия
- Ввод и форматирование дат и времени в Excel
- Функции для извлечения различных параметров из дат и времени в Excel
- Функции для создания и отображения дат и времени в Excel
- Функции Excel для вычисления дат и времени
- Поиск данных
- Функция ВПР в Excel на простых примерах
- Функция ПРОСМОТР в Excel на простом примере
- Функции ИНДЕКС и ПОИСКПОЗ в Excel на простых примерах
- Полезно знать
- Статистические функции Excel, которые необходимо знать
- Математические функции Excel, которые необходимо знать
- Текстовые функции Excel в примерах
- Обзор ошибок, возникающих в формулах Excel
- Работа с именами в Excel
- Знакомство с именами ячеек и диапазонов в Excel
- Как присвоить имя ячейке или диапазону в Excel
- 5 полезных правил и рекомендаций по созданию имен ячеек и диапазонов в Excel
- Диспетчер имен в Excel – инструменты и возможности
- Как присваивать имена константам в Excel?
- Работа с массивами в Excel
- Знакомство с формулами массива в Excel
- Многоячеечные формулы массива в Excel
- Одноячеечные формулы массива в Excel
- Массивы констант в Excel
- Редактирование формул массива в Excel
- Применение формул массива в Excel
- Подходы к редактированию формул массива в Excel
Структура программы Excel
В качестве рабочей области программы выступает своеобразный лист с клетками (ячейками). Также в рабочей области есть дополнительные элементы управления:
Для добавления значений в ячейку кликаем по ней левой мышкой, и, используя клавиатуру, вводим необходимые значения в виде чисел, денег, текста, процентов и так далее. Для установки или смены формата ячейки, щелкаем по ней правой мышкой – открывается контекстное меню с настройками, где необходимо выбрать раздел «Формат ячеек». Также к форматированию ячее можно приступить через нажатие сочетания горячих клавиш на клавиатуре «Ctrl+1». Для быстрой установки числового формата нажимаем комбинацию «CTRL+SHIFT+1». Дата и время в ячейке может отображаться в соответствии с несколькими форматами – для удобства выбираем любой из них.
«5 первых шагов в Excel» от Udemy

- Длительность: 5 лекций, всего 45 минут
- Сертификат: при наличии подписки
- Формат обучения: видеокурс
Программа обучения
Курс охватывает основы работы в Microsoft Excel 2016. После его прохождения вы сможете форматировать данные в таблицах, освоите правила адресации и порядок создания диаграмм. Программа является полностью бесплатной, однако в случае подписки вы получите сертификат и возможность общения с преподавателем. Автором курса является Андрей Сухов — эксперт в работе с Excel, взаимодействующий с MS Office более 20 лет.
- Совместимость курса с различными версиями Microsoft Excel;
- Профессиональный преподаватель;
- Небольшая длительность программы.
Подсчёты
Таблицы в Excel служат не только для хранения данных, но и для подсчета значений, исходя из введённых данных. Теперь разберёмся, как сделать таблицу в Excel с формулами.
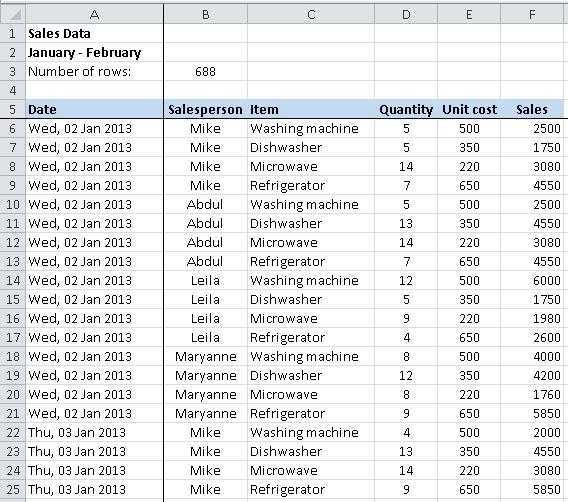
После заполнения таблицы у нас осталась незаполненная нижняя строка. Сюда, в ячейку А32, вносим слово «Итого». Как вы поняли, здесь мы рассчитаем суммарный доход и расход семьи за месяц. Для того чтобы нам не пришлось вручную с помощью калькулятора рассчитывать итог, в Excel встроено множество различных функций и формул.
В нашей ситуации для подсчета итогового значения нам пригодится одна из простейших функций суммирования. Есть два способа сложить значения в столбцах.
- Сложить каждую ячейку по отдельности. Для этого в ячейке В32 ставим знак «=», после этого щелкаем на нужной нам ячейке. Она окрасится в другой цвет, а в строке формулы добавятся её координаты. У нас это будет «A2». Затем опять же в строке формул ставим «+» и снова выбираем следующую ячейку, её координаты также добавятся в строку формулы. Эту процедуру можно повторять множество раз. Её можно использовать в тех случаях, если значения, необходимые для формулы, находятся в разных частях таблицы. По завершении выделения всех ячеек нажимаем «Enter».
- Другой, более простой способ, может пригодиться, если вам необходимо сложить несколько смежных ячеек. В таком случае можно воспользоваться функцией «СУММ()». Для этого в ячейке В32 также ставим знак равенства, затем русскими заглавными буквами пишем «СУММ(» — с открытой скобкой. Выделяем нужную нам область и закрываем скобку. После чего нажимаем «Enter». Готово, Excel посчитал вам сумму всех ячеек.
Для вычисления суммы следующего столбца просто выделяем ячейку B32 и, как при автозаполнении, перетаскиваем в ячейку С32. Программа автоматически сместит все значения на одну ячейку вправо и посчитает следующий столбец.
Но не все так просто…
Дело в том, что есть ряд недостатков у таблиц Excel, которые накладывают определенные ограничения на их работу:
Нет возможности использовать представления. Простыми словами, нельзя запомнить ряд настроек листа, таких как фильтр, свернутые строки или столбцы и так далее.
Нельзя использовать эту книгу одновременно с другим человеком через функцию совместного использования.
Возможна лишь вставка окончательных итогов.
В таблице нельзя использовать формулы массивов, что накладывает серьезные ограничения при работе с большими объемами данных.
Ячейки в таблице не могут быть объединены
Впрочем, даже в обычном диапазоне эту функцию рекомендуют использовать с осторожностью.
Невозможно транспонировать таблицу так, чтобы заголовки располагались в строках. Чтобы это сделать, ее нужно переконвертировать в формат обычного диапазона.
Функции программы
Одна из главных особенностей Excel — наличие специальных функций. По сути, это формула, делающая определенные расчеты с учетом заданных параметров. Они созданы для ускорения и упрощения вычислений разного уровня сложности.
Синтаксис
Для правильной работы Excel функция должна записываться в конкретной последовательности.
К примеру, вам надо сложить значения в ячейках В1, В2, В3, В4. СУММ – функция добавляющая значения. При этом формат записи имеет следующий вид.
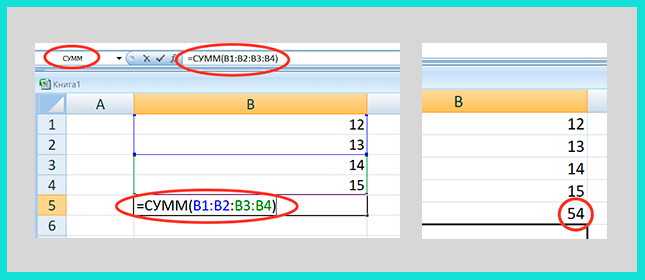
Сначала ставится знак равно (=). После него идет функция СУММ, а за ней диапазон ячеек (В1:В4).
В программе имеются опции, в которых вообще не указываются аргументы. Если написать СЕГОДНЯ (), приложение вернет день с учетом времени в ОС компьютера.
Основные функции
Чтобы выполнять действия с несколькими условиями и проводить более серьезные расчеты, разберитесь с базовыми функциями.
Кратко рассмотрим их названия и особенности:
- СУММ. С помощью опции можно вычислить сумму двух и больше чисел. К примеру, если записать в качестве адреса (А1:А6), программа просуммирует все цифры в секциях, начиная с А1 по А6. Если указать опцию в формате (А1; А6), расчет будет выполнен только применительно к двум указанным секциям.
- СЧЕТ. Задача формулы в том, чтобы рассчитать число ячеек с числовыми обозначениями в одном ряду. К примеру, для получения информации о числе ячеек с цифрами между В1 и В20, пропишите такую формулу Excel — = СЧЕТ (В1:В20).
- СЧЕТ3. В отличие от прошлой опции, здесь учитываются все секции с внесенными данными (не только с цифрами). Плюс в том, что СЧЕТ3 можно использовать для разных типов информации, в том числе указанной в буквенном отображении.
- ДЛСТР. Задача опции состоит в расчете числа знаков в секции. Но учтите, что система считает все действия, в том числе сделанные пробелы.
- СЖПРОБЕЛЫ. Цель опции в удалении лишних пробелов. Это полезно, когда информация переносится с других источников, где уже имеется много ненужных пробелов.
- ВПР. Используется, если нужно найти элементы в таблице или диапазоне по строкам.
- ЕСЛИ. Опция применяется, если расчет осуществляется с условием «ЕСЛИ» и большим объемом данных с различными сценариями. Применение функции позволяет сравнить значения. Если результат правдивый, программа выполняет какое-то еще действие.
- МАКС и МИН — определяют наибольший и наименьший параметр из перечня.
В Эксель применяются и другие функции, но они менее востребованы.
Правила использования
Для лучшего понимания рассмотрим, как правильно добавлять функцию в Excel. Используем параметр СРЗНАЧ.
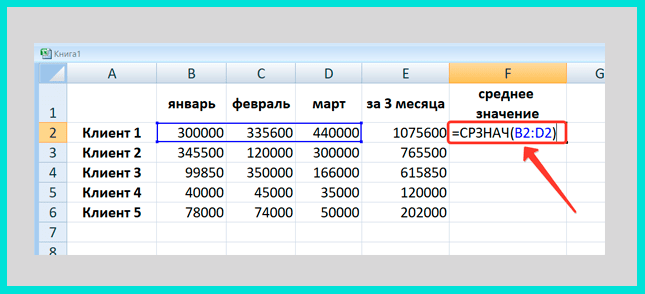
Алгоритм действий такой:
- Жмите на ячейку, где необходимо установить формулу — В11.
- Пропишите знак равно =, а после укажите название нужной опции СРЗНАЧ.
- Укажите диапазон секций в круглых скобках (В3:В10).
- Кликните на Ввод.
После указания этих параметров программа суммирует данные в ячейках с В3 по В10, а после этого вычисляет их среднее значение.
Применение Автосуммы
Для удобства почти любую опцию можно вставить с помощью Автосуммы. Сделайте следующее:
- Выберите и жмите на секцию, в которую необходимо вбить формулу (С 11).
- В группе Редактирования в разделе Главная отыщите и нажмите на стрелку возле надписи Автосумма.
- Выберите нужную опцию в появившемся меню, например, Сумма.
- Программа автоматически выбирает диапазон ячеек для суммирования, но эти данные можно задать вручную путем внесения правок в формулу.
Как и в рассмотренных выше случаях, результат необходимо проверять во избежание ошибок.
Комбинированные формулы
Дополнительное удобство Excel состоит в возможности комбинирования нескольких формул для проведения более сложных расчетов.
Рассмотрим ситуацию, когда необходимо просуммировать три числа и умножить их на коэффициент 1,5 или 1,6 в зависимости от того, какое получилось число (больше или меньше 100).
В таком случае запись имеет следующий вид: =ЕСЛИ(СУММ(А2:С2)<100;СУММ(А2:С2)*1,5;СУММ(А2:С2)*1,6).
В приведенной выше формуле используется две опции — ЕСЛИ и СУММА. В первом случае учитывается три результата — условие, правильно или неправильно.
Здесь действуют такие условия:
- Эксель суммирует числа в ячейках с А2 по С2.
- Если полученное число меньше 100, тогда параметр умножается на 1,5.
- Если итоговая цифра превышает 100, в таком случае результат умножается на 1,6.
Комбинированные формулы Эксель пользуются спросом, когда необходимо сделать разные расчеты и использовать более сложные формулы.
Базовые особенности работы с таблицами
Один из самых главных элементов таблицы – ее название. Его можно увидеть во вкладке «Конструктор». Она отображается сразу после того, как будет нажата левая кнопка мыши на любую ячейку, входящую в нее. Название есть, даже если пользователь его не задает. Просто в таком случае по умолчанию дается имя «Таблица 1», «Таблица 2» и другие.
4
Если вы собираетесь использовать сразу несколько таблиц в вашем документе, то рекомендуем дать более понятные имена. В будущем тогда будет значительно проще понять, какая из них за что отвечает
Особенно это важно при работе с Power Query и Power Pivot. Давайте присвоим таблице имя «Отчет»
В Excel есть отдельная функция, предназначенная для того, чтобы просмотреть, какие таблицы и именованные диапазоны есть и быстро управлять их названиями. Для того, чтобы ею воспользоваться, необходимо открыть вкладку «Формулы», после чего найти пункт «Диспетчер имен».
5
Увидеть название таблицы можно и при ручном вводе формулы.
6
Но больше всего любопытно то, что Excel может работать не только с таблицей в целом, но и отдельными ее частями – колонками, заголовками, итогами и так далее. Чтобы сослаться на какой-то конкретный компонент, необходимо записывать формулы в таком виде.
7
Начинающий пользователь сразу скажет: «Боже, как можно все это выучить»? Но на самом деле, этого не нужно делать, поскольку в ходе набора формулы появляются подсказки. Главное – не забыть открыть квадратную скобку (ее можно найти в английской раскладке там, где у нас находится кнопка «х»).
8
Переключение между компонентами таблицы осуществляется с помощью клавиши Tab. После того, как формула введена, не стоит забывать закрыть все скобки, включая квадратную.
Если в любой ячейке записать формулу, возвращающую сумму всего столбца «Продажи», то она автоматически обретет такой вид.
=Отчет
Простыми словами, ссылка указывает не на какой-то определенный диапазон, а на всю колонку таблицы.
9
Это говорит о том, что если использовать умную таблицу в диаграмме или сводной таблице, новая информация туда будет добавляться автоматически.
Как отфильтровать данные в таблице Excel
Для фильтрации информации в таблице нажмите справа от заголовка колонки “стрелочку”, после чего появится всплывающее окно:
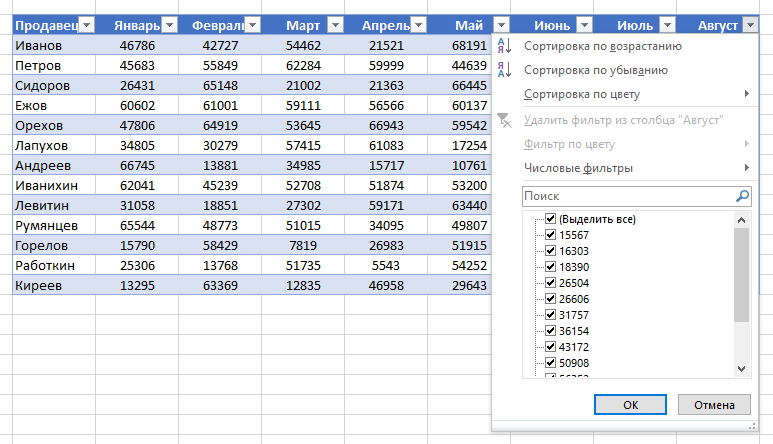
- “Текстовый фильтр” отображается когда среди данных колонки есть текстовые значения;
- “Фильтр по цвету” так же как и текстовый, доступен когда в таблице есть ячейки, окрашенные в отличающийся от стандартного оформления цвета;
- “Числовой фильтр” позволяет отобрать данные по параметрам: “Равно…”, “Не равно…”, “Больше…”, “Больше или равно…”, “Меньше…”, “Меньше или равно…”, “Между…”, “Первые 10…”, “Выше среднего”, “Ниже среднего”, а также настроить собственный фильтр.
- Во всплывающем окне, под “Поиском” отображаются все данные, по которым можно произвести фильтрацию, а также одним нажатием выделить все значения или выбрать только пустые ячейки.
Если вы хотите отменить все созданные настройки фильтрации, снова откройте всплывающее окно над нужной колонкой и нажмите “Удалить фильтр из столбца”. После этого таблица вернется в исходный вид.
Структура и ссылки на Таблицу Excel
Каждая Таблица имеет свое название. Это видно во вкладке Конструктор, которая появляется при выделении любой ячейки Таблицы. По умолчанию оно будет «Таблица1», «Таблица2» и т.д.

Если в вашей книге Excel планируется несколько Таблиц, то имеет смысл придать им более говорящие названия. В дальнейшем это облегчит их использование (например, при работе в Power Pivot или Power Query). Я изменю название на «Отчет». Таблица «Отчет» видна в диспетчере имен Формулы → Определенные Имена → Диспетчер имен.
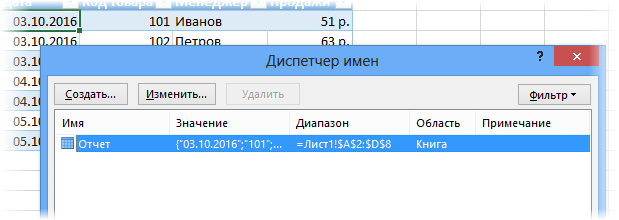
А также при наборе формулы вручную.
Но самое интересное заключается в том, что Эксель видит не только целую Таблицу, но и ее отдельные части: столбцы, заголовки, итоги и др. Ссылки при этом выглядят следующим образом.
=Отчет – на всю Таблицу=Отчет – только на данные (без строки заголовка)=Отчет – только на первую строку заголовков=Отчет – на итоги=Отчет – на всю текущую строку (где вводится формула)=Отчет – на весь столбец «Продажи»=Отчет – на ячейку из текущей строки столбца «Продажи»
Для написания ссылок совсем не обязательно запоминать все эти конструкции. При наборе формулы вручную все они видны в подсказках после выбора Таблицы и открытии квадратной скобки (в английской раскладке).
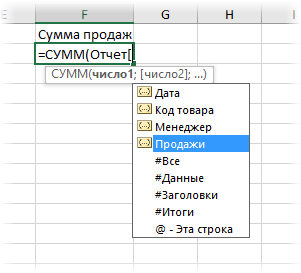
Выбираем нужное клавишей Tab. Не забываем закрыть все скобки, в том числе квадратную.
Если в какой-то ячейке написать формулу для суммирования по всему столбцу «Продажи»
=СУММ(D2:D8)
то она автоматически переделается в
=Отчет
Т.е. ссылка ведет не на конкретный диапазон, а на весь указанный столбец.
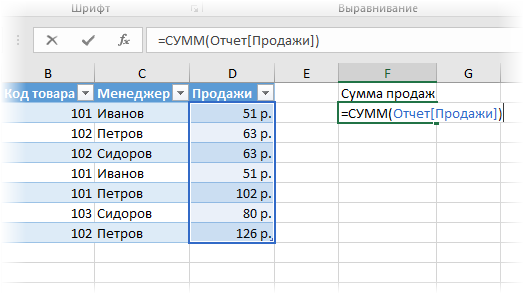
Это значит, что диаграмма или сводная таблица, где в качестве источника указана Таблица Excel, автоматически будет подтягивать новые записи.
А теперь о том, как Таблицы облегчают жизнь и работу.
Редактирование значений в ячейке
Для редактирования данных в ячейке просто выделяем ее левой кнопкой мышки и вводим необходимые сведения, нажимаем «Enter» на клавиатуре, и данные сохраняются.
Для редактирования также доступна строка формул, которая располагается сразу над рабочим полем программы. Чтобы редактировать через строку формул, сначала необходимо выделить ячейку – данные сразу отобразятся в строке. Вводим в нее данные и нажимаем «Enter». Если требуется удалить значение в ячейке, выделяем ее и нажимаем кнопку на клавиатуре «Delete». Для перемещения ячейки выделяем ее, нажимаем на клавиатуре сочетание клавиш «Ctrl+X» и вставляем комбинацией «CTRL+V» в необходимое место. Точно также можно перенести несколько ячеек, предварительно выделив каждую.
Иногда значение не помещается в ячейку – для этого необходимо увеличить размеры строки или столбца. В границах рабочего поля, где находятся ячейки, есть их названия – «А1», «В1» и так далее. Чтобы изменить размеры ставим курсор на границу ячейки и растягиваем ее в нужном направлении до необходимых размеров.
«ТОП-20 формул Excel на каждый день» от Udemy
- Длительность: 11 лекций, всего 33 минуты
- Сертификат: при наличии подписки
- Формат обучения: видеокурс
Программа обучения
На протяжении 11 небольших уроков преподаватель будет обучать вас 20 наиболее часто используемым формулам MS Office. После прохождения курса вы сможете переносить данные из одной таблицы в другую, структурировать информацию, подсчитывать сумму, менять регистр букв и взаимодействовать с логическими функциями.
Программа была разработана Дмитрием Якушевым — сертифицированным тренером, занимающимся обучением Excel с 2010 года. За его плечами работа в крупнейших компаниях, таких как: МТС, РЖД и KNAUF.
- Профессиональный преподаватель;
- Небольшая длительность программы;
- Материал незаменим на практике.
Форматирование таблицы в Excel
Для настройки формата таблицы в Экселе доступны предварительно настроенные стили. Все они находятся на вкладке “Конструктор” в разделе “Стили таблиц”:
Если 7-ми стилей вам мало для выбора, тогда, нажав на кнопку, в правом нижнем углу стилей таблиц, раскроются все доступные стили. В дополнении к предустановленным системой стилям, вы можете настроить свой формат.
Помимо цветовой гаммы, в меню “Конструктора” таблиц можно настроить:
- Отображение строки заголовков – включает и отключает заголовки в таблице;
- Строку итогов – включает и отключает строку с суммой значений в колонках;
- Чередующиеся строки – подсвечивает цветом чередующиеся строки;
- Первый столбец – выделяет “жирным” текст в первом столбце с данными;
- Последний столбец – выделяет “жирным” текст в последнем столбце;
- Чередующиеся столбцы – подсвечивает цветом чередующиеся столбцы;
- Кнопка фильтра – добавляет и убирает кнопки фильтра в заголовках столбцов.
Как работать в Excel с таблицами. Пошаговая инструкция
1. Выделите область ячеек для создания таблицы
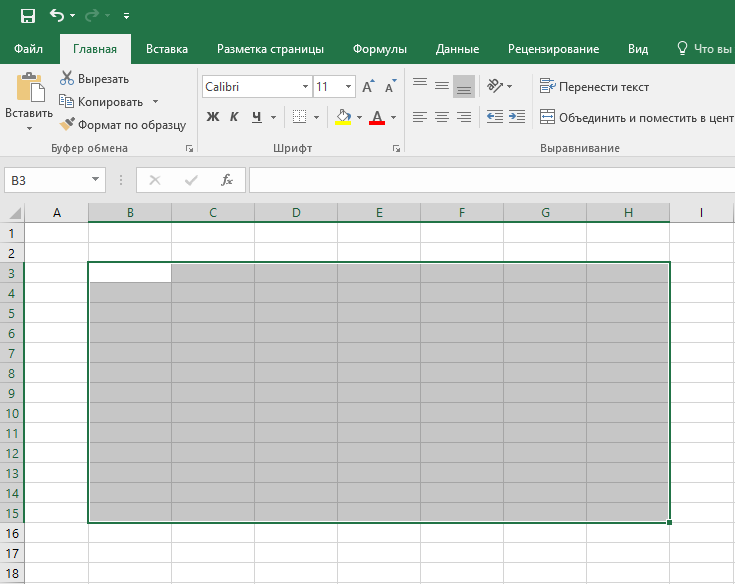
Выберите область ячеек, на месте которых нужно создать таблицу. Ячейки могут быть пустыми или содержать информацию.
На вкладке Вставка нажмите Таблица. 3.
3. Выберите диапазон ячеек
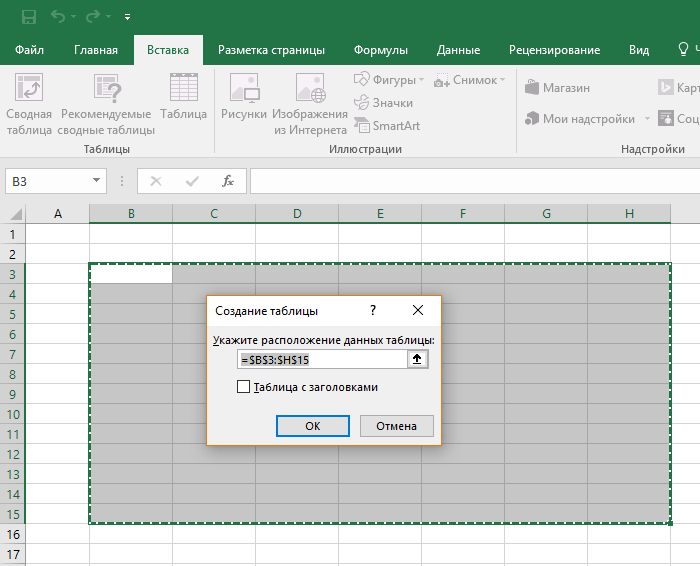
В этом окне можно настроить расположение данных, а также настроить отображение заголовка. Когда вы будете готовы, нажмите OK.
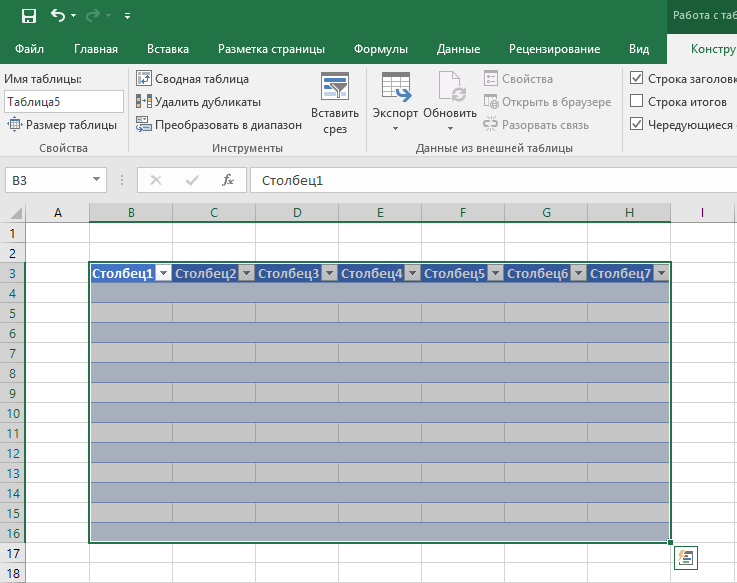
Поздравляем, ваш стол готов к заполнению! Ниже вы узнаете об основных функциях работы с умными таблицами.
Видео урок: как создать простую таблицу в Excel
Форматирование таблицы в Excel
Для настройки форматирования таблицы в Excel существуют предварительно настроенные стили. Все они находятся на вкладке мастера в разделе Стили таблиц:

Если 7 стилей недостаточно для выбора, то нажав на кнопку в правом нижнем углу «Стили таблицы», вы увидите все доступные стили. В дополнение к стилям, предопределенным системой, вы можете настроить собственное форматирование.
Помимо цветовой схемы, вы можете настроить таблицу в меню Конструктор таблиц:
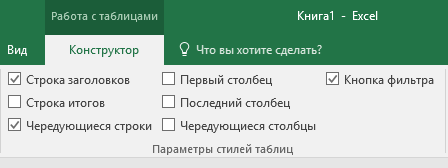
- Отображение строки заголовков — включает или отключает отображение заголовков в таблице;
- Строка суммы — включает или выключает строку с суммой значений в столбцах;
- Чередующиеся ряды — выделяет цветом чередующиеся ряды;
- Первая колонка — выделяет «жирным» текст в первой колонке данных;
- Последняя колонка — выделяет «жирным» текст в последней колонке;
- Альтернативные колонки — выделяет цветом альтернативные колонки;
- Кнопка фильтра — добавляет и удаляет кнопки фильтрации в заголовках столбцов.
Как добавить строку или столбец в таблице Excel
Даже внутри уже созданной таблицы можно добавлять строки или столбцы. Для этого щелкните правой кнопкой мыши на любой ячейке, чтобы вызвать всплывающее окно:
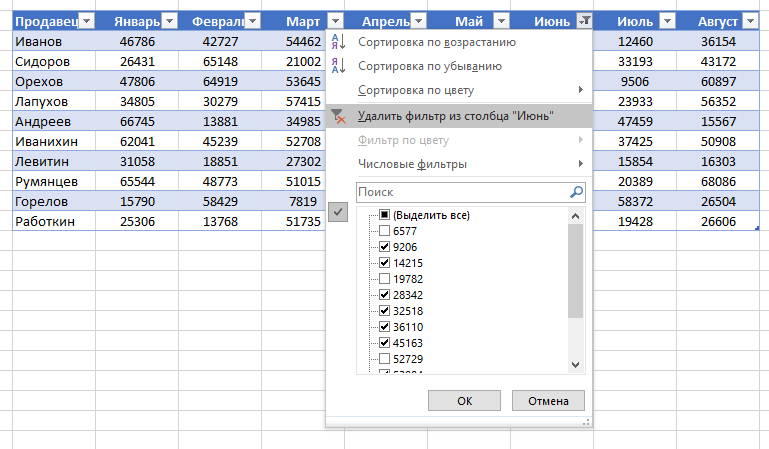
Выберите «Вставить» и щелкните левой кнопкой мыши на «Столбцы таблицы слева», если вы хотите добавить столбец, или «Строки таблицы сверху», если вы хотите вставить строку.
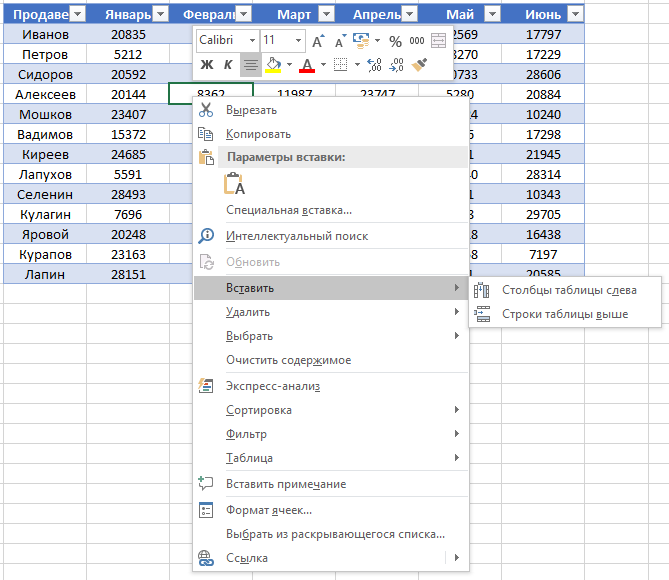
Если вы хотите удалить строку или столбец в таблице, перейдите к пункту «Удалить» во всплывающем окне и выберите «Столбцы таблицы», если вы хотите удалить столбец, или «Строки таблицы», если вы хотите удалить строку.