Как прибавить проценты в Excel с помощью формулы
А
А
А
В этой статье я вам расскажу об очень простой и часто встречающейся задаче в excel — как прибавить проценты в excel с помощью формулы.
Математический способ прибавления процентов к числу
Хотя все компьютерные программы разрабатываются для людей с целью облегчить работу, это не означает ,что математику знать не нужно. Поэтому давайте вспомним немного математику, то как это нужно делать на листике с бумагой. Например, нам нужно прибавить 5%. Для этого мы должны сначала найти 5% от числа, а потому полученные 5% прибавить к известному числу. Простейший способ найти 5% это решить пропорцию:
Теория — основная пропорция для нахождения нужного процента
После нахождения Х выполняется сложения числа с полученным значением. Хочется сразу отметить, что для многих подобный метод окажется непреодолимой ямой. В конце все выглядит так:
Теория — результат нахождения нужного процента
Освоив рутинную теорию математики можно перейти к решению задачи в excel.
Прибавление процентов к числу в excel
Предположим нам нужно к числу 37 прибавить 5%. Для этого мы в ячейку В2 запишем число 37, а в ячейку С2 запишем известную нам формулу:
Формула прибавления процента к числу excel
После того как мы нажмем «ввод» мы можем получить «неправильный» результат.
Неправильный формат ячейки
Получения такого результата связанно с тем, что компьютер неправильно определил формат ячейки. Поэтому для получения достоверных данных нужно Указать формат ячейки с формулой «числовой».

Настройка формата ячейки
Применение прибавления процента к числу
Описанная задача встречается очень часто. Например в экономике, нужно прибавить 3% к заработной плате работникам бригады.
Пример фомулы прибавления процента к числу в таблице
Как видно из рисунка в ячейке D9 записана известная нам формула. Нажмем «ввод», исправим формат ячейки на «Числовой»(если нужно). После этого растянем формулу на остальные ячейки в столбике. В результате мы получим следующий результат.
Результат прибавления процента к числам в таблице
Рекомендованный способ прибавления процентов к числу
Предыдущие способы прибавления процентов в Excel можно назвать «топорноми» и используются чаще теми, кто имеет маленькую практику работы с приложением. Это связано с тем, что есть рекомендованный способ прибавления процентов – использование символа процентов(%).
Допустим, у нас есть маленькая табличка, в первом столбце у нас записано число, а во втором то, сколько процентов нужно прибавить. Результат будем писать в третий столбец.
Рекомендованный способ прибавления процентов в excel
В третьем столбце нам нужно записать формулу h4+h4*I3%, обращаю ваше внимание на то, что мы ячейку h4 умножаем на ячейку I3%. Надеюсь все увидели символ проценты
По сути, данный способ ничем не отличается от того, что было описано ранее. Просто разработчики посчитали, что он будет интуитивно понятен.
Вычисление изменения в %
Распространенная ситуация, когда нужно посчитать изменение числа, а именно на сколько % оно увеличилось или уменьшилось. Для этого также можно воспользоваться возможностями Excel. Для расчета процентного изменения между А и В воспользуйтесь такой записью: (В-А)/А=Изменение в процентах. Чтобы точно посчитать процент, нужно знать, какие числа в Excel подставлять в каждое из значений.
Для лучшего понимания следуйте такому алгоритму: из нового параметра вычтите старый, а потом поделите полученное число на старый параметр. Итоговое число — это и есть изменение в процентах.
Рассмотрим особенности, как посчитать % для Excel:
Между столбцами. К примеру, в графе В указана стоимость товара прошлой недели, а в столбце С — текущие цены. В таком случае в D нужно ввести следующую формулу — =(С2-В2)/В2.
Далее эту запись необходимо скопировать в остальные сроки с помощью автозаполнения. Чтобы посчитать проценты, обязательно укажите «Процентный формат». Как результат, вы получаете таблицу с интересующими данными. В дальнейшем положительные и отрицательные значения можно покрасить в разный цвет.
Между строками. Нередко бывают ситуации, когда необходимо в Excel посчитать изменения для одного столбца. В таком случае формула будет следующей: =(С3-С2)/С2, где С2 — первоначальный параметр, а С3 — тот, что идет по порядку. Учтите, что при таком позиционировании информации в таблице в первую строку с информацией нужно записать формулу со 2-й строчки.
Если необходимо посчитать процент для каждой ячейки в сравнении с параметром конкретной ячейки в таблице Excel, можно использовать ссылку со значком $, к примеру, $C$2. После копирования формулы из одной в остальные ячейки абсолютная ссылка не меняется, а относительная (С) корректируется.
Как рассчитать процент от числа в Excel
Когда использовать. У вас есть два числа, и нужно понять, сколько процентов одно составляет от второго. Например, вам нужно выяснить, какой процент в общих ежемесячных продажах автосалона составит сумма продаж каждого менеджера.
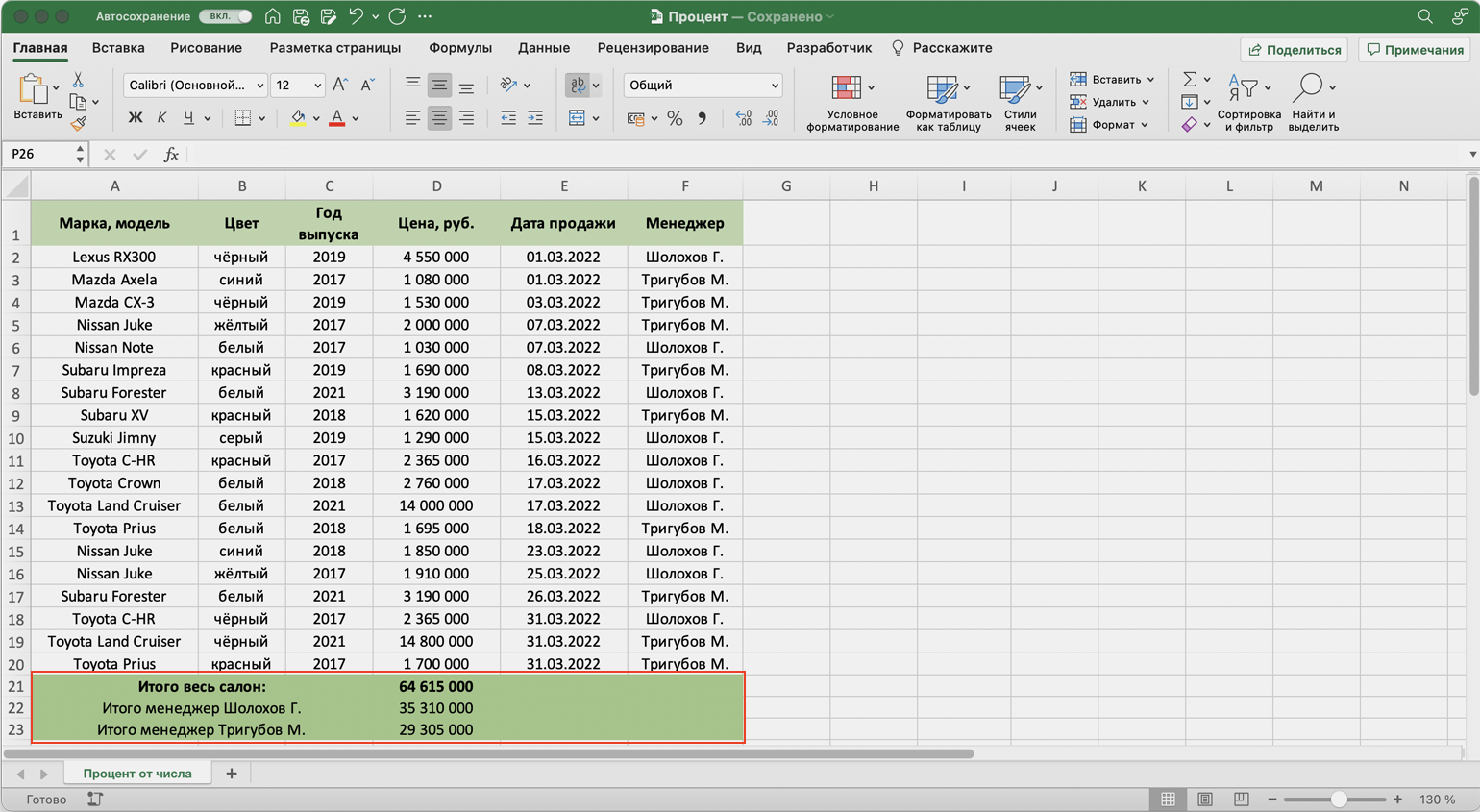
Рассчитаем, какой процент в общих ежемесячных продажах автосалона составит сумма продаж каждого менеджераСкриншот: Skillbox Media
Как сделать. Выберем ячейки, в которых вы хотите увидеть результаты расчётов, и изменим их формат с общего на процентный. Это можно сделать тремя способами:
1. Кликнуть правой кнопкой по выделенным ячейкам и выбрать «Формат ячеек».
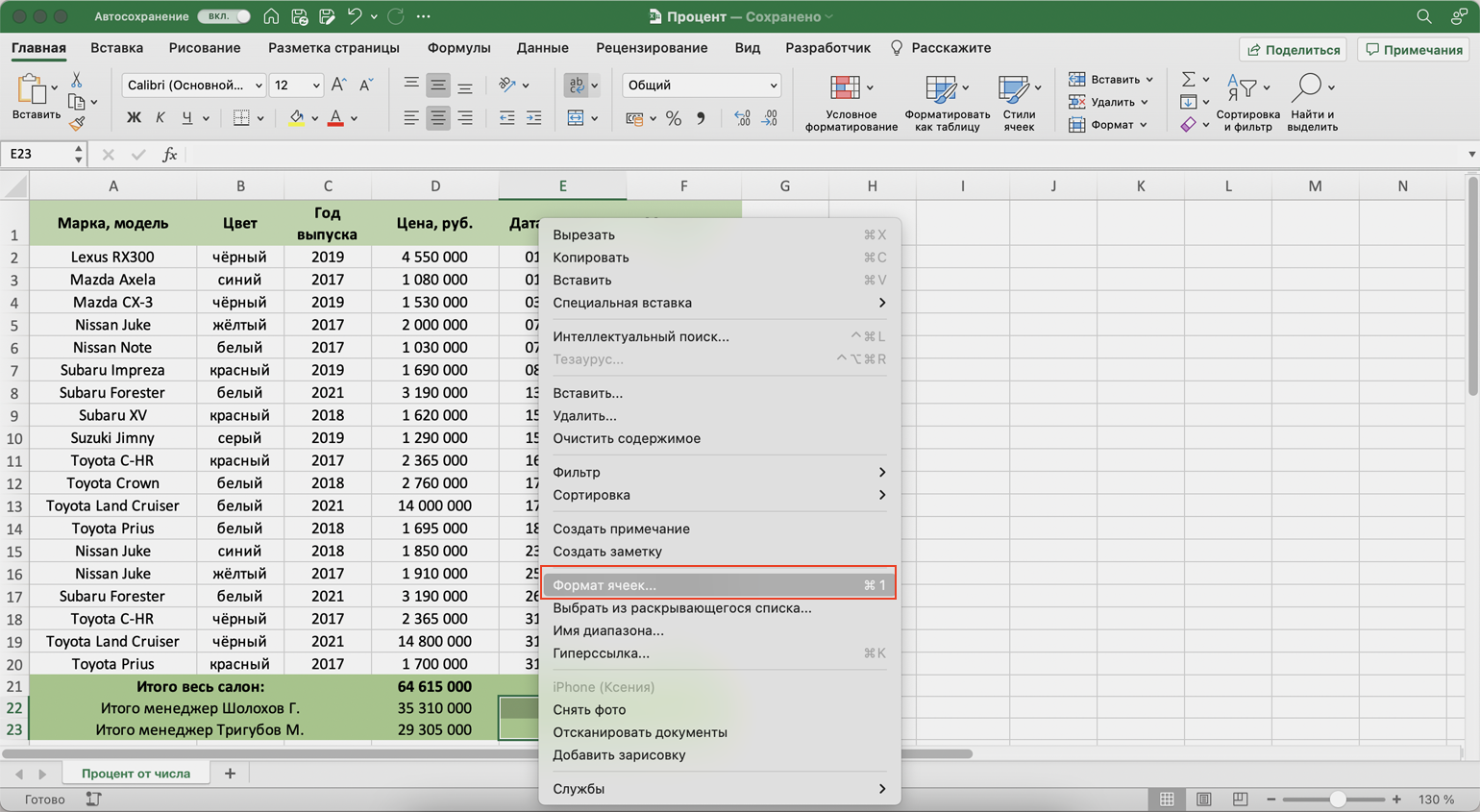
Выбираем «Формат ячеек», чтобы изменить общий формат на процентныйСкриншот: Skillbox Media
В появившемся окне нужно выбрать процентный формат и определить число знаков после запятой в поле «Число десятичных знаков». Если нужно округлить до целых — поставить 0, если нужны десятичные — 1, сотые — 2 и так далее. После этого нажать «ОК».
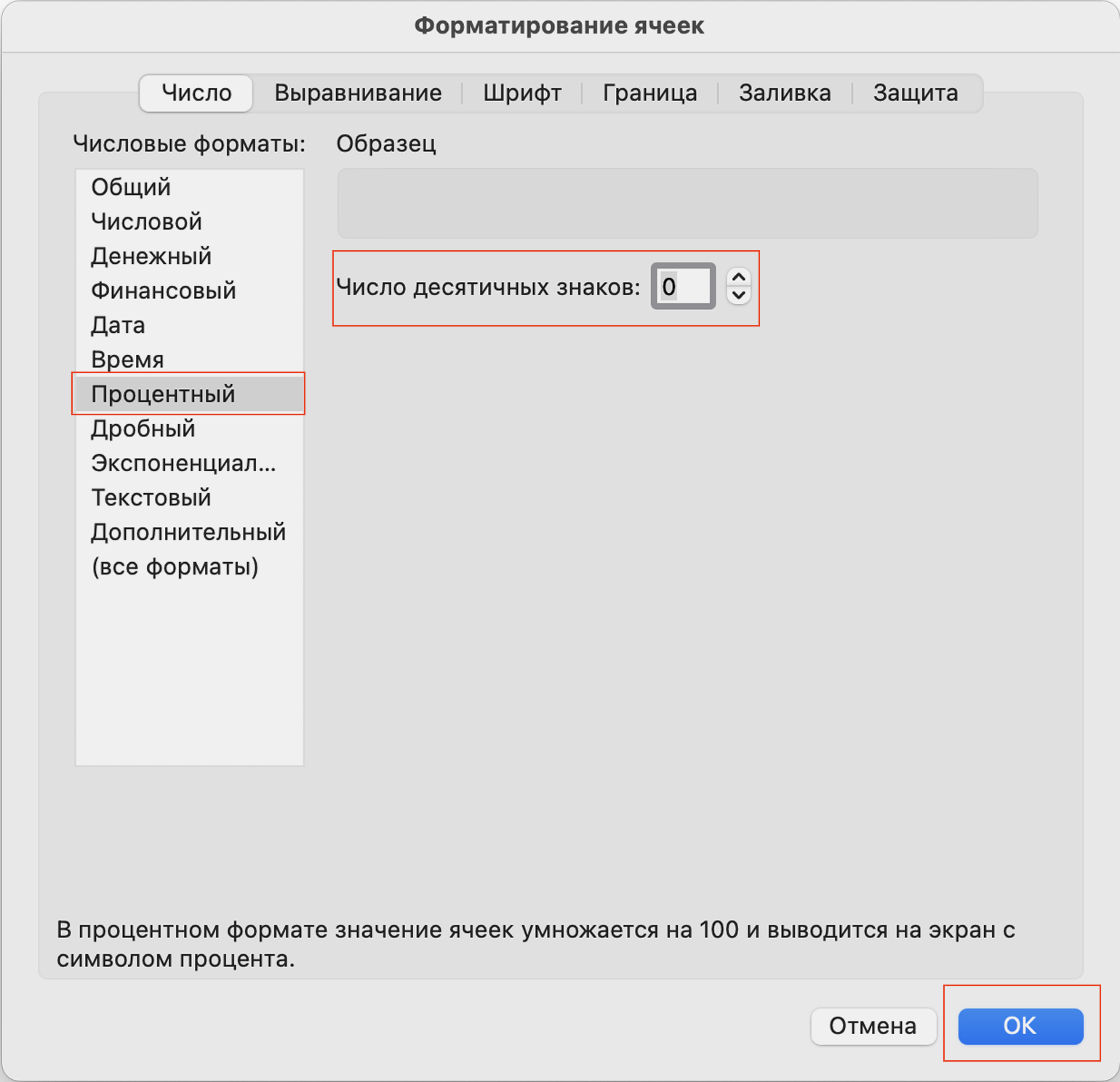
Выбираем процентный формат и сокращаем до нуля число знаков после запятойСкриншот: Skillbox Media
2. На вкладке «Главная» нажать на стрелку справа от окна форматов и выбрать процентный формат.
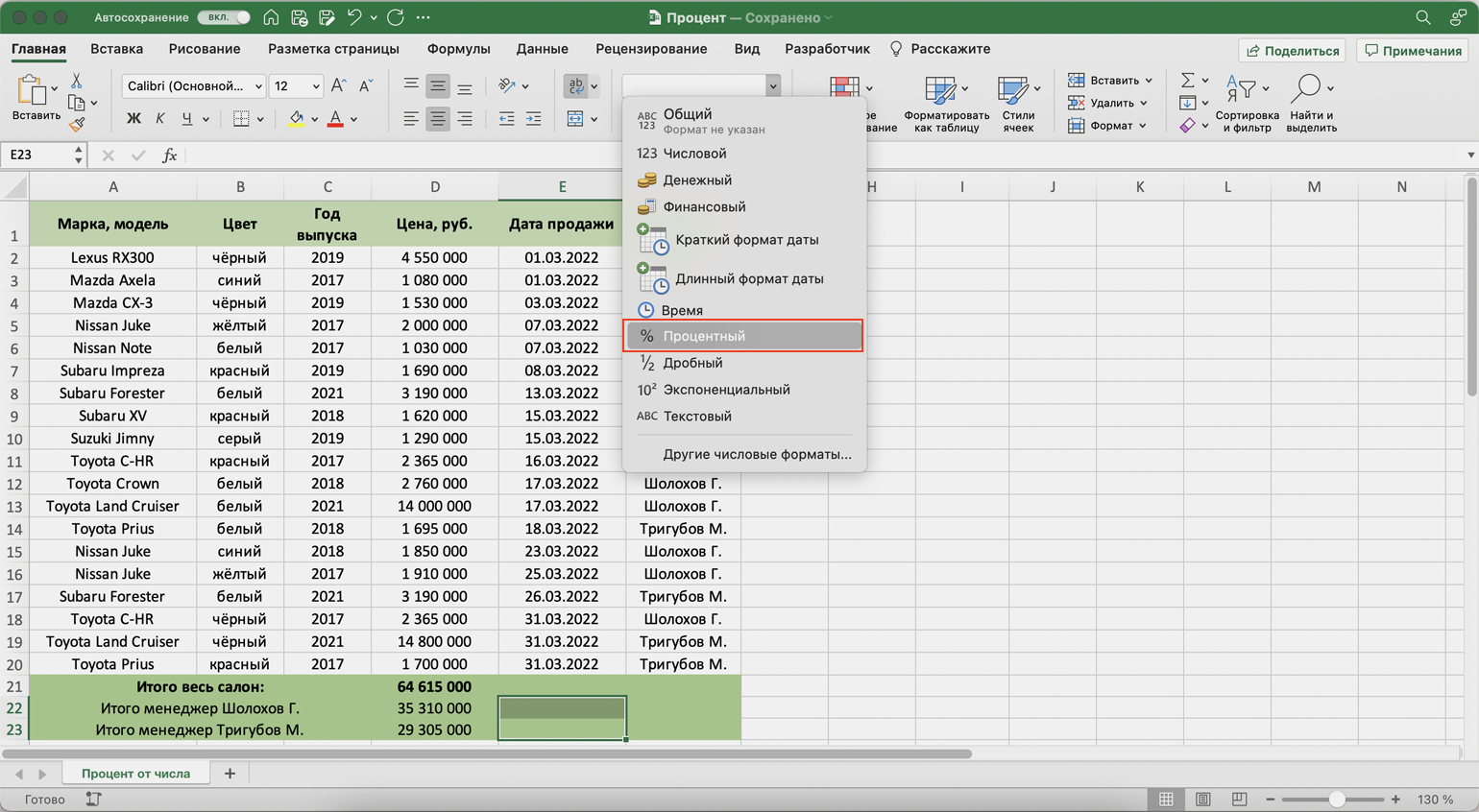
Выбираем процентный формат через окно форматовСкриншот: Skillbox Media
3. Нажать на кнопку «%» на основной панели вкладки «Главная».
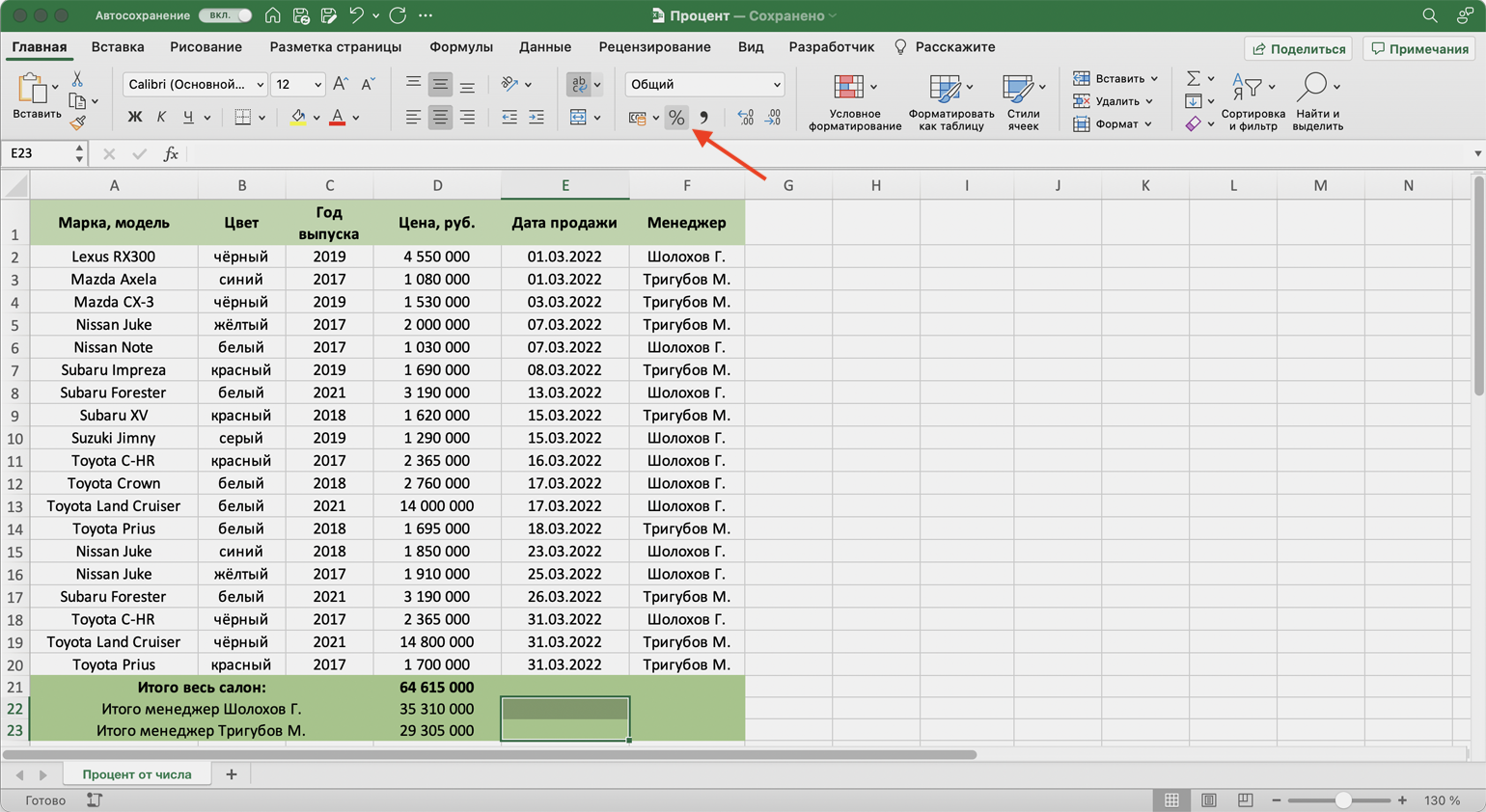
Выбираем процентный формат через кнопку на основной панелиСкриншот: Skillbox Media
Нажимаем на ячейку напротив первого менеджера и записываем формулу: fx=D22/D21,
где D22 — сумма продаж первого менеджера за март, D21 — общая сумма продаж всего автосалона за март.
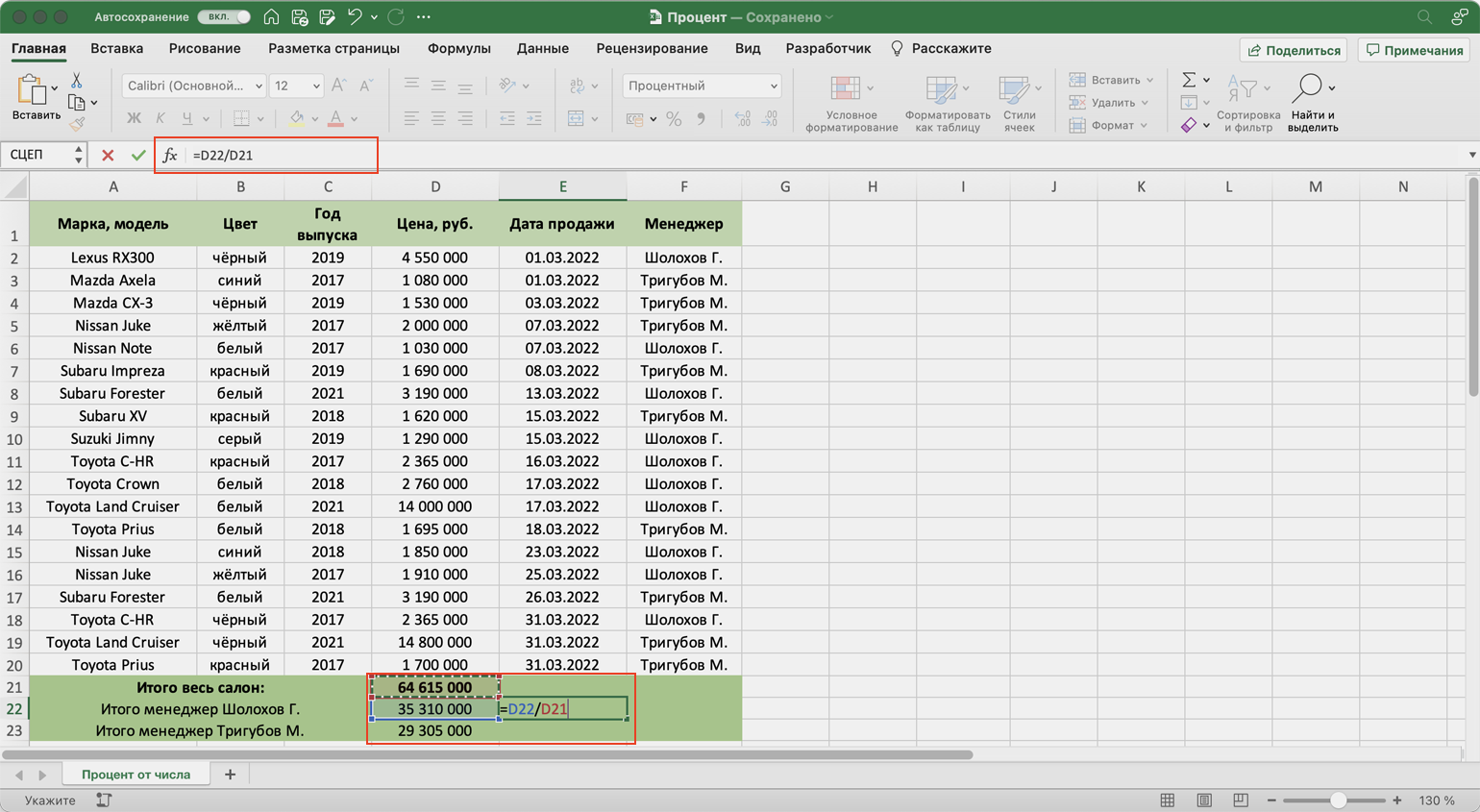
В выбранной ячейке записываем формулу для расчёта процента от числаСкриншот: Skillbox Media
В классической формуле расчёта процентов полученный результат умножается на 100%. В Excel этого делать не нужно. Вместо этого мы изменили формат ячеек на процентный — полученное значение умножается на 100 автоматически и выводится на экран с символом процента.
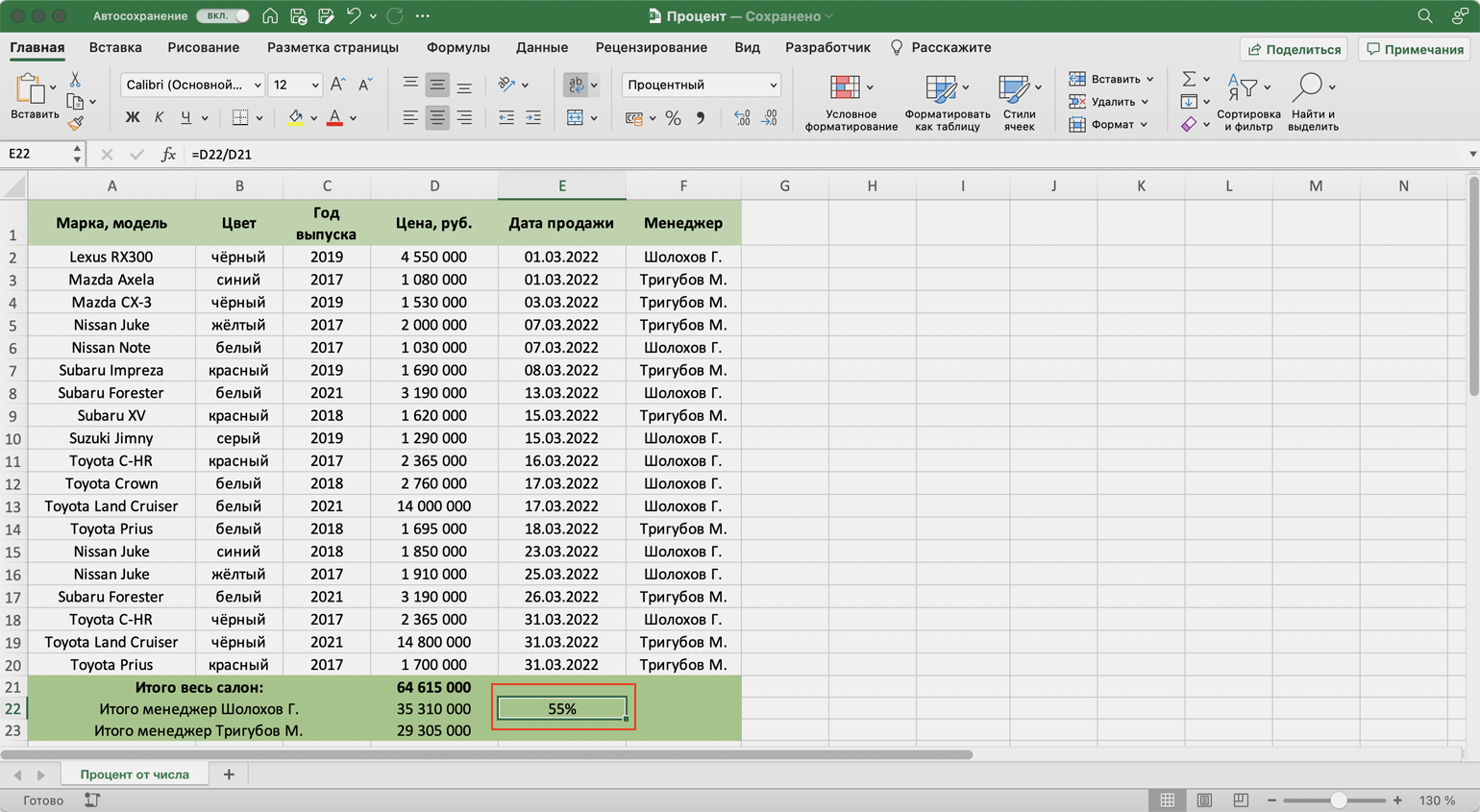
Результат расчёта отображается сразу в процентахСкриншот: Skillbox Media
То же самое делаем для второго менеджера: fx=D23/D21.
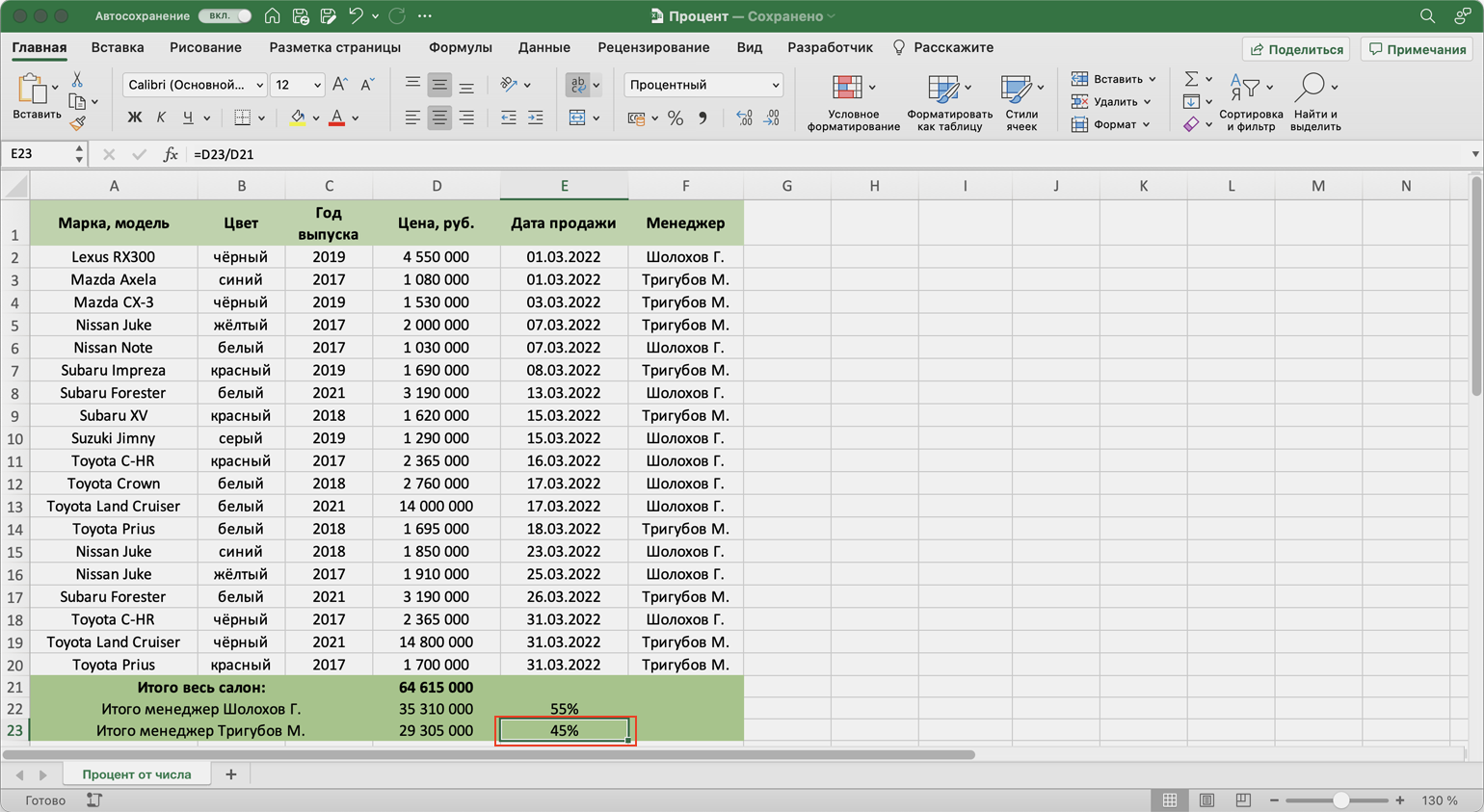
Результат расчёта процента продаж для второго менеджераСкриншот: Skillbox Media
Как посчитать проценты в Excel
В процессе решения различного рода задач, как учебных, так и практических, пользователи нередко обращаются к программе Excel.
Электронные таблицы позволяет проводить анализ данных, строить диаграммы и графики, а также выполнять разнообразные вычисления. Одной из распространенных операций является вычисление процентов.
Умение грамотно производить необходимые расчеты – полезный навык, который находит успешное применение практически во всех сферах жизни.
Какие техники помогут посчитать проценты с помощью таблиц Excel?
1
Как посчитать проценты в Excel – основная формула расчета
Прежде, чем приступить к вычислению процентов, необходимо определиться с терминологией. Термин «процент» означает количество долей из всех 100 долей целого.
Математическое определение процента – дробь, числитель которой определяет искомое количество частей, а знаменатель – общее. Результат умножается на 100 (т.к. целое – 100%).
Работая с электронной таблицей, формула для определения процента выглядит следующим образом:
От привычной в математике интерпретации отличает лишь отсутствие дальнейшего умножения на 100. Получить необходимый формат значения помогут свойства полей таблицы – достаточно активировать Процентный формат ячейки.
Пример 1
Перед вами ряд данных, внесенных, например, в колонку D (D2, D3, D4, D5, …). Необходимо рассчитать, 5% от каждого значения.
- Активируете соседнюю с первым значением (или любую другую) ячейку – в ней будет располагаться результат вычислений.
- В ячейке E2 записываете выражение «=D2/100*5» или «=D2*5%».
- Жмете Enter.
- «Протяните» ячейку E2 на необходимое число строк. Благодаря маркеру автозаполнения по указанной выше формуле будет произведен расчет и для остальных значений.
Пример 2
Перед вами находятся 2 колонки значений – например, реализованные пирожные (D2, D3, D4, D5, …) и общее количество выпечки (E2, E3, E4, E5, …) каждого вида. Необходимо определить, какая часть продукции реализована.
- В ячейке, где будет рассчитан результат (например, F) записываете выражение «=D2/E2».
- Жмете Enter и «протягиваете» ячейку на необходимое число строк. Использование маркера автозаполнения позволит применить данную формулу для всех последующих ячеек и произвести верные расчеты.
- Для перевода результата в формат процентов выделите необходимые ячейки и воспользуйтесь командой Percent Style. Для активации последней можно кликнуть правой клавишей мыши и выбрать в появившемся перечне пункт «Формат ячеек» – «Процентный». При этом вы указываете желаемое число десятичных знаков. Или же перейдите в раздел «Главная» – «Число» и выберите вид «Процентный».
2
Как посчитать проценты в Excel – процент от суммы
Для вычисления доли каждой части относительно общей суммы используйте выражение «=A2/$A$10», где A2 – интересующее значение, общая сумма указана в ячейке A10. Как быть, если интересующая вас позиция встречается в таблице несколько раз? В таком случае воспользуйтесь функцией SUMIF (СУММЕСЛИ) с параметрами:
- =SUMIF(range,criteria,sum_range)/total
- Или
- =СУММЕСЛИ(диапазон;критерий;диапазон_суммирования)/общая сумма
- Перемещаетесь в ячейку, где будет получен результат.
- Записываете выражение «=СУММЕСЛИ(C2:C10;F1;D2:D10)/$D$14» (или =SUMIF (C2:C10;F1;D2:D10)/$D$14), где
- C2:C10, D2:D10 – диапазоны значений, в пределах которых происходят вычисления,
- F1 – ячейка, в которой указана исследуемая характеристика,
- D14 – ячейка, в которой рассчитана сумма.
3
Как посчитать проценты в Excel – изменение в процентах
Необходимость в таких вычислениях часто возникает в ходе оценки прироста или убыли по результатам деятельности. Итак, объемы продаж по категориям продукции за 2015г. внесены в колонку D, аналогичные данные за 2016г. – в колонку E. Необходимо определить на сколько процентов увеличился или уменьшился объем продаж.
- В ячейке F2 указываете формулу «=(E2-D2)/D2».
- Переводите данные ячейки в формат Процентный.
- Для вычисления прироста или убыли для остальных категорий (ячеек), протяните F2 на необходимое количество строк.
- Оцениваете результат. Если значение положительное – вы имеете прирост, если отрицательное – убыль.
Как в Excel посчитать разницу в процентах
Рассчитать разницу между двумя числами в процентах, на первый взгляд, непростая задача, несмотря на то, что в жизни она встречается довольно часто. Например, вычислить процент затраченных средств, зная исходную сумму и оставшуюся после расходов. Встроенные инструменты MS Excel позволяют произвести подсчеты в несколько кликов.
Чтобы узнать процент разницы между двумя числами от исходного числа, нужно использовать формулу . На простом примере разберем подробнее, как это сделать:
- В ячейке для подсчета введите знак «равно» (=) и выделите первое число в табличных данных, затем пропишите знак «минус» (–) и выделите вторую цифру. Полученную разность разделите (\) на первое число, выделив соответствующую ячейки. В строке функции в Excel можно увидеть математические действия с координатами ячеек.
- Нажмите по клавише Enter, чтобы посчитать разницу.
- Выделите ячейку с полученным числом и задайте ей формат как «Процентный» через вкладку «Главная» в разделе «Число».
Если строк с вычислениями несколько, то можно протянуть ее свойства до нужной строчки с помощью специального маркера, расположенного в нижнем углу справа границы ячейки.
Чтобы задать процентный формат ячеек, можно выделить нужное и кликнуть правой кнопкой мыши. В контекстном меню выбрать пункт «Формат ячеек».
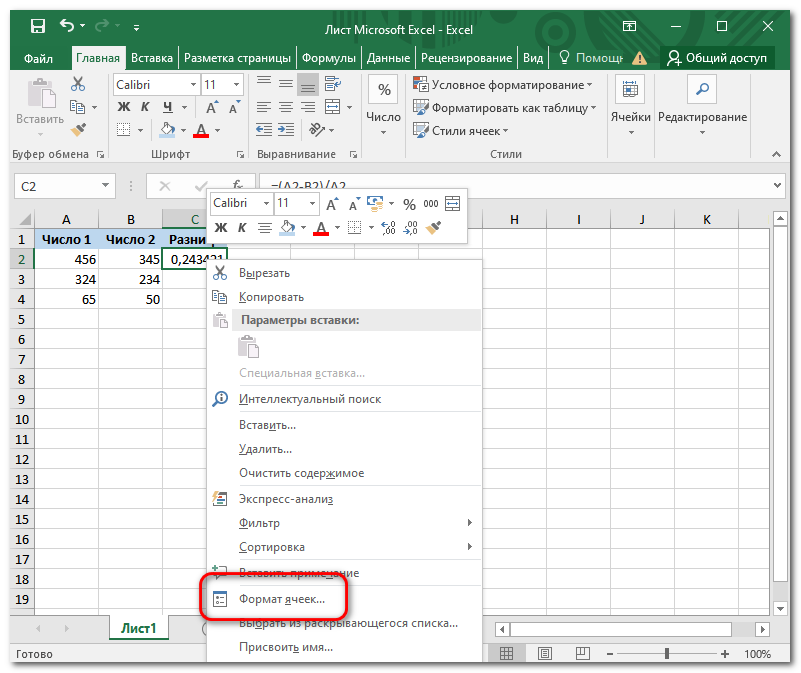
В появившемся окне на вкладке «Число» в меню «Числовые форматы» выбрать «Процентный» и кликнуть по кнопке «ОК» для применения настроек.
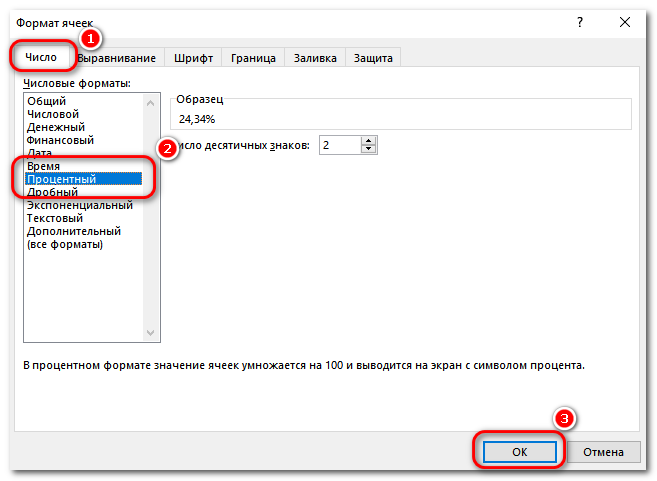
Как в Эксель посчитать процент от числа
Простой расчет – получаем процент от одного числа. В ячейку A1 введем число, например 70. В ячейку B1 введем второе число, например 38. Вопрос, какой процент составляет число 38 от числа 70? Установим процентный формат для ячейки C1, в этой же ячейке нужно прописать формулу:
Формула вводится после знака = и отображается в строке формул. В ячейке A3 отобразится результат.
Усложняем задачу. Нужно рассчитать 5% от некоторых чисел. Пусть это будет 5 чисел в таблице. Введем в ячейку C1 значение 5%. В ячейку B1 введем формулу:
И выполним автозаполнение. Таким образом, в столбце B у нас будут значения соответствующие 5 процентам от числа в столбце A.
Знаки $ фиксируют ячейку C1. То есть, изменив значение с 5% до 8% (или иное) значения в столбце B пересчитаются автоматически.
Другой пример расчета процентов Excel
Итак, нам необходимо определить, какой процент составляют реализованные товары от общего количества продуктов на складе.
Для этого требуется выполнить следующие действия:
- В ячейку D2 вписать формулу =С2/D2 (количество проданных товаров/общее число продуктов) и нажать клавишу Enter.
- Чтобы не тратить время, рекомендуется воспользоваться функцией автозаполнения– растянуть формулу вниз настолько, насколько необходимо.
- Выделить все заполненные ячейки в столбце D и установить процентный формат.
- Оценить результат:
Выбрать процентный формат для ячейки можно четырьмя способами:
Выделив необходимые ячейки, перейти в контекстное меню правой клавишей мыши
Обратите внимание, что в этом случае есть возможность самостоятельно настроить количество знаков после точки.
Воспользоваться комбинацией клавиш Ctrl+Shift+5.
Выбрать формат во вкладке «главная» на панели задач.
Вписать число со знаком % — программа самостоятельно подберет нужный формат.. Иногда возникает обратная ситуация – необходимо определить, сколько составляет процент проданных товаров в числовом значении. Для этого достаточно выделить ячейку, для которой требуется получить результат, и умножить процент на целое число
Для этого достаточно выделить ячейку, для которой требуется получить результат, и умножить процент на целое число
Иногда возникает обратная ситуация – необходимо определить, сколько составляет процент проданных товаров в числовом значении. Для этого достаточно выделить ячейку, для которой требуется получить результат, и умножить процент на целое число.
Определение процентного соотношения чисел
Вычислить процентное соотношение чисел в Excel очень просто! Необходимость выполнения этой задачи возникает достаточно часто – например, в случае, когда нужно оценить изменение уровня продаж за прошлый и текущий период.
Чтобы понять, насколько увеличились продажи в сентябре, необходимо сделать следующее:
- Задать в ячейке D2 формулу =(С2-B2)/B2 и нажать клавишу Enter.
- Протянуть D2 вниз на нужное количество строк.
- Выделить полученные данные и перевести в процентный формат любым удобным способом.
Положительное значение в столбце D показывает прибыль, отрицательное – соответственно, убыток.
Чтобы наглядно оценить результаты деятельности, можно сделать диаграмму. Для этого надо выделить столбец с процентами и выбрать тип диаграммы во вкладке «вставка».
Разница процентов в Экселе, как вычесть процент
Приведу другой пример, аналогичный предыдущему. Иногда нам нужно рассчитать разницу в процентах. Например, в 2017 году мы продали товаров на 2902345 рублей, а в 2018 году на 2589632 рублей.
Сделаем заготовку. И произведем расчеты.
В ячейке C2 введем формулу:
Данная форма показывает разницу между суммами в процентах. В данном примере мы продали товар в 2018 году на сумму меньшую, чем в 2017 году на 10,77%. О меньшей сумме свидетельствует знак минус. Если знак минус отсутствует, значит мы продали на большую сумму.
Если у вас много данных советую закрепить область в Excel.
Как посчитать процент выполнения плана в Excel
Процент выполнения плана в целом считается так же, как я описывал выше. Но давайте разберемся на более конкретном примере. А именно на плане учета рабочего времени.
Пример будет простой. Сотрудник получает заработную плату 10000 рублей в месяц в зависимости от процента отработанных дней в месяце. А так же сотрудник получает премию в размере 8000 в зависимости от выполнения плана продаж.
Сделаем таблицу для расчетов.
Далее все довольно просто. Что бы рассчитать процент выполнение нужно факт разделить на план.
Соответствующий процент умножить на ставку, а затем суммировать. Конечна сумма будет оплатой труда сотрудника за месяц.
Как в Эксель посчитать проценты в таблице
Перейдем к рассмотрению расчета процентов, если мы применяем в работе табличные данные. Предположим, что перед нами стоит задача посчитать долю продаж конкретного товара от общей суммы.
- Чтобы получить результат нужно кликнуть по пустой ячейке и назначить для нее формат «Процентный».
- Теперь пишем в ней знак «=».
- Кликаем сначала по ячейке, в которой записана цена товара, потом «/» и завершаем нажатием на ячейку с общей суммой продаж.
- Результатом вышеописанных действий будет записанная формула.
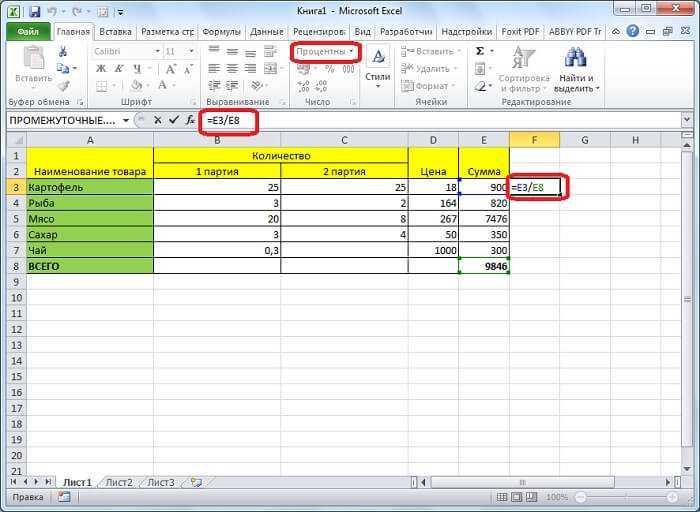
Результат вычислений, как и в предыдущем примере, появится после нажатия на клавишу Enter.

- Далее копируем формулу в другие ячейки, но с небольшим ограничением.
- Так как изменяться будет только цена товара, то перед делителем нужно поставить знак «$». Это превращает ссылку из относительной в абсолютную. То есть ссылка будет оставаться неизменной.
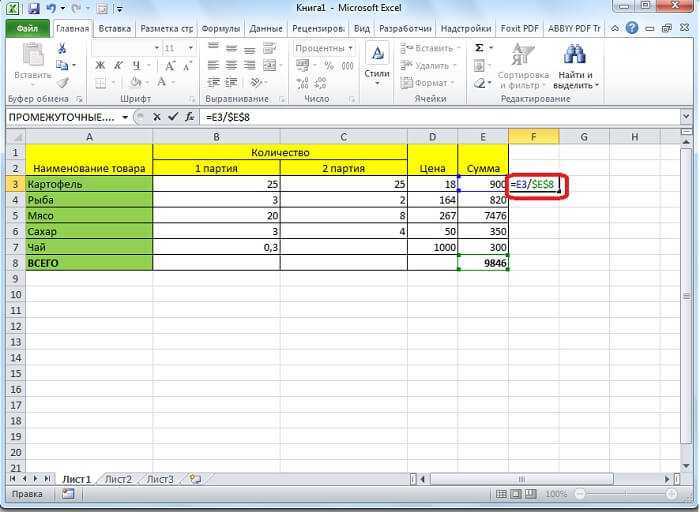
- Теперь нам нужно будет протянуть ячейку до последней строки таблицы.
- Для этого наводим на нее курсор, и цепляемся за появившийся в правом нижнем углу черный треугольник. Как можно убедиться формула копируется, но при этом изменяется ссылка, с которой берется первое значение, но второе остается неизменным.
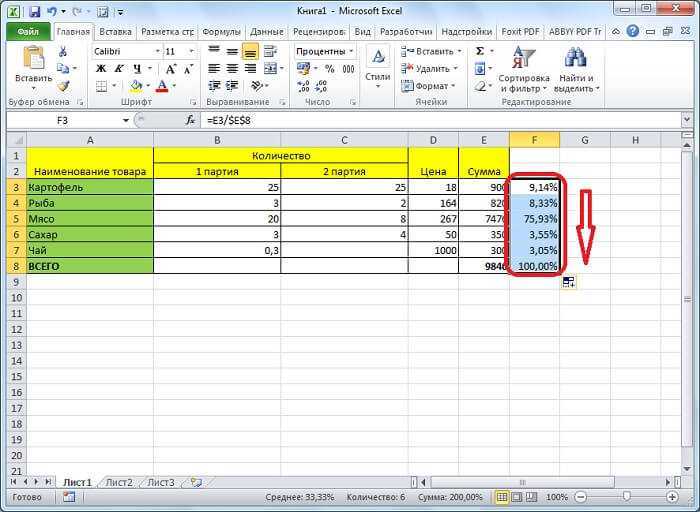
- В том случае если у нас нет отдельной ячейки с окончательной суммой, можно прописывать ее самостоятельно.
- При этом последовательность действий будет такой же, как и в первом случае, но вместо делителя пишем конкретную сумму. Чтобы распространить расчёт на другие строки «$» ставить необязательно.
Продолжение
Обычно знания только программы Эксель не достаточно.
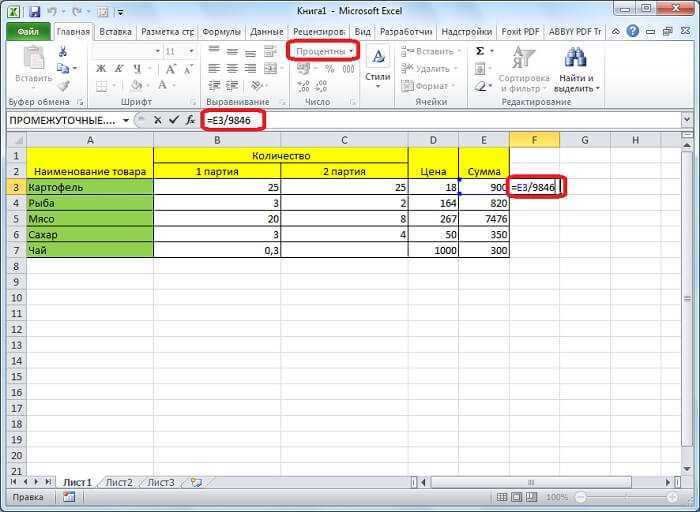
Поэтому после получения результата с помощью кнопки Enter мы сразу копируем протягиванием на ячейки расположенные ниже.
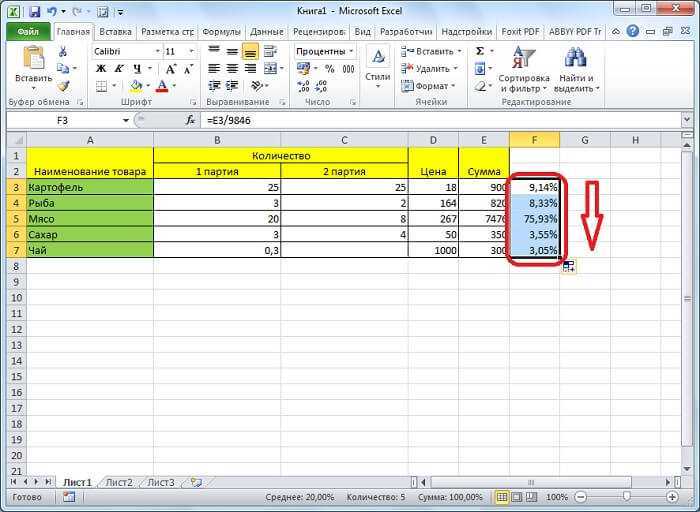
Как найти процент от числа/суммы
Задача. Есть данные по продажам сотрудников, необходимо рассчитать премию, которая в настоящий момент составляет 5% от сумма продаж. То есть нам необходимо найти 5% от числа (продаж сотрудника).
Для удобства мы вынесем размер премии 5% в отдельную табличку, для того, чтобы изменяя данный процент, данные изменялись автоматически. Чтобы понять как рассчитать процент от числа мы можем составить пропорцию.
Решаем пропорцию, перемножив значения по диагонали от x и поделив на противоположное число по диагонали с x. Формула расчета суммы (процента от числа) будет выглядеть следующим образом:
x=35682*5%/100%
Итак, для нахождения 5 процентов от суммы продаж пропишем формулу в ячейку C2
=B2*$G$1/100%
Обратите внимание, что ссылку на ячейку G1 мы сделали абсолютной, чтобы при протягивании формулы вниз, ссылка не менялась и всегда ссылалась на размер премии G1
Далее протягиваем формулу вниз и Excel автоматически найдет проценты от числа (суммы продаж) по остальным сотрудникам.
Мы подробно расписали принцип расчета процента от суммы, алгоритм действий. В целом, чтобы посчитать процент от числа можно просто умножить это число на процент поделенный на 100.
То есть в нашем случае формула для нахождения 5% от суммы могла быть такой:
=B2*0,05
Очень коротко и быстро. Если нужно найти 15%, то умножаем число на 0,15 и так далее.
Считаем долю от общего числа
Для начала разберем довольно распространенную ситуацию, когда нам нужно определить долю одного числа (в процентах) в другом. Ниже приведена математическая формула для выполнения данной задачи:
Доля (%) = Число 1/Число 2*100%, где:
- Число 1 – собственно говоря, наше исходное числовое значение
- Число 2 – итоговое число, долю в котором мы хотим выяснить
К примеру, давайте попробуем вычислить, какова доля числа 15 в числе 37. Результат нам нужен в процентах. В данном значение “Числа 1” равно 15, а “Числа 2” – 37.
- Выбираем ячейку, где нам нужно произвести расчеты. Пишем знак “равно” (“=”) и далее формулу расчета с нашими числами: .
- После того, как мы набрали формулу, нажимаем клавишу Enter на клавиатуре, и результат сразу же отобразится в выбранной ячейке.
У некоторых пользователей в результирующей ячейке вместо процентного значения может отобразится простое число, причем, иногда с большим количеством цифр после запятой.
Все дело в том, что не настроен формат ячейки для вывода результата. Давайте это исправим:
Кликаем правой кнопкой мыши по ячейке с результатом (неважно, до того, как мы написали в ней формулу и получили результат или после), в появившемся перечне команд щелкаем по пункту “Формат ячеек…”.
В окне форматирования мы окажемся во вкладке “Число”. Здесь в числовых форматах кликаем по строке “Процентный” и в правой части окна указываем желаемое количество знаков после запятой
Наиболее распространенный вариант – “2”, его мы и ставим в нашем примере. После этого жмем кнопку OK.
Готово, теперь мы получим в ячейке именно процентное значение, что и требовалось изначально.
Кстати, когда формат отображения в ячейке настроен в виде процентов, вовсе не обязательно в формуле писать “*100%“. Достаточно будет выполнить простое деление чисел: .
Давайте попробуем применить полученные знания на практике. Допустим, у нас есть таблица с продажами по различным наименованиям, и нам нужно вычислить долю каждого товара в суммарной выручке. Для удобства лучше вывести данные в отдельный столбец. Также, у нас должна быть заранее посчитана итоговая выручка по всем наименованиям, на которую мы будем делить продажи по каждому товару.
Итак, приступим к выполнению поставленной задачи:
- Выбираем первую ячейку столбца (не считая шапку таблицы). Как обычно, написание любой формулы начинается со знака “=“. Далее пишем формулу расчета процента, аналогично рассмотренному примеру выше, только заменив конкретные числовые значения адресами ячеек, которые можно прописать вручную, либо добавляем их в формулу кликами мыши. В нашем случае, в ячейку E2 нужно написать следующее выражение: .
Примечание: не забываем заранее настроить формат ячеек результирующего столбца, выбрав отображение в виде процентов. - Нажимаем Enter, чтобы получить результат в заданной ячейке.
- Теперь нам нужно произвести аналогичные расчеты для остальных строк столбца. К счастью, возможности Эксель позволяют избежать ручного ввода формулы для каждой ячейки, и этот процесс можно автоматизировать путем копирования (растягивания) формулы в другие ячейки. Однако тут есть небольшой нюанс. В программе по умолчанию при копировании формул происходит корректировка адресов ячеек согласно смещению. Когда речь идет о продажах каждого отдельного наименования, так и должно быть, но координаты ячейки с итоговой выручкой должны оставаться неизменными. Чтобы ее зафиксировать (сделать абсолютной), нужно перед обозначениями строки и столбца добавить символ “$“. Либо, чтобы не печатать этот знак вручную, выделив адрес ячейки в формуле, можно просто нажать клавишу F4. По завершении нажимаем Enter.
- Теперь осталось растянуть формулу на другие ячейки. Чтобы это сделать, наводим курсор на правый нижний угол ячейки с результатом, указатель должен поменять форму на крестик, после чего, растягиваем формулу вниз, зажав левую кнопку мыши.
- Вот и все. Как мы и хотели, ячейки последнего столбца заполнились долями продаж каждого конкретного наименования продукции в совокупной выручке.
Разумеется, в расчетах вовсе не обязательно заранее считать итоговую выручку и выводить результат в отдельную ячейку. Все можно сразу посчитать с помощью одной формулы, которая для ячейки E2 выглядеть так: .
В данном случае, мы сразу посчитали общую выручку в формуле расчета доли, используя функцию СУММ. О том, как ее применять, читайте в нашей статье – “Как в Экселе посчитать сумму ячеек“.
Как и в первой варианте, нам нужно зафиксировать цифру по итоговым продажам, однако, так как в расчетах не принимает участие отдельная ячейка с нужным значением, нам нужно проставить знаки “$” перед обозначениями строк и столбцов в адресах ячеек диапазона суммы: .























