Как снизить обороты кулера процессора через БИОС
Самый распространенный способ. С его помощью чаще всего получается решить проблему шума или просто понизить количество оборотов.
Порядок действий такой:
- Сначала откройте настройки BIOS (перед запуском компьютера нажать на клавишу, указанную на экране монитора при входе).
- Нажмите на параметр «CPU Fan Profile» в разделе «Hardware Monitor».
- Высветится синее окно в середине экране с тремя пунктами «Standart» (стандартный режим охлаждения), «Silent»(тихий с минимально возможным количеством оборотов) и «Turbo» (турбо — улучшенное охлаждение, но с максимально допустимой мощностью).
- Чтобы снизить количество оборотов выберете пункт «Silent» и нажмите сохранить – клавиша «Esc».
- Потом «F10» и в конце «Enter».
Несколько важных моментов
Проблему шумной вентиляции лучше решать комплексно. Ведь звук исходит не только от вентилятора. Факторов несколько, например:
Монтаж воздуховодов. Каждый излом венткороба добавляет системе шумность. Если есть возможность, избегаем углов или делаем их плавными. Перед монтажом убираем наплывы пластика, которые могут оставаться после литья. Каждая неровность — капля в копилку шумности. Саморез, закрученный насквозь в венткороб — гарантированный свист.
Вид вентилятора
Среди всех особенностей обращаю внимание на двигатель. Если он собран на втулках, со временем появится выработка, дисбаланс и шум
Поэтому беру те, что на подшипниках.
Скорость движения воздуха. Сам воздух, перемещаясь по вентканалу, создает много шума. Поэтому отдельно стоящий и вмонтированный вентилятор шумят по-разному. Чем выше скорость воздуха, тем больше шума.
Риски разгона видеокарты

Для повышения производительности разгоняем видеокарту
Разгон видеокарты напрямую связан с изменением некоторых стандартных рабочих параметров в результате чего происходит увеличение производительности (примерно на 10-20 процентов). В определенных случаях разгон оказывает положительное влияние на систему, позволяя наслаждаться комфортной работой при использовании ПК. Получается, с помощью разгона получается сэкономить денежные средства, отложив их на покупку другой комплектующей.
Однако не все так просто, как может показаться сначала. У разгона есть и «подводные камни». Как известно, разогнанные GPU максимально подвержены поломке. Начиная разгон, человек должен прекрасно понимать, что подобными манипуляциями он может поломать аппаратные компоненты ПК. Прибегать к подобным мерам следует в том случае, если ради хорошего уровня производительности пользователь готов рискнуть.

Разогнанные GPU видеокарты максимально подвержены поломке
Итак, разгон был выполнен, пользователь максимально повысил производительность графического адаптера благодаря использованию предназначенных для этого утилит. Теперь стоит какое-то время понаблюдать, как будет вести себя видеокарта. Если после настроек ее производительность все равно оставляет желать лучшего, то требуется обновление самого оборудования.
Видео — Как увеличить скорость вентилятора на видеокарте
Программы для скорости кулера
На просторах интернета размещено множество программ, установка которых помогает разогнать вращение кулера до требуемых величин. Не все из них безопасны для компьютера и некоторые могут навредить системе, выведя ее из строя. Чтобы этого не произошло пользуйтесь проверенными временем программными продуктами.
Гражданам, пользующимся процессорами фирмы AMD, подойдет приложение AMD One Drive. Преимущества программного продукта:
- Для доступа не надо платить деньги. Программа регулировки находится в свободном доступе;
- Создана для взаимодействия с компонентами системы от AMD, позволяя настроить работу с учетом всех нюансов;
Настраивается кулер таким образом:
- Скачиваем и запускаем приложение;
- В появившемся окне выбираем Performance Control;
- Переходим в подраздел FAN Control;
- Настраиваем частоту вращения лопастей под нужное значение;
Перед выходом из приложения не забудьте сохранить настройки, нажав клавишу Apply.
Если у вас процессор компании Intel, настройку охлаждения лучше проводить при помощи программы Speed Fan. Плюсы приложения:
- Продукт полностью русифицирован, что позволяет разобраться во всех настройках, не прилагая больших усилий;
- За пользование программным продуктом (ПП) не взимаются денежные средства;
- Не ограничено работой с одним производителем и при необходимости подходит для настройки любой системы охлаждения;
Помимо разгона кулеров для процессоров, есть приложения позволяющие работать с системами охлаждения видеокарт. В качестве примера можно привести MSI Afterburner, установив которую вы получите доступ к настройке кулера видеокарты. Устанавливая любое сторонне программное обеспечение имейте ввиду, что все настройки выполняются на собственный страх и риск. Установив неверное значение, вы быстро выведите всю систему из строя. Если вы не уверенны в собственных силах, обратитесь за советом к специалистам.
Тестируем пять разных корпусных вентиляторов
Первоначально отключим на видеокарте штатный вентилятор, который решено было пока не демонтировать.
Отключаем штекер штатного вентилятора
Далее протестируем варианты с пятью вентиляторами разных размеров: 92, 120 и 140 мм.
Вентиляторы размещены по увеличению заявленного воздушного потока — реальные значения могут отличаться. Слева направо: be quiet! PURE WINGS 2 (92 мм), Noctua NF-P12 redax-1300 (120 мм), Zalman ZA1225CSL (120 мм), Noctua NF-S12A FLX (120 мм), Noctua NF-P14S redax-1200 (140 мм)
Все вентиляторы 3-pin и будут подключатся к разъему материнской платы X99 Taichi CHA_FAN2 (4-pin). Разъем CHA_FAN2 определяется автоматически при установке вентиляторов с 3- или 4-пиновыми коннекторами. Соответственно, можно регулировать скорость как вентиляторов 4-pin, так и вентиляторов 3-pin.
Начнем с вентилятора be quiet! PURE WINGS 2 на 92 мм, который наилучшим образом подходит по размерам.
Для крепления вентилятора были использованы пластиковые стяжки
При помощи программы SpeedFan будем подбирать скорость вращения вентилятора таким образом, чтобы он обеспечивал тот же тепловой режим при максимальных нагрузках, что и родной вентилятор.
Вентилятор be quiet! PURE WINGS 2 обеспечивает необходимый тепловой режим с запасом по скорости. Программа SpeedFan показывает 80%.
Данные по всем пяти корпусным «вертушкам» заносим для наглядности в таблицу.
| Модель вентилятора | Размер | Максимальная скорость | Максимальный уровень шума | Максимальный поток воздуха | Температура GPU | Средняя скорость вентилятора об/мин | Скорость в % SpeedFan |
|---|---|---|---|---|---|---|---|
| be quiet! PURE WINGS 2 | 92 мм | 2000 об/мин | 18.6 дБ | 33.15 CFM | 71 ℃ | 1800 об/мин | 85 % |
| Noctua NF-P12 redax-1300 | 120 мм | 1300 об/мин | 19.8 дБ | 54.32 CFM | 71 ℃ | 1200 об/мин | 80 % |
| Zalman ZA1225CSL | 120 мм | 1100 об/мин | 23 дБ | 59.1 CFM | 74 ℃ | 1050 об/мин | 100 % |
| Noctua NF-S12A FLX | 120 мм | 1200 об/мин | 17.8 дБ | 63.27 CFM | 71 ℃ | 1160 об/мин | 85 % |
| Noctua NF-P14S redax-1200 | 140 мм | 1200 об/мин | 19.6 дБ | 64.9 CFM | 71 ℃ | 1150 об/мин | 85 % |
На фоне топовых моделей не лучшим образом выглядит бюджетный вентилятор ZALMAN ZA1225CSL — только он не смог остудить графический процессор до температуры 71℃, хотя и работал на полных оборотах. Из таблицы видно, что заявленная скорость составляет 1100 об/мин, реальная же около 1050 об/мин. Судя по всему, завышено и значение воздушного потока.
Остальные вентиляторы справились с поставленной задачей, хотя и работали не на максимальных оборотах.
В защиту ZALMAN ZA1225CSL можно сказать следующее — он исправно трудился в течение трех лет, охлаждая Asus AMD Radeon HD7770. Два других корпусных вентилятора (передний и задний) вращались со скоростью около 600 об/мин.
Три года подряд Asus AMD Radeon HD7770 охлаждалась корпусным вентилятором ZALMAN ZA1225CSL, который работал на максимальных оборотах — 1100 об/мин
За столь продолжительный срок ничего с картой не случилось, однако заметим, что немного «напрягаться» ей приходилось лишь при работе с видео в программе Camtasia.
Однако ZALMAN ZA1225CSL шумноват на фоне остальных вентиляторов из нашего теста
Дополнительно присутствует «стрекотание» даже на минимальных оборотах, на что обращают внимание многие пользователи
Изменение на графических устройствах ATI Radeon
Catalyst Control Center – специализированная утилита, разработанное производителями видеокарт ATI Radeon, предназначенное для более тонкой настройки работы графических адаптеров. Как правило, оно устанавливается в автоматическом режиме, в комплекте с драйверами видеокарты, но если этой утилиты у вас по какой-то причине нет, то вы без труда сможете найти ее и скачать на официальном сайте производителя видеокарт AMD.
После установки и перезагрузки персонального компьютера, выполните следующие действия:
1. Вызовите контекстное меню на рабочем столе и активируйте Catalyst Control Center.
2. После запуска перейдите во вкладку «Дополнительно» и «Далее».
3. В левом верхнем углу рабочего окна вы заметите стрелку, нажмите на нее и перейдите в ATI Overdrive.
4. Кликните на иконку замка, после чего пользователю будет доступна возможность взаимодействия с ATI Overdrive.
5. В списке найдите параметр «Разрешить ручное правление вентилятором» и поставьте напротив него отметку, после чего сохраните все изменения, воспользовавшись соответствующей клавишей.
Для изменения скорости работы кулера видеокарты достаточно поместить ползунок в нужное положение, сохранить внесенные корректировки и нажать «Ок».
Как ускорить вращение лопастей кулера процессора
«Разогнать» кулер можно несколькими способами. Опытные пользователи могут использовать BIOS, а менее опытные воспользоваться сторонними программами. Ещё есть вариант покупки современной системы охлаждения, способно самостоятельно регулировать свою мощность в зависимости от текущей нагрузки. Однако здесь есть проблема – помимо того, что данная система стоит дороже, не каждая материнская плата может корректно работать с ней.
Далее рассмотрим несколько вариантов улучшения работы кулера на компьютере.
Вариант 1: SpeedFan
Универсальная программа, предназначенная непосредственно для взаимодействия с системой охлаждения. Распространяется бесплатно и имеет русифицированный интерфейс, являясь универсальным решением, вне зависимости от производителя процессора и системы охлаждения.
Разгон происходит следующим образом:
При первом запуске программы перед вами откроется перечень вентиляторов, доступных системе. Выберите из них тот, который нужно разогнать
Если вы не знаете, какой вентилятор к какому компоненту относится, то обратите внимание на значение столбца «Датчик» или посмотрите документацию к компьютеру.
У обозначений нужного вентилятора измените скорость его вращения в процентном соотношении. Где 100% — это полная скорость, заложенная производителем
Больше, чем на 100% вы не сможете увеличить скорость вращения.
Вариант 2: AMD OverDrive
Программа подходит только для владельцев устройств, работающих на базе процессора AMD. Это форменное ПО, распространяемого бесплатно. Основное его предназначение – разгон и оптимизация работы различных компонентов ПК, связанных с процессором и видеокартами производителя. К сожалению, использовать это ПО для разгона вентилятора, работающего в связке с процессором Intel, не получится.
Разгон лопастей вентилятора с помощью данной программы происходит по следующей инструкции:
- В левом меню раскройте раздел «Performance Control».
- Там же перейдите в подраздел «Fan Control».
- У каждого из вентиляторов будет своё обозначение. Под ними находится показатели температуры и блоки с элементами управления вентилятором. В этом блоке переключитесь на «Manual» и, с помощью специального ползунка, установите максимальное ускорение для данного вентилятора.
- Для применения настроек нажмите кнопку «Apply». После этого даже если вы закроете программу настройки всё равно будут сохранены. Они же автоматически применятся при включении компьютера, если AMD OverDrive стоит в «Автозагрузке» операционной системы.
Вариант 3: Через BIOS
Этот способ подразумевает взаимодействие с интерфейсом BIOS, поэтому он рекомендуется для выполнения только опытным пользователям ПК, ранее работавшим с данной средой. В противном случае лучше рассмотреть другой вариант ускорения вращения вентилятора, так как есть риск нарушить работу компьютера некорректными манипуляциями.
- Войдите на своём компьютере в BIOS. ПК нужно будет предварительно перезагрузить и, когда система только начнёт загружаться, нажать на клавишу Del или на одну от F2 до F12. Конкретная клавиша, используемая для входа в BIOS, зависит от производителя устройства и материнской платы.
- У вас интерфейс BIOS может сильно отличаться от того, который рассматривается в инструкции, поэтому она может стать для вас неактуальной. Если BIOS у вас выглядит примерно похожим образом, как на скриншоте, то переключитесь во вкладку «Power» в верхней панели. Не забывайте, что в некоторых версиях БИОС управление с помощью мыши недоступно.
- Теперь найдите раздел «Hardware Monitor» и раскройте его. Этот пункт может иметь другое наименование, но в нём обязательно будет слово «Hardware».
- В зависимости от производителя системы охлаждения и материнской платы у вас может быть два или только один вариант развития событий:
- Установить минимальную температуру процессора, при которой мощность вентилятора начинает повышаться;
- Установить мощность самого вентилятора.
- Для выбора повышения мощностей выберите в меню пункт «CPU min Fan speed» и нажмите Enter, чтобы внести в него изменения. В появившемся окне выбирайте максимальное из доступных значений.
- Если же требуется установить температуру, при которой мощность будет повышаться, то выбирайте пункт «CPU Smart Fan Target». Откроется окошко для выбора температурных значений.
- Сохраните настройки и выйдите из BIOS. Для этого нажмите клавишу F10 или воспользуйтесь пунктом «Save & Exit».
Примечательно, что если вентилятор кулера работает постоянно на полную мощность, то он чаще требует обслуживания и чаще ломается, поэтому лучше отказаться от разгона мощностей без необходимости на то.
Как настроить скорость вращения кулеров компьютера
Существуют сотни приложений, которые позволяют настраивать скорость вращения кулеров компьютера. При этом некоторые программы разрешают регулировать только обороты вентиляторов только определенных компонентов.
Из наиболее удобных и простых программ для настройки скорости вращения кулеров компьютера можно выделить SpeedFan. Приложение бесплатное, и его можно загрузить с сайта разработчиков или из других проверенных источников в интернете. После загрузки программы ее потребуется установить, а далее запустить. При первом запуске программы SpeedFan может появиться информационное сообщение, которое потребуется закрыть.
Проверка скорости вращения кулеров
Далее запустится непосредственно сама программа SpeedFan, в которой имеется несколько опций. Рассмотрим те из них, которые расположены на первой вкладке «Readings»:
- Minimize. Нажав на данную кнопку, приложение свернется в панель уведомлений;
- Configure. Открывает подробные настройки приложения;
- CPU Usage. Показывает загрузку ядер центрального процессора. Количество прямоугольников, заполняемых зеленым индикатором, зависит от числа ядер CPU. Рядом с прямоугольниками указано, насколько в данный момент задействован процессор в процентах;
- Automatic Fan Speed. Установив галочку в данной опции, включится автоматическая настройка скорости вращения кулеров компьютера. Особой практической пользы от нее нет, поскольку работает она ничуть не лучше, чем когда BIOS автоматически регулирует интенсивность вращения кулеров.
Далее следует блок из показателей скорости вращения кулеров (измеряется в RPM – количество оборотов за минуту) и температуры компонентов компьютера. Разберемся с тем, что обозначает каждый из показателей:
- SysFan – скорость вращения кулера, подключенного к разъему SysFan на материнской плате. Чаще всего туда подключается кулер от центрального процессора;
- CPU0 Fan, CPU1 Fan – скорость вращения кулеров, воткнутых в разъемы CPU_Fan и CPU1_Fan на материнской плате, соответственно;
- Aux1 Fan, Aux0 Fan – скорость вращения кулеров, подключенных к разъемам AUX0_Fan и AUX1_Fan;
- PWR Fan – скорость вращения кулера блока питания или скорость вращения кулера, который подключен к разъему PWR_Fan на материнской плате;
- Fan1 – Fan3 – различные кулеры, например, корпусные, подключенные в соответствующие разъемы материнской платы.
Стоит отметить, что все указанные выше обозначения являются условными, и они могут варьироваться. Не каждая материнская плата отдает информацию о том, какое наименование имеется у того или иного разъема для подключения кулера на ней. Например, на некоторых материнских платах в SpeedFan можно увидеть картину как на изображении ниже, то есть все кулеры будут подключены к разъемам Fan1 – Fan5, без точного определения предназначения каждого из них.
Также важно отметить, что программа SpeedFan позволяет управлять только кулерами, которые подключены к материнской плате. Дело в том, что 3-pin разъем от вентилятора можно запитать от материнской платы или от блока питания напрямую
Если он запитан от блока питания, то регулировать его скорость вращения не получится. Рекомендуется подключать все кулеры к материнской плате.
Справа от обозначений скорости вращения кулеров расположен блок с информацией о температуре компонентов компьютера. Стоит отметить, что SpeedFan является не самым точным диагностическим инструментом в данном плане, и определяет температуру он не всегда точно. Если возникают сомнения по одному или нескольким показателям, рекомендуется загрузить более профессиональное в плане мониторинга температуры ПО, например, AIDA64 или HWMonitor.
Настройка скорости вращения кулеров
Как можно понять, в верхнем окне программы SpeedFan расположены блоки с информационными сведениями о работе кулеров. Ниже находятся сами инструменты регулировки интенсивности вращения вентиляторов в компьютере. Они могут быть обозначены Pwm1 – Pwm3 или, например, Speed01 – Speed06. Разницы особой нет, поскольку определить по таким названиям, за работу какого из кулера отвечает та или иная регулировка невозможно.
Чтобы снизить или увеличить скорость вращения кулера, нужно нажимать соответствующие кнопки вверх и вниз в графах с интенсивностью вращения вентиляторов. При нажатии следует наблюдать за реакцией кулеров в диагностической информации выше. Таким образом удастся определить, за какой из вентилятор отвечает та или иная настройка.
Важно: Снижая скорость вращения вентиляторов для уменьшения уровня шума при работе компьютера, не забывайте контролировать температуру компонентов системного блока, чтобы избежать перегрева
Для чего делают разгон видеокарт?
Разгон видеокарты считается такой процедурой, ключевая цель которой состоит в повышении частоты графических ядер, а также памяти для улучшения общей производительности системы персонального компьютера.
Разгон видеокарты нужен для проверки производительности
Нередко с компьютерами, приобретенными несколько лет тому назад, начинаются проблемы. Буквально через 2-3 года ПК может перестать справляться даже с 50 процентами важнейших задач. Конечно же, менять все устаревшие комплектующие в таком случае нелогично и как минимум затратно в финансовом плане. Поэтому многие предпочитают заниматься разгоном видеокарты, с помощью которого решаются основные задачи по типу:
- возможности использования современных 3D приложений и самых актуальных игр;
- отсутствия постоянных зависаний ПК;
- качественной графики и гарантированной динамики.
Другие программы и способы для разгона
Разгон кулера видеокарты nvidia и AMD можно сделать и через MSI Afterburner.
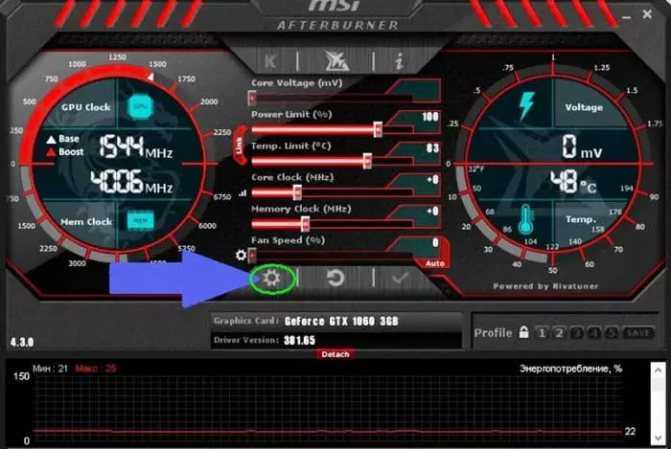
В настройках программы (шестеренка) на вкладке «Кулер» о и левой кнопкой мышки рисуем кривую соотношения количества оборотов (в %) и температуры видеокарты.
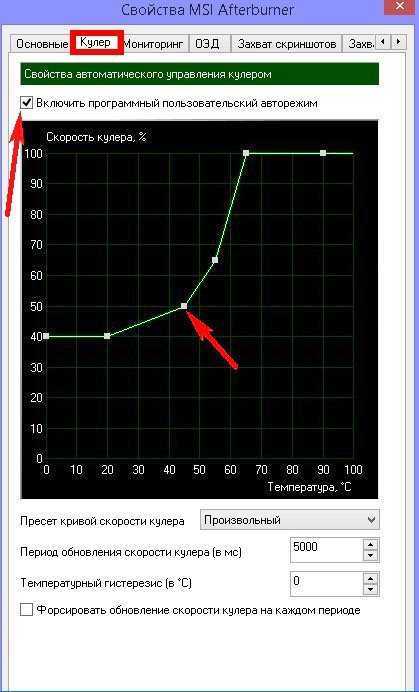
Также есть программы ATI Tray Tools и ATI Tool v0.26 с помощью которых легко разогнать кулер.
BIOS
Теперь разберем, как увеличить скорость кулера в BIOS.
Этот набор микропрограмм может иметь разный интерфейс, но названия пунктов очень похожи.
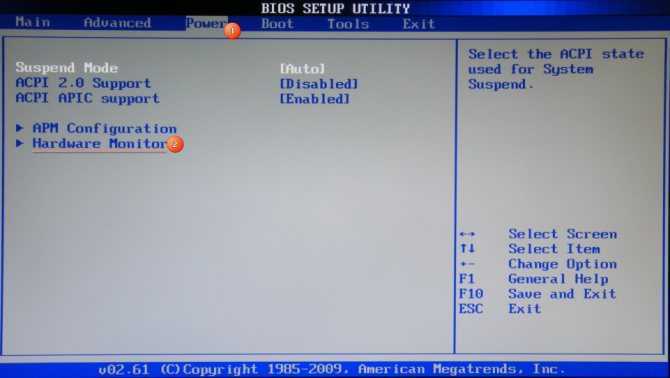
Вход в БИОС осуществляется в момент загрузки компьютера, до появления логотипа операционной системы. Клавиши, которые нужно нажать у каждого производителя разные. Это может быть DEL, F2, F9 или F10.
Далее на вкладке «Power» в пункте меню, содержащем слово «Hardware» выберите вариант настройки:
- Если вы хотите задать постоянную скорость на максимальном уровне, в пункте «CPU min Fan speed» зафиксируйте требуемое значение.
- Можно установить режим увеличения оборотов кулера при достижении температуры видеокарты определенного значения, обозначенного в «CPU Temperature». Этот пункт меню может называться ««CPU Smart Fan Target» или как-то еще.
- Если в вашем варианте BIOS есть «CPU Fan Profile», вы можете настроить интеллектуальный режим работы кулера.
SpeedFun
СпидФан – универсальная программа для разгона любого кулера. Это бесплатная утилита, которую можно скачать из интернета.
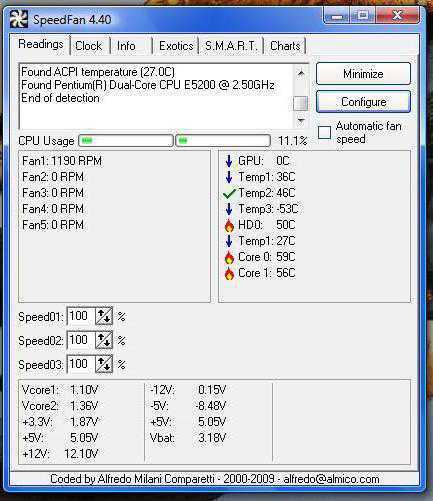
Здесь, в стартовом окне можно не только увеличить скорость вращения вентилятора (задается в %), но и контролировать показатели температуры на элементах ПК.
Чтобы определить, где менять данные именно для кулера видеокарты можно установить программу AIDA64 и сравнивать данные. Измените % в первом окне в СипдФан и проверьте, на какой детали температура снизилась (повысилась) согласно показателям AIDA64 и так далее.
Перейдя в «Конфигуратор» и отметив галочкой кулер видеокарты, можно задать ее оптимальную температуру, когда кулер будет работать в штатном режиме, и максимальную, после достижения которой вентилятор будет вращаться на максимуме.
Способы изменить скорость кулера вручную
- Если в вашем компьютере установлена видеокарта системы ATI Radeon, в разы увеличить скорость встроенного кулера можно легко с программой Catalyst Control Center. Данная программа есть на диске драйверов, которые шли в комплекте с вашей видеокартой. Можно также скачать более новую версию на сайте разработчика. Это будет гарантировать более корректную работу программы и расширенные возможности для изменения настроек.
- Запустите утилиту Catalyst Control Center из любого удобного для вас источника. Выберите пункт меню программы «Дополнительно», и выберите вариант «Далее». Нажмите на стрелочку, которая появится перед вами после проведенных манипуляций, далее выберите ATI Overdrive.
Функция ATI Overdrive
После просто выберите пункт «Разрешить ручное управление вентилятором» и редактируйте скорость его вращения по собственному усмотрению.
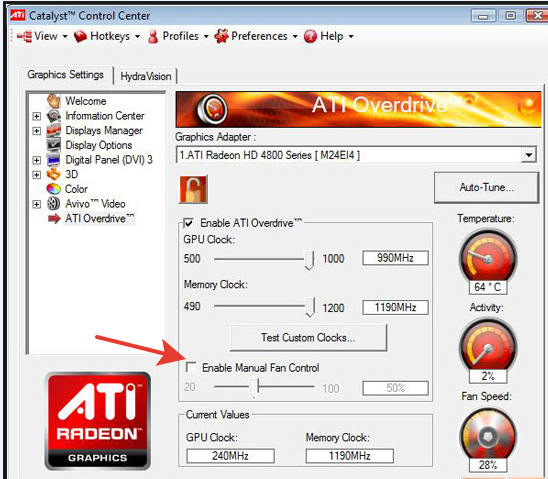
Самым простым и действенным вариантом будет поставить скорость вращения сразу на максимум, чтобы избежать дальнейших проблем в работе оборудования. Далее нажмите ОК и сохраните изменения, перезагрузите компьютер и убедитесь в том, что видеокарта охлаждается значительно сильнее.
Если же у вас стоит nVidia, то используйте программный продукт серии RivaTuner. Дальнейшие действия по изменению скорости куллера ничем не отличаются от предыдущего варианта. Все подобные утилиты работают по единому принципу, поэтому управлять кулером просто и не вызывает никаких проблем. Не бойтесь выставлять максимальную скорость вращения, особенно летом в жару. Это нисколько не повредит системе, а позволит защитить ее от перегрева и выхода из строя, что может вызвать серьезные поломки.
Как спасти видеокарту от перегрева
Для анализа нагрева видеокарты и остальных компьютерных компонентов рекомендуется установить утилиту под названием HWmonitor. Она была создана для отображения температуры разных комплектующих, показывает данные минимума, максимума и текущие.
Программа для анализа нагрева видеокарты HWmonitor
- для стандартной работы видеокарты (без особой нагрузки) нормальной считается температура, которая не превышает 55-60 градусов Цельсия;
- при активной нагрузке устройства возможный показатель в таком случае будет 80-85 градусов Цельсия.
Когда утилита демонстрирует результаты, превышающие вышеописанные значения, произойдет перегрев видеокарты.
Результаты проверки программой HWmonitor
Если видеокарта работала в стабильном режиме, но при этом нагревалась больше, чем положено, то, как вариант, в элементах охлаждения присутствуют сбои. Один из вариантов – могла произойти поломка или просто накопиться пыль. Следует произвести отключение видеоадаптера и вытереть пыль без разбора охладительных комплектующих. Сделать это не составит труда – достаточно воспользоваться ватной палочкой.
Почему вентиляторы шумят и какие есть способы это исправить
За исключением особых безвентиляторных модификаций, в каждом компьютере установлено два и более кулера: в блоке питания, на процессоре, видеокарте, в корпусе и другие. И каждый по-своему шумит, и это плохая новость. Многие просто привыкли к шуму своего системника и считают что так и должно быть. Может быть и должно, но необязательно! В 99% случаев шум от компьютера можно уменьшить на 10%-90%, и это хорошая новость.
Как вы уже поняли, бесшумность достигается уменьшением шума от кулеров. Это возможно с помощью применения более тихих, по своей природе, кулеров, либо с помощью уменьшения оборотов уже имеющихся. Естественно, уменьшать скорость можно до значений не угрожающих перегреву компьютера! В этой статье речь пойдёт именно об этом способе. Ещё больше снизить шум помогут программы для уменьшения треска от жёсткого диска.
Итак, чтобы уменьшить обороты вращения кулера можно использовать один из вариантов:
- Программа для управления скоростью вращения кулеров
- «Интеллектуальная» система контроля оборотов, зашитая в BIOS
- Утилиты от производителя материнской платы, ноутбука или видеокарты
- Использовать специальное устройство – реобас
- Искусственно занизить напряжение питания вентилятора
У кого нормально работает управление из BIOS, могут дальше не читать. Но частенько BIOS лишь поверхностно регулирует обороты, не занижая их до бесшумных, и при этом всё ещё приемлемых, значений. Утилиты от производителя, порой, единственный способ влияния на вентиляторы потому что сторонние программы часто не работают на необычных материнских платах и ноутбуках. Разберём самый оптимальный – первый способ.
Настройка через BIOS
Эффективность охлаждающей системы можно повысить с помощью настроек в биос. Большинство ноутбуков оснащены функцией, которая контролирует процесс охлаждения. Поднимаем мощность кулера следующим образом:
Войдите в BIOS, нажав перед загрузкой клавишу «Delete»
- Найдите вкладку «Advanced»
- Настройка «Smart Fan Configuration»
- Напротив пункта CPU Smart Fan поставьте значение «Auto»
Откалибруйте кулер в графе «Smart Fan Calibration», нажав «Enter»
Откройте «Control Mode»
Выберите одну из трех функций: «Quiet» (поддержка оптимальной температуры), «Performance»(при больших нагрузках процессора), «Manual»(пользовательский режим)
Нажимаем «Exit» и сохраняем изменения.
В завершение выполните перезагрузку компьютера и протестируйте его под нагрузкой.
Программы для регулировки скорости кулера
Проще всего выполнить поставленную выше задачу при помощи специального софта, позволяющего управлять настройками систем охлаждения. В сети можно найти множество программ подобного рода – как платных, так и бесплатных.
Рассмотрим лучшие из них ниже.
Speed Fan
Это небольшое приложение обладает массой полезных для пользователя функций.
Оно в реальном времени собирает информацию с температурных датчиков, позволяя обнаружить перегрев, показывает нагрузку на процессор и частоты системных компонентов.
Последовательность действий предельно проста:
- Инсталлируйте программу, скачав пакет дистрибутива с официального сайта.
- Запустите программу от имени администратора (правой кнопкой на исполняемом файле и выбор одноименного пункта в выпадающем списке) и не переходите с английской версии на русскую.Так вы точно будете уверены, что все параметры будут отображаться корректно.
- Подождите некоторое время – программа соберет нужную информацию о железе вашего ПК.
-
Выберите один из двух вариантов.Первый способ, это автоматическая регулировка скорости вращения кулера процессора (просто проставьте отметку напротив пункта “Automatic Fan Speed” в основном меню).
Второй – ручное управление.
Перейдите с главной страницы в раздел “Configure”, а оттуда во вкладку Fan Control.
Скорость вращения задается процентным значением. Выбирайте нужное и сохраните изменения нажатием на клавишу “Ок”.
MSI Control Center
Фирменная утилита от известного производителя материнских плат, позволяющая проводить разгон процессора из-под Windows, отслеживать его температуру, собирать информацию о других комплектующих.
Нас же интересует оправление кулерами. Как уменьшить скорость вентилятора в компьютере при помощи MSI CC, будет рассказано далее:
- Устанавливаем и запускаем программу.
- Переходим в раздел Green Power, а оттуда во вкладку Advanced – Motherboard.
- Ищем там отвечающий за контроль над кулерами пункт (он там всего один, поэтому ошибиться вы не сможете точно).
- Меняем значение на понравившееся и сохраняем профиль в файл.
У программы есть два недостатка. Во-первых, это встроенная “защита от дурака”, не дающая снизить частоту вращения более чем на 50%.
Asus Eeectl
Eeectl – это контролирующая скорость вентилятора ноутбука программа, которая позволяет легко и непринужденно изменять параметры вращения лопастей на устройствах производителя Asus.
В данном случае, действовать нужно следующим образом:
- Инсталлировать и запустить приложение.
- Найти его свернутую в трей иконку, находящуюся в правом углу панели ПУСК рядом с часами, и кликнуть по ней правой кнопкой мыши.
- В выпадающем списке найти пункт FAN, перейти по нему и выбрать одно из значений, выраженных в процентах от максимальной скорости оборотов.
Еще больше программ для регулировки скорости вентилятора мы описали в нашей статье «Гудит Вентилятор В Ноутбуке Что Делать»
MSI Afterburner
Бесплатный софт для разгона карт от компании MSI. Представляет много функциональных возможностей для тестирования состояния платы, напряжения на GPU. Включает функцию регулировки кулера. Подходит для Intel и AMD.
Основные настройки находятся на главном экране. Двигайте ползунки в нужном направлении, и самостоятельно регулируйте параметры. Чтобы управлять системой охлаждения, скорость меняется в разделе «Fan Speed». Кнопка «Auto» автоматически меняет скорость оборотов, в зависимости от нагрузки компьютера.
Riva Tuner
Подходит на всех версий Windows для контроля работы кулера. Утилита простая в управлении и при этом бесплатна. Для изменения параметров вентилятора выполните несколько простых действий:
- Откройте Riva Tuner
- Найдите расширенные настройки
- Раздел «Fan»
Для трех позиций есть ползунки, двигайте их
После изменений кликайте «OK» и выходите.
Настраивайте скорость кулера, ориентируясь на состояние компьютера. Поддерживайте оптимальную температуру за счет изменений в программе.
Варианты увеличения скорости
Всего есть два способа, которые позволят увеличить мощность кулера до 100% от заявленной:
- Выполнить разгон через BIOS. Подходит только для пользователей, которые примерно представляют себе как работать в данной среде, т.к. любая ошибка может сильно отразится на дальнейшей работоспособности системы;
- При помощи сторонних программ. В этом случае нужно использовать только то ПО, которому доверяете. Данный способ значительно проще, чем самостоятельно разбираться в БИОСе.
Также можно купить современный кулер, который способен самостоятельно регулировать свои мощности, в зависимости от температуры ЦП. Однако, не все материнские карты поддерживают работу таких систем охлаждения.
Перед тем, как делать разгон, рекомендуется очистить системный блок от пыли, а также заменить термопасту на процессоре и смазать кулер.
Способ 1: AMD OverDrive
Данное ПО подойдёт только кулеров, работающих в связке с процессором AMD. AMD OverDrive распространяется бесплатно и отлично подходит для ускорения работы различных компонентов от AMD.
Инструкция по разгону лопастей при помощи данного решения выглядит следующим образом:
- В главном окне приложения перейдите в раздел «Performance Control», что находится в верхней или левой части окна (зависит от версии).
- Аналогично перейдите в раздел «Fan Control».
- Передвигайте специальные ползунки для изменения скорости вращения лопастей. Ползунки находятся под иконкой вентилятора.
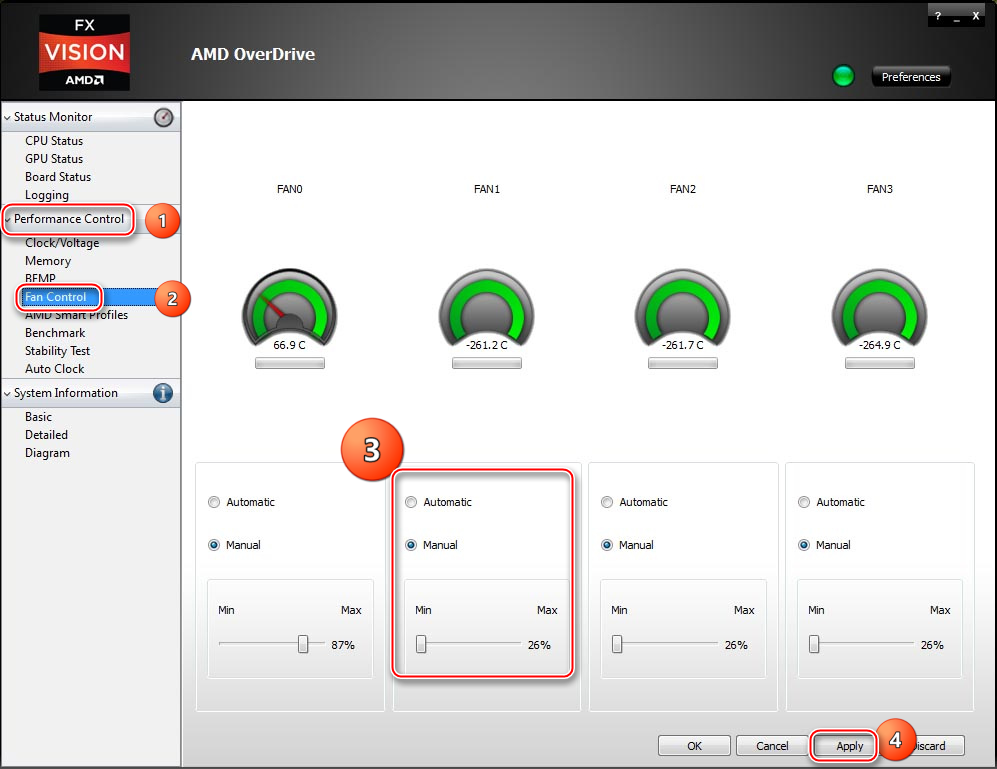
Чтобы при перезагрузке/выходе из системы настройки не сбрасывались каждый раз, нажмите на «Apply».
Способ 2: SpeedFan
SpeedFan – это программное обеспечение, главной задачей которого является управление вентиляторами, которые интегрированы в компьютер. Распространяется полностью бесплатно, имеет простой интерфейс и русский перевод. Данное ПО является универсальным решением для кулеров и процессоров от любого производителя.

Способ 3: BIOS
Данный способ рекомендуется только опытным пользователям, которые примерно представляют интерфейс BIOS. Пошаговая инструкция выглядит следующим образом:
- Зайдите в БИОС. Для этого перезагрузите компьютер. До появления логотипа операционной системы нажмите на клавиши Del или от F2 до F12 (зависит от версии БИОСа и материнской платы).
- В зависимости от версии BIOS, интерфейс может сильно отличаться, но у самых ходовых версий он приблизительно одинаковый. В верхнем меню найдите вкладку «Power» и перейдите по ней.
- Теперь найдите пункт «Hardware Monitor». У вас название может отличаться, поэтому если вы не найдёте данный пункт, то ищите другой, где первым словом в названии будет «Hardware».
Теперь есть два варианта – установить мощность вентилятора на максимум или выбрать температуры, при которых та начнёт повышаться. В первом случае найдите пункт «CPU min Fan speed» и для внесения изменений нажмите Enter. В появившемся окне выберите максимальное число из доступных.
Во втором случае выберите пункт «CPU Smart Fan Target» и в нём задайте температуру, при достижении которой вращение лопастей должно ускорится (рекомендуется от 50 градусов).
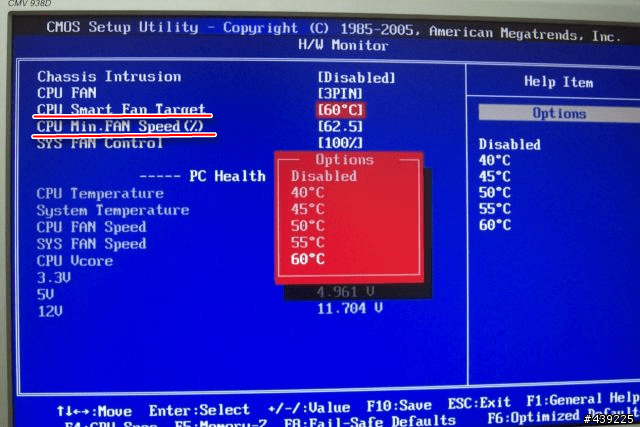
Для выхода и сохранения изменений в верхнем меню найдите вкладку «Exit», далее выберите пункт «Save & Exit».
Увеличивать скорость кулера желательно только в том случае, если в этом имеется действительная необходимость, т.к. если данный компонент работает на максимальной мощности, то его срок службы может несколько сократиться.
Порой гул от системного блока не позволяет насладиться тишиной или сосредоточиться. В этой статье я расскажу как регулировать обороты кулеров с помощью специальной программы для Windows XP/7/8/10, а в конце покажу на видео более подробно весь процесс.




























