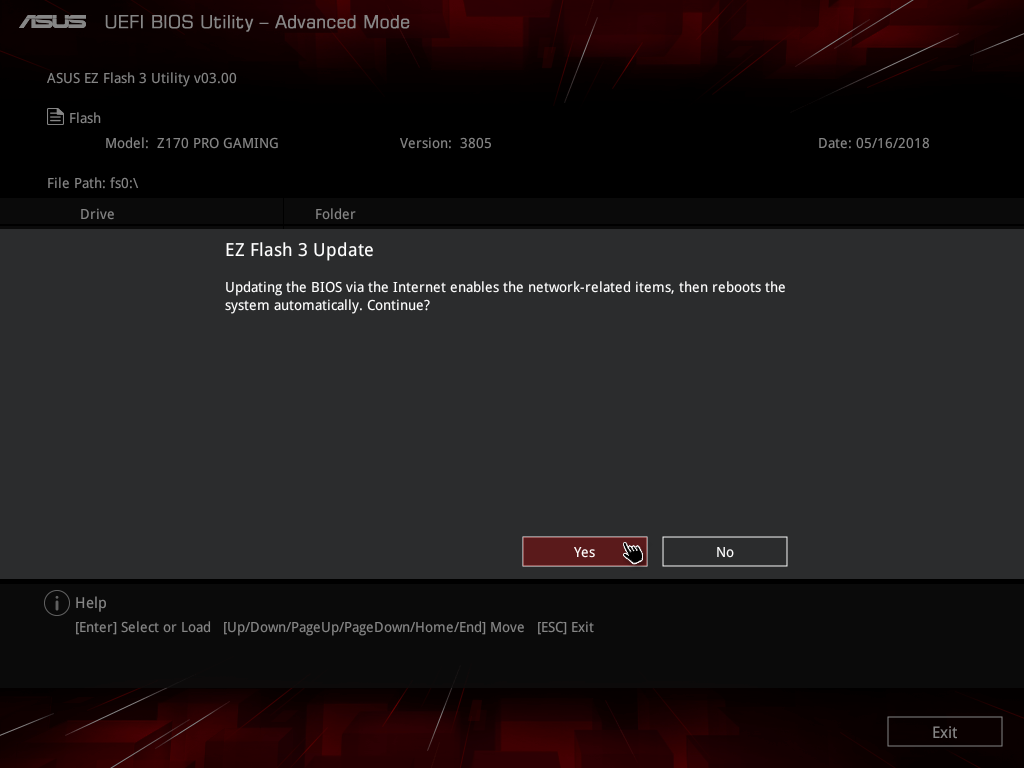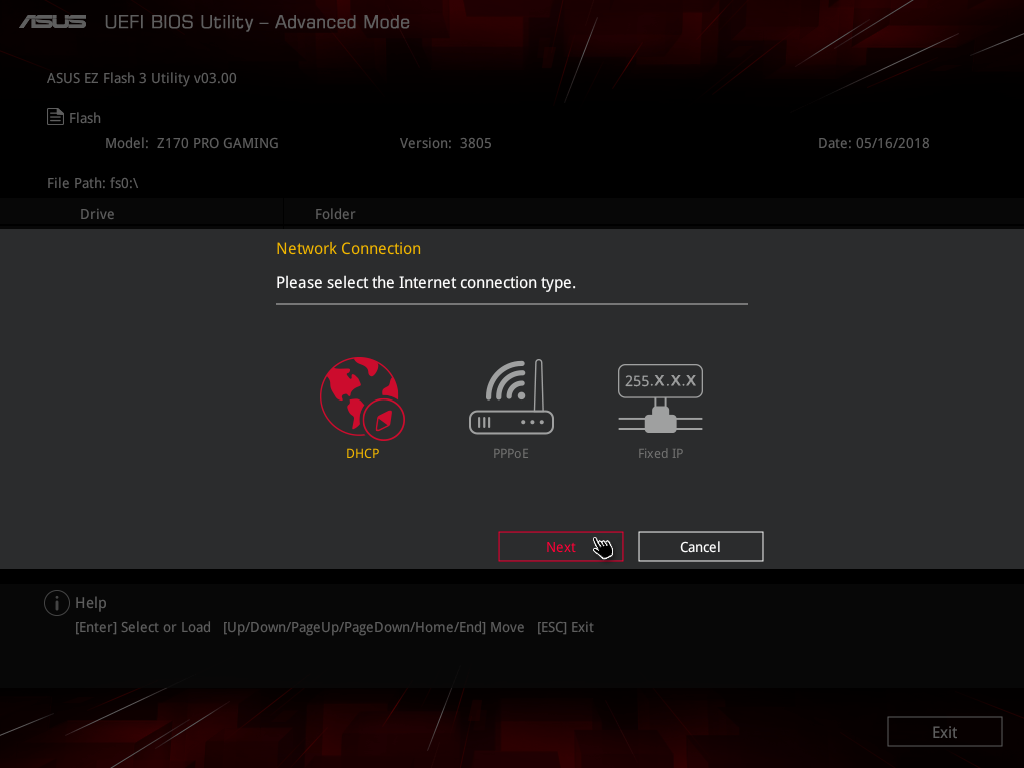Как перепрошить биос с дискеты или винта?
Бывает, BIOS ранен, но не мертв, тогда при попытке загрузиться машина скрежещет диском, а на экране светится угрожающее «BIOS checksum error». Как прошить BIOS в таком неприятном случае?
Можно попробовать записать системный диск, содержащий исключительно файлы io.sys; msdos.sys; command.com и записать туда же сам биос bios.bin, прошивальщик и autoexec.bat с командной строкой, соответствующей прошивальщику.
Этот способ ненадежен и сработает в двух случаях из семи, но его обычно пробуют первым, и иногда это помогает.
Стоит также добавить, что на сайтах некоторых производителей компьютеров предлагаются для скачивания специальные файлы, помогающие восстановить работоспособность BIOS и компьютера.
Как выполняется процедура обновления?!
Не так давно, примерно лет 8-10 назад, этот процесс был более сложным. Необходимо было грузить компьютер со специальной дискеты, после чего в DOS писать команды и молиться чтобы BIOS не встал криво. Сейчас же всё значительно проще. Каждый производитель материнских плат — Gigabyte, ASUS, MSI, Asrock и т.п. — выпускает свои специализированные программки для обновления. Ссылку на неё можно найти там же, на сайте производителя, где и сам файл БИОСа. Вот пример такого приложения от АСУС:
Достаточно просто запустить утилиту и скормить ей скачанный файл. Некоторые программы могут сами качать его из Интернета. Единственное — следите чтобы во время обновления не пропало питание. В остальном же — ничего сложного. Главное грамотный подход и уверенность в своих действиях.
Системной платы. Данные микропрограммы отвечают за начальную загрузку системы и проверку работоспособности всех комплектующих компьютера. Раз операционная система является программой, то она может получать различные обновления, и получает. BIOS тоже является программой, и как оказалось, тоже может получать обновления, но нужно ли обновлять биос?
Данный вопрос ставит в ступор многих, как новичков, так и опытных пользователей. это на самом деле не обязательная операция и проводить ее необходимо только в редких случаях.
Если вы хотите улучшить характеристики своего компьютера путем апгрейда, то для этого нужно установить более современные комплектующие, например, новый процессор, несколько планок оперативной памяти. Допустим, что они подошли, вы их вставили в материнскую плату, но, если она куплена несколько лет назад, то она может не определить новые устройства, таким образом, для определения новых комплектующих нам поможет обновление BIOS и UEFI.
Версии прошивок BIOS можно найти на официальном сайте производителя системной платы. Некоторые производители материнских плат стараются сделать эту процедуру более безопасной и, в случае неудачного обновления можно было вернуть все, как было. Что-то типа заводских настроек.
Обновления BIOS помогают исправить некоторые ошибки и помочь определять современное оборудование системной платой. Но, на самом деле не все так гладко, как кажется. Подобное обновление может привести к неработоспособности материнской платы.
Если вы ставили прошивку, которая предназначена для другой системной платы, то будьте готовы, что у вас откажут некоторые разъемы для ОЗУ и не только это, отказать в данном случае, может многое.
Перед тем, как решитесь обновлять BIOS или BIOS UEFI следует очень внимательно подойти к выбору самой прошивки, во-первых, на каждом официальном сайте системных плат есть инструкция, далее, нужно узнать ревизию своей материнской платы и прошивку. Просто так никогда не проводите обновление, для этого нужна какая-то цель, например, вы устанавливаете новые современные компоненты, а материнской платой они не определяются. И запомните, что вы делаете все на свой страх и риск, даже опытный специалист может сделать ошибку, так что, при обращении к своим знакомым также будьте внимательны.
BIOS – микропрограмма, отвечающая за начальную загрузку Windows. Она проверяет работоспособность комплектующих и надстроек. От нее зависит корректная загрузка компьютера и его нормальная работа (аппаратных компонентов).
Он записан на материнской плате, а не на жестком диске, как ОС. В новых устройствах БИОС заменен на UEFI, которая выполняет те же функции, но усовершенствована. Обе программы иногда требуется обновить.
БИОС можно обновить несколькими способами
Возможные проблемы
При установке новых версий прошивок возможно возникновение различного рода ошибок:
- несовпадение версий;
- ошибка записи данных.
Наиболее частой проблемой является использование неподходящих файлов для осуществления update. При возникновении проблемы такого типа необходимо при помощи резервной копии вернуть систему в исходное состояние. Если возникла ошибка записи данных, то следует поступать аналогичным образом – сбрасывать настройки на стандартные.
Видео: обновим BIOS
При осуществлении операции рассматриваемого типа необходимо убедиться в стабильности подаваемого напряжения. Если электрический ток будет отключен внезапно, то велика вероятность сильного повреждения обновляемого компонента. Что недопустимо.
Многие пользователи не понимают, зачем обновлять Bios. Необходимо выполнять данную операцию только в крайних случаях, когда разрешить какой-либо конфликт альтернативным путем попросту не получается
Процедуру следует проводить максимально осторожно, во избежание возникновения поломок
Как вы наверное знаете, БИОС — это микропрограмма, которая хранится в микросхеме ПЗУ(постоянного запоминающего устройства) на материнской плате компьютера и отвечает за конфигурацию всех устройств ПК. И чем лучше эта программа, тем выше стабильность и быстродействие работы операционной системы. А это значит, что версию CMOS Setup можно периодически обновлять в целях повышения производительности функционирования ОС, исправления ошибок и расширения перечня поддерживаемого оборудования.
Приступая к обновлению БИОС, помните, что в случае неудачного завершения этого процесса и выхода из строя оборудования, вы теряете право на гарантийный ремонт от производителя. Обязательно подстрахуйтесь на предмет бесперебойного электропитания при прошивке ПЗУ. И хорошо подумайте, действительно ли вам необходимо проводить апгрейд «вшитого» ПО.
Способ 1: Обновление с помощью утилиты, встроенной в BIOS
В современных материнских платах часто встречаются микропрограммы со встроенной утилитой для обновления прошивки. Пользоваться ими удобно. Рассмотрим для примера EZ Flash 2 Utility от фирмы ASUS.
Материнская плата в компьютере связывает воедино все его компоненты: процессор, оперативную память, жесткие диски и другие комплектующие. Чтобы все эти устройства могли работать в штатном режиме, необходимо обеспечить их поддержку в BIOSе материнской платы. Однако системный блок может формироваться из комплектующих, выпущенных гораздо позже, чем материнская плата, и в уже имеющемся BIOSе нет о них информации. Чтобы добавить ее, следует обновить BIOS.
- предварительно скачайте на flesh-накопитель файл BIOS самой последней версии, найти его можно на официальном сайте производителя материнской платы, введя ее название;
- после этого войдите в BIOS, выберите пункт обновления (на разных материнских платах он может называться по-разному, например, «Instant Flash», «EZ Flash», «BIOS Flashback» или др.);
- после загрузки утилиты выберите файл нового BIOSа и дождитесь окончания процедуры обновления.


специальные утилиты
- скачайте программу, например, «Unetbuttin-win-549», запустите ее;
- выберите дистрибутив, тип и наименование носителя, установите галочку возле «Образ диска» и выберите файл для обновления BIOSа, нажмите «OK»;
- после создания флешки перезагрузите компьютер и выберите загрузку с нее;
- BIOS обновится в автоматическом режиме.
информация BIOS
Программатор – достаточно дорогостоящее устройство. Для его применения микросхему BIOSа выпаивают из материнской платы, программируют, затем впаивают назад. Чтобы не покупать его для единичного ремонта, обратитесь в специализированный центр по ремонту компьютерной техники.
Как обновить Bios на компьютере
Обновить программное обеспечение для рассматриваемого устройства можно тремя способами:
- в режиме MS-DOS;
- в Microsoft Windows непосредственно;
- без выполнения входа в Windows и MS-DOS.
Каждый способ имеет как свои достоинства, так и недостатки.
Где взять обновление
Чтобы обновить Bios, необходимо в первую очередь найти нужное приложение для данного компонента ПК. Лучше всего скачать его с официального сайта производителя материнской платы или Bios. Самым верным способом узнать модель и наименование производителя компонентов компьютера является визуальный осмотр самой материнской платы, расположенного на ней чипа обновляемого устройства.
Также можно воспользоваться какой-либо специализированной программой для того, чтобы узнать маркировку прошивки и наименование производителя. Лучше всего для этого подходит Everest. Самым важным достоинством данного приложения перед аналогами является то, что оно предлагает пользователю ссылки на официальные сайты компании-производителя, где можно обнаружить все необходимое.
Ещё одним источником новых версий прошивки могут стать различные неофициальные сайты в интернете. Но вероятность скачать контрафактное программное обеспечение с вирусом или попросту не работающее, способное повредить ПК, очень велика. Потому использовать приложения из недостоверных источников крайне не рекомендуется.
Делаем резервную копию
Прежде, чем осуществлять какие-либо действия, вносящие изменения в прошивку, необходимо сделать её резервную копию.
Это позволит избежать различного рода проблем при возникновении какой-либо ошибки, делающей аппаратную часть неработоспособной. Резервную копию необходимо обязательно сохранить на внешний носитель (USB-диск, флешку, дискету) во избежание необходимости добывать её с жесткого диска.
Процесс копирования состоит из следующих основных этапов:
- изготовление загрузочной флешки с операционной системой MS-DOS;
- вставив флешку в порт, необходимо перезагрузить ПК;
- после нажатия на клавишу «Delete» во время загрузки следует найти вкладку «Tool»;
- выбираем Asus EZ 2 Utility;
- нажимаем клавишу «F2» и вводим название резервной копии.
После выполнения всех выше перечисленных операций все необходимые для восстановления данные будут сохранены на выбранном носителе. При необходимости ими легко можно будет воспользоваться.
Установка
Наиболее простым способом является установка нового программного обеспечения на рассматриваемый компонент персонального компьютера прямо в операционной системе Windows.
Для этого необходимо выполнить следующие действия:
- скачать специальную программу update для конкретной модели материнской платы;
- запустить исполняемый файл.
У большинства производителей update-приложение свое. Именно поэтому необходимо использовать только файлы, скачанные с официальных ресурсов. Например, у ASUS приложение для осуществления рассматриваемого действия называется ASUSUpdate. Инсталлируется она как самое обычное приложение, меню интуитивно понятно, даже если оно на английском языке.
Некоторые производители предусматривают обновление своей продукции без входа в ОС. В ПЗУ оборудования уже вшиты специальные средства для выполнения update.
Например, утилита ASRock Instant Flash может за считанные минуты самостоятельно осуществить все необходимые действия. Достаточно просто нажать на «F6» — она осуществит сканирование всех доступных источников информации.
Сбросьте настройки системы
Сбросить настройки системы можно двумя способами:
- программным;
- аппаратным.
Для использования первого способа необходимо:
Чтобы осуществить сброс аппаратным способом, необходимо воспользоваться специальной перемычкой или не менее чем на 30 минут вынуть батарейку из специального разъема. После осуществления нужных действий выполняется перезагрузка.
Как обновить БИОС на материнской плате ASRock
Автор Денис Михайлов!Итак, первое, что нам нужно сделать, это узнать ревизию нашей материнки и версию установленного на нее БИОСа. Это необходимо для дальнейших наших действий. Хочу заметить, что ревизия нужна для обновления БИОСа устаревших материнских плат, а для обновления новых материнок достаточно знать версию BIOS.Как правило, ревизия указывается на самой материнской плате, в зависимости от модели находиться она может в разных местах. В любом случае ищем надпись rev.0.1 или аналогичную.Она в большинстве случаев присутствует и на коробке и на документации, прилагающейся к материнской плате.Для того, чтобы узнать текущую версию БИОСа нажимаем на клавиатуре комбинацию клавиш windows + R и в открывшемся поле вводим команду msinfo32.
Теперь, когда мы вооружились необходимой информацией, переходим на сайт производителя нашей материнки. Далее действия, как правило, одинаковые, либо очень схожи между собой.А именно: находим нашу материнскую плату и заходим в раздел “скачать”, ”загрузить” или аналогичный.Дальнейшие действия будут отличаться между собой в зависимости от того, каким способом вы хотите провести обновление. Всего их три.
Обновление в режиме DOS
Происходит благодаря созданию загрузочной флешки с файлом прошивки, который скачивается опять же на сайте производителя. Данный способ, как по мне, является самым каверзным и запутанным, поэтому я его не рекомендую.
Обновление БИОС в самом БИОС
Способ, о котором я и собирался рассказать. Заключается в том, что апгрейд происходит благодаря встроенным утилитам самого БИОС. В моем случае это Instant Flash от компании Asrock. Итак, как я уже писал выше, первым делом заходим на сайт производителя нашей материнской платы и вводим в поле поиска название материнки, жмём “Поиск”:http://www.asrock.com/index.ru.asp
![]()
Download
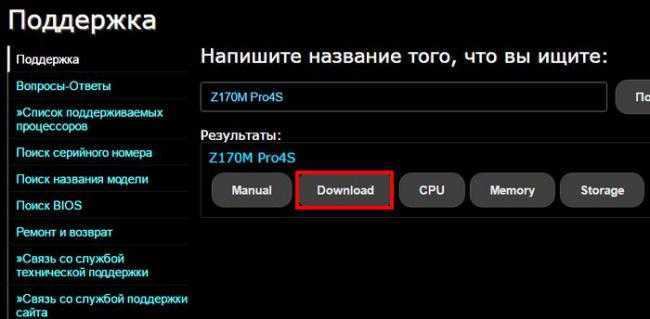
Загрузка BIOS
Скачиваем последнюю прошивку (Instant Flash).
Далее берем флешку формата fat32 (обязательно) и закидываем на нее файл, который мы ранее скачали. Перезагружаемся, заходим в БИОС.Следуем во вкладку Tool и видим нашу утилиту (Instant Flash). Жмем на нее, после чего программа проверяет все носители, на которых может быть найден файл с обновлением, проверяет, походит ли данная версия прошивки для нашего БИОСА и после нашего согласия запускает сам процесс обновления. И если все пройдет по плану, компьютер перезагрузится, и мы будет иметь обновленный БИОС.Так же хочу отметить, что на некоторых БИОСах присутствуют утилиты для поиска и загрузки прошивок через интернет. В моем случае это Internet Flash.Делает эта утилита все, то же самое, что и предыдущая, только еще может скачать необходимые файлы обновления при наличии доступа к интернету. Инструкция по применению точно такая же.И напоследок хотелось бы добавить, что обновление БИОСа это серьезный шаг и перед началом не забудьте ознакомиться с инструкцией и документацией. В них могут быть указаны определенные нюансы и тонкости вашей материнской платы, пренебрежения которыми могут стоить вам материнки
На этом все, спасибо за внимание!Статьи по этой теме: Продукция компании ASRock пользуется популярностью у пользователей, которые ориентируются на соотношение «цена-качество». Материнские платы этой компании хороши в том числе и легкостью обновления BIOS, если в этой процедуре появится нужда
Сегодня мы хотим познакомить вас с алгоритмом установки обновлений микропрограммы для плат этой компании.
Как обновить БИОС Gigabyte
Самым надёжными и проверенным методом является прошивка в режиме DOS с применением утилиты Q-Flash (flashback). Ну что, приступим?
- Включаем ПК и сразу же жмём на клавиатуре клавишу, которая позволит войти в настройки BIOS. Обычно, за это действие отвечают клавиши F2 или DEL. Но для ноутбуков разных производителей они могут быть другими.
- Загрузите оптимальные настройки, выбрав пункт «Load Optimized Default»:
- Сохраните настройки и перезагрузите ПК.
- Снова зайдите в БИОС. Теперь в самом низу должна появиться опция Q-Flash. Выбираем её и подтверждаем запуск:
- После загрузки утилиты следует создать резервную копию системы ввода / вывода, выбрав «Save Bios». Это нужно для тех неприятных случаев, когда в результате обновления возникнут проблемы. Теперь смело жмём на «Update».
- В качестве источника указываем флешку, на которую были скопированы файлы прошивки. Выбираем соответствующий компонент и еще раз подтверждаем серьезность своих намерений. Как только Вы нажмете «Enter» процесс начнется. Его длительность обычно составляет около двух минут. Главное, ничего не трогать в этот момент.
- По завершению ПК несколько раз перезагрузится. Не нужно пугаться, это нормальное явление.
- Если всё прошло успешно, то можете зайти в БИОС и насладиться не только современным графическим интерфейсом, но и дополнительными функциями.
Первое время лучше понаблюдать за производительностью системы. Если будут возникать сбои, ошибки, то есть смысл выполнить откат, использую ранее созданную резервную копию.
Чувствуете в себе уверенность и не боитесь проделать нечто подобное на своем ноутбуке или стационарном ПК? Тогда вперед! Но будьте внимательны и следуйте всем пунктам моей инструкции, чтобы избежать неприятностей.
Способы обновления биоса
Есть несколько основных способов обновления – с физического носителя, с помощью утилиты из-под операционной системы (Windows) и онлайн-обновление через интернет.
3.1. Обновление с флешки или диска
Самым старым способом является обновление с физического носителя. Для этого вам нужно скачать с сайта производителя материнки или ноутбука последнюю версию прошивки.
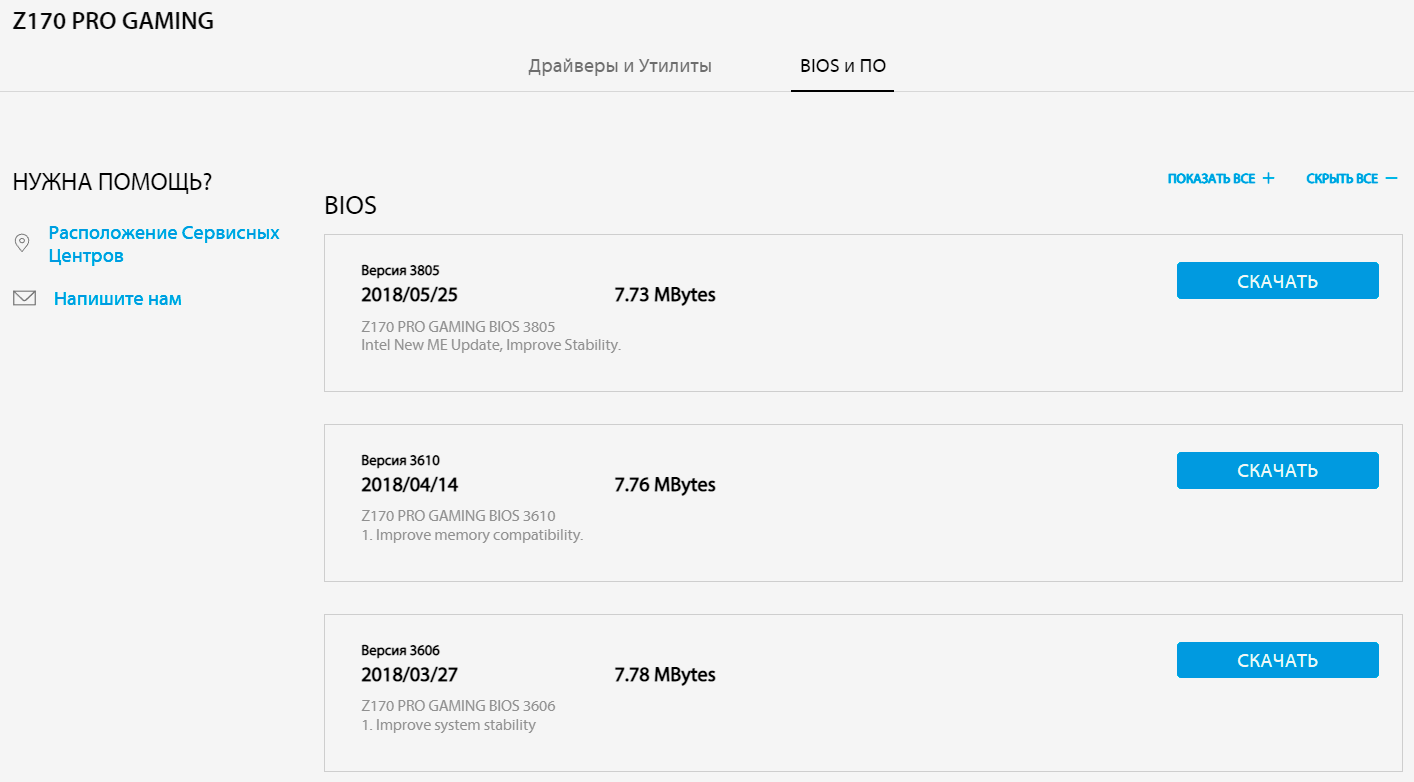
Запишите на флешку скачанный файл, если он был в архиве (zip), то разархивируйте его и скиньте файл-образ прошивки (bin, cap или др.) также на флешку (где-то биос может прошиваться архивом, где-то образом). Желательно, чтобы флешка была в формате FAT, так как в NTFS программа прошивки может ее не увидеть. Предпочтительно вставлять флешку в задний разъем материнской платы или ноутбука версии USB 2 (черные), а не в USB 3 (синие, красные).
В более современных компьютерах файл прошивки можно просто скинуть на один из разделов диска (C, D…), если в программе прошивки есть возможность их выбора. Также желательно сохранять два варианта: в архиве и разархивированном виде. Лучше сохранять файл на диск HDD или SSD, подключенный через интерфейс SATA, а не PCI-E (M.2 NVME).
Затем просто перезагружаетесь и входите в настройки биоса (BIOS Setup) и ищите раздел с утилитой для обновления. На старых ПК, в бюджетных материнках и в ноутбуках это может быть привычная таблица на синем фоне. В более современных системах UEFI обычно используется красочная графическая оболочка. Например, в материнских платах ASUS это EZ FLASH на вкладке TOOL.
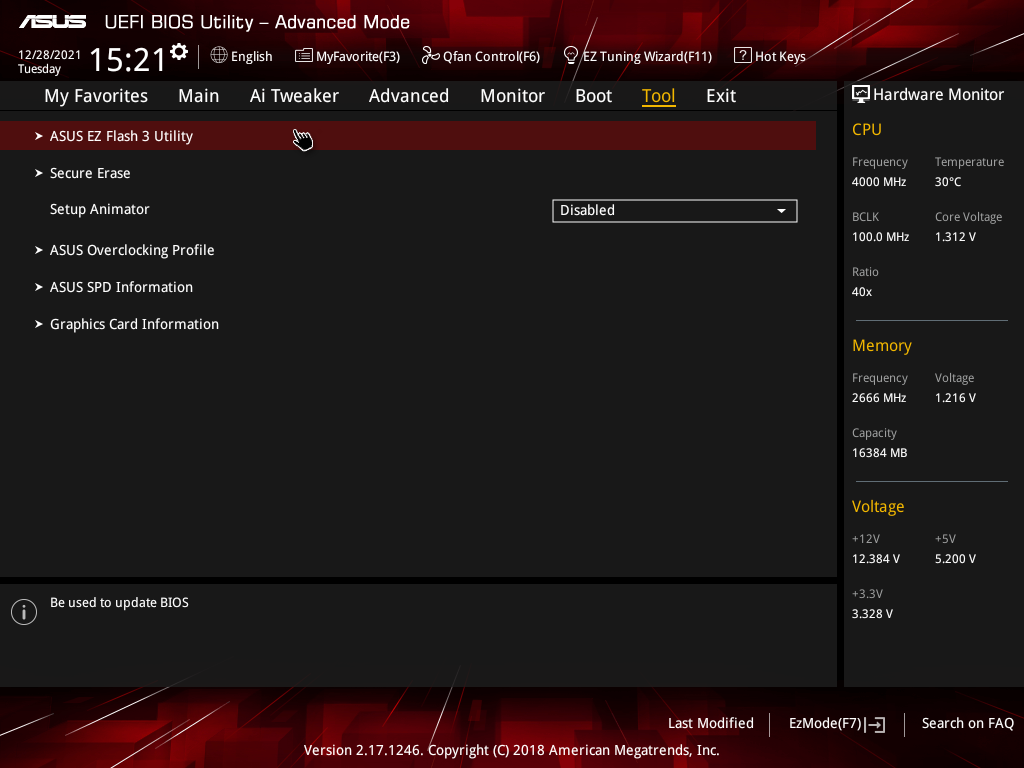
Предварительно обязательно сделайте резервную копию текущей версии BIOS, она сохранится на выбранную вами флешку или раздел диска в виде файла и в случае чего ее можно будет попробовать восстановить.
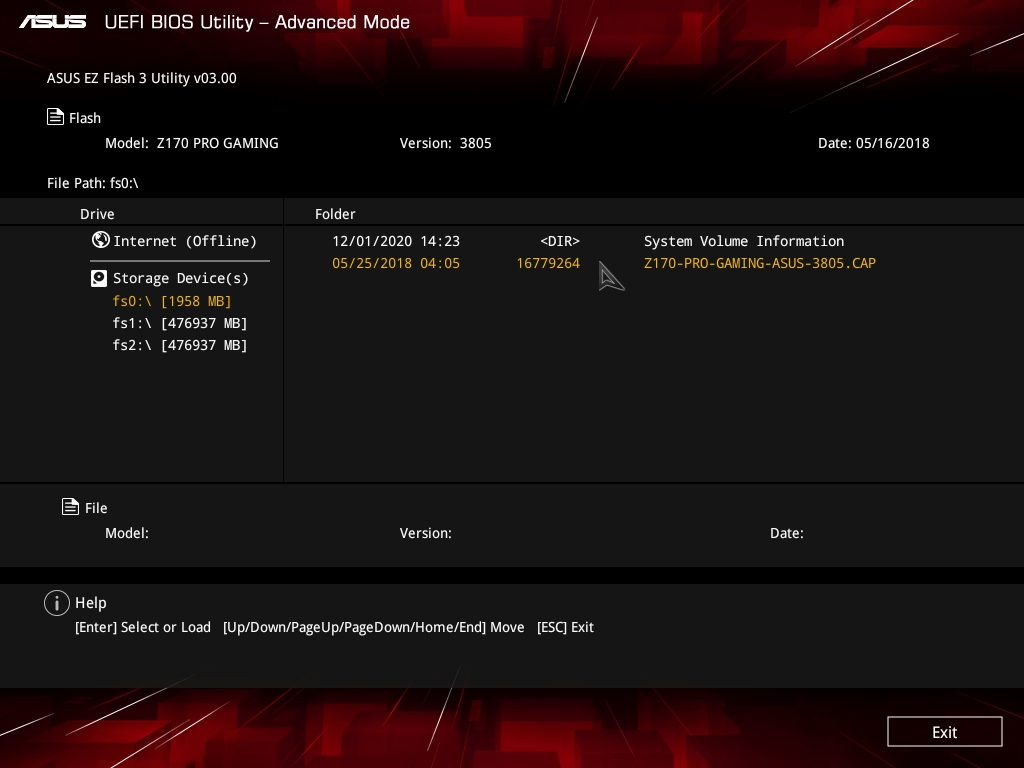
Затем найдите файл новой версии биоса и запустите обновление – обычно это занимает меньше минуты и очень важно не прерывать процесс (в идеале чтобы был ИБП). Также желательно сделать сброс настроек до и после обновления, иногда без этого возникают ошибки в настройках
3.2. Обновление с помощью утилиты
Сейчас у многих производителей есть утилиты для обновления BIOS прямо из Windows, особенно это касается ноутбуков, но уже работает и со многими материнками. Это не требует самостоятельной записи образа на носитель и копания в настройках, что значительно упрощает процесс и делает его доступным любому неопытному пользователю. Вам нужно только скачать программу со страницы загрузки ПО для конкретной модели материнской платы или ноутбука.
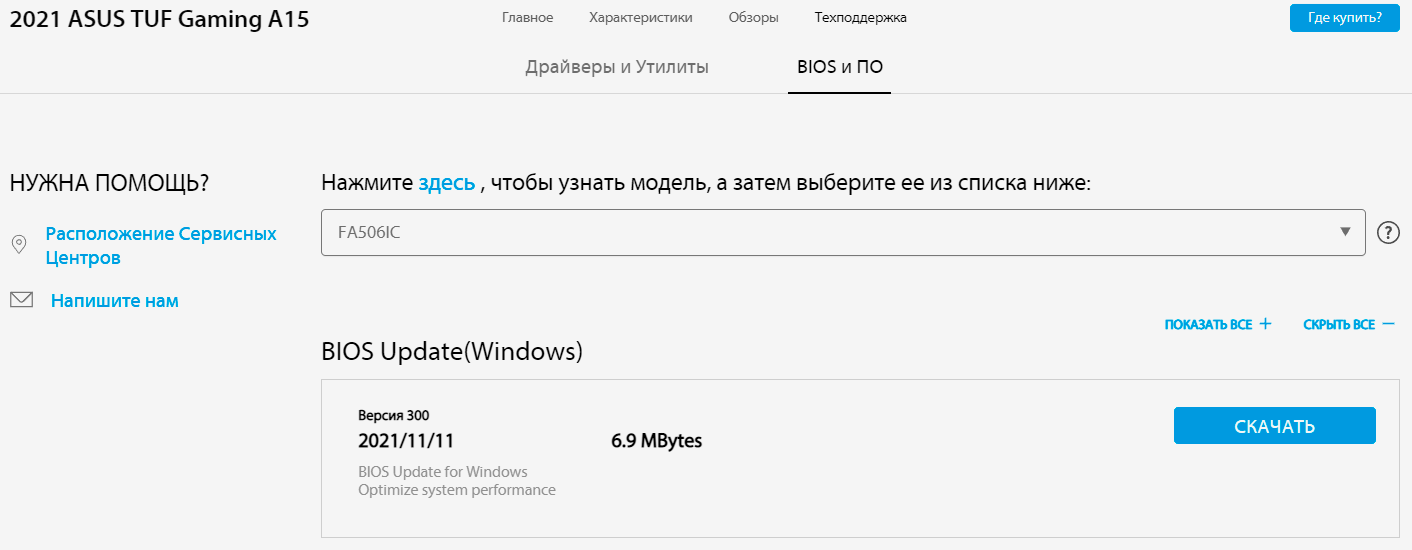
После ее установки и запуска она сама проверяет текущую версию биоса и, если обнаруживает более новую на сервере производителя, предлагает ее установить. По сути она делает то, что вы могли бы сделать вручную – скачивает нужный образ и прошивает его в микросхему CMOS. Обычно в процессе этого происходит перезагрузка системы и может создаваться резервная копия старой прошивки. Бывает, что утилита для установки уже содержит образ BIOS и нужно просто его прошить.
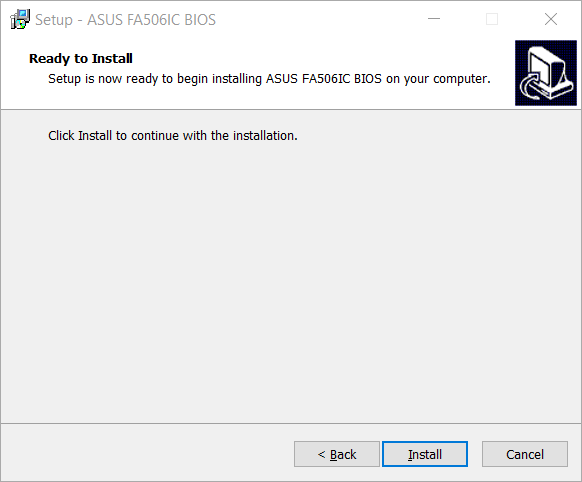
Процесс происходит проще, с минимальным участием пользователя, но сама прошивка с учетом перезагрузок происходи несколько дольше и этот процесс нельзя контролировать (выбирать диски, сбрасывать параметры и т.д.)
Важно все это время обеспечить стабильное питание и не трогать компьютер, а ноутбук должен быть заряжен и подключен в розетку (иначе обновление может не запуститься)
3.3. Онлайн-обновление из BIOS
Многие современные материнские платы, особенно из так называемых игровых серий, имеют возможность обновления прошивки прямо из интерфейса настроек биоса.
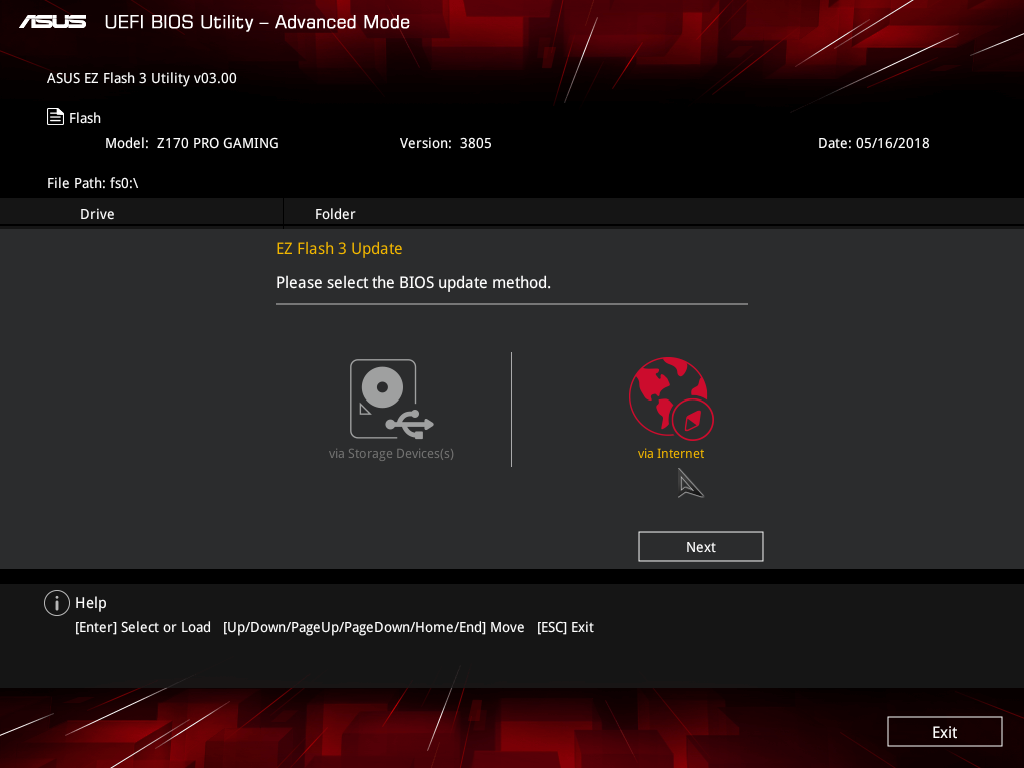
В этом нет ничего страшного, происходит все то же самое, что и при работе утилиты для обновления из-под ОС, даже надежней, так как исключается влияние системы и любого ПО (включая вирусы, антивирусы и т.п.). Сначала скачивается новая версия, затем она проверяется на целостность и прошивается.
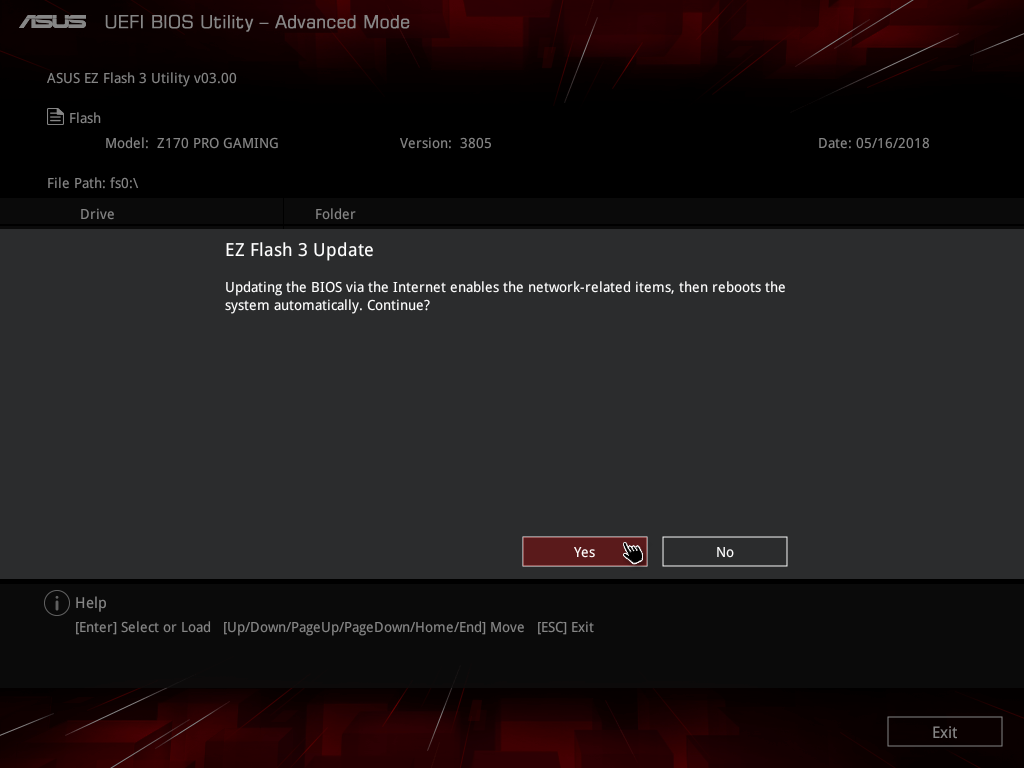
Все это делается довольно быстро и просто, главное условие обеспечить возможность материнской плате выхода в интернет. Если ваш роутер или маршрутизатор провайдера автоматически раздает IP по DHCP (динамическое подключение), то проблем быть не должно.
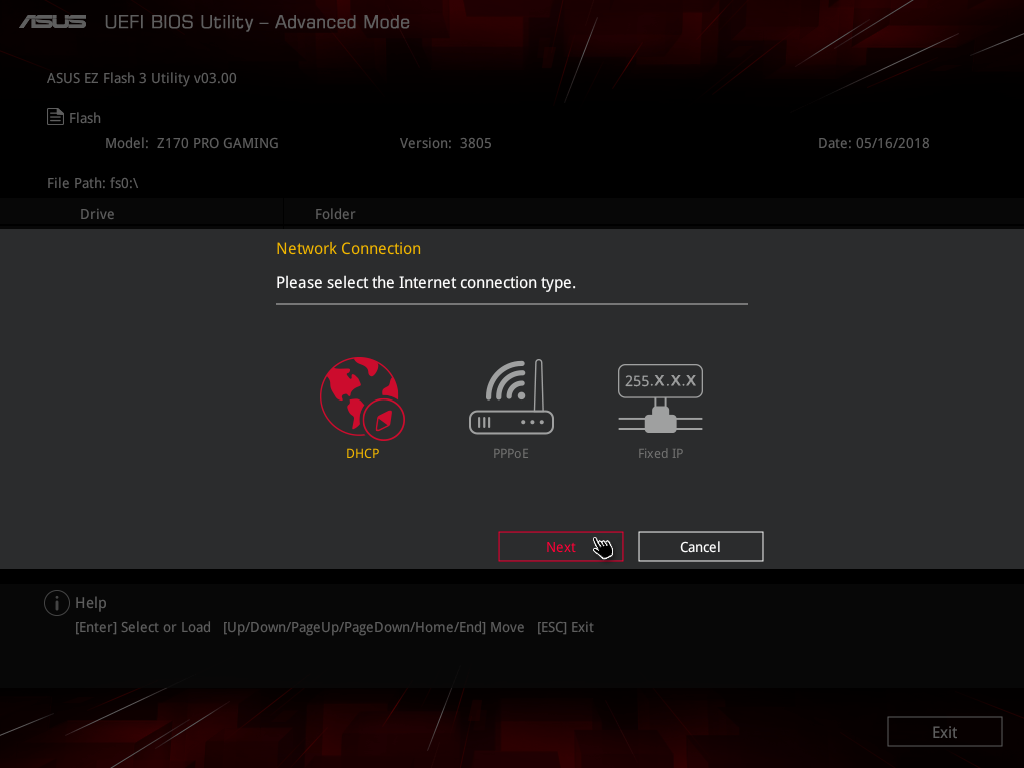
А вот если для подключения используется статический IP или логин и пароль, которые нужно вводить вручную, то придется покопаться в настройках и не всегда получится это реализовать.
С какими проблемами можно столкнутся при обновлении
Обновляя БИОС можно столкнутся с различными проблемами. Например, в случае, если update был проделан с помощью не подходящих файлов, то придется прибегнуть к помощи резервной копии. Только так получится вернуть в норму к первоначальному состоянию системы. Точно такие же действия понадобится сделать при возникновении ошибки записи данных.
После того, как вы включаете компьютер, управление им передается Bios — небольшой микропрограмме, хранящейся в ПЗУ материнской платы.
На Bios ложится масса функций по проверке и определения оборудования, передача управления загрузчику ОС. Через Bios можно менять настройки даты, времени, ставить пароль на загрузку, определять приоритет загрузки устройств и пр.
В этой статье разберемся, как лучше всего обновить эту микропрограмму на примере материнских плат от Gigabyte…
Вообще, просто так из любопытства или за погоней за самой новой версией Bios — обновляться не стоит. Все равно ничего, кроме цифры более новой версии вы не получите. А вот в нижеперечисленных случаях, пожалуй, есть смысл задуматься об обновлении:
1) Невозможность старой микропрограммы определять новые устройства. Например, вы купили новый жесткий диск, а старая версия Bios не может его правильно определить.
2) Различные глюки и ошибки в работе старой версии Bios.
3) Новая версия Bios существенно может увеличить быстродействие компьютера.
4) Появление новых возможностей, которых ранее не было. Например, возможность загружаться с флешек.
Сразу хотелось бы предупредить всех: обновляться, в принципе, нужно, только делать это надо крайне осторожно. При неправильном обновлении вы можете испортить материнскую плату!. Так же не забудьте, что если ваш компьютер на гарантии — обновление Bios лишает вас права гарантийного обслуживания!
Так же не забудьте, что если ваш компьютер на гарантии — обновление Bios лишает вас права гарантийного обслуживания!
Что стоит учесть еще до покупки
Если вы приобретаете материнскую плату, обязательно уточните на сайте производителя какие процессоры она поддерживает и какая версия BIOS нужна именно для вашей модели CPU.
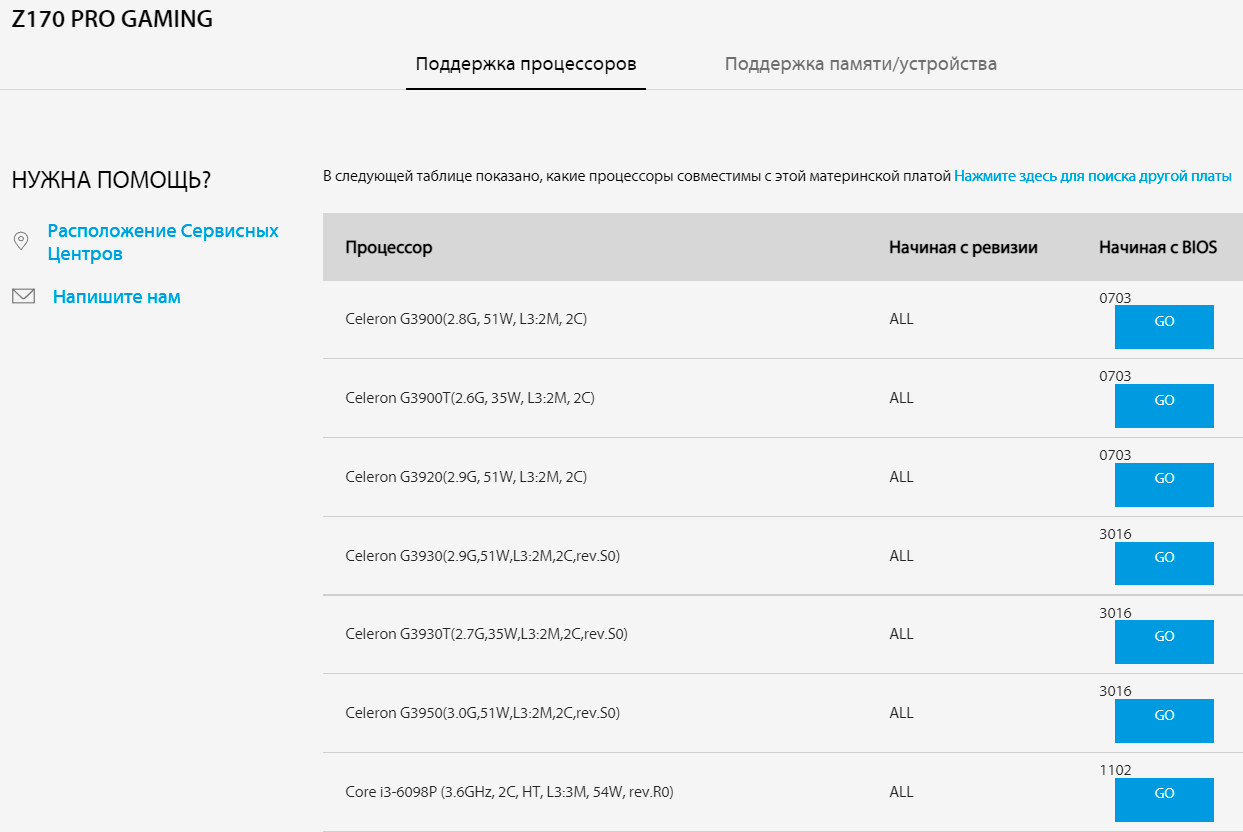
Если для вашего процессора требуется не самая первая, а более новая версия биоса, то уточните у продавца версию прошивки материнки. Если она будет ниже, требуемой для процессора, то он просто не заработает при установке на эту материнку. Сперва нужно будет установить другой более старый из поддерживаемых процессоров и обновить прошивку. Сделать это дома при самостоятельной сборке ПК без второго процессора вы не сможете.
В таком случае попросите продавца обновить BIOS перед отправкой материнки, либо заказывайте ПК со сборкой. Если вы покупаете материнку и процессор для апгрейда старого ПК и продавец отказывается обновлять BIOS, то обратитесь к другому продавцу или выберите другую модель материнки, которая точно поддерживает ваш процессор «из коробки».
Сейчас также бывают проблемы совместимости не только с процессорами, но также с оперативной памятью, SSD-дисками и видеокартами. Поэтому желательно приобретать материнские платы последних моделей, обновленных ревизий с наиболее свежей версией биоса. Желательно подбирать память и SSD, руководствуясь перечнями протестированных на совместимость комплектующих на сайте производителя материнки.
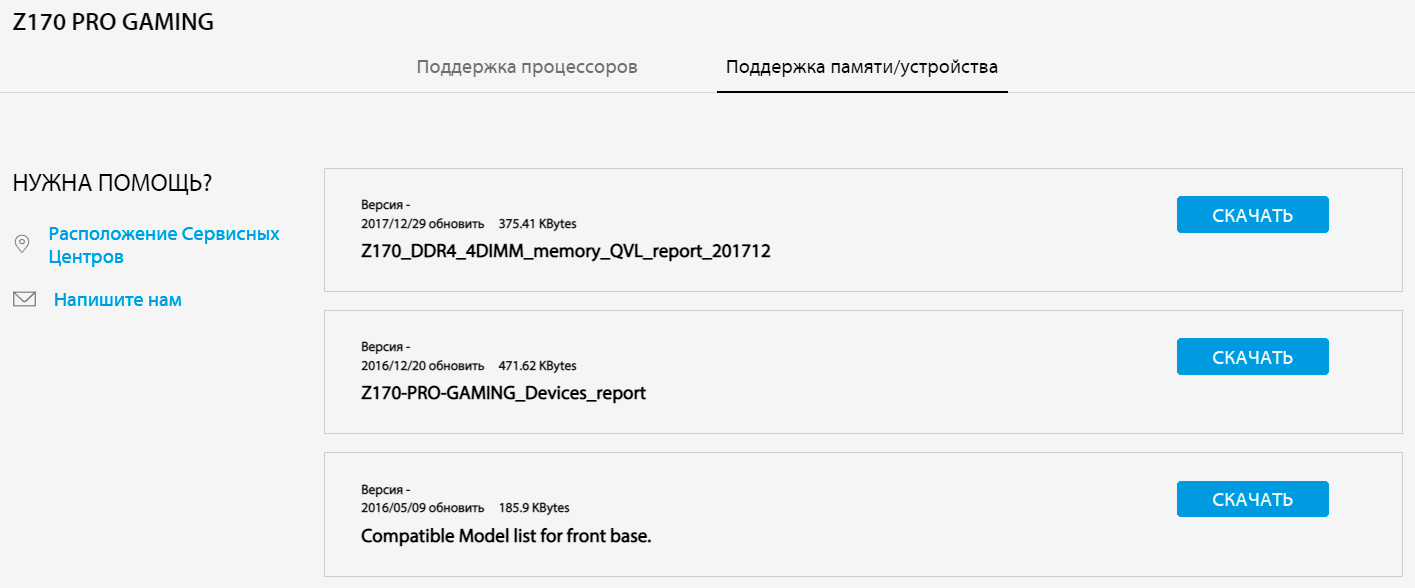
Приобретайте популярные хорошо зарекомендовавшие себя платы, заранее прочитайте комментарии покупателей в крупных магазинах – в них часто поднимаются вопросы совместимости с процессорами и возможные проблемы с некоторыми видеокартами, что так же может не позволить вам самостоятельно обновить BIOS.
CPU-Z: бесплатный помощник при обновлении
Перед обновлением вам необходимо произвести некоторые подготовительные работы: помимо точного наименования материнской платы и ее ревизии вам следует обязательно найти версию текущей версии BIOS. В этом вам поможет бесплатная утилита, которая называется CPU-Z.
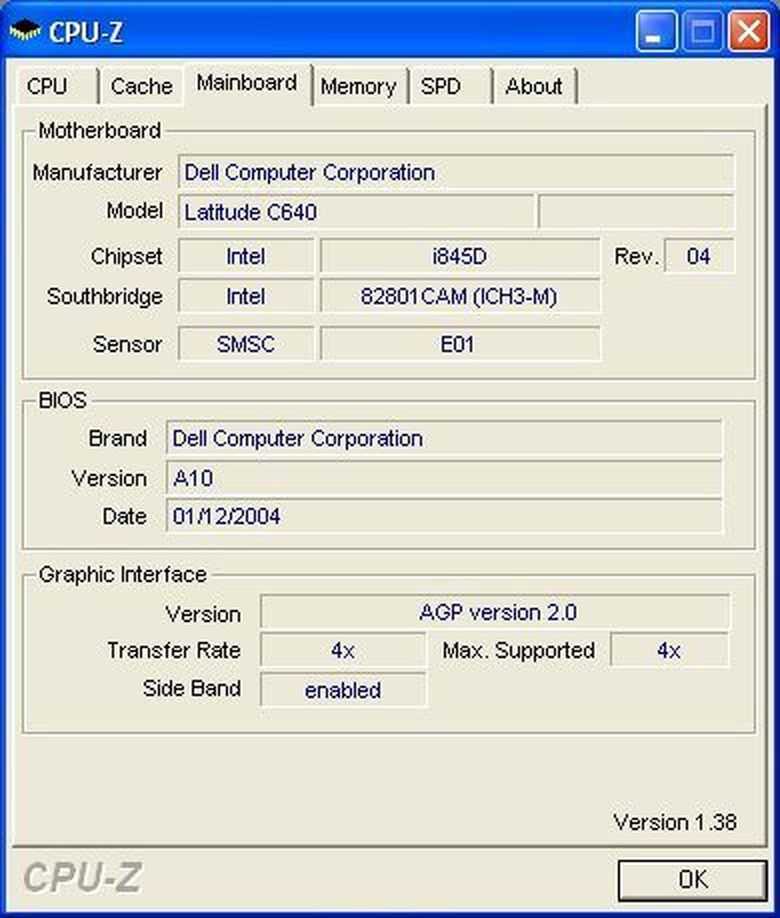
CPU-Z: полезную информацию добыть легко
Для каждой материнской платы производитель должен выпустить свою версию BIOS. Поэтому для принятия решения о необходимости апдейта и скачивания новой версии с сайта производителя вам сперва необходимо выяснить версию этой компоненты вашей системы.
Если под рукой нет упаковки и описания, нужную информацию можно найти и с помощью бесплатной программы, которая называется CPU-Z. Во вкладке «Mainboard» данная утилита перечисляет все данные о производителе, названии модели и чипсете, а также показывает версию текущей версии BIOS.
Сравните эту информацию с техническими характеристиками в базе данных на сайте производителя. Если номер версии совпадает с тем, который был указан CPU-Z, то ваша система находится в самом актуальном состоянии. Перепрошивка, следовательно, не нужна.
Если на веб-сайте производителя вами будет обнаружена более свежая версия, рекомендуем сначала ознакомиться с описанием нововведений. Если вы решите, что там есть новые, интересные для вас функции или поддержка новых процессоров, можете скачивать файл.
Как правило, пакет должен содержать исполняемый файл (*.exe). Он потребуется для перепрошивки BIOS. Отметьте для себя имя этого exe-файла (например, AMIFLASH.EXE, AWDFLASH.EXE, и т. п.), а также файла данных BIOS, который имеет окончание .BIN или .ROM.
С помощью дополнительных программ
Существует большое количество программ, которые позволяют узнать характеристики вашего компьютера, в том числе и версию биоса. В рамках этой статьи не будем рассматривать все эти программы, а для примера разберем только две: Speccy
и CPU-Z
.
Speccy
Скачайте и установите эту программу, используя следующий адрес: https://www.piriform.com/speccy
После запуска программа в течение нескольких секунд проанализирует вашу систему. Затем в левой части окна программы нажмите на пункт меню Motherboard
и вы увидите информацию о вашем БИОС.
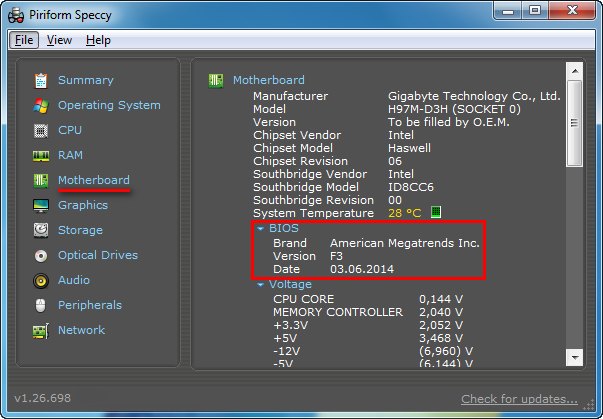
CPU-Z
Аналогично предыдущей программе также нужно скачать и установить CPU-Z
. Адрес страницы программы: http://www.cpuid.com/softwares/cpu-z.html
После открытия программы нужно выбрать вкладку Mainboard
. На этой вкладке вы найдете секцию BIOS, в которой и будет содержаться информация о версии вашего биоса.
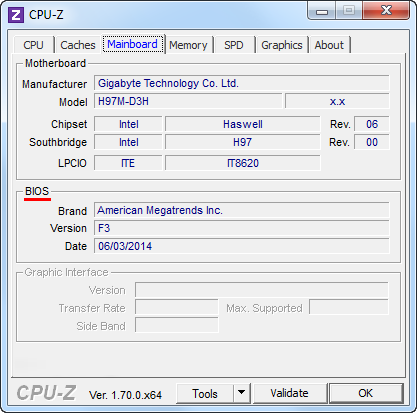
Теперь вы можете выбрать для себя оптимальный способ узнать версию биоса и скачать нужную вам прошивку материнской платы. Процедура обновления БИОС для разных материнских плат может несколько отличаться, поэтому четко следуйте инструкции, которая должна быть на сайте производителя. В любом случае перед выполнением обновления не лишним будет сделать резервную копию биоса и операционной системы.