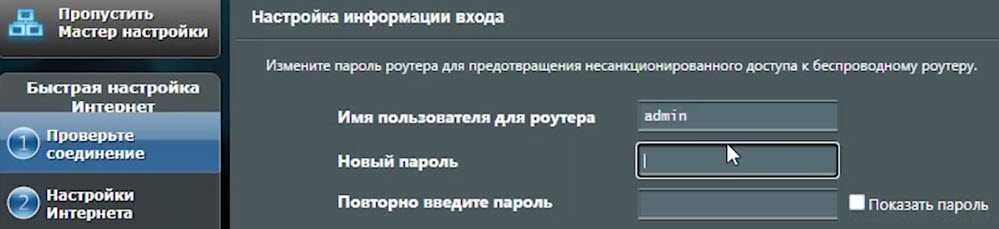Получите файл конфигурации и учетные данные в Surfshark VPN
- При покупке годовой подписки цена составляет 3,45 евро в месяц.
- При покупке подписки на 3 года цена составляет 1,69 евро в месяц.
Чтобы начать сеанс, мы должны нажать в правом верхнем углу на « Начать сеанс .
Вводим свои учетные данные пользователя, эти учетные данные были созданы при покупке подписки на VPN.
В главном меню » Моя учетная запись «, Нам нужно будет нажать на» приборы Для прямого доступа ко всему программному обеспечению, приложениям и различным способам использования сервисов Surfshark VPN.
Чтобы настроить клиент OpenVPN на роутерах ASUS, перейдите в раздел Дополнительно / Маршрутизатор «
Вверху мы найдем несколько руководств по настройке клиента OpenVPN на разных маршрутизаторах, например, у нас есть руководства по его настройке с DD-WRT, прошивкой Tomato, а также с AsusWRT, который официально используют маршрутизаторы ASUS.
Внизу мы видим различные профили OpenVPN с расширением .ovpn, которые мы можем скачать. В зависимости от того, где мы хотим подключиться, нам придется использовать некоторые файлы конфигурации или другие. Система автоматически распознает (по нашему общедоступному IP-адресу), что наш географически ближайший сервер OpenVPN — это Мадрид, но мы можем выбрать, какой из них хотим.
Если мы нажмем на Madrid, мы сможем загрузить конфигурацию OpenVPN, независимо от того, используем ли мы протокол транспортного уровня TCP, а также UDP. Восток рекомендуется всегда выбирать UDP потому что это обеспечит нам лучшую производительность с точки зрения скорости загрузки и выгрузки, а также несколько уменьшит задержку соединения.
После того, как мы загрузили файл .ovpn на наш компьютер, внизу нам нужно будет использовать учетные данные службы. Этот файл конфигурации OpenVPN использует CA и tls-auth, чтобы избежать атак Man in the Middle и для защиты от возможных атак, но метод аутентификации с сервером OpenVPN основан на имени пользователя и пароле.
Нам нужно будет использовать это имя пользователя и пароль позже на маршрутизаторе, поэтому рекомендуется скопировать его в блокнот, скопировать и вставить позже или сделать это непосредственно из Интернета, поскольку нам не нужно будет делать это только один раз. Эти учетные данные одинаковы для всех серверов OpenVPN, доступных в Surfshark, поэтому вам не придется изменять эти учетные данные.
После того, как мы загрузили конфигурацию с официального сайта вместе с учетными данными для доступа к службе VPN, мы приступаем к настройке маршрутизатора ASUS в клиентском режиме OpenVPN.
Другие дополнительные настройки
При необходимости, в личном кабинете маршрутизаторов доступна настройка дополнительных параметров, которые помогут упростить работу.
Создание резервного подключения через USB-модем
Если возникла проблема, что установленное соединение не работает, однако есть покрытие 3G или 4G, а на роутере имеется USB-порт. В таком случае можно создать резервное подключение через USB-модем.
Стоит отметить, что роутеры Asus работают не со всеми модемами. Поэтому прежде, чем приступить к настройке, проверьте характеристики маршрутизатора.
Далее можно приступить к настройке:
- Подключаем модем к USB-порту маршрутизатора. Рекомендуем использовать порт USB 2.0, если он имеется;
- Далее подключаемся к интерфейсу роутера и переходим в раздел «Общее» во вкладку «USB-подключение»;
- Затем выбираем 3G/4G;
- После этого отмечаем страну, которые находимся, и выбираем провайдера;
Затем вводим имя пользователя и пароль соединения и нажимаем «Применить», чтобы сохранить настройки.
VPN-сервер
Чтобы получить удаленный доступ к домашней сети, рекомендуем прописать VPN-сервер.
Рекомендуем обновить прошивку роутера на актуальную перед настройкой.
Приступаем к установке параметров:
- Заходим в веб-интерфейс роутера и переходим в раздел «Дополнительные настройки» и открываем вкладку «VPN-сервер»;
- В разделе «Основные настройки» и включите «Сервер РРТР»;
- Далее переходите на вкладку «Подробнее» и пропишите IP-пул для клиентов VPN;
- После необходимо прописать параметры пользователей, которые будут пользоваться сервером;
- Затем нажмите «Применить».
Родительский контроль
Если требуется ограничить время пребывания ребёнка в интернете, таком случае функция родительский контроль будет кстати.
Чтобы её настроить, необходимо:
- В разделе «Общее» найти вкладку «Родительский контроль», и активировать эту функцию;
- После этого выберите IP-адрес, через который ребёнок заходит в интернет, и добавьте его список;
- В блоке управления временем напротив клиента, выбирайте временные диапазоны, в которые для ребёнка будет открываться доступ в Интернет.
- После этого нажмите «Применить», чтобы изменения вступили в силу.
Эта функция работает только на новых устройствах и последних версиях прошивок. Про настройку роутера Асус и другие модели, для Ростелеком, почитайте эту эту статью Предыдущая
Источник
Сброс настроек роутера на заводские
Скрытая клавиша перезагрузки Reset, утопленная в области задней панели маршрутизатора, полностью сбросит текущие параметры сетевого устройства AC58U на исходные заводские настройки по умолчанию.

Альтернативный вариант отката на параметры по умолчанию – через веб-интерфейс маршрутизатора.
Пользователь заходит через меню навигации во вкладку «Администрирование». Выбирает раздел «Сбросить параметры». Указывает операцию, которую планирует произвести, и нажимает «Применить». Процедура займет не более 2-3 минут, после чего конфигурация маршрутизатора будет восстановлена до исходного состояния.

Быстрая настройка Интернет на роутере Асус
При первом входе в веб-конфигуратор вы увидите мастер, предлагающий быстро настроить устройство. Мы согласны. Первый шаг — изменить пароль доступа по умолчанию:
Измените «admin» по умолчанию на что-то другое. Желательно, чтобы он был более-менее сложным: состоял из 7-8 символов, содержал буквы латинского алфавита, цифры и спецсимволы @#$%&.
Следующим шагом является выбор типа интернет-соединения:
Роутеры Asus могут работать в сети практически любого российского интернет-провайдера: Ростелеком, Дом.ру, ТТК и др. главное, необходимо заранее уточнить в техподдержке, какой протокол связи использует оператор связи.
Чаще всего используется «Автоматический IP (DHCP)» или «PPPoE».В первом случае, как правило, дополнительно ничего указывать не нужно, а вот во втором случае потребуется ввести логин и пароль для подключения, которые были вам предоставлены при заключении договора с провайдером. Нажмите кнопку «Далее».
На следующем шаге настроим беспроводную сеть Wi-Fi:
Здесь вам нужно будет ввести имя SSID сети и пароль — сетевой ключ. Если вы настраиваете двухдиапазонный маршрутизатор, вам нужно будет ввести здесь имя и пароль WiFi для диапазона 5 ГГц, а затем нажать кнопку «Применить».
На последнем шаге мастера вы увидите сводную информацию:
Нажмите «Далее» и перейдите к карте сети.
Веб-интерфейс входа в роутер Asus
Итак, прежде чем мы сможем зайти в маршрутизатор ASUS через его веб-интерфейс, необходимо выполнить ряд действий и выставить пару конфигураций на компьютере, с которого будет производиться настройка. А именно:
- Подключить адаптер питания к роутеру и вставить его в розетку
- Включить кнопку «Power»
- Сбросить настройки Asus в «по умолчанию» при помощи кнопки «Reset» — она маленькая, находится рядом с антенной и утоплена вглубь корпуса. Чтобы ее нажать используйте булавку или карандаш.
- Вынуть из компьютера кабель от интернета и вставить его в разъем WAN синего цвета на корпусе роутера
- Взять кабель «витую пару», из комплектации маршрутизатора и подключить его в ПК на место интернет-кабеля. Другим концом вставить его в желтый порт LAN на роутере — любой из 4х.
После этого переходим к настройкам компьютера и находим в «Панели управления» Windows «Центр управления сетями»:
(Пуск — Панель управления — Сеть и Интернет — Центр управления сетями и общим доступом — Изменение параметров адаптера)
Здесь находим «Подключение по локальной сети», жмем по нему правой клавишей мыши и заходим в раздел «Свойства > Протокол интернета версии 4».
Ставим галочки на получение всех данных «на автомате» и сохраняем настройки кнопкой «ОК».
Что такое ASUSWRT и какие VPN-сервисы с ним совместимы?
Мощные модели маршрутизаторов Asus являются одними из единственных на рынке со встроенной поддержкой протокола OpenVPN. ASUSWRT – это прошивка маршрутизатора Asus, которая имеет встроенную поддержку OpenVPN в режиме клиента и сервера.
Большинство VPN-сервисов в настоящее время способны работать с ASUSWRT. Причина в том, что прошивка ASUSWRT не поддерживает какие-либо расширенные параметры конфигурации VPN, кроме импорта файла конфигурации OpenVPN (.ovpn). Для некоторых конфигурационных файлов VPN-сервисов требуется добавить пользовательские настройки к клиенту openVPN маршрутизатора.
Не беспокойтесь, если ваш VPN-сервис не поддерживает ASUSWRT, у вас есть 4 варианта:
1. Попросите их создать для вас пользовательский файл .ovpn
2. Установите прошивку ASUSWRT-MERLIN на свой маршрутизатор (что позволяет использовать расширенные конфигурации OpenVPN).
3. Установите прошивку Tomato-shibby или DD-WRT на вашем маршрутизаторе (для продвинутых пользователей).
4. Измените файл .ovpn самостоятельно, чтобы включить дополнительные параметры конфигурации
Работа с модемами от Yota
Сложно найти совместимое оборудование, чтобы оно работало в одной связке с роутером. Если у вас стоит маршрутизатора Asus, а вы купили модем Yota для ноутбука, вы можете не получить полноценной кооперации устройств. Можно попытаться вернуть модем или роутер обратно в магазин или попытаться настроить. Если продавец не объяснил вам, как это делать, попытайтесь найти информацию на профессиональных форумах, где технические мастера оставляют прописанные связки.
Нужна точная модель устройств, чтобы определиться с настройкой. В моделях RT N10U от Asus придется перепрошивать софт. Если вы перепрошили устройство самостоятельно, вы потеряете гарантию, это нужно учитывать. Тогда вы не сможете вернуть товар обратно в магазин.
Роутеры Asus последних модификаций совмещаются с оригинальными устройствами Yota и роутерами моделей LU150-156, Swift WLTUBA 107 и современными модемами, которые продают сейчас в авторизированных салонах оператора Йота. С более давними моделями могут быть проблемы. Если у вас современный роутер с поддержкой 4G, то вам нужно купить модель модема (одну из них), которые указаны выше и подключить друг к другу. После установки проводится настройка сети и от одного маршрутизатора будут работать смартфоны, планшеты и компьютеры.
Что подскажут индикаторы роутера
У каждого индикатора на передней панели маршрутизатора есть несколько значений. Зная их, вы сможете точно определить, сколько подключено устройств, на какой частоте работает роутер, происходит ли соединение по функции WPS и многое другое. Начнем рассмотрение слева направо (см. рисунок ниже). Первые четыре значка (цифра 1) выделены под сеть LAN и горят, когда к конкретному LAN-порту подключено какое-то устройство. Отсутствие индикации обозначает, что к этому порту ничего не подключено или есть проблемы с подключением (с кабелем, самим устройством или портом). Под цифрой 2 идет значок интернета, который говорит о работе порта WAN. Отсутствие индикации означает, что к порту ничего не подключено или есть проблемы с соединением. Под цифрой 3 изображен индикатор USB-порта. Если он горит, устройство подключено и работает, если нет, то к порту ничего не подключено или возникли проблемы с устройством. Под цифрой 4 обозначены индикаторы беспроводной сети на частотах 2,4 ГГц и 5 ГГц. У этих индикаторов, в отличие от предыдущих, есть три значения. Горящий индикатор означает, что Wi-Fi-сеть на данной частоте работает, погасший — сеть выключена, мигающий, что сеть работает и по ней идет передача данных.
Подготовка к настройке системы AiMesh
Для подключения к уникальной системе понадобятся два роутера ASUS. Для подключения AiMesh необходимо:
- Первый прибор идет в качестве центра системы AiMesh, второй — в качестве узла. Если имеется несколько роутеров, то нужно использовать наиболее мощный в качестве основы AiMesh и другие в качестве узлов;
- Извлечь питание из кабельного DSL-модема. Подключить маршрутизатор к модему или кабелю провайдера с помощью сетевого кабеля.
- Убедиться в осуществлении подключения, воспользовавшись специальными индикаторами.
- Включить прибор нажатием кнопки, расположенной на его задней части. Проверить свечение индикаторов WAN и 2.4GHz/5GHz, означающее готовность устройства. Подключить оборудование к ПК через сетевой кабель.
- Открыть браузер, в котором произойдет автоматический вход на страницу настроек. Если этого не произойдет, нужно зайти на http://router.asus.com.
- Во время установки роутер и узел AiMesh должны быть расположены на расстоянии 1-3 метра друг от друга. Включить питание и подождать, пока система установится.
- Перейти на страницу Карта сети, нажать иконку AiMesh и найти дополнительный узел. Нажать Поиск для автоматического поиска устройств. При появлении необходимых данных, нажать на них для добавления узла в систему AiMesh.
- Для уменьшения помех расположить роутеры вдали от беспроводных устройств, например, телефонов, устройств Bluetooth или микроволновых печей. Рекомендуется разместить маршрутизаторы на открытом или просторном месте.
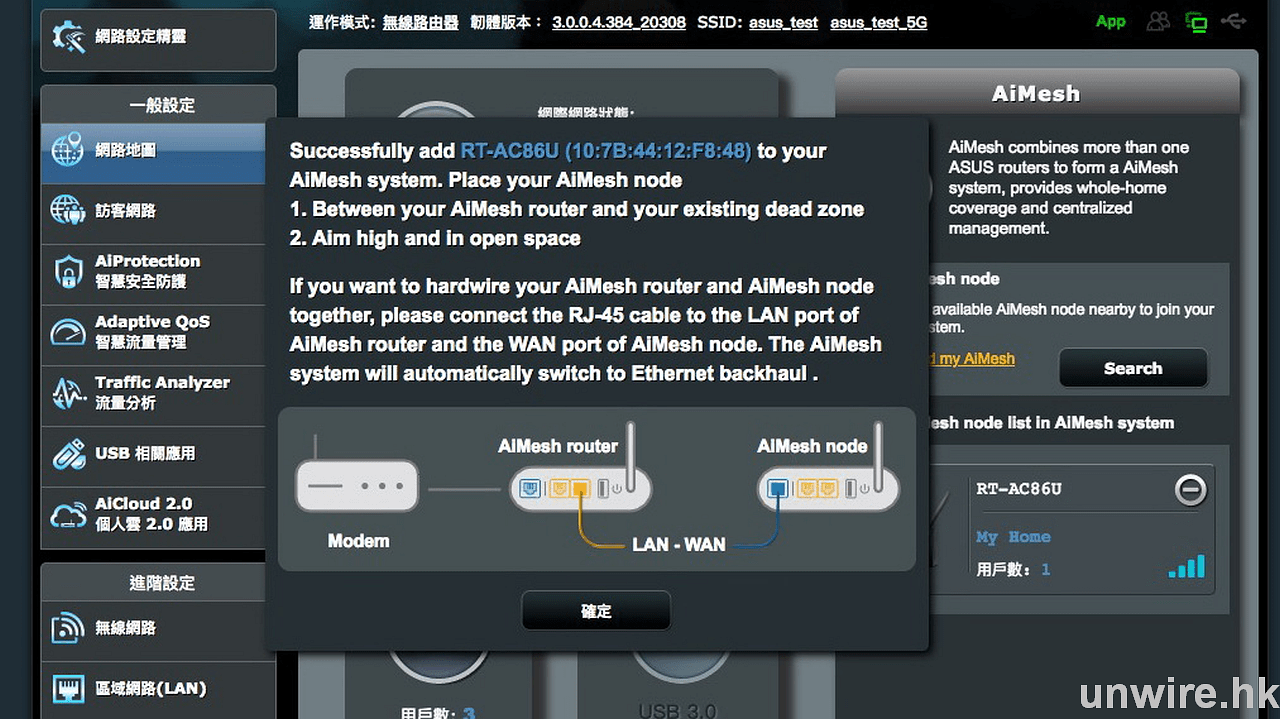
Полный сброс настроек роутера ASUS
Итак, как я уже сказал выше, сушествует два способа сбросить роутер ASUS к заводским настройкам — программный и аппаратный. Рассмотрим каждый из них по очереди.
1. Программный сброс
Запустите веб-браузер и введите в адресной строке адрес роутера — 192.168.1.1 или router.asus.com. Далее необходимо будет авторизоваться, введя логин и пароль для доступа к настройкам маршрутизатора АСУС.
В главном меню веб-интерфейса выберите пункт «Администрирование»:
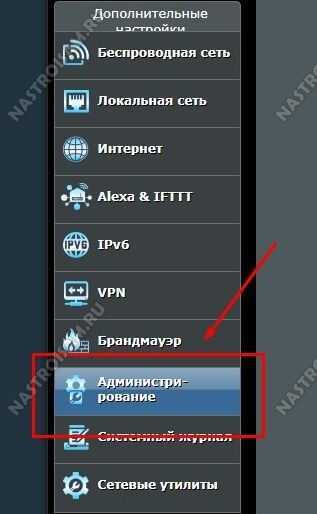
Затем, в правой части окна выберите вкладку «Управление настройками»:
![]()
Чтобы сбросить настройки роутера ASUS найдите ниже строчку «Заводские настройки» и нажмите кнопку «Восстановить». В ответ устройство выдаст окно с предупреждением:
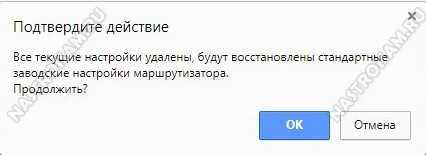
Нажимаем на кнопку «ОК». После этого маршрутизатор уйдёт на перезагрузку. Весь процесс займёт 2-3 минуты, после чего можно снова заходить в веб-интерфейс и настраивать устройство.
2. Аппаратный сброс
В том случае, когда не получается зайти в настройки роутера ASUS, всегда можно сбросить его настройки просто нажав специальную кнопку «Reset». Она обычно располагается на задней части корпуса. На некоторых моделях, как на RT-N12 VP, кнопка сброса настроек не подписана, над ней просто нарисована не совсем понятная пиктограмма. Вот такая:
![]()
Вам необходимо на включенном роутере нажать на эту кнопку до упора шариковой ручкой, карандашом или скрепкой и подержать в таком состоянии 8-10 секунд, после чего отпустить
Обратите внимание на индикаторы работы устройства — они должны моргнуть все разом и потухнуть, после чего последует перезагрука уже с заводскими параметрами
Примечание: Иногда можно столкнуться с тем, что кнопка сброса может быть совмещена с кнопкой WPS для быстрого подключения WiFi. В этом случае держать ресет зажатым лучше не менее 10 секунд.
Алгоритм настройки роутера как VPN-сервера
Чтобы скорость Wi-Fi не снижалась, из-за неверных параметров частной сети, необходимо выставлении характеристик придерживаться пошаговой инструкции. Процедура занимает всего несколько минут и не требует специальных умений или знаний.
Предварительно требуется подсоединить маршрутизатор к электросети с помощью адаптера питания и компьютеру, используя ethernet-кабель. Руководство по настройке VPN:
- Перейти в единый веб-конфигуратор ASUS, вписав в строку поиска браузера IP-адрес 192.168.0.1 или 192.168.1.1.
- В панели управления открыть вкладку «Дополнительные настройки» → «VPN-сервер».
- Отметить «Да» в пункте «Включить сервер PPTP». Затем нажать кнопку «Применить».
- Открыть вкладку «Подробнее о VPN» и выбрать подходящий тип Broadcast Support, исходя из собственных задач и цели использования частной сети. Здесь же выставить галочки в пункте MPPE Encryption.
- Ввести диапазон IP-адресов, которым будет открыт доступ к защищенной сети. Максимальное количество подключенных клиентов составляет не превышает 10 устройств. Допускается указание IP-адресов, входящих в промежуток от 192.168.10.2 до 192.168.10.254.
- Вернуться в раздел «VPN-сервер» и указать пользовательское имя и пароль для подключения к частной сети. Ключ безопасности не должен совпадать с паролем от учетной записи в панели управления. Лучше использовать длинные комбинации (от 8 символов), состоящие из перемешанных заглавных и прописных латинских букв и случайных цифр. Роутеры ASUS позволяют добавить в таблицу до 10 наименований. Дополнительно рекомендуется указать правила аутентификации при подключении, чтобы избежать несанкционированного входа.
-
Кликнуть по кнопке «Применить», чтобы сохранить внесенные изменения.
Чтобы удаленный пользователь мог подсоединиться к VPN-сети, необходимо вписать IP-адрес маршрутизатора. Его можно узнать в разделе настроек «Карта сети». В блоке «Состояние сети» есть пункт WAN IP, который отображает IP-адрес роутера.Некоторые провайдеры используют динамический IP, поэтому адрес постоянно меняется. Чтобы исключить проблему с постоянной сменой входных данных, рекомендуется отрегулировать DDNS-клиент для создания постоянного доменного имени.
Для транспортировки между, подключенными к сети, устройствами широковещательных пакетов необходимо активировать функцию Broadcast. Широковещательные пакеты передаются локальным пользователям, чтобы определить, кто поддерживает Network Place Service. Клиент, работающий через VPN, не может осуществлять подобную рассылку, пока Broadcast неактивен. Вдобавок пользователь не может определить геолокацию других сетевых устройств и, запущен ли у них Network Place.
Упаковка и комплектация


Маршрутизатор поставляется в довольно небольшой картонной упаковке, оформленной в темно-серых тонах
На фронтальной стороне производитель поместил изображение своего устройства, а также решил привлечь ваше внимание его ключевыми особенностями. Во-первых, речь идёт о том, что маршрутизатор основан на процессоре от компании Broadcom
А во-вторых, он получил награду от признанного международного издания.
А вот на противоположной стороны уже более подробно рассказано о всех особенностях данного устройства:
— максимальная скорость 2400 Мбит/сек на 5 ГГц;
— рассчитан на использование в домашних сетях с очень высокой загрузкой (количество одновременно подключенных устройств);
— информационная защита корпоративного класса, которая обеспечивает защиту от интернет-угроз всех подключенных;
— имеется функция родительского контроля, с возможностью создания расписания доступа в интернет;
— поддержка нового протокола сетевой безопасности WPA3, который позволяет использовать еще более надёжные средства шифрования;
— поддержка технологии AiMesh, которая позволяет объединить несколько маршрутизаторов в единую сеть wi-fi.
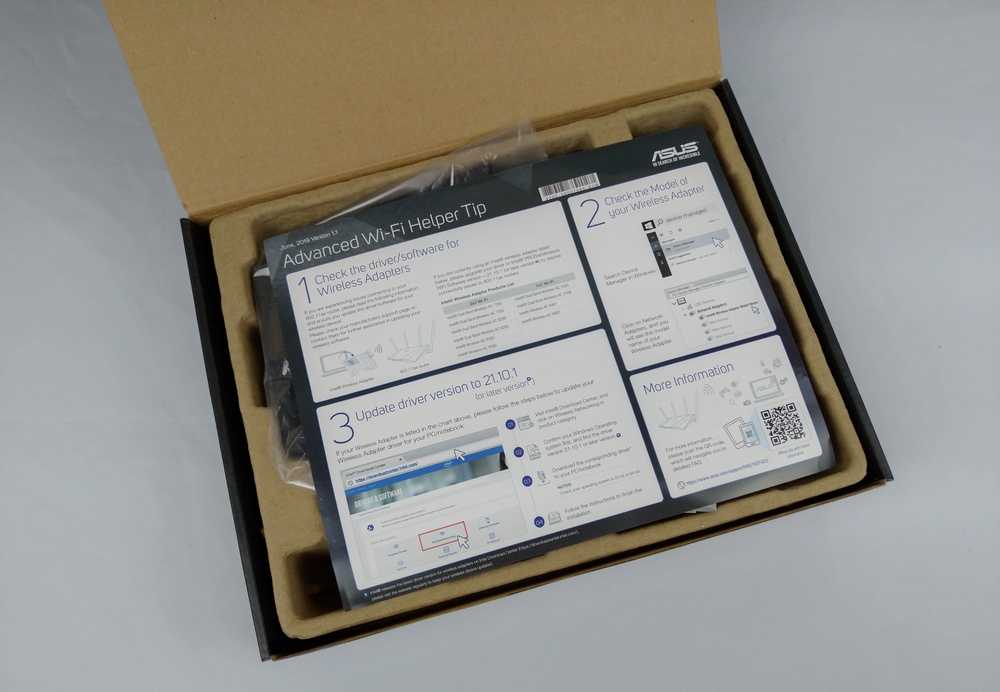
Внутри красивой упаковки скрывается картонный лоток, в котором упакован сам роутер и аксессуары, поставляемые в комплекте.

В комплекте поставки мы обнаружили:
— быстрый гайд по настройке роутера;
— инструкцию по эксплуатации;
— гарантийный талон;
— кабель LAN RJ45;
— внешний блок питания.
Загрузка прошивки и утилиты Firmware Restoration для восстановления роутера ASUS
Сначала нам нужно скачать утилиту Firmware Restoration и прошивку для нашего маршрутизатора. Все это можно скачать на официальном сайте ASUS. На странице, которая посвящена конкретно нашему маршрутизатору. Поэтому, сначала нам нужно узнать модель роутера. Для этого посмотрите на наклейку снизу устройства. У меня ASUS RT-N12+.

Дальше переходим на сайт: http://www.asus.com/ru/support/.
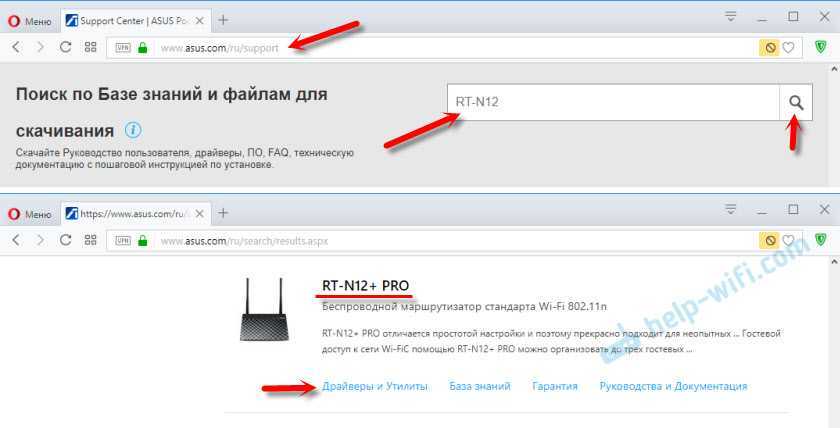
Дальше выбираем версию Windows, которая установлена на вашем компьютере. Открываем вкладку «Utilities» и скачиваем утилиту «ASUS Firmware Restoration» нажав на ссылку «Глобальный». Сохраняем ее на компьютер.
Затем открываем вкладку «Firmware», и скачиваем первую в списке прошивку для нашего маршрутизатора.
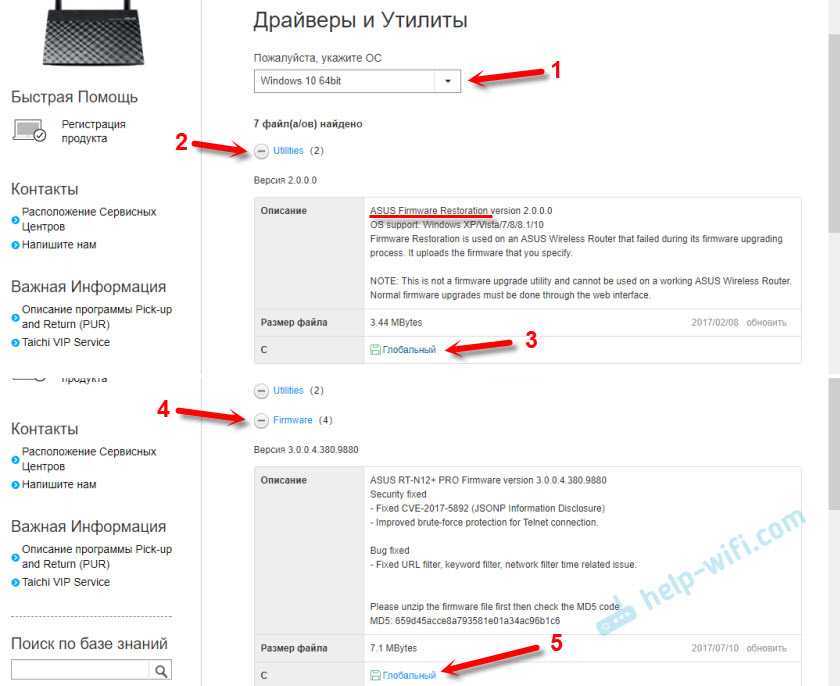
У нас на компьютере должно быть два архива. Прошивку нужно извлечь из архива, чтобы файл с расширением .trx лежал в папке, или на рабочем столе.
Папку с утилитой Firmware Restoration так же можно извлечь из архива.
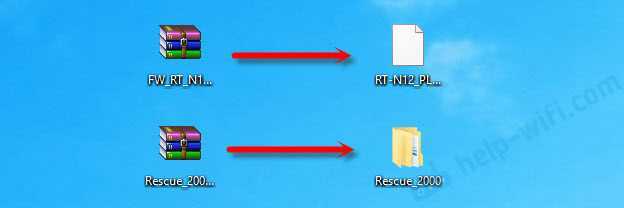
Дальше нужно установить утилиту Firmware Restoration. Для этого, в папке запустите файл Setup.exe, или Rescue.exe. Установка очень простая, просто следуйте инструкциям. По завершению мастер предложит запустить утилиту. Можете согласится, так как ярлык на рабочем столе не появится. И чтобы ее потом запустить, придется искать в меню Пуск.
Прошивка скачана, утилита установлена. Можно продолжать.
Подключение Asus RT-N18U и подготовка к настройке
Для начала, нужно решить как мы будем настраивать роутер. Точнее, как мы будем к нему подключатся для настройки. По Wi-Fi, или по сетевому кабелю. Если вы будете настраивать с планшета, или смартфона, то понятное дело, что подключатся вы будете по Wi-Fi сети. Если есть возможность, то я советую все таки подключить компьютер к роутеру по кабелю, который идет в комплекте. Только для настройки, потом вы сможете отключить кабель и подключаться например по Wi-Fi.
Возьмите сетевой кабель, и соедините им компьютер с Asus RT-N18U. На компьютере, или ноутбуке подключаем в разъем сетевой карты, а на роутере в один из 4 LAN разъемов.

Если вы будете настраивать по Wi-Fi, то просто подключитесь к открытой Wi-Fi сети с именем «Asus», которая появится сразу после включения маршрутизатора. Кстати, не забудьте подсоединить антенны.
Ну и конечно же, нужно подключить интернет к роутеру Asus RT-N18U. Кабель от интернет провайдера, или от ADSL модема подключите в WAN разъем маршрутизатора.

Проверьте, включено ли питание роутера. На передней панели, должны гореть индикаторы.
Сброс настроек на Asus RT-N18U
Если роутер не новый, то сделайте сброс настроек. На задней панели, есть специальная кнопка. Нажмите на нее, и подержите не менее 10 секунд. Роутер должен перезагрузится.

Возможно, в роутере уже были заданы какие-то настройки. И они могут помешать нам. И если в процессе настройки вы сделаете что-то не так, то всегда можно сбросить настройки, и начать настройку сначала.
Обзор модели

Роутер RT N18U является представителем предыдущего поколения беспроводных сетевых устройств. Он поддерживает стандарт 802.11N, B и G. Доступный диапазон рабочей частоты – 2,4 Ггц. Интерфейс Asus представлен WRT-оболочкой, которая используется во всех моделях вендора. Это сделано для удобства работы с маршрутизаторами.
Имеются дополнительные встроенные функции: VPN, межсетевой экран, фильтр URL-адресов, принт-сервер и другие.
Технология Asus Airadar расширяет радиус действия беспроводной связи RT N18U. Она по умолчанию встроена, ее необходимо активировать через панель управления.
Внешний вид
Беспроводной маршрутизатор Asus выполнен в стандартной цветовой гамме производителя – черной, а сверху покрыт глянцем. Модель содержит три внешних антенны, сигнал которых распространяется по всей квартире.
На верхней части находятся световые индикаторы, показывающие состояние оборудования RT N18U: подключение по локальной сети, кнопка вкл/выкл, WAN, USB-разъемы и беспроводная сеть.
Модель RT N18U имеет четыре порта LAN на оборотной стороне, один WAN — для подключения провайдера, один разъем USB 2.0, кнопки питания и RESET. Второй разъем универсальной шины версии 3.0 расположен на верхней части корпуса N18U.
Порты используются для подключения других USB-устройств: модемов, внешних накопителей данных, принтеров и других.
Нижняя сторона имеет четыре ножки для установки сетевого оборудования на поверхность, а также специальные прорези для крепления на стене или потолке.
Подключение и подготовка к работе
Комплект поставки роутера состоит из «Асус RT N18U», кабеля питания, патч-корда, диска с драйверами и инструкцией.
Первым делом соединяем оборудование с розеткой электропитания, а затем – сетевым шнуром с рабочей станцией. На последнем шаге включаем маршрутизатор.

Технические характеристики ASUS RT-AX92U
Для настройки используется роутер ASUS RT-AX92U, и его характеристики значительны:
Стандарты: IEEE 802.11 a/b/g/n/ac/ax (2,4 ГГц + 5 ГГц + 5 ГГц);
Память ОЗУ: 512 Мбайт / Flash 256 Мбайт;
Антенны: 4 внешние и 2 внутренние;
Шифрование Wi-Fi: WPA2-PSK, WPA-PSK, WPA-Enterprise, WPA2-Enterprise, WPS;
Скорость передачи, Мбит/с:802.11n: до 400; 802.11ac: до 867; и 802.11ax (5 ГГц): до 4804;
Индикаторы: Power, LAN, WAN;
Аппаратные кнопки: Сброс настроек, Питание;
Возможности: Организация сети между роутерами в Mesh-сети по Wi-Fi 6 802.11ax;
Защита и родительский контроль AiProtection Pro (совместно с TrendMicro);
Межсетевой экран;
Совместимость с Amazon Alexa и IFTTT;
Технология MU-MIMO;
Настройка и управление со смартфона;
Размеры, мм 155 × 155 × 53;
Масса, г: 651.

Способы ограничения для конкретных случаев
При желании каждый владелец роутера может ограничить доступ к интернету не только незнакомым людям, но также и членам своей семьи. Главное, разобраться в алгоритме действий и уже через 10 минут человек будет полностью контролировать работу личной беспроводной сети.
Для конкретных устройств
При желании владелец Wi-Fi роутера может ограничить доступ к сети определенным устройствам.
Для этого необходимо выполнить ряд несложных действий:
- Получить MAC-адрес устройства. Зайти в меню роутера, открыть раздел «Настройки» и выбрать вкладку «DHCP-сервер». В новом окне отобразится информация об устройствах, подключенных к модему, а также их IP-адреса.
- Открыть вкладку «Резервация адресов». Здесь указывают IP для MAC-адреса, которые берут из раздела «DHCP-сервер».
- Перейти на вкладку «Пропускная способность». Она позволяет задавать правила пользования для каждого IP-адреса. В случае необходимости можно включать или выключать режим максимальной скорости для входящего и исходящего трафиков.
Представленная инструкция не включает сложных параметров, поэтому ограничивать доступ к интернету для других устройств сможет даже начинающий пользователей.
Родительский контроль для ребенка
Каждый родитель пристально следит за своим ребенком и тем, сколько времени он проводит в интернете. Отсутствие контроля может привести к нарушению психики, формированию неправильных жизненных приоритетов и другим серьезным проблемам.
Среди существующих способов решения задачи самым простым является родительский контроль, который можно задать в настройках роутера. Разработчики предусмотрели различные варианты управления доступом к интернету, среди которых отключение по расписанию.
Для этого следует открыть Google Chrome, Opera или любой другой браузер, ввести в адресной строке IP-адрес устройства, который нанесен на задней панели или указан в сопроводительной документации.
Затем осуществляется переход по пути «Настройки» – «DHCP сервер» – «Список клиентов» – «Название устройства». Чтобы открыть доступ ребенку к интернету на определенное время, нужно выполнить ряд действий: выбрать вкладку «Фильтрация адресов», а затем перейти в раздел «Защита».
Далее следует прописать определенные параметры: рабочее время, IP-адрес (маршрутизатора и планшета/ноутбука ребенка), выбрав действие «Разрешить». К примеру, 192.168.1.7 (адрес роутера) с 00.00 до 24.00 – разрешить и 192.168.1.8 (устройство ребенка) с 17.00 до 19.00 – разрешить. Таким образом, роутер будет работать круглосуточно, но подключиться к нему дети смогут только в установленное родителями время.
Пользователю необходимо войти в настройки роутера, выбрать вкладку «Родительский контроль» и установить переключатель в положение «Enabled». Затем определяется родительское устройство – для этого достаточно скопировать его MAC адрес из поля MAC Address of you PC в поле MAC Address of Parental PC.
Чтобы система работала правильно, достаточно просто нажать кнопку «Add new» и указать несколько дополнительных параметров, которые будут относиться непосредственно к возможностям ребенка:
- Mac address of Children PC – перенести из настроек DHPC сервера, выявив устройство по названию;
- Allowed Domain Name – ввести полное или частичное название сайта;
- Effective Time – задать интервал действия ограничений;
- Status – установить галочку напротив «Disabled».
Для активации настроек достаточно нажать «Сохранить» и перезагрузить маршрутизатор. Если их нужно подкорректировать, то достаточно войти в меню и изменить нужный параметр.
Никогда не поздно навести порядок в настройках домашней сети: разрешить или запретить к ней доступ, задать функцию родительского контроля и многое другое. Подобная предусмотрительность позволит избежать серьезных проблем и подарит чувство защищенности, обеспечив еще более комфортное пользование сетью.
IPTV
О подключении IPTV придется позаботиться вручную, ведь по умолчанию эта функция неактивна.
Чтобы включить ее:
- переходим в «Локальная сеть»;
выбираем вкладку «IPTV»; в разделе «Специальные приложения» находим пункт «Включить многоадресную маршрутизацию» и активируем его; нажимаем «Применить», чтобы сохранить изменения.
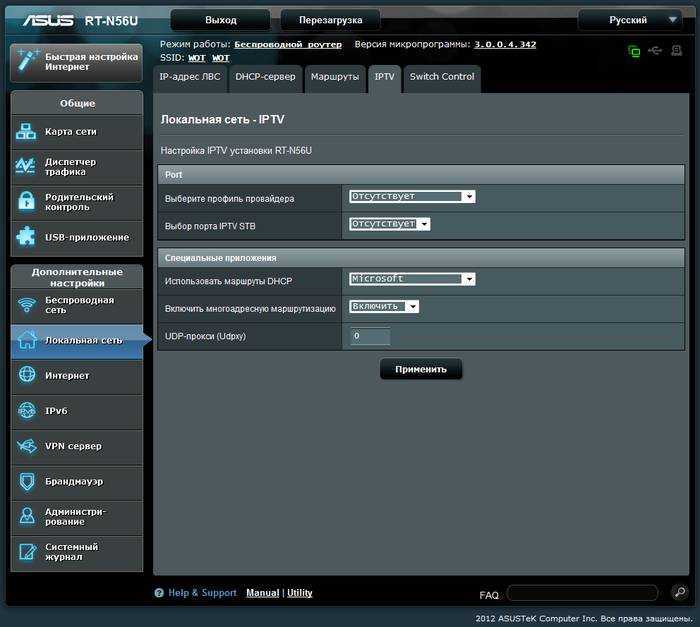
После подключения данной функции нужно обязательно изменить битрейт потока. Установленная по умолчанию скорость (20 мегабит/с) может вызывать перебои в работе IPTV. Изменить ее можно во вкладке «Switch Control», где напротив двух параметров – «Unknown multicast storm control» и «Multicast storm control» необходимо обнулить значения.
Также стоит проверить настройки частотного диапазона, они должны иметь вид:
- напротив опции «Включить IGMP Snooping» – «Включить»;
в «Скорость многоадресной передачи данных» установить оптимальный параметр – OFDM 36 (или на свое усмотрение).
Подключаем роутер ASUS в режиме восстановления и запускаем процесс
Соедините роутер с компьютером, или ноутбуком по сетевому кабелю.

Дальше внимание!
- Отключите питание роутера. Можно вытянуть адаптер с розетки, штекер с роутера, или отключить кнопкой. Я просто вытянул штекер с роутера.
- Нажимаем и держим кнопку «RESET». Обычно она подписана «WPS/reset».
- Не отпуская кнопку «RESET» включаем питание роутера.
- Продолжаем держать кнопку, пока индикатор питания на роутере ASUS не начнет медленно мигать.

В моем случае, индикатор питания все время горел, а медленно мигали все остальные индикаторы. Но все ровно, роутер был в режиме восстановления.

Если у вас это произошло, то это значит, что роутер перешел в режим восстановления. Если нет, попробуйте все заново.
Дальше запускаем утилиту Firmware Restoration (если она у вас не запущена). Нажимаем на кнопку «Обзор» и выбираем прошивку, которую мы скачали. Для запуска нажимаем на кнопку «Загрузить».
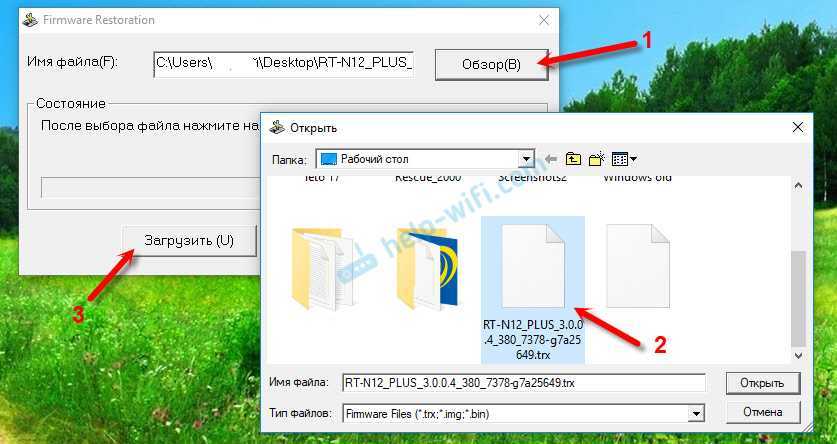
Если все удачно, то должен появится статус: «Идет загрузка файла восстановления системы…».

Дальше статус автоматического восстановления системы.

Все готово.

Ждем, пока маршрутизатор будет перезагружен. Все, можем настраивать и пользоваться.
Ошибка: «Не обнаружены устройства в режиме восстановления»
Такая ошибка может появится в самом начале, когда программа Firmware Restoration не может обнаружить маршрутизатор в режиме восстановления.

В таком случае нужно проверять в первую очередь сам маршрутизатор. Находится ли он в режиме восстановления. Это можно понять по поведению индикаторов. Я писал об этом выше. Попробуйте все закрыть, перезагрузить компьютер, проверить подключение роутера и заново запустить его в данный режим. Так же отключите антивирус и брандмауэр.
Обновление: если не удалось восстановить роутер описанным выше способом
- В настройках сетевой карты на компьютере нужно прописать IP-адрес: 192.168.1.2. Маска подсети: 255.255.255.0. Как это сделать, я показывал выше в статье.
- Выключаем питание роутера, зажимаем кнопку WPS, включаем питание роутера.
- Когда индикатор Power начнет мигать, нужно не отпуская кнопку WPS зажать кнопку Reset на секунд 5-10. После чего нужно отпустить сначала кнопку WPS, затем Reset.
- После этого индикатор питания должен мигать с частотой раз в несколько секунд. Цитата из комментария: «Если пинги пошли до 1.1 с TTL=100, значит получилось перевести роутер в режим восстановления.»
Судя по всему, маршрутизаторы ASUS программно не убиваемые. И если проблема не в самом железе, то всегда есть шанс починить роутер. Так как сломать его залив неправильную прошивку очень сложно (а я проверял), то получается, что чаще всего прошивки слетают тогда, когда пропадает электричество в момент обновления ПО. Мой Асус RT-N12+, который пострадал ради этой статьи, сейчас нормально работает. А еще пару минут назад он даже не загружался.
136
92519
Сергей
Asus
Вывод
На сегодняшний день AC58U является вполне компактным и производительным маршрутизатором, относящимся к классу AC1300, имеющим хорошую функциональность. У роутера имеется поддержка фирменных сервисов.
Присутствует поддержка двух диапазонов, что позволяет маршрутизатору использовать новый стандарт беспроводной связи – 802.11AC.
У маршрутизатора вполне оправданная цена, можно рекомендовать AC58U к приобретению.
Плюсы
Преимущества модели AC58U:
- выдает высокие показатели в периоды использования LAN-интерфейсов с NAT-службами;
- поддерживает в своем сегменте высокую производительность;
- имеет 128 МБ используемой оперативной памяти;
- поддерживает стандарт 802.11ac с двумя частотными диапазонами;
- использует внешний интерфейс USB 3.0;
- позволяет работать с персональным «облачным хранилищем»;
- оснащен четырьмя внешними антеннами;
- поддерживает технологию AiRadar;
- применяет технологию Mu-Mimo;
- поддерживает протокол IPv6;
- малогабаритная величина маршрутизатора;
- использует дополнительные сервисы.

Минусы
У роутера AC58U следующие недостатки:
- Отсутствие функции выключения светодиодов.
- Мобильное приложение подключается к маршрутизатору не с первого раза.
- Требуется постоянное обновление встроенных опций.