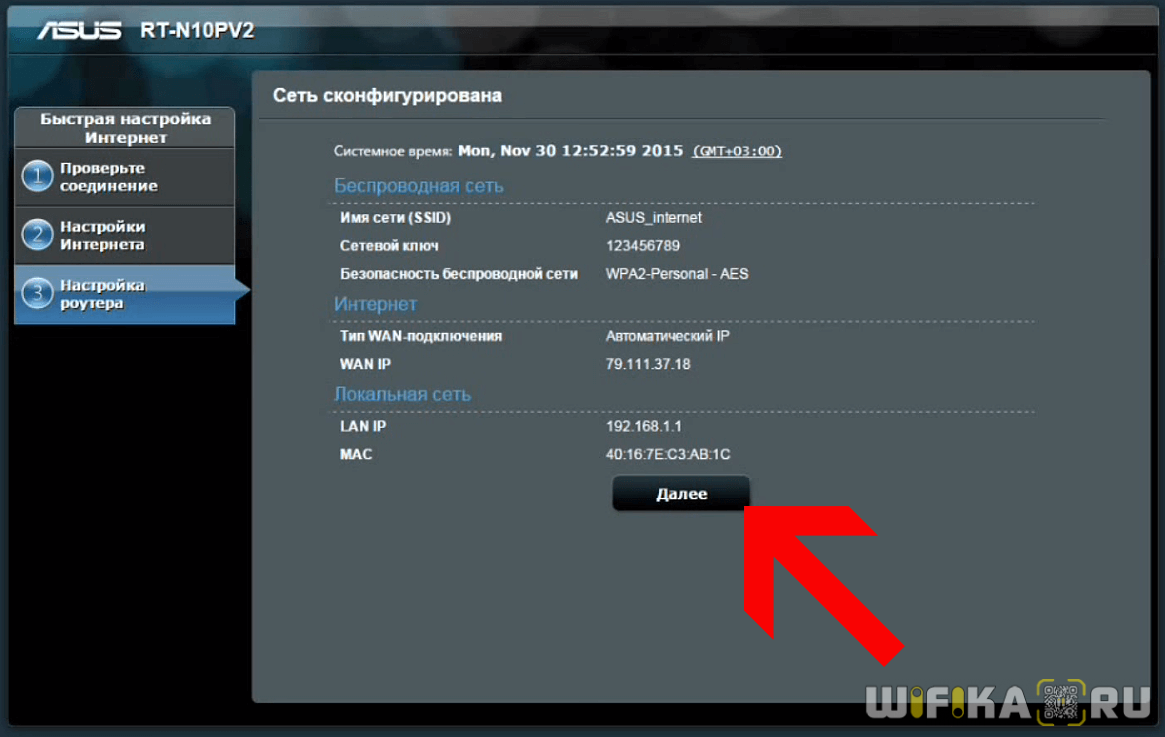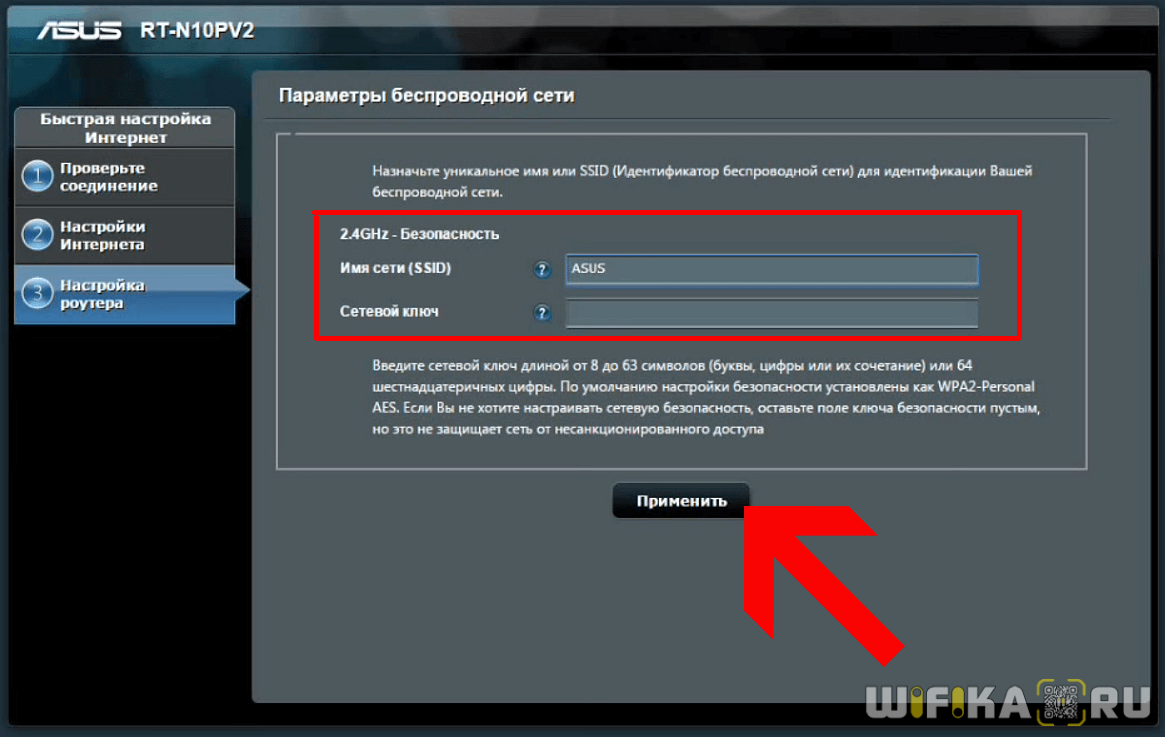Как настроить маршрутизатор ASUS для Ростелеком, ТТК и Дом.ру
Данная инструкция актуальная для роутеров ASUS RT-N10, RT-N11P, RT-N12, RT-AC51U, RT-AC52U, RT-N56U и RT-N66AU, а так же для всех иных моделей, работающих на программном обеспечении ASUSWRT (веб-интерфес в темных тонах).
Для того, чтобы настроить соединение с провайдером, переходим в раздел «Интернет», вкладка «Подключение». Выглядит она следующим образом:
В большинстве филиалов крупнейших российских провайдеров Ростелеком, ТТК и Дом.ру используется протокол PPPoE. Выбираем его в поле «Тип WAN-подключения»:
Обязательно обратите внимание, чтобы были установлены флажки «Да» для WAN,NAT и UPnP. Ниже обратите внимание чтобы были установлены флажки «Да» для пунктов «Получить IP-адрес WAN автоматически» и «Подключаться к DNS-серверу автоматически»:
Ниже обратите внимание чтобы были установлены флажки «Да» для пунктов «Получить IP-адрес WAN автоматически» и «Подключаться к DNS-серверу автоматически»:
В разделе «Настройка учётной записи» надо указать Логин и пароль на подключение роутера ASUS к Интернету, которые Вам выдали при заключении договора.
Никакие параметры более изменять не надо. Нажимаем кнопку «Применить» и проверяем доступ в Интернет.
Обзор модели
Выбирая маршрутизатор, потребителю надо четко представлять, что именно он хочет иметь в своем распоряжении. Если речь идет об Asus модели N10 роутере, не следует рассчитывать на создание с его помощью VPN-тоннелей, использование встроенного торрент-клиента или передачу медиаконтента с помощью DLNA-сервера. Нельзя также настроить на роутере подключение к сетям мобильных операторов, а также использовать его как принт-сервер. Эти функции недоступны из-за того, что в устройстве отсутствует разъем USB.
Желающим контролировать время нахождения за компьютером ребенка данная модель также не подойдет, так как возможности настраивать расписание доступа к интернету для отдельных устройств не предусмотрено.
Несмотря на перечисленное выше, нельзя сказать, что N10 — плохой выбор. Возможностей, имеющихся в роутере, достаточно для большинства пользователей.
С помощью роутера «Асус» RT версии N10 возможно создать небольшую сеть у себя дома или в офисе, поддерживающую как проводное, так и беспроводное соединение. Скорость передачи данных — до 150 мбит/с с частотой работы 2.4 ГГц. Проводная сеть RT основывается на стандарте 10/100 BaseT. Съемная антенна RT мощностью 3 дБи обеспечивает устойчивое покрытие Wi-Fi в пределах квартиры или частного дома. Сочетание этих возможностей с низкой ценой делает RT N10 достойным предметом для более подробного рассмотрения.
Внешний вид
Внешне RT представляет собой прямоугольное устройство черного цвета, уменьшенное по высоте в передней части. Оформление верхней плоскости корпуса N10 в стиле «бриллиантовых граней» придает ему дополнительную элегантность. Роутер RT впишется как в домашний интерьер, так и в обстановку офиса.
Кроме панели индикаторов и логотипа Asus на верхней части корпуса RT больше ничего нет. Все элементы подключения и управления устройством N10 находятся сзади. Там слева-направо расположены:
- антенна;
- утопленная кнопка RESET для отката к заводским параметрам;
- разъем электропитания;
- порт WAN для соединения с провайдером;
- четыре порта LAN для подключения по проводной сети;
- кнопка WPS.
Все элементы управления имеют четкие обозначения. Порт WAN маркирован традиционным синим цветом, а порты для ЛВС — желтым, их невозможно перепутать.
На нижней части корпуса RT имеются четыре ножки для более удобного его расположения на плоской поверхности, а также отверстия для крепления роутера N10 на стене. Посередине расположена наклейка с указанием основных параметров маршрутизатора.
Подключение и подготовка к работе
Подключить и подготовить к работе N10 можно без особого труда даже неискушенному пользователю. Вся процедура проходит в несколько этапов:
- Определиться с местом, где будет располагаться маршрутизатор RT. Его нужно подбирать так, чтобы обеспечить максимально равномерное распространение сигнала «вай-фай» по всей площади покрытия. При этом нужно учитывать наличие препятствий в виде перестенков, дверей с металлическими элементами внутри, а также электроприборов в непосредственной близости от роутера, способных заглушить сигнал. Желательно также располагать устройство RT как можно выше.
- Извлечь устройство N10 из упаковки и подсоединить кабель от ISP в порт WAN, а через один из LAN-портов — подключить к компьютеру. Если конфигурирование производится через ноутбук, последнее действие необязательно. При доступе xdsl через телефонную линию маршрутизатор N10 соединяется с модемом через один из разъемов для ЛВС, а разъем WAN не используется.
- Проверить, чтобы сеть на компьютере была настроена на автоматическое получение IP-адреса и адреса DNS-сервера. Обычно так и есть по умолчанию, но лучше подстраховаться. Это делается в «Центре управления сетями и общим доступом Windows». Там необходимо перейти в раздел изменения параметров адаптера и в свойствах сетевого подключения посмотреть параметры протокола TCP/IP.
После того как все перечисленные выше шаги будут выполнены, можно включать питание N10 и приступать к его конфигурированию.
Сохранение/восстановление настроек роутера
После проведения настройки, рекомендуется сохранить их, чтобы в случае возникновения проблем, можно было их восстановить. Для этого необходимо зайти во вкладку Дополнительные настройки, меню Администрирование;, вкладка Восстановить/Сохранить/Загрузить настройки.
- Для сохранения текущих настроек роутера необходимо нажать кнопку Сохранить. Файл с настройками будет сохранен в указанное место на жёстком диске.
- Для восстановления настроек настроек из файла, необходимо нажать кнопку Выберите файл, указать путь к файлу с настройками, затем нажать кнопку Отправить.
Внимание! Нажатие кнопки Восстановить приведет к восстановлению заводских настроек!
В этой пошаговой инструкции подробно рассмотрим, как настроить Wi-Fi роутер Asus RT-N10 в различных его вариантах:
И других модификаций популярного и дешевого этого беспроводного маршрутизатора Asus. Базовая настройка Wi-Fi роутера Asus RT-N10 вне зависимости от его модификации не отличается. То есть, если Вам нужно настроить маршрутизатор таким образом, чтобы он раздавал проводной интернет на беспроводные устройства — знать о том, какой из этих вариантов Wi-Fi роутера Asus RT-N10 у вас необязательно. Единственная возможная сложность — новая прошивка 3.0.0.x на некоторых моделях (черный фон) или 7.0.2.31 на других вариантах (правда, с этой прошивкой роутеры в продажу не попадают), но на самом деле, это не сложность — все действия, необходимые для успешной настройки, полностью идентичны. Тем не менее, включим сюда скриншоты этой прошивки.

Wi-Fi роутер Asus RT-N10
Содержание данной инструкции:
- Подготовка к настройке, подключение Wi-Fi роутера Asus RT-N10
- Как зайти в настройки Asus RT-N10
- Настройка L2TP подключения Билайн на прошивках 2.0.x, 7.0.0.x (плюс настройка телевидения Билайн)
- Настройка PPPoE подключения Ростелеком и Дом.ру на Asus RT-N10 с прошивкой 2.0.x (плюс настройка IPTV Ростелеком)
- Настройка беспроводной сети, установка пароля на Wi-Fi на Asus
- Настройка Asus RT-N10 с новой прошивкой
- Прошивка Asus RT-N10
Для начинающих пользователей, которые никогда не настраивали роутеры, замечу: ничего сложного в этом нет, весь процесс займет не более 15 минут.
Настройка интернета PPTP, PPPoE, L2TP и 3g
Настройка типа соединения PPTP — Аист Тольятти, Уфанет(UfaNet)
Для настройки данного типа соединения перейдем в раздел «Интернет» и выберем пункте «Тип WAN-подключения» в меню «PPTP»
Здесь нам нужно заполнить всего три поля:
- Имя пользователя – Ваш логин у провайдера, написан в договоре, или узнайте в тех поддержке вашего провайдера.
- Пароль – так же указан в договоре либо тех поддержка.
- VPN сервер – должен тоже быть указан в договоре. Если нет договора и вы не знаете своих настроек то звоните провайдеру в тех.поддержку.
Остальные настройки без изменения. После этого жмем «Принять».
Настройка типа соединения L2TP для Билайн
Рассмотрим данный тип подключение на примере провайдера Билайн:
- Выберем «Тип WAN-подключения»- L2TP
- Введем Имя пользователя- номер договора Билайн, пароль- тот же,что и при входе в личный кабинет.
- VPN сервер — tp.internet.beeline.ru .
Затем нажмите кнопку «принять».
Настройка типа соединения PPPoE – Ростелеком
Теперь рассмотрим один из простых способов подключение интернета. Выберем в меню «Тип WAN-подключения» пункт PPPoE.
Затем нам нужно ввести только Имя пользователя – логин по договору, и пароль – смотреть также в договоре, если нет договора то звоните в тех.поддержку.
Остальные настройки оставляем без изменения. После этого жмите на кнопку «Принять».
Настройка 3g подключение к интернету – МТС, Мегафон
Этот роутер имеет возможность настройки интернета через 3g модем. Для настройки данного типа подключения к интернету:
- Переходим в раздел «USB – приложение»
- Выберем пункт «3G/4G»
В открывшимся окне нужно заполнить данные. Нам нужно обязательно выбрать страну(для того чтобы роутер предложил нам список 3g/4g — операторов). Теперь в разделе «IPS» выберем оператора нашего 3g/4g модема. Затем введем те данные, которые нужны при подключений данного оператора (например: «Набираемый номер», «Имя пользователя (Логин)», «Пароль»). Затем жмем «Принять».
На рисунки ниже представлен пример подключения в Украине к оператору «Интертелеком».
Обновление прошивки
Для обеспечения долгого и бесперебойного функционирования N10 необходимо следить за тем, чтобы прошивка роутера Asus всегда имела актуальную версию. Сам процесс обновления не является чем-то сложным. Обновление прошивки роутеров RT компании Asus осуществляется несколькими способами, но именно в N10 сделать это получится только через веб-интерфейс.
Для обновления прошивки необходимо:
- На официальном сайте производителя скачать актуальную версию. Выбирая ее, следует убедиться, что скачиваемый файл предназначен именно для модели RT. Скачав архив с прошивкой, необходимо его распаковать.
- Перейти в раздел «Администрирование», там открыть вкладку для обновления микропрограммы.
- Указать путь к предварительно распакованному файлу прошивки и нажать на кнопку «Загрузить».
После этого начнется процесс обновления прошивки, по завершении которого роутер N10 перезагрузится с ее новой версией.
Как подключить роутер Asus к интернету и настроить сеть?
Попадаем в главную панель управления. Здесь много различного функционала, с которым мы подробно разберемся в других статьях, а здесь я обещал показать, как настроить интернет с другим типом подключения. Находятся эти конфигурации в разделе «Интернет». Здесь из выпадающего списка в графе «Тип WAN подключения» выбираем тот, с которым работает ваш провайдер:
- Автоматический IP,
- Статический IP,
- PPPoE,
- L2TP,
- PPTP
Узнать это, а также идентификационные данные, требующиеся для подключения к интернету, необходимо также у поставщика услуг. Чаще всего они указаны в договоре.
Для PPPoE, в частности у Ростелеком, требуется ввести логин и пароль для подключения
Подключение Asus через Статический IP
При этом типе подключения к интернету роутер Asus от нас требуется ввести IP адрес, маску и шлюз, а также DNS сервера провайдера.
Настройка Asus для интернета от Билайн (PPTP/L2TP)
PPTP и L2TP очень похожи по настройкам, поэтому я их решил объединить. Такое подключение использует для своих абонентов Билайн. Здесь может быть гораздо больше данных для ввода, причем они у разных провайдеров отличаются, поэтому нужно точно знать, что именно прописывать — смотрите внимательно договор или позвоните в поддержку клиентов.
На этом настройка wifi роутера ASUS RT-N11P завершена — можно пользоваться беспроводной сетью и выходить через нее в интернет.
Настраиваем IPTV
Роутер Асус укомплектован удобными параметрами для IPTV. До этой модели маршрутизаторы снабжались настройками, но они были сложные. Здесь все проще.
Для настройки понадобится сделать следующее:
- Открываем слева раздел «Дополнительные настройки».
- Находим подраздел «Беспроводная сеть».
- Появляется окно параметров, выше находятся 5 вкладок. Выбираем вкладку «Профессионально».
- Находим пункт «Скорость многоадресной передачи данных (Мбит/с)» и выставляем там значение 24. Это позволяет открыть доступ для работы IPTV к приставке или телевизору, которые имеют поддержку беспроводного соединения.
- Слева находим подраздел «ЛВС».
- В середине окна сверху находится 3 вкладки, переходим во вкладку «Маршрут».
- На против пункта «Включить многоадресную маршрутизацию?» ставим «Да».
- Нажимаем на кнопку «Применить».
- Находим слева подраздел «WAN».
- В середине экрана сверху находится 6 вкладок, выбираем «Интернет-соединение».
- В пункте «Выбор порта IPTV STB» указывается номер порта LAN, к которому подключается приставка.
- Сохраняем изменения.
После этих действий перезагружаем роутер и компьютер. Когда пройдет процесс перезагрузки, телевидение заработает.
Внутреннее размещение
Когда в квартире, доме начинается капитальный ремонт, проводку чаще всего утапливают в стены. Вначале штроборезом, дрелью, перфоратором делают штробы в стене, в которые затем прячут кабели. Проводку в деревянном доме обязательно помещают в защитную гофру – оболочку, которая укроет их от неблагоприятного воздействия, предотвратит повреждение.

На стенах
Случается, что обои уже наклеены, и нарушать их целостность не хочется. Существует вариант устранения торчащих кабелей без серьезных повреждений:
осторожно разрезать обои либо отогнуть их от стены близко к полу;
взять удобный строительный инструмент, проделать аккуратный неглубокий канал в стене;
уложить провода в полученное отверстие;
закрыть канал тонким слоем штукатурки, шпаклевки;
дать раствору высохнуть;
приклеить обои на положенное место.
Если данный способ не подходит, можно действовать без штробления – использовать декоративный короб для проводов. Особенно часто закрывать коробками приходится силовые провода: они имеют большой диаметр, поэтому без повторного ремонта утопить в стену их не получится. Необходимо купить подходящий по цвету, ширине, длине кабель-канал, который послужит дополнительным элементом декора и надежно защитит проводку.

В деревянном доме короб будет способствовать усилению мер пожарной безопасности. Идеален такой вариант и для ванной комнаты, ведь проложить провода под кафелем очень сложно
Важно лишь помнить, что все элементы освещения, электропроводка, кабель-канал должны быть влагозащищенными
Как еще красиво спрятать проводку на стенах? При желании ее можно прикрыть такими элементами отделки:
- дверными наличниками;
- различными молдингами, багетами;
- откосами окон.

На полу
Проводка нередко пробрасывается по полу, и тут скрыть ее даже проще, чем на стене. Во время ремонта при укладке стяжки можно протянуть кабели в гофре, сверху залить их цементом – коммуникации будут надежными, долговечными. Если напольное покрытие уже имеется, его несложно аккуратно снять, проштробить углубления перфоратором, потом утопить в них провода и зацементировать. Под деревянными полами придется укладывать кабели в металлической трубе, предварительно убрав доски.
В магазинах представлен широкий ассортимент плинтусов для пола с отверстием для проводов (с кабель-каналом). Центральная часть такого плинтуса снимается, в нишу укладываются кабели, после съемный элемент возвращается на место. Работать с подобными плинтусами удобно, быстро, отсутствует пыль, грязь, не портится напольный материал.

Порядок укладки проводов под самое популярное покрытие – ламинат – таков:
- снять часть ламелей, под которыми будет проходить кабель, вплоть до строительных лаг (брусков);
- разместить кабели в гофротрубе вдоль или поперек лаг, при необходимости, вырезая в дереве пространство для пересечения проводов;
- вернуть шумоизолирующие прокладки и ламели на прежнее место.
На потолке
Спрятать проводку на потолке тоже можно, при этом способ будет зависеть от разновидности покрытия. В домах и офисах часто применяются натяжные потолки, которые забирают лишнее пространство, зато дают возможность разведения проводов так, как надо пользователям. Для кабелей практически нет препятствий, потому есть возможность вести их по самому короткому пути. Это имеет ряд преимуществ:
- снижение затрат;
- сокращение времени работ;
- уменьшение общего сопротивления контура;
- усиление пожарной безопасности;
- возможность легкой замены проводки.

По правилам пожарной охраны нужно закрывать провода, их пучки гофрированными трубами. Аналогичным образом поступают с проводкой под навесными потолками, нишами или сложными конструкциями из гипсокартона. Лучше всего сцепить коммуникации в единую магистраль, что облегчит ремонт в будущем. Если же потолок бетонный, придется сверлить в нем штробы и укладывать провода подобно тому, как это делается на стенах. Такой метод весьма трудоемкий, практикуется редко.
Достоинства и недостатки маршрутизаторов фирмы ASUS
К несомненным плюсам продукции, выпускаемой этой фирмой можно причислить высокое качество сигнала без сбоя, хорошую скорость соединения, даже при подключении трех и более устройств, эргономичный интерфейс при настройке. Также практически все модели обладают отличным дизайном, который удачно впишется в интерьер любого дома.
Минусами можно считать короткий провод на большинстве устройств и несколько завышенную цену. Впрочем, высокая цена установлена не на все модели. Например, роутер ASUS RT N 10U стоит всего 500 рублей и также идеально подойдет для настройки сети такого провайдера, как Ростелеком.
Таким образом, свою основную функцию – скоростное Интернет-соединение модели рассматриваемой фирмы выполняет на отлично и их достоинства значительно покрывают недостатки.
Вопрос-ответ:
Может ли работать роутер ASUS RT N10P с USB накопителем?
Ответ: нет, в отличие от модели ASUS rt n10u он не оборудован соответствующим разъемом.
Может ли работать с 3g модемом?
Ответ: не может, не оборудован USB портом.
Как сделать режим точки доступа?
Ответ: настройки модема позволяют его использовать в нескольких режимах работы для соответствия различным требованиям. Запустив Быструю настройку интернета, затем Настройку интернет, вы можете выбрать Режим точки доступа (AP).
Как подключить принтер?
Ответ: если принтер оборудован модулем WiFi, его можно подключить к беспроводной сети вашего роутера с использованием кнопки WPS.
Данный роутер соответствует всем современным требованиям: удобное меню для настройки маршрутизатора asus rt n10p, безопасность, широкий спектр настроек. Вы можете транслировать до четырех сетей с разным уровнем доступа. Устройство готово к работе, можно выходить в интернет как по WiFi, так и по проводному подключению, печатать документы без подключения проводов к ноутбуку и прочее.
Настраиваем IPTV
Если провайдер поддерживает передачу телевизионных каналов по сети интернет, вы можете получить к ним доступ через свой роутер. Вновь воспользуемся веб-интерфейсом и откроем настройки роутера. Нас будут интересовать дополнительные настройки, ЛВС и маршрут.
Проверяем чтобы была Включена многоадресная маршрутизация (должно стоять — Да). В графу IPTV UDP Multicast to HTTP Proxy Port можно вписать значение — 1234 (это пригодиться, когда нужно облегчить работу WiFi сети, освободив ее от мультикастовых пакетов). Все, каналы настроены для проводных TV-приставок.
Для предоставления доступа к телеканалам беспроводным клиентам потребуется зайти в Дополнительные настройки, Беспроводную сеть, Профессионально и установить Скорость многоадресной маршрутизации на показателе — 24. Пожалуйста, смотрим ТВ на планшете или ноутбуке.
Напоследок подчистим нашу беспроводную сеть от мультикастовых пакетов. Вместо них будут транслироваться http-пакеты. В предыдущих настройках мы уже установили значение 1234. Открываем список каналов — это файл формата .m3u. Для этого воспользуемся любым текстовым редактором.
Инструкция по настройке Asus RT-N18U
Главное, что вы должны знать перед настройкой Wi-Fi роутера, это тип соединения с вашим интернет провайдером. Скорее всего, это Динамический IP, PPPoE, L2TP, или PPTP. Так же, нужно узнать необходимую информацию, такую как: имя пользователя, пароль, сервер, IP-адрес. Это уже зависит от того, какой тип соединения использует ваш интернет-провайдер.
Если у вас Динамический IP, или подключение через ADSL модем, то все настраивается очень просто. В любом случае, для настройки роутера нам нужно зайти в панель управления. На устройстве, которое вы подключили к Asus RT-N18U нужно открыть браузер и набрать в адресной строке адрес 192.168.1.1. Вот подробная инструкция по входу в настройки. Адрес для входа в настройки и другая информация (MAC-адрес, имя пользователя и пароль по умолчанию) указаны снизу вашего Asus RT-N18U.
Как только вы перейдете по адресу 192.168.1.1 откроется мастер быстрой настройки. Если у вас появится запрос логина и пароля, то сделайте сброс настроек как я писал выше, и зайдите в настройки заново.
В главном окне, нажмите на кнопку Настройка вручную. Если выбрать Перейти, то роутер попытается сам определить тип вашего подключения. Но, он не всегда успешно это делает. И что бы не запутаться, лучше настроим вручную.
Роутер сразу попросит нас установить пароль для защиты настроек. Стандартный admin, и нам его нужно сменить. Придумайте хороший пароль, и укажите его два раза. Этот пароль нужно будет указывать при входе в настройки роутера Asus RT-N18U. Нажмите кнопку Далее.
В окне выбора режима работы роутера оставляем Беспроводной роутер, и нажимаем Далее. Кстати, у нас есть инструкция по настройке роутера Asus в режиме репитера.
Дальше, самое главное. Настройка интернета. Нужно выбрать тип подключения, с паролем, или нет. Если для подключения к интернету ваш провайдер выдал вам логин и пароль, то выберите Да, и нажмите Далее. Это у вас подключение PPPoE, L2TP, или PPTP.
Если же у вас Динамический IP, Статический IP, или подключение через модем, то выберите Нет, и нажмите Далее.
Если вы выбрали Да, то нужно будет указать имя пользователя и пароль. Это обязательные настройки, их выдает провайдер. Возможно, если ваш провайдер делает привязку по MAC адресу, то нужно будет клонировать MAC-адрес (при этом, вы должны настраивать роутер с того компьютера, к которому был подключен интернет). Или же, задать еще какие-то параметры. Все зависит от вашего интернет-провайдера. Можно смело звонить в поддержку, и обо всем расспрашивать.
Если вы выбрали Нет (Динамический IP, статический, или подключение через модем), то нужно будет выбрать Автоматический IP (DHCP), или Статический IP. Если вам провадер не выдал никаких данных для подключения, то у вас Автоматический IP (DHCP). Выбираем, и нажимаем кнопку Далее.
После этого, роутер предложит нам настроить Wi-Fi сеть. Задать имя Wi-Fi сети и пароль. Придумайте, имя для своей сети, и ключ. Этот пароль нужно будет указывать при подключении к вашему Wi-Fi. Задайте их, и нажмите Применить.
Смотрим на все заданные нами параметры, записываем куда-то пароль от Wi-Fi сети и нажимаем кнопку Готово.
Появится новая Wi-Fi сеть, с именем, которое мы задали в процессе настройки. Подключитесь к ней используя установленный пароль. Роутер настроен. Если интернет уже работает, то все хорошо, можно пользоваться. Интернет мы настроили, пароль на Wi-Fi сеть поставили, и настройки так же защитили.
Если что-то не получилось, то можно попробовать сделать сброс настроек и начать сначала, или сменить настройки вручную в панели управления. Сейчас покажу как вручную настроить интернет, сменить настройки Wi-Fi сети и пароль.
Настройка интернета и Wi-Fi сети в панели управления Asus RT-N18U
Что бы снова зайти в настройки, нужно подключится к роутеру, открыть в браузере адрес 192.168.1.1 и указать имя пользователя и пароль. Имя пользователя скорее всего admin (если вы его не меняли), а пароль мы установили в процессе настройки.
Сменить название Wi-Fi сети, или пароль, можно прямо на главной странице настроек. Или, на вкладке Беспроводная сеть.
Ну а настроить интернет можно на вкладке Интернет. Там можно сменить тип подключения, и задать необходимы параметры.
Вот и все настройки маршрутизатора Asus. Это конечно же самые основные, на самом деле, настроек там очень много. Если в вашем роутере есть USB разъем, то возможно вам еще будет интересно почитать о подключении USB накопителей к роутерам Asus.
Ну и после настройки можно обновить прошивку маршрутизатора.
28
Сергей
Asus
Подготовка к настойке и подключение роутера Asus RT-N10
Прежде, чем настроить Wi-Fi роутер, следует его правильно подключить, а как показывает опыт, даже с этим бывают проблемы
И, помимо этого, обратить внимание на некоторые сетевые настройки, которые могут оказаться критичными для успешной настройки
Прежде всего, рекомендуется проверить настройки подключения по локальной сети, которое используется для настройки Asus RT-N10. В частности, в параметрах протокола TCP/IP должно быть установлено «Получать IP адрес автоматически». О том, как это сделать подробно написано здесь (откроется в новой вкладке).
Следующий момент, о котором следует помнить: если Ваш провайдер использует подключения типа PPPoE, L2TP, PPTP и другие, то есть для того, чтобы зайти в Интернет Вы после включения компьютера запускаете какое-то соединение Билайн, Ростелеком, Дом.ру с рабочего стола или из списка подключений в панели задач, разорвите это соединение. И не подключайте снова ни во время настройки роутера, ни после того, как беспроводный маршрутизатор уже будет настроен. Т.е. это соединение в дальнейшем будет устанавливать сам Asus RT-N10, вам запускать ничего не нужно, в противном случае вы получите результат, при котором интернет будет доступен только на компьютере, но не по Wi-Fi.

Подключение Wi-Fi роутера Asus RT-N10
А теперь о подключении Asus RT-N10. На обратной стороне роутера присутствуют пять сетевых разъемов. Один из них выделяется среди остальных — к нему и подключите кабель своего Интернет провайдера. А один из оставшихся портов соедините с соответствующим портом сетевой карты вашего компьютера, после чего включите питание роутера. Можно приступать к настройке.