Что такое ADSL технология
Поставщик услуг Ростелеком использует технологию ADSL, которая предполагает передачу интернет-сигнала по телефонному проводу. Этот фактор делает доступной услугу во всех населенных пунктах страны. Осуществить подобное подключение в разы проще, по сравнению с трудоемким процессом проведения отдельной оптоволоконной линии. Принцип работы этой технологии заключается в асинхронной передаче сигнала, что указывает на повышенную скорость приема данных, и пониженную их отдачу.
Организовать такое подключение становится возможным за счет установки специального разветвителя линии, который приобретает абонент вместе с оборудованием. Благодаря такому оснащению телефонная связь будет работать, независимо от работы интернета. Это приспособление представляет собой небольшой бокс. В него вставляют телефонный провод, и осуществляют подключение. На выходе пользователь получает готовое разветвление с возможностью организации нескольких точек доступа.
Сегодня компания-поставщик услуг предлагает несколько разновидностей модемов:
- ZTE.
- D-Link.
- Sagem Fast.
- QTECH.
- TP-LINK.
Принцип работы и корректировка настроек у всех, предлагаемых компанией, роутеров осуществляется по одинаковой схеме. Необходимо придерживаться последовательности выполнения для самостоятельной настройки маршрутизатора.
По локальной сети
Этот способ позволяет присоединить только одно из устройств – либо стационарный компьютер, либо ноутбук. В иных случаях можно присоединить к нему смарт телевизор и смотреть онлайн трансляции. Ни о какой раздаче интернета в этом случае речь не идет. Если вы уже подали заявку на присоединение к сети, то к вашей квартире должен подходить оптоволоконный кабель с особым разъемом.
Обратите внимание! На компьютере должны быть установлены драйвера сетевой карты! Проверить можно из диспетчера устройств в разделе сетевых адаптеров. Если вы увидели знак вопроса, то драйвер отсутствует, и его следует установить из комплекта – обычно в него входит DVD диск с сетевыми драйверами для подключения к интернету Ростелеком
После установки оборудования, в системном трее появиться значок компьютера, и теперь можно переходить к конфигурациям.
Первое, что нужно сделать, это подсоединить кабель к соответствующему разъему – на стационарном компьютере он находится на задней крышке, а на ноутбуке с правой или левой стороны. В этом случае вы получите от провайдера постоянный, то есть статистический адрес вашего компьютера, он может быть полезен для сохранения кэша и входа на различные сайты.
Теперь переходим к самим настройкам:
- Внизу с правой стороны на панели задач найдите значок компьютера, и из контекстного меню (права кнопка мыши), перейдите в «Центр управления сетями».
- В левом блоке найдите позицию «Изменение параметров адаптера», и выберете позицию Ethernet.
- Правой кнопкой открываем свойства. Здесь выбираем пункт «интернет версии 4».
- В следующем окне прописать данные IP адрес и DNS сервера, которые можно найти в договоре об оказании услуг с Ростелеком.
После этих манипуляций значок компьютера в трее будет изменен на активный, и рядом с ним будет отсутствовать желтый восклицательный знак.
Чтобы осуществить автоматический вход в систему, необходимо настроить протокол PPPoE, то есть ввести в соответствующие поля свои входные данные:
- Переходим в «Центр управления сетями».
- Здесь создаем новое подключение – выбираем этот пункт.
- Затем нужно выбрать позицию подключения к высокоскоростному соединению PPPoE.
- В открывшемся окне вводим свой логин и пароль, полученные от провайдера. Можно задать имя этой сети, например, «ДОМ». В этом случае вы будете автоматически подключаться к сети Ростелеком при каждом входе в систему.
Установка соединения PPPoE на домашнем компьютере
Чтобы настроить интернет необходимо перейти в меню настройки общего доступа. Для этого необходимо выбрать пункт «Панель управления» — «Сеть и Интернет» и в открывшемся окошке выбрать соответствующий пункт.
В нужном меню внизу находится пункт, отвечающий за создание нового подключения. Именно его следует выбрать и нажать по нему.
Далее перед пользователем будет представлен выбор для дальнейшего создания подключения. Здесь необходимо выбрать пункт «Подключение к Интернет».
Следующее окно спросит владельца компьютера о том хочет ли он создать новое подключение или же настроить существующее. Здесь, следует выбрать первый пункт создание нового соединения.
Третий слайд отобразит два выбора: первый – это подключение по протоколу PPPoE, второй пункт соединение с помощью модема или ISDN. Выбрать следует первый раздел.
В последнем окне пользователю будет необходимо ввести свои данные выданные провайдером (логин и пароль). А также написать название своего настроенного соединения. К имени соединения нет конкретных требований, оно может быть произвольным. При желании, чтобы не вводить каждый раз пароль при подключении, можно поставить галочку в пункте запомнить пароль.
Для удобства пользователю можно вывести ярлычок созданного соединения на рабочий стол. Чтобы это выполнить нужно нажать на сочетание клавиш Win+R и ввести команду «ncpa.cpl».
В открывшемся меню выбрать своё подключение и нажать правой клавишей мыши, затем выбрать пункт создать ярлык. После этого он отобразится на рабочем столе. Теперь для выхода в интернет будет достаточно нажать на ярлык и в появившемся окне нажать клавишу «Подключение».
D-Link DSL-2640U

- Открываем интернет-браузер и в адресной строке прописываем ip-адрес роутера (для данной модели это 192.168.1.1) и нажимаем Ввод.
- Появится окошко для авторизации в веб-меню параметров маршрутизатора. В данном случае имя пользователя и пароль самые стандартные и распространенные – admin/admin.
- Веб-интерфейс открыт, в нем можно перенастроить язык, если по каким-то причинам меню отображается не на русском.
- В меню слева разворачиваем строчку «Начало» и кликаем по второму пункту, после чего нажимаем «Далее», чтобы перейти к непосредственной настройке соединения.
- Первым делом выбираем нужный нам тип соединения – PPPoE и снова нажимаем «Далее» снизу справа.
- Отмечаем второй пункт и переходим к следующему шагу.
- Берем авторизационные данные из договора с провайдером и прописываем в соответствующих строках (имя пользователя и пароль).
- Нажмите кнопку «Применить», чтобы изменения вступили в силу.
- Маршрутизатор тут же попробует установить соединение с интернетом, подключаясь к Google. При желании, можно задать и любой другой сайт.
Особенности различных моделей роутеров от Ростелеком
Ростелеком предоставляет пользователям роутеры нескольких основных моделей, каждая из которых имеет свои нюансы в настройке.
D-Link dir З00
Это модель, предоставляемая Ростелекомом по умолчанию, скорее всего, у вас будет именно такая. Для входа в админку в адресной строке вводим адрес 192.168.0.1. Логин и пароль – admin. Следует авторизоваться в сети провайдера. Переходим в свойства D-Link dir З00 – «Расширенные настройки» – раздел «Сеть». Там ищем вкладку WAN.
В списке доступных подключений уже будет автоматически созданное – его удаляем. Нажимаем «Добавить» и прописываем свойства подключения:
- тип подключения указываем PPPoE;
- название – любое без использования кириллицы и спецсимволов;
- имя аккаунта и пассворд в системе Ростелеком – не путайте с логин и пароль для входа в личный кабинет!
После этого необходимо нажать на кнопку подтверждения и перезагрузить устройство.
TP-Link TL-WR841N/ND
Адрес устройства, логин и пароль аналогичны предыдущему варианту – соответственно: 192.168.0.1; admin; admin.
Настройка осуществляется через панель управления, вкладка «Сеть». Тип подключения WAN прописываем PPPoE. Имя пользователя (логин) и пароль вводим те, что указаны в договоре о предоставлении услуг Ростелеком.
Сохраняем и перезагружаемся!
Zуxel RT-1W4L1USBn
Эта модель постарше, но считается более продвинутой
Отличительная особенность – наличие порта USB, если вам нужен этот тип подключения оборудования, обратите внимание на данную модель маршрутизатора
Авторизуемся в системе:
- адрес – 192.168.1.1;
- логин – admin;
- пароль – admin.
Система предложит два варианта: автоматическая настройка и настройка через веб-конфигуратор. Выбираем последний вариант. В разделе «Интернет» (обозначен символическим глобусом) нажимаем PPPoE – «Добавить». В открывшемся окне выбираем подключение через Broadband connection(ISP) и вводим логин и пароль из договора с Ростелеком. Нажимаем «Применить» и перезагружаемся.
Sagem fast 2804 v7
С этой моделью маршрутизатора от Ростелеком придется повозиться немного больше. Вводим в адресную строку адрес 192.168.1.1 и авторизуемся в системе (admin-admin). После этого необходимо выполнить удаление заводских настроек, которые не соответствуют параметрам подключения Ростелеком.
В «Дополнительных настройках» (ссылка слева) последовательно заходим в три подменю:
- WAN-сервис;
- ATM PVC;
- ETH.
В каждом из них удаляем все настройки, для чего ставим «галочки» напротив всех пунктов и жмем «удалить». Задаем новую конфигурацию WAN:
- тип – PPPoE;
- логин и пароль – из договора о предоставлении услуг Ростелеком;
- тип аутентификации – автоматическая.
Подтверждение и перезагрузка.
Huawei HG8245
Эта продвинутая модель предназначена для подключения оптического кабеля по стандарту GPON. Настройка этого роутера существенно отличается от предыдущих, поэтому будьте внимательны:
- адрес для подключения – 192.168.100.1;
- логин – telecomadmin;
- пароль – admintelecom.
После авторизации открыть панель управления – вкладка LAN-портов, задействовать все порты, для чего поставить галочки напротив обозначения каждого из них. На вкладке WAN ползунок ставим в положение PPPoE. Подтвердить (Apply) и перезагрузиться.
Как подключить интерактивное ТВ?
Пришла пора познакомиться с инструкцией пользователя Ростелеком для подключения интерактивного телевидения. Услугу можно подключить не только к телевизору, но и к компьютеру или к портативным устройствам (ноутбук, смартфон, планшет).
- Итак, вы пришли в офис продаж Ростелеком, заключили договор, оплатили и получили оборудование. Загляните внутрь и проверьте комплектацию. Там должна быть сама приставка, блок питания, пульт с батарейкой, переходники и несколько кабелей: «тюльпан», AV провод, Ethernet шнур, HDMI. Последний присутствует не всегда, но мы рекомендуем купить его отдельно – HDMI передает самую качественную картинку. Также в комплект должна входить инструкция по эксплуатации устройства и пульта, справочник с кодами и заполненный гарантийный талон. По умолчанию, у вас дома уже есть роутер от Ростелеком.
- Теперь идите домой, и отложите инструкцию с приставкой до завтра. В день заключения контракта провайдер занимается обработкой ваших документов, активацией лицевого счета с новой услугой. Ввиду высокой загруженности, этот процесс часто занимает несколько часов, в течение которых интерактивное ТВ подключить не получится. Другими словами, даже если вы сможете все подключить точно по инструкции, ТВ картинки не будет, и вы решите, что где-то допустили ошибку. Кстати, можете позвонить оператору колл-центра по номеру 8 800 1000 800 и уточнить, завершена ли активация услуги.
- Доброе утро! Приступим? С помощью инструкции мы объясним, как соединить приставку Ростелеком с роутером и как вывести картинку на телевизор. Также расскажем, как подключить интерактивное ТВ Ростелеком к телевизору без приставки – да-да, это тоже возможно.
Как подключить через роутер: инструкция
- Приступаем к соединению всех компонентов между собой.
- Чтобы подключить интерактивное телевидение Ростелеком через роутер, соедините его с приставкой при помощи Ethernet кабеля. Менее популярные способы – через WiFi адаптер или PLC переходник, который втыкается прямо в электрическую розетку. Минус первого – перерывающаяся ТВ картинка, ее зависимость от устойчивости вай фай сигнала. Недостаток второго – риск поломки при скачках напряжения в электросети.
- Далее, подключите ТВ приставку Ростелеком к телевизору при помощи AV или HDMI шнура. Теперь нужно подключить все компоненты к электричеству и включить. На модеме и приставке начнут моргать светодиодные лампочки, телевизор загрузится.
- Если все сделано верно, на телевизоре появится окно, где нужно будет выбрать ваш тип соединения AV или HDMI.
- Это все, у вас получилось подключить ТВ приставку к телевизору, далее нужно сделать настройку.Итак, мы рассмотрели этапы подключения интерактивного телевидения Ростелеком через вай фай роутер, далее, как и обещали, расскажем, как обойтись без приставки и модема.
Можно ли подключить ТВ без приставки: онлайн IPTV
Любой абонент Ростелеком может подключить доступ к ТВ каналам интерактивного телевидения на видео портале https://itv.rt.ru/ Для этого не нужна приставка, но телевизор должен поддерживать Smart службы и быть подключенным к интернету. Если у вас телевизор LG или Samsung не старше 3 лет, скорее всего приложение IPTV уже вшито в смарт панель устройства, в противном случае, скачайте его с официального магазина.
Не думайте, что это инструкция по бесплатному подключению интерактивного ТВ. Услугу цифрового вещания нужно сначала подключить, а для этого пройти регистрацию на вышеуказанном сайте. Когда зарегистрируетесь, найдите вкладку «Присоединить — «Интерактивное ТВ». Далее вас перекинет в окно для произведения оплаты. Кстати, здесь же можно оформить подписку – изучите предложенные варианты.
По этой инструкции вы сможете подключить интерактивное ТВ и на компьютер, и на смартфон, так как данные учетной записи на портале синхронизируются на всех устройствах.
Настройка мобильного интернета
Если вы владелец мобильного номера от Ростелеком и пользуетесь смартфоном, грех не выходить в интернет при помощи мобильных сетей 3Gи 4G. Большая часть тарифов идет с большим запасом Гигабайт для использования интернета, и вы все равно за них платите ежемесячно, так что можно и воспользоваться.
Трудности могут возникнуть, если ваш смартфон — старый. Для соединения ему потребуются присланные от Ростелеком настройки. К счастью, добывать их каким-то невообразимым способом не придется. Чтобы интернет заработал, вам необходимо после активации карточки принять и установить те опции, которые вам отправит Ростелеком. Все инструкции будут на экране.
Эту процедуру проделывать с более новыми смартфонами не требуется – сеть активируется автоматически при активации карточки.
Ростелеком, пожалуй, самая известная компания, предлагающая свои услуги на рынке телекоммуникационных услуг. Фирма занимает первое место в России по количеству подключённых абонентов. Наверное, у каждого второго человека дома подключён интернет, телевидение или домашний телефон от Ростелекома.
Как настроить в автоматическом режиме
Предлагаем рассмотреть возможность автоматической настройки. В мобильных сетях для этого используют СМС-канал, который отправляет абонентам настройки в сообщениях. Домашний интернет не предусматривает такой возможности. В маршрутизаторах и модемах от многих производителей «прошиваются» установки для разных провайдеров. Подобрать оптимальный вариант конфигурации можно так:
- Подключите технику к ПК.
- Подключите оборудование к витой паре от приборов Ростелеком или к телефонной линии.
- Откройте браузер, зайдите в панель управления маршрутизатором или модемом (зачастую применяют адрес 192.168.1.1 или 192.168.0.1).
Запустите начальную настройку сети, укажите вид связи и регион из предложенного перечня, а также выберите наименование провайдера. Затем нужно ввести пароль и логин, сохранить установки и перезагрузить технику.
После этого нужно проверить, если доступ к Интернету. Об этом свидетельствуют индикаторы на оборудовании, а также наличие открывающихся страниц в браузере на компьютере.
Как соединить все устройства в единую сеть
Сразу после заключения договора цифровое ТВ у вас работать не будет. Поэтому работу по подключению лучше начать на следующие сутки. Потребуется время, чтобы обработать все ваши документы, провести внутренние настройки и присоединить к лицевому счету новую услугу.
Даже если вы, не дождавшись окончания этой процедуры, все соедините самостоятельно, телевидение показывать не будет. Некоторые думают, что это они что-то сделали неправильно. И начинают все переподключать. Хотя на самом деле нужно лишь дождаться, пока провайдер запустит услугу.
Чтобы уточнить, завершена ли привязка услуги, можно позвонить по телефону: 8 800 100 800. Когда оператор техподдержки подтвердит, что интерактивное ТВ для вас полностью доступно, можно приступать к установке.
Для подключения itv от Ростелеком, необходимо соблюдение следующих условий:
- необходимо иметь телевизор (приставка не работает с компьютером или ноутбуком);
- на роутере должен быть свободный LAN-порт для соединения с ресивером. Иногда требуется, чтобы маршрутизатор поддерживал работу с виртуальными сетями (уточнить это можно в техподдержке);
- если расстояние между роутером и телевизором больше трех метров, нужно заказать в компьютерном магазине Ethernet-кабель достаточной длины. Полезно позаботиться об этом заранее, чтобы не омрачать себе процесс подключения необходимостью все бросать и бежать в магазин за патч-кордом.
Способ 1: через провод
Это самый надежный способ организации сети между всеми устройствами. Единственный минус – это большое количество проводов. Их нужно хорошо спрятать, чтобы не доставлять неудобства для членов семьи.
- Подготовьте приставку к подключению к розетке с помощью адаптера питания. Для этого воспользуйтесь входом DC 12V. Но не торопитесь подключаться к электричеству.
- Ethernet-кабелем соедините приставку с роутером. Для этого на устройстве выберите LAN-порт, а на маршрутизаторе специальный разъем, отмеченный цифрой 2 или 3.
- Соедините приставку с телевизором с помощью «тюльпана» или hdml-кабеля.
- Можно подключать приставку к электричеству.
Что делать, если у вас старый телевизор? В таком случае придется отказаться от Wi-Fi. Но с помощью проводов и специальных переходников всегда можно выйти из положения. Например, можно воспользоваться разъемом SCART, если приобрести для него соответствующий переходник.
А вот соединить устройство с компьютером или ноутбуком не выйдет. Даже если вы физически воспользуетесь для этого кабелем HDML, оборудование настроено так, что оно просто не будет никак контактировать с этой техникой.
Способ 2: через Wi-Fi
Многие считают, что это наиболее приемлемый способ подключения к интерактивному телевидению. Ведь нет необходимости прокладывать длинные кабели по квартире и прятать их от сторонних глаз. Но дополнительное оборудование все же купить, если приставка не поддерживает беспроводную связь.
- Устройство подключается к телевизору с помощью hdmi или «тюльпана».
- На задней панели устройства есть разъем, куда вставляется беспроводной адаптер.
- Включите телевизор и введите в настройках данные для соединения с сетью Wi-Fi.
Способ 3: с помощью PLC-адаптеров
PLC-адаптеры – это наиболее совершенный способ подключения интерактивного телевидения Ростелеком в домашних условиях. Но придется покупать эти адаптеры у провайдера.
- ТВ и iptv-приставка соединяются с помощью кабеля.
- К приставке подключается один PLC-адаптер и подключается к питанию.
- К роутеру подключается второй PLC-адаптер.
Удобство в том, что оба устройства автоматически друг друга найдут и установят между собой связь для передачи данных.
Установка интернета специализированным сотрудником Ростелеком
Довольно часто при подключении интернета от Ростелекома делать дополнительные настройки не переходится. Оператор обеспечивает своих потребителей подготовленным специальным оборудованием: его придется только подсоединить к телефонной сети. При подключении высокоскоростного интернета, все необходимое оборудование будет настроено непосредственно специалистом компании.
Клиенту останется самостоятельно выполнить последовательность действий:
- Наладить прием и раздачу Wi-Fi;
- Настроить подключение оставшихся устройств (планшетов, ноутбуков, телефонов);
- Установить специальное оборудование в недоступном месте для детей и не мешавшем для вас.
Установка и настройка интерна не составит усилий и хлопот. В основном вопросы и проблемы могут возникнуть, когда вы купили модем или роутер, а мастера нет рядом. В сложившейся ситуации потребуется самостоятельно настроить, установить и подключить оборудование.
ZTE ZXHN H108N
В отличие от других устройств в этой статье, ЗТЕ – это модем, а не роутер. Подробная инструкция, как настроить ASDL модем от данного производителя:
- Открываем интернет-браузер, чтобы перейти к веб-интерфейсу. Набираем адрес «192.168.0.1».
- Для начала нужно установить новый пароль для доступа – например, admin1.
- Нажимаем на «Начать работу Мастера».
- Выбираем регион.
- Прописываем авторизационные данные, указанные в договоре с провайдером.
- Можно также настроить беспроводное подключение (но лучше оставить без изменений).
- Сохраняем все проведенные изменения, нажав на соответствующую кнопку. Все, мы смогли настроить модем Ростелеком, теперь можно свободно выходить в интернет.
Технологии, используемые для подключения
Компания предлагает беспроводной и проводной интернет, для этого фирма использует такие технологии, как:
- Оптическая линия. Эта технология подходит клиентам, желающим получить высокоскоростной доступ к сети. Максимальная скорость при таком подключении составляет 1 Гбит/сек. Цена на предложение высокая, так как сигнал всегда стабилен.
- Сеть через Wi-Fi. Это подключение используется редко и только в рамках государственной программы. Скорость соединения составляет всего 10 Мбит/сек, но чаще она значительно ниже этих параметров. В условия пользования входит посещение только государственных порталов.
- При таком соединении интернет будет подключаться к линии телефона. Этот метод используется в квартирах не часто, обычно клиенты заказывают его в частные дома. Максимальная скорость передачи данных составляет 20 Мбит/сек. В реальности же абонент получает не более 8 Мбит/сек. Качество сигнала зависит от состояния телефонной линии.
- Мобильное подключение. Ростелеком предлагает подсоединение к сети с помощью 3G-стандарта. Клиенту предоставляться несколько пакетных предложений, которые имеют трафик до 25 Гб в месяц.
Чаще всего абоненты подключают интернет через оптоволоконный кабель. Он обеспечивает стабильный сигнал и высокую скорость сети.
Подготовка к настройке
Прежде всего, если вы уже предпринимали попытки настроить свой беспроводный маршрутизатор (то же, что и Wi-Fi роутер), рекомендую сбросить устройство на заводские настройки. Для этой цели, оставляя D-Link DIR-300 включенным в розетку, нажмите и удерживайте кнопку RESET на обратной его стороне в течение 10-15 секунд. После чего отпустите ее. Еще 20-30 секунд займет перезагрузка роутера.
Еще один рекомендуемый шаг перед настройкой — проверить параметры подключения LAN на Вашем компьютере. Для того, чтобы сделать это, проделайте следующие действия:
- В Windows 8 и Windows 7 зайдите в Центр управления сетями и общим доступом (сделать это можно через панель управления, либо кликнув правой кнопкой мыши по значку соединения в панели задач). В меню слева выберите пункт «Изменение параметров адаптера», затем в списке подключений кликните правой кнопкой мыши и выберите пункт «Свойства». Перейдите к третьему пункту.
- В Windows XP зайдите в «Панель управления» — «Сетевые подключения». Выберите подключение по локальной сети, кликните по нему правой кнопкой мыши в выберите пункт «Свойства». См. далее.
- Появится окно свойств подключения. В списке компонентов, используемых подключением выберите пункт «Протокол Интернета версии 4 TCP/IPv4» и нажмите кнопку «Свойства».
- Убедитесь, что в параметрах подключения установлено «Получать IP адрес автоматически» и «Получить адрес DNS-сервера автоматически», т.е. так, как это изображено на картинке ниже. Если это не так, то внесите необходимые изменения, после чего сохраните сделанные настройки.
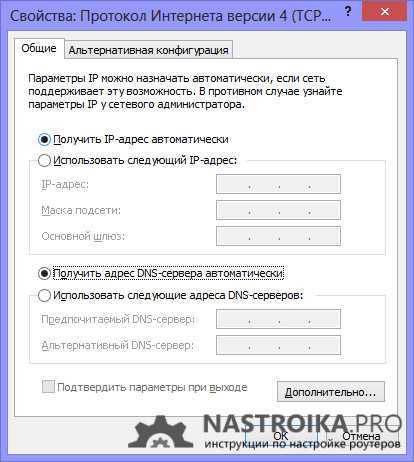
Последний пункт — разорвите подключение «Ростелеком» на вашем компьютере. Более того, ни во время настройки DIR-300 ни после ее завершения не включайте это подключение снова, т.к. его должен будет устанавливать сам роутер. В противном случае, Интернет будет доступен только на этом компьютере, но не по Wi-Fi.
Способы настройки
В настоящее время абонентам Ростелеком доступны два способа настройки ADSL модема:
- Автоматическая.
- Ручная.
Оба варианта не занимают много времени, и не требуют больших усилий. Главное следовать пунктам инструкции, и верно указывать важные параметры.
Но перед началом работы, пользователю необходимо проверить, установились ли драйвера устройства на компьютер в автоматическом режиме. Так как без них компьютер не сможет подключиться к модему. Посмотреть драйвера можно в «Диспетчере устройств». При отсутствии настроек название роутера будет помечено жёлтым восклицательным знаком.
Если драйвера не установились, их нужно загрузить самостоятельно. Делается это с помощью диска, который прилагается в комплекте с устройством. Если носителя нет, или он не исправен, потребуется скачать важные файлы с официального сайта производителя.
Автоматическая настройка
Настроить модем Ростелеком в автоматическом режиме достаточно просто. Для этого необходимо вставить диск, который шёл в комплекте с оборудованием, в дисковод компьютера. Запустить установленную на нем программу «Мастер настройки». И следовать подсказкам системы, всплывающим на экране ПК.
Если диск утерян, или неисправен скачать утилиту мастера можно из интернета. Программа предоставляется бесплатно.
После проведения всех этапов настройки, соединение к интернету будет автоматически настроено. Пользователю останется только открыть любой из установленных браузеров и проверить работоспособность.
Ручная настройка
Ручная настройка ADSL модема Ростелеком занимает немного больше времени. И требует от абонента внимательности при вводе данных.
Этапы изменения параметров модема Ростелеком (на примере QTECH QDSL-1040WU).
- Открыть установленный на ПК браузер для настройки модема Ростелеком.
- В строке для ввода адреса написать — 192.168.1.1.
- Нажать «Enter».
- В появившемся окне ввести логин и пароль абонента (они указаны на задней панели устройства). Для модема QTECH это – admin — в обоих случаях. Если стандартные данные не подходят, необходимо выполнить сброс настроек модема с помощью кнопки «reset, расположенной на корпусе устройства. Так как она немного утоплена внутрь, во избежание случайного нажатия, на помощь клиенту может прийти обычная канцелярская скрепка или стержень от шариковой ручки.
- Теперь нужно изменить настройки соединения. Для этого в левом боковом меню следует выбрать «Advanced Setup», и нажать «Add».
- Указать значение параметров VPI и VCI (они зависят от региона подключения).
- Подтвердить действия командой «Сохранить (Save)».
- Вернуться в раздел «Advanced Setup».
- Выбрать «WAN Service», и нажать «Add».
- Найти созданное подключение.
- Нажать «Далее (Next)».
- Из предложенных режимов подключения, выбрать необходимый.
- Сохранить изменения.
На этом настройка завершена. Если абонент желает изменить имя или пароль WI-FI – соединения, он может это сделать позднее в разделе «Wireless».
Профессиональная настройка мастером
- универсальные устройства;
- настраиваемые на работу с определенным оператором.
Для использования моделей роутеров 1 группы не предусмотрен процесс предварительной настройки. Система изначально имеет правильную конфигурацию параметров, с помощью которых можно получить доступ ко всемирной паутине.
Для второй группы сетевого оборудования существует определенный алгоритм действий, направленных на установку нужных параметров. Во время работ мастер выполнит следующие операции:
- монтаж кабельной линии с заведением ее в квартиру абонента;
- подключение роутера к оптоволоконной линии;
- соединение персонального компьютера и маршрутизатора с помощью интернет-кабеля;
- настройка подключения по протоколу PPPoE;
- настройка беспроводного интернет-пространства с подключением устройств по вай-фай.
Владелец ADSL-модема подключает устройство в телефонную сеть и создает конфигурацию параметров самостоятельно или путем заказа платной услуги мастера.































