Локальная сеть LAN и DHCP
Изменить под себя домашнюю сеть роутера Lite III можно в третьем разделе (значок с мониторами):
- Нас интересует здесь второе меню «Параметры IP». Пишем, если это требуется, новый адрес Lite III в «локалке». Это нужно, например, когда роутер «подчиняется» ещё одному устройству — модему.
- Во втором меню нужно активировать сервер. Установите пул локальных адресов (они будут раздаваться девайсам при входе в «Вай-Фай»). Рассчитайте пул из максимального количества гаджетов, которые находятся в вашей сети.
- Примените настройки с помощью кнопки в конце страницы.

Настройка локальной сети проходит в основном разделе «Параметры IP»
Как обновить прошивку
На всех маршрутизаторах установлена специальная прошивка. И периодически производитель выпускает новую версию микропрограммы, которую следует обновлять и устанавливать. Рассматриваемое нами устройство обладает большим количеством функций, его ПО довольно сложное и мы советуем обновлять его сразу, как только вы приступили к первой установке.
Через веб-интерфейс
Загружать прошивку через интерфейс настроек – оптимальный вариант, поскольку все обновления отображаются именно в меню.
Следует помнить, что роутер автоматически отыскивает новые версии в Интернете, поэтому обновление не состоится, если нет подключения.
Через USB
К сожалению, функция данной прошивки отсутствует в данной модели роутера. Производитель посчитал этот способ настолько не актуальным, что убрал USB-прошивку даже из третьего поколения устройств.
Более подробно об обновлении прошивки вы можете найти в инструкции к Zyxel Keenetic Lite II, там следует открыть раздел «Обновления ПО».
Через мобильное приложение
Для систем Андроид и Apple предусмотрено специальное приложение My.Keenetic, которое позволяет не только получить доступ к интерфейсу роутера, но и обновить прошивку устройства до самой последней версии.
Инструкция по настройке Keenetic Giga KN-1010
Для входа в веб-интерфейс маршрутизатора Keenetic Giga KN-1010 можно использовать либо адрес my.keenetic.net, либо IP 192.168.1.1. При первом подключении, из коробки, роутер не спрашивает логин и пароль для входа в настройки, хотя по-умолчанию, пароль всё же имеется — 1234. Далее у Вас есть два пути:
Первый — настройка Кинетик Гига через мастер My.Keenetic. Как это сделать я уже подробно рассказал здесь — ссылка.Второй — настроить роутер через полноценный веб-интерфейс. Именно этот способ я дальше и буду подробно рассматривать.
Стартовая страница интерфейса маршрутизатора, она же и статусная, выглядит так:
Меню основных разделов здесь выведено в самой нижней части страницы. Настройка кабельного подключения к Интернету и IPTV выполняется в разделе «Проводной», беспроводной сети — в разделе «Мои сети и Wi-Fi».
Подключение Интернет и IPTV
Открываем раздел «Интернет» -> «Проводной». Здесь собраны все основные параметры для кабельного соединения и сопутствующих ему сервисов
Во-первых, обратите внимание, чтобы ползунок «Интернет» был сдвинут в положение «Вкл». Правее будет выпадающий список, в котором должно стоять значение «Основное подключение». Ниже смотрим подраздел «Подключение и VLAN»
Ниже смотрим подраздел «Подключение и VLAN»
На него стоит обратить внимание, если Вам надо настроить IPTV или SIP на роутере Keenetic Giga. Все LAN-порты по умолчанию находятся в группе «Домашняя сеть». При необходимости, каждый из них можно переназначить под ТВ-приставку или VoIP-телефон:
При необходимости, каждый из них можно переназначить под ТВ-приставку или VoIP-телефон:
Ниже есть поля, в которые надо указать идентификатор VLAN ID, если Ваш провайдер использует отдельную виртуальную сеть для доставки сервиса до абонента. Узнать его значение можно в технической поддержке.
Далее идёт подраздел «Параметры IP и DNS». Если у Вас используется тип подключения Динамический IP-адрес, как сейчас в Билайн и ТТК-Урал, то в поле «Настройка IP» надо поставить значение «Автоматическая (DHCP)»:
А вот если провайдер использует протокол PPPoE (Ростелеком, Дом.ru, ТТК), то ставим значение «Без IP-адреса».
Ниже, в разделе «Аутентификация у провайдера», надо будет выбрать в списке «Протокол» значение «PPPoE» и прописать логин и пароль для подключения, который Вам выдали при заключении договора. Нажимаем кнопку «Сохранить», чтобы применить используемые настройки маршрутизатора.
Беспроводная сеть WiFi
Настройка сети Вай-Фай на роутере Кинетик Гига в прошивке 2.12 и выше выполняется в разделе «Мои сети и Wi-Fi» -> «Домашняя сеть»:
Первым идёт группа параметров диапазона 2.4 ГГЦ. В поле «Имя сети (SSID)» прописываем любое название на латинице. Под этим именем WiFi-сеть Вашего Keenetic Giga KN-1010 будет отображаться в поиске на подключающихся устройствах. В поле пароль надо так же придумать и ввести ключ безопасности, который маршрутизатор будет запрашивать у клиентских устройств при попытке соединения. В этом качестве лучше всего использовать последовательность символов из цифр и букв латинского алфавита разного регистра не короче 8-10 символов. Нажимаем на кнопку «Сохранить».
Теперь повторите то же самое для диапазона WiFi 5 ГГц.
Лично я не сторонник полного дублирования параметров авторизации для обоих диапазонов, а потому всегда делать разные SSID, чтобы потом не путаться. А вот пароль на WiFi, при желании можно оставить тот же. Сохраняем изменения.
Если Вам нужен доступ к расширенным параметрам беспроводной сети, то для этого есть ссылка «Дополнительные настройки» в подразделе каждого диапазона:
Здесь можно принудительно выбрать тот или иной стандарт, ширину канала и мощность сигнала. Кстати, если у Вас маленькая квартира, то мощность сигнала стоит уменьшить до 50 процентов. Не забудьте сохранить изменения!
Настройка модема Yota 4G
Для того чтобы осуществить настройку модема, нужно прежде всего установить сим-карту. Она устанавливается ровно под USB-портом. Модели Yota 4G LTE имеют переключатель, который может находиться в трех положениях:
- Выключено. В таком случае устройство не будет работать.
- Включено (посередине). В данном случае устройство работает на передачу данных с сим-карты на персональный компьютер.
- Включено (крайнее положение). Устройство работает для передачи данных на персональный компьютер, а также раздает ВайФай на сопутствующие устройства.
К данной модели могут подключаться максимально 8 устройств. Если компьютер также задействует интернет-соединение, то дополнительно под ВайФаем можно подсоединить только 7 устройств.
Перед тем как делать настройку модема Yota, необходимо его зарядить. Для этого требуется подключить его в USB-порт примерно на 2 часа. После того как зарядка пройдет, стоит перевести индикатор в выключенное положение. После этого включить и ввести в адресную строку необходимую комбинацию, указанную в инструкции.
Далее откроется стандартная настройка роутера Yota 4G:
- В поле имя сети можно задать любой параметр. При попытке подсоединиться к Wi-Fi пользователи будут видеть данное имя, которое можно сделать уникальным и непохожим на остальные. При вводе имени используется только английская раскладка клавиатуры.
- В поле тип защиты рекомендуется выбирать WPA2 — так как на сегодняшний день это является самым защищенным соединением для беспроводных сетей.
- В окне пароль необходимо ввести пароль, который будут использовать посетители для подключения. Пароль должен состоять из 8 символов. Крайне не рекомендуется устанавливать простые пароли, такие как 12345678, потому что они легко поддаются взлому.
- После этого нажимаем на кнопку сохранить и переходим в следующее окно.
- Далее отображается информация об устройстве, а также активная вкладка, в которой можно производить настройку. В информации указан ID, а также версия прошивки модема Yota 4G.
Когда вы подключаетесь в настройки модема, то можно увидеть полный спектр настроек. Здесь можно задать параметры автоматического отключения соединения беспроводной сети, а также ограничить количество пользователей, которые могут ею пользоваться одновременно. Настраивается даже корпус устройства Йота, стандартно у него горит подсветка, которую можно отключить.
В описании, как настроить роутер Yota, указано несколько IP-адресов, которые можно вводить в адресную строку браузера. Во вкладке параметров DHCP пользователю предоставляется возможность выбрать адрес, по которому в дальнейшем будут производить настройки входа.
Для продвинутых пользователей и системных администраторов во вкладке «Порты» есть возможность проброса портов, а также использования DMZ-опций.
На мобильных модемах часто требуется произвести сброс до заводских установок. Особенно часто это делается в случае потери кода (пароля) для входа. Их нельзя сбросить через компьютер, поэтому единственной возможностью является кнопка Reset. Но для того чтобы ей воспользоваться, в первую очередь нужно перевести устройство в выключенный режим. Только после этого зажимаем кнопку Reset и перезапускаем устройство, производя его первичную настройку.
Удобство подключения
Видео-обзор и инструкции по настройкам роутера Zyxel Keenetic 4G III смотрите в следующем видео:
В комплект поставки устройства входит USB-удлинитель, позволяющий разместить точку доступа в удобном месте – один конец шнура подсоединяется к роутеру, второй – к модему (на этом конце предусмотрена присоска для крепления кабеля с модемом к стеклу).
Для подключения необходимо включить блок питания и соединить его с устройством, подключить модем через USB-порт, размещённый на задней панели маршрутизатора или через специальный удлинитель. При эксплуатации проводного интернета, входящий в дом либо квартиру сетевой кабель вставляем в WAN-порт. Соединяем интернет-станцию с компьютером либо ноутбуком для настройки через LAN.
После загрузки девайса появится точка доступа Wi-Fi, к которой могут присоединиться все желающие. Настройки роутера Zyxel Keenetic 4G III защищены простым паролем, его лучше изменить на что-то надёжное.
Конфигурация маршрутизатора ZyXEL Keenetic 4G вручную через web-интерфейс
Изменение протоколов вручную выполняется следующим образом:
- Установить пароль администратора. Пользователь сможет осуществить поставленную задачу после первого запуска web-интерфейса. Данное обстоятельство усилит меры защиты от попыток несанкционированного доступа.
- В нижней части отобразившегося меню нажать на кнопку «Добавить соединение».
- В поле «Тип протокола» указать PPPoE.
- Указать имя пользователя и придумать надёжный пароль, кликнув по соответствующим полям.
- Применить изменения и закрыть данное окно.
- Перейти в раздел «Настройка подключения по Ethernet».
- В поле «Настройка параметров IP» необходимо выбрать значение «Статический IP» и нажать на «Ок».
Обратите внимание! К роутеру ZyXEL Keenetic 4G можно подключить ещё один модем. Инструкция выше позволит понять даже начинающему пользователю, как осуществляется для модели Keenetic 4G ii настройка
Инструкция выше позволит понять даже начинающему пользователю, как осуществляется для модели Keenetic 4G ii настройка.
Окно смены параметров роутера Keenetic 4G
Настройка подключения по WAN, создание точки доступа
В данном разделе понадобится перейти в подраздел «WAN», где можно будет переходить к созданию точки доступа. Пользователю потребуется указать название сети, которое впоследствии будет отображаться на других устройствах при подключении, а также прописать пароль.
Важно! Лучше придумать надёжный пароль, состоящий как минимум из восьми символов, во избежание взлома
Панель управления
А вот веб-интерфейс панели управления Zyxel сильно перегружен и ориентирован скорее на профессионального системного администратора. Разобраться в нем новичку, да еще и на английском языке, будет не так просто.
По большому счету, для простого расширения сигнала от роутера на бытовом уровне, в нее заходить даже и не потребуется. Достаточно ограничиться пошаговым мастером. Но зато возможности детальной настройки точки доступа практически не ограничены и позволяют максимально адаптировать ее под нужные задачи и интегрировать в сложную беспроводную локальную систему, построенную в большом офисе, открытом пространстве или отеле.
При входе в облачный кабинет NebulaFlex видим тоже довольно сложную панель. Но главной ее особенностью является возможность держать под контролем сразу несколько автономных локальных сетей.
Например, если вы являетесь владельцем нескольких торговых точек, то можно на каждой из них построить автономную беспроводную сеть wifi и объединить из все в личном кабинете. После чего управлять ими из одного личного кабинета через интернет.
Для удаленного доступа к точке доступа также можно использовать мобильное приложение Nebula Mobile, установленное на смартфон
Точка доступа из роутера Zyxel Keenetic
Если не ошибаюсь, то только у модели Keenetiс Lite III есть механический переключатель режима работы на корпусе. Во всех остальных случаях, заходим в настройки нашего Zyxel Keenetic. Я сразу советую настроить Wi-Fi сеть (задать название сети и пароль, если нужно), что бы потом не разбираться с входом в настройки AP.
Для активации режима точки доступа на Zyxel, перейдите на вкладку «Система», и сверху откройте вкладку «Режим». Выделите пункт «Точка доступа – расширение зоны Wi-Fi с подключением по Ethernet», и нажмите кнопку «Применить».
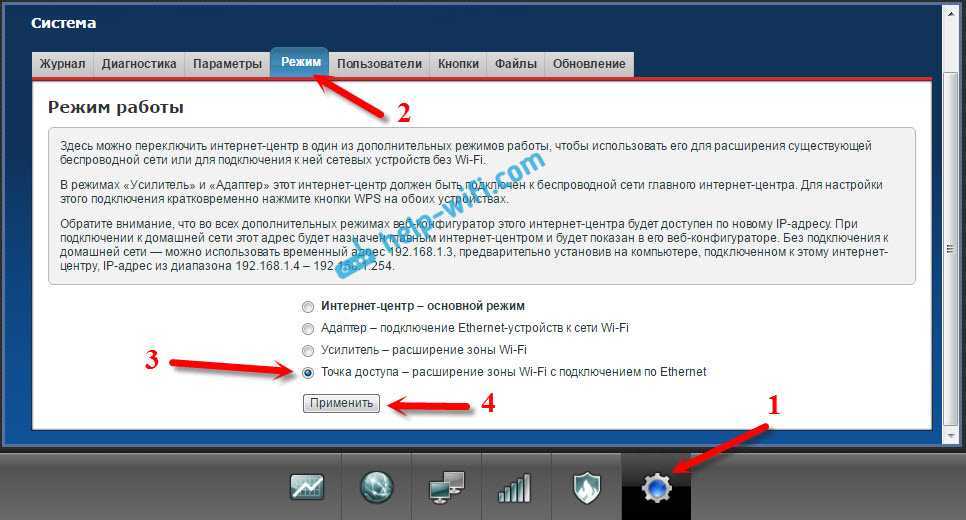
Разрешите роутеру перезагрузится. После этого, можно соединять его с другим рутером, и он уже будет работать в режиме «Access Point».
Что бы зайти в его настройки, можно сначала зайти в настройки главного роутера (модема), перейти в список клиентов, и посмотреть там IP адрес нашего Zyxel. И уже по нему перейти в веб-интерфейс. А можно просто сделать сброс настроек, и роутер будет работать в обычном режиме «Интернет-центр».
Внешний вид
Перепутать маршрутизатор Zyxel Keenetic Lite 2 с роутером первого поколения просто невозможно. Во-первых, обновляя производственную линейку интернет-центров, производитель изменил кардинально цвет роутера – теперь цвет ZyXEL – черный. Во-вторых, появилась вторая антенна, стало больше кнопок и индикаторов. Что касается функциональных различий, то сразу в глаза бросается увеличенный в 2 раза объем оперативной памяти.
Плюсом является русская маркировка корпуса – все кнопки, индикаторы и функции подписаны нормальным, корректным русским языком, что очень выручает в процессе настройки. Роутер может быть подвешен на стену, для этого в его корпусе предусмотрено два отверстия. Кнопка включения WPS располагается на видном месте, это позволяет быстро подключать к интернет-центру различные беспроводные гаджеты – смартфоны, планшеты и пр. Антенны, как мы уже отмечали, несъемные, но они обладают всеми степенями свободы, их подвижность позволяет двигаться во всех трех плоскостях.
Что понравилось
Самое приятное, что все рассмотренные нами функции бесшовного роуминга и быстрого переключения стали доступна всем тем, кто уже владеет роутерами Keenetic серии KN-xxxx, так что для расширения покрытия Wi-Fi сети им не надо ничего выбрасывать или менять: достаточно просто докупить самый дешёвый роутер Keenetic, который будет трудиться у вас в качестве точки доступа. Хотите — один, хотите — десять. Вы можете за выходные провести беспроводную сеть на всём вашем дачном участке, можете пробросить её в большом доме, вообще не заглядывая в инструкции и мануалы для настройки.
В небольшой гостинице или загородном клубе, можно единожды настроить Wi-Fi и управлять контроллером удалённо, подключаясь к Web-интерфейсу роутера или любой точке доступа через облачную службу KeenDNS, даже если у вас нет белого IP-адреса. Один раз настроив автоматическое обновление прошивки всех компонентов, вы получите сеть, работающую в режиме «включил и забыл», а если спустя 4 года, когда гарантия на оборудование закончится, какой-то из кинетиков выйдет из строя, вы всегда его купите в ближайшем магазине, в отличии от специализированного оборудования, которое даже сегодня поставляется на заказ, а завтра неизвестно будет ли доступно вообще с учётом санкций и прочих экономических войн.
Михаил Дегтярёв (aka LIKE OFF) 15/04.2019
Сброс настроек роутера на заводские
Если возникает необходимость сбросить настройки Keenetic Giga на заводские, это делается стандартными способами, а именно:
- через веб-интерфейс,
- через мобильное ПО,
- с помощью кнопки сброса настроек на задней панели корпуса маршрутизатора.
В первом случае необходимо войти в меню «Система» на вкладку «Параметры», нажать на кнопку «Вернуться к заводским настройкам».
Во втором случае в My.Keenetic войти в меню «Система», нажать на кнопку «Сброс настроек». Чтобы сбросить настройки аппаратным способом, нужно с помощью какого-нибудь острого предмета зажать кнопку «Сброс», удерживая ее в таком положении не менее 10 секунд.
Вход в управляющую панель через ПК или смартфон
Далее надо будут попасть в админ-панель и выполнить некоторые настройки. В ноутбуке или ПК открываем веб-браузер и в адресной строке набираем адрес «192.168.1.1». Потом мастер быстрой настройки задаст ряд вопросов, на которые нужно будет ответить. Параметры для входа в админку всегда можно найти на информационной наклейке маршрутизатора. Ниже детально рассмотрим, как настроить роутер Keenetic Air через мастер быстрой настройки.
Во время работы через смартфон, надо установить мобильную программу Кинетик. Данная программа работает с новыми моделями маршрутизатора (белая цветовая гамма). Чтобы работать со старыми моделями, придется установить предыдущую программу под названием «My.Keenetic». Удобство мобильного приложения заключается в возможности работы с помощью облачного сервиса. Это дает возможность в удаленном режиме контролировать наличие интернет-соединения, скорость работы сети, подключенные устройства и другие параметры.
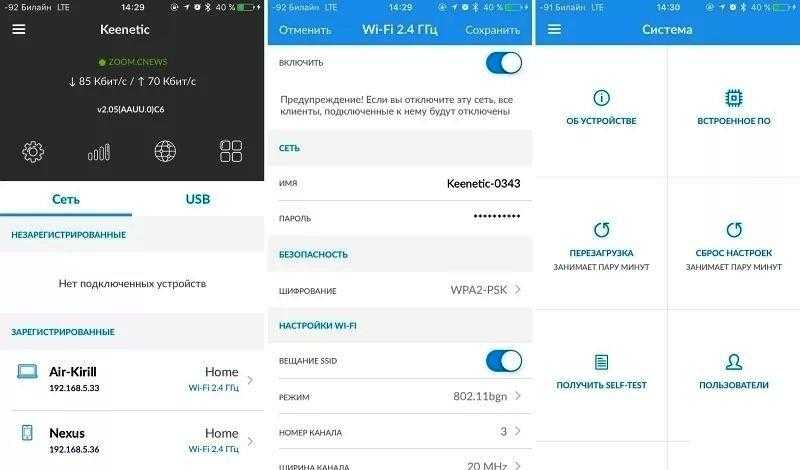
Открываем программу, принимаем правила, а потом заходим в мастер быстрой настройки при помощи клика по соответствующей кнопке. Далее щелкаем строчку «Подключиться по Wi-Fi» и выбираем нужный вариант подсоединения. Самый простой способ — сканирование QR-кода на корпусе устройства. Чтобы сделать это, подносим телефон к маршрутизатору и считываем код при помощи специального окошка. За счет это программа автоматически считывает и настраивает нужные параметры (наименование сети и код доступа к ней). Альтернативный способ — ручной ввод данных с информационной наклейки маршрутизатора в настройках телефона. Можно воспользоваться любым из данных вариантов, потом в списке устройств выбрать свой маршрутизатор. Далее откроется мастер, отвечающий за быструю настройку устройства.
Беспроводная сеть
Подключить Wi-Fi на данном сетевом устройстве – одна из самых простых задач.Перед тем как зайти в настройки роутера Zyxel Keenetic Lite 2 советуем проверить, включен ли провод Интернет-провайдера во входящий LAN. Дело в том, что если роутер подключен только к ПК, то настройки интерфейса откроются, однако, внесенные вами изменения не будут корректны, т.к. входящего сигнала попросту нет.
- Выбирайте опцию «Wi-Fi» и переходите к функционалу «Точка доступа».
- В графе «Имя» введите название беспроводной сети, которое вы желаете видеть.
- Отметьте, что желаемая вами защита безопасности – «WPA-PSK + WPA2-PSK».
- В графе «Ключ» введите пароль, который, как вам кажется, будет надежно защищать беспроводную сеть.
- Нажмите «Включить доступ» и нажимайте «Применить».
Подключаем роутер к компьютеру — как это сделать легко и быстро
У нас есть в наличии кабель из комплекта. С помощью него настроим связь между Lite III и компьютером. Настройку лучше проводить через шнур, а не через «Вай-Фай», так как соединение будет более стабильным. Но если кабеля не оказалось внутри (например, вы покупали роутер уже с рук), на крайний случай можно подключиться и по Wi-Fi.
Итак, что делаем для соединения двух гаджетов:
- Любой конец кабеля с пластмассовой вилкой подключаем к жёлтому порту на Lite III (тоже к любому). Другой конец соединяем с компьютером (порт будет такой же формы, как и на роутере). На ПК ищите гнездо справа, слева или сзади (если работаете на стационарном).
- Кабель из подъезда либо с улицы вставляем в одиночный синий порт.
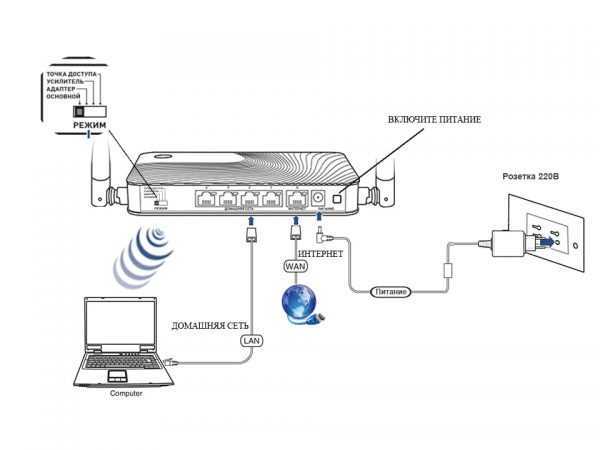
К роутеру нужно подключить три кабеля
Обычно по умолчанию на компьютерах сетевая карта настроена на автоматическое получение DNS и IP от роутера. Но на всякий случай проверим параметры:
- Открываем «Центр управления сетями» через «Панель управления», затем уже в нём ищем синее наименование сети (напротив слова «Подключения»). Щёлкаем по нему и затем по кнопке «Свойства».
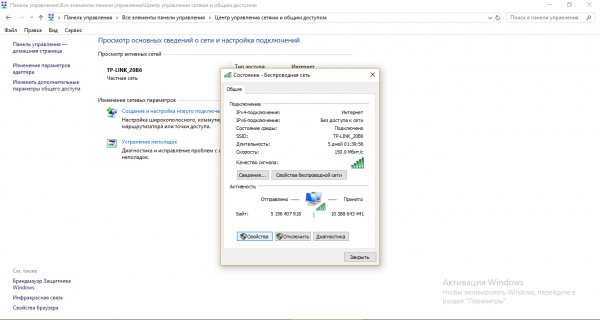
Раскройте свойства своего текущего подключения
Внешний вид и комплектация
Корпус Zyxel NWA1123ACv3 NebulaFlex по внешнему виду представляет из себя пластиковый прямоугольник с закругленными углами. По сути, это уменьшенная копия Zyxel NWA210AX — как внешне, так и по техническим характеристикам. Особую изюминку симметричному дизайну верхней панели придают смещенный в правый угол единственный светодиодный индикатор, который меняет цвет в зависимости от режима работы.
На оборотной стороне имеется настенное или потолочное крепление и наклейка с информацией для подключения к панели управления устройством.
Также как и спереди, по кругу здесь расположены отверстия пассивной системы охлаждения для вентиляции «подкапотного» пространства. В одно из них встроена кнопка для сброса настроек.
Единственный сетевой порт для подключения точки доступа к роутеру вынесен в торец корпуса, чтобы не мешать вертикальной установке при вставленном кабеле. Рядом с ним разъем для шнура питания
Стоит также отметить, что точка доступа имеет очень копактные размеры и симпатичный внешний вид, поэтому ее можно как спокойно оставить на виду, так и довольно легко спрятать за какой-нибудь дверцей.
Вход и настройка Интернета
Войти в панель управления роутером вы можете в любом браузере. Для этого уточните адрес, по которому можно получить доступ к веб-интерфейсу. Как и большинство других маршрутизаторов, устройства Zyxel имеют стикер с данными авторизации. Он расположен на нижней части интернет-центра. Для входа вам потребуется имя пользователя, пароль и сам адрес. После ввода IP роутера в браузере и авторизации с использованием стандартных данных будет открыт системный монитор. На этой странице собраны основные настройки и статистика использования интернет-центра. Она обновляется не в реальном времени, а с частотой, которую задаёт пользователь. Изменить частоту можно в правом нижнем углу страницы. Там же находится кнопка для ручного обновления страницы.

Перейдите в меню «Интернет» для первоначальной настройки подключения. Здесь вы можете задать параметры, требуемые для доступа в сеть. Узнать эти данные можно в технической поддержке провайдера или в договоре на подключение к Интернету. Чтобы настроить Интернет, выберите из выпадающего списка протокол, по которому осуществляется доступ. В зависимости от выбранного значения (L2TP, PPPoE, PPTP), на странице появятся поля ввода и дополнительные настройки, используемые для создания этого типа подключения.
Для установки соединения по L2TP потребуется ввести адрес сервера, имя пользователя и пароль. В качестве дополнительных настроек, можно задать метод проверки подлинности и граничный размер полезного блока данных в пределах пакета (MTU). Для неопытных пользователей эту настройку рекомендуется оставить без изменений (1400 байт).

Пункт меню «Домашняя сеть -> Организация сети» позволяет изменить IP-адрес Wi-Fi роутера, задать маску подсети и настроить DHCP-сервер. В большинстве случаев значения этих настроек можно оставить без изменений. Но если вам необходимо вручную задать начальный и конечный IP для сетевых устройств, достаточно снять галочку «Образовать автоматически» и ввести адреса в поля «От» и «До».
Интернет-центр Zyxel имеет встроенный сервер DHCP. Это означает, что IP-адреса будут назначаться локальным устройствам автоматически. В случае, если отдельным клиентам требуется задать статический IP, достаточно указать MAC-адрес девайса в таблице арендованных адресов.
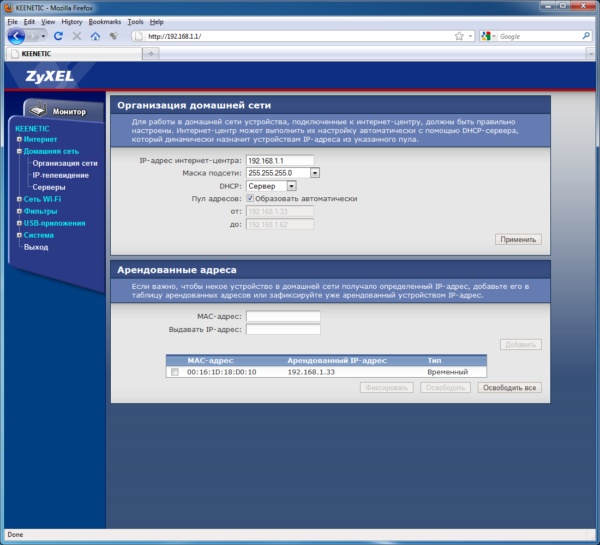
Настроить перенаправление портов на Zyxel вы можете в разделе «Домашняя сеть -> Серверы». После активации этой функции станут доступны параметры переадресации. В них можно указать используемый сервис и протокол, для которых подключается эта настройка. Раздел «Открытый сервер» позволяет организовать Интернет-доступ к устройству. Для этого необходимо установить флажок «Открыть домашний сервер» и ввести его IP-адрес в нижнем поле.
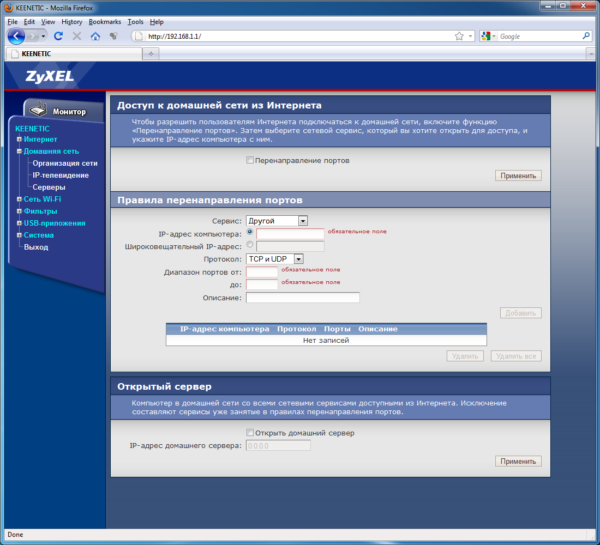
Вернём заводские настройки
Сброс помогает устранить некоторые незначительные сбои в работе роутера либо получить снова доступ к настройкам оборудования, если вы, например, вдруг забыли пароль от админки, который ранее установили при настройке маршрутизатора.
Как же выполнить сброс? Всё просто — у нас есть специальная кнопка с таким названием сзади на панели. Берём тонкий предмет, чтобы он поместился в отверстие, которое ведёт к кнопке. Производители специально помещают кнопку немного вглубь, чтобы юзер не нажал на неё случайно. Зажимаем клавишу и ждём, когда все индикаторы на передней панели загорятся. После этого отпускаем — роутер загрузится уже с исходными параметрами. Учтите, что после этой процедуры вам придётся настраивать «инет» заново.

Зажмите кнопку «Сброс» на задней панели роутера
Описание роутера Zyxel Keenetic Lite III: сколько выходов и кнопок, цена, содержимое коробки
Что вы увидите, открыв коробку с роутером: само устройство, адаптер питания к нему, руководство по использованию (в том числе на русском языке) и кабель Ethernet. Для чего нужен последний компонент, расскажем в следующем разделе статьи.
На панели сверху фирменная кнопка, которая отвечает сразу две функции: подключение девайсов к «Вай-Фаю» по WPS (пароль от сети вводить не нужно) и включение/отключение самого Wi-Fi.

Три индикатора спереди отображают состояние «Вай-Фая» и интернета от провайдера
На передней стороне по центру три индикатора — показывают, работает ли устройство, интернет либо «Вай-Фай». По бокам — две антенны с улучшенной конструкцией, которая увеличивает в некоторой степени зону покрытия и усиливает сигнал сети.

Обновлённый корпус антенн делает сигнал роутера более сильным
Примечательная особенность Lite III — наличие кнопок для переключения режимов. Для смены режим нужно просто передвинуть бегунок на нужную позицию вправо или влево. Всего 4 состояния: основной режим, усилитель, точка доступа и адаптер. Справа от режимов миниатюрная кнопка для сброса настроек пользователя — она находится внутри роутера.

Примечательная особенность модели Lite III — аппаратный переключатель режимов роутера
Далее идёт стандартный набор выходов: синий для интернета, 4 жёлтых для домашней сети. Крайнее гнездо предназначено для подключения адаптера питания.
Модель Lite III — хорошее сочетание функциональности и цены. За такой гаджет вы отдадите примерно 1900 рублей (за новый, естественно).
Таблица: некоторые важные характеристики Lite III
| Процессор | MT7628N 575 МГц |
| Оперативная память | 64 Мбайт DDR2 |
| Flash-память | 8 Мбайт |
| Класс Wi-Fi | N300 |
| Антенны | 5 дБи |
| Порты Ethernet | 5 x 100 Мбит/с |
| Режимы точки доступа, усилителя, адаптера | Да, с переключателем на корпусе |
| Скорость сети Wi-Fi 2,4 ГГц | 300 Мбит/с |
| Маршрутизация IPoE/PPPoE/L2TP/PPTP | До 95 Мбит/с |





























