Как подключить устройство к сети, ПК или ноутбуку
Настройка роутера TP-Link начинается с подключения его к компьютеру или ноутбуку. Настройки интернета проводятся двумя способами: за счет физического подключения и беспроводного по Wi-Fi (не все устройства поддерживают эту возможность).
Нет четких требований касательно установки маршрутизатора. Единственное условие — роутер ТП-Линк должен стоять в тех местах, где нет видимых преград, то есть, больших перегородок, шкафов. Однако это правило действует только для помещений с большой площадью. В маленьких квартирах устройство можно устанавливать в любом месте. Если дом новый, и сеть в его районе ловит плохо, то рекомендуется устанавливать роутер в центре планируемого Wi-Fi пространства.
Для настройки потребуется подключить роутер к персональному компьютеру или ноутбуку. Делается это через проводную сеть, если позволяет функционал оборудования, или через адаптер, который прилагается в комплекте к маршрутизатору. Во втором случае потребуется подключение через порт LAN на роутере. После этого пользователь получит доступ к настройкам.
Обратите внимание! Получить доступ к параметрам можно также при помощи мобильного телефона. Однако стоит учитывать, что некоторые устройства подобную возможность не поддерживают.
Вариант 1: Включение режима WDS
Первый вариант подходит обладателям старых роутеров от TP-Link, которые не поддерживают работу в режиме усилителя. Вместо этого в них используется немного устаревшая технология WDS, требующая тонкой настройки обоих девайсов. Сложность такого метода заключается в том, что вам придется подключить сначала основной маршрутизатор к компьютеру, изменить его настройки, а потом сделать то же самое и со вторым. Иногда появляются и ошибки соединения, которые решаются изменением уже других параметров. Об этом всем рассказано в другой статье на нашем сайте, где рассмотрены две разные версии веб-интерфейсов TP-Link.
Подробнее: Настройка WDS на роутерах TP-Link
Подготовительный этап
Основная особенность восстановления роутера через serial интерфейс – это необходимость полностью разобрать устройство, возможно придется и работать с паяльником. Алгоритм процесса:
- роутер подключается к serial интерфейсу роутера для подачи команд через консоль
- роутер подключен через сетевой интерфейс LAN1 роутера подключен к сетевой карте компьютера
- на компьютере запускаем TFTP сервер с файлом прошивки
- введя определенную последовательность команд, роутер качает прошивку с TFTP сервера себе в ОЗУ, после чего запишет в свою flash память, после чего перезагрузится
Если все сделано верно произойдет восстановление работы устройства.
Чем подключать
Начнем с инструмента и материалов. Если вы будете устанавливать роутер непосредственно возле компьютера, то вам для подключения хватит заводского патч корда идущего в комплекте.
Тогда данный этап монтажных работ можете пропустить и непосредственно переходить к настройке ниже.
кабель UTP, которым будут подключаться интернет розетки
Применяется utp5e или utp6, так называемая витая пара.
компьютерная розетка
Можно взять одинарные, либо двойные, в зависимости от количества гаджетов.
несколько коннекторов RJ45
кримпер для обжима коннекторов RJ-45
непосредственно сам Wi-Fi роутер
Подключение ноутбука к Интернету
Подключение ноутбука к Интернету выполним по Wi-Fi.
Для этого в нижнем правом углу монитора выберем значек управления беспроводными сетями. После обновления списка беспроводных сетей, в нем должна появиться наша сеть. Выберем ее и нажмем кнопку «Подключить».
На следующем шаге введите пароль для подключения к роутеру Tp-Link по Wi-Fi.
Вводим пароль, который указали в поле PSK Password: в настройках роутера. После этого на ноутбуке появится Интернет.
Вы можете подключить к Wi-Fi роутеру Tp-Link устройства, которые поддерживают работу по Wi-Fi, например, телевизор, нетбук, планшет, смартфон. Для этого необходимо в устройстве выбрать точку доступа Tp-Link и ввести пароль.
Как прошить роутер TP-Link
После того как пользователь получил данные о ревизии сетевого устройства, необходимо зайти на офсайт вендора и скачать правильную версию прошивки. Ссылка на сайт: https://www.tp-link.com.
- Выбираем модель TP-Link. Для примера взята модель TL-WR740N, переходим в раздел «Поддержка».
- Производитель предлагает выбрать версию ревизии.
Прошивки ПО для TP-Link-роутеров хранятся на сайте в зависимости от версий. Также прилагается подробная инструкция по обновлению в видеоформате и FAQ – наиболее часто встречающимся вопросам-ответам.
Скачиваем прошивку. Она представляет собой архив. Его необходимо распаковать на локальном диске, чтобы получить доступ к самой прошивке. Обычно программа представлена в виде файла с расширением .bin, но в старых моделях еще встречается файл .ras. Это устаревший вариант микрокода, не используемый в современных роутерах для обновления.
Далее переходим на веб-ресурс по управлению роутером, чтобы перепрошить его через веб-интерфейс. Прежде чем проводить какие-либо изменения в системе, сделайте резервную копию настроек. Поступаем следующим образом.
- Переходим в «Системные инструменты», потом — «Резервную копию» и «Восстановление».
- Выбираем пункт «Резервная копия».
- Указываем путь для сохранения и нажимаем ОК:
После создания копии переходим к разделу «Обновление встроенного ПО»:
- Нажимаем «Выберите файл», указываем скачанный дистрибутив:
- Нажимаем кнопку «Обновить». Процесс займет несколько минут.
После завершения процесса роутер автоматически перезагрузится. Его настройки сбросятся на заводские.
Существуют и другие способы, чтобы прошить модем TP-Link до актуальной версии.
Прошивка через USB-порт
Роутеры TP-Link, у которых в наличии есть USB-порт, способны получать актуальную версию ПО через флешку. Для этого необходимо загруженный дистрибутив скопировать на флеш-карту, предварительно отформатировав ее.
Следующий шаг — подключение ее через USB-порт к оборудованию. Далее повторяем шаги, описанные выше. То есть, заходим на веб-интерфейс оборудования в раздел с обновлением микропрограммы. Во время выбора файла указываем путь к USB-накопителю, на котором лежит дистрибутив.
Нажимаем «Обновить», ожидаем окончания процесса. Данный способ подходит, если сетевое устройство TP-Link находится на удаленном расстоянии от рабочей станции, и роутер напрямую не подключен ни к одному ПК.
Прошивка через мобильное приложение TP-Link Tether
Обновление прошивки на роутере TP-Link также производится через мобильное приложение. Ниже приведены ссылки для скачивания прошивок с магазина интернет-приложений:
- Android: https://play.google.com/store/apps/details?id=com.tplink.tether&hl=ru.
- iOS: https://itunes.apple.com/ru/app/tp-link-tether/id599496594?mt=8.
Стоит сказать, что у приложений есть список совместимости. Он находится в описании к ПО. Производитель официально заявляет, что список со временем будет пополняться.
Чтобы перепрошить роутер «ТП-Линк», надо скачать приложение, включить «вай-фай» на мобильном устройстве. Далее найти модель, микрокод которой надо обновить, подключаемся к ней через TP-Link Tether. Сетевое оборудование попросит пользователя ввести учетные данные.
После прохождения процедуры авторизации, попадаем в главное меню. В нем нужно посмотреть список подключенных устройств к сетевому оборудованию, установить параметры родительского контроля или изменить конфигурацию подключения к сети «Интернет».
К сожалению, обновить прошивку роутера через мобильное приложение теперь нельзя. На текущий момент функция недоступна.
Альтернативные версии прошивок
Кроме официальных версий прошивок для сетевого оборудования TP-Link, существуют и альтернативные сборки. Они созданы инициативными разработчиками для расширения функциональных возможностей заводских установок роутеров TP-Link для домашнего пользования, а также для точек доступа Auranet.
- Программное обеспечение DD-WRT представляет собой альтернативный вариант микрокода, собранного на основе ядра OC семейства Linux. С его помощью любой роутер превращается в домашний медиасервер. Ссылка: ftp://ftp.dd-wrt.com/betas/.
- Вторая, не менее известная прошивка, – OpenWrt. По сравнению с предыдущей представляет собой не готовый конфиг, а полноценный дистрибутив, собираемый пользователем самостоятельно под свои цели. Программа рассчитана на людей со знаниями в области сборки конфигураций из репозитория Linux-систем.
Способ обновления у них такой же, как и у официальных прошивок.
Смена пароля по умолчанию TP-LINK TL-WR841N
Многие мастера рекомендуют менять пароль по умолчанию в целях безопасности. Моё мнение по этому поводу такое: если у вас нет доверия к тем людям, которые будут иметь доступ к вашей домашней сети, тогда стоит поменять. Если же вы уверены в этих людях, тогда менять не стоит. Дело в том, что пароль к роутеру обычно ставят один раз и быстро его забывают, так как он редко нужен после настройки. Когда же понадобится, вы не сможете его вспомнить и вам придется снова сбрасывать настройки роутера. Но не объяснить как менять пароль на роутере я не могу.
После того как вы попали в интерфейс роутера в левом меню, в самом низу, будет раздел «Системные инструменты». В нем выбираем пункт «пароль». Откроется окно с полями для заполнения, заполним их:
- Предыдущее имя пользователя — если настройки были по умолчанию, то вводим admin.
- Предыдущий пароль — также, если настройки по умолчанию -вводим admin.
- Новое имя пользователя — вы можете вписать любое имя. Но опять же, я не советую его менять лучше оставить admin.
- Новый пароль — придумываем новый пароль и вписываем его.
- Подтвердите пароль — повторяем придуманный нами пароль.
Также обратите внимание на красную надпись сверху которая гласит «Имя пользователя и пароль не должны превышать 14 символов в длину и не должны включать пробелы!»
После того как все данные вписаны, жмем на кнопку «Сохранить».
Настройка точки доступа WiFi на OpenWRT, через Luci
Вход в настройки OpenWRT
По умолчанию веб-интерфейс настройки роутера находится по адресу: http://192.168.1.1;
Если вы столкнуть с проблемами при входе:
Вам необходимо настроить сетевую карту, следуйте рекомендациям указанных в этих статьях:
Настройка IP-Адреса для входа в роутер на Windows XPНастройка IP-Адреса для входа в роутер на Windows 7
Должно появится диалоговое окно, для входа в настойки роутера OpenWRT, где по умолчанию используется пользователь (username) — root, а пароль отсутствует:
- Username: root.
- Password — оставляем пустым.
Вводим логин, затем нажмите кнопку Login, в правом нижнем углу экрана.
Установка пароля для OpenWRT
После входа в настройки, вы можете задать свой пароль (т.к. стандартный отсутствует по умолчанию), для этого кликните на раздел Administration, затем наведите стрелку мышки на вкладку System и выберите Admin Password, введите пароль дважды.
Нажмите Submit, для сохранения.
Так же возможна другая прошивка, в таком случае мы сразу при входе увидим просьбу задать пароль для администратора OpenWRT.
Настройка WiFi на OpenWRT
Далее чтоб осуществить настройку точки доступа WiFi на OpenWRT, заходим в раздел Network, выбираем подменю WiFi. Нажимаем кнопку Add, если сети отсутствуют, если есть как в указанном примере, то нажмите кнопку Edit.
Так же может быть следующий интерфейс, в нем все действия аналогичны:
В новом окне указываем:
- Channel (Канал) — 11 (2.462 GHz);
- Transmit Power (Мощность) — 20 dBm (100 mW);
- ESSID — придумайте имя точки доступа WiFi;
- Mode — режим работы сети (Access Point);
- Network — ставим на Lan, если ваш роутер подключен через кабель к Интернет. и выбираем подключение, которое пойдет на WiFi.
Установка пароля на WiFi в OpenWRT
Окно может выглядеть другим образом, в этом случае все заполняется аналогично, главное поставить галочку для Network (Там выбираем подключение к Интернет, через Lan, которое хотим раздать):
Далее зададим настройки безопасности для WiFi.
Если вы хотите, чтобы точка доступа роутера OpenWRT была защищена и любой желающий не смог зайти через нее в Интернет, то переходим на следующую вкладку Wierless Security (Безопасность беспроводной сети).
Выбираем тип шифрования, и заполняем пароль:
- Encryption: WPA2-PSK.
- Cipher: auto.
- Key — придумываем пароль от точки доступа WiFi;
Сохраняем настройки, нажав Save & Apply.
Теперь точка доступа на OpenWRT настроена и раздает Интернет, через WiFi, главное чтоб вы не ошиблись при указании параметра Network, где нужно указать сеть Lan, через которую у вас подключен Интернет к самому роутеру, то все заработает.
Так же можем перезапустить маршрутизатор, нажав на вкладке System, подменю Reboot, затем Perform reboot.
Проверяйте работу WiFi клиента.
Приложение TP-Link Tether
Я не случайно сказал, что возможность коннекта к конфигурациям будет всегда и везде, поскольку оно работает на базе фирменного облачного сервиса, а значит для входа в личный кабинет к маршрутизатору не обязательно быть подключенным к его сети WiFi — можно находиться, где угодно.
У мобильного приложения TP-Link Tether есть версия для разных ОС — iOS и Android. Узнать, поддерживает ли ваш маршрутизатор работу с данным приложением, можно на отдельной страничке совместимых устройств на официальном сайте производителя. Бюджетные модели, такие как TP-Link WR820N, а также морально устаревшие с ним работать не будут.
Несколько общих правил
Следует помнить, что перед тем как перепрошить роутер, нужно убедиться в том, что нет проблем с электропитанием. Внезапное отключение электричества во время самого процесса перепрошивки может привести к выходу устройства из строя.

Кроме того, нужно помнить, что перепрошивать любой роутер нельзя через беспроводную сеть Wi-Fi. Делать это можно, лишь присоединив роутер к компьютеру.
Скачивать файлы обновления нужно либо с проверенных ресурсов, либо с официальных сайтов производителей.
Также нужно помнить, что перед тем как перепрошить роутер, нужно извлечь кабель WAN (кабель провайдера) из гнезда.
Нужно также узнать текущую версию прошивки. Обычно она указывается на самом устройстве, на бумажной этикетке. Следует найти надпись вида: Ver 2.0. Цифры и будут означать версию текущей прошивки. Проводить откат до предыдущей версии рекомендуется лишь в случае крайней необходимости.
Соблюдение этих несложных правил позволит выполнить перепрошивку быстро и безболезненно, а также избавит от лишней головной боли в результате неудачно произведенной операции.
Цифровое интерактивное телевидение
В принципе при использовании приставки или ресивера настройки IPTV вводятся на этих устройствах. Но для некоторых провайдеров имеется возможность подключить услугу непосредственно на роутере, что является более надёжным способом. Например, если вы подписались на один из тарифов QWERTY.TV и инсталлировали декодер STB AmiNET.
Настройка IPTV на TP-Link TL-WR840N выполняется довольно просто:
- заходим во вкладку «Сеть», выбираем подпункт «IPTV»;
- убеждаемся, что параметр «IGMPProxy», как и «IGMP Snooping», включён;
- значение поля «Режим» устанавливаем в «Мост»;
- указываем, к какому из 4 LAN-портов подключена ваша приставка;
- жмём кнопку «Сохранить».
ВНИМАНИЕ. Медиацентр QWERTY будет функционировать только при подключении к порту, указанному в настройках! Обычный интернет на этом же порту работать не будет.
Сбросить настройки роутера TP-LINK TL-WR841N
Я всегда советую тем, кто настраивает роутер в первый раз после покупки, сбросить настройки роутера на заводские. Вы можете спросить зачем это делать, если и так роутер должен быть на заводских настройках. Но в моей практике встречалось, что роутер уже кем то настраивался ранее. Также сброс настроек пригодится если вы во время настройки роутера допустили ошибку и не знаете где именно. Сделать это очень просто. На задней панели роутера есть кнопка, подписанная как WPS/Reset, жмем на неё и удерживаем в течений 20-30 секунд. После чего, подождав пару минут, роутер полностью перезагрузится и выставятся настройки по умолчанию.
Панель настроек маршрутизатора со смартфона TP-Link Tether
На главной странице быстрый доступ к управлению активными сетями — основными и гостевыми. Можем включить или отключить один из диапазонов, а также детально настроить сеть — поменять ее название и пароль. Также здесь отображается информация о соединении с интернетом и количество активных клиентов.
Аналогичные настройки мы увидим при активации гостевой сети. Приятно то, что для гостей есть варианты создания WiFi как на 2.4, так и на 5 ГГц одновременно — обычно в двухдиапазонных роутеров гостевой доступ предусмотрен только в одном частотном диапазоне. Отдельным переключателем можно также разрешить гостям подключаться к локальным ресурсам, например принтеру или медиасерверу.
Переходим во вкладку «Клиенты» в нижнем меню и видим все подключенные к роутеру устройства.
Если нажать на любое из них, можно сразу же одной кнопкой добавить его в черный список и заблочить ему интернет.
В меню «Инструменты» — все основные и дополнительные конфигурации системы.
Беспроводной режим — регулировка параметров wifi сетей Подключение к интернет — раздел роутера для настройки интернета, получаемого по кабелю.
3G/4G — параметры подключения через мобильный интернет.
Родительский контроль — в данном разделе можно ограничить полностью или по расписанию для отдельных компьютеров доступ к тем или иным веб-ресурсам Диагностика сети — проверка интернет-соединения Поделиться Wi-Fi — здесь можно сгенерировать QR код для того, чтобы предоставить пароль от сети на другой смартфон — удобно, если его забыли или и лень водить вручную. Реализовано очень похоже на то, как это сделано в смартфонах Xiaomi.
TP-Link ID — авторизация в облачном сервисе TP-Link для удаленного управления роутером через интернет Режим индикаторов — отключение сведодиодов в ночном режиме работы Система — наконец, в последнем разделе мы можем поменять логин и пароль для входа в панель администрирования, а также выполнить перезагрузку роутера и сбросить все настройки.
Определяем версию роутера и прошивки
Чтобы успешно прошить роутер TP-Link требуется узнать версию оборудования, а также версию самой прошивки. Именно от аппаратной версии зависит выбор прошивки того или иного вида. Установка прошивки, которая рассчитана на другую аппаратную версию, приводит к серьезным повреждениям, которые нельзя устранить даже в сервисном центре.
Если вы научитесь обновлять прошивку роутера т, это позволит устранить ошибки в работе устройства, расширить его функциональные возможности и обеспечит стабильную работу оборудования.
Узнать аппаратную версию достаточно легко – нужная информация находится на наклейке, которая помещена на нижней части роутера. Недалеко от Serial Number (серийный номер), есть строка такого вида: Ver: X.Y (допустим Ver: 2.0). Аппаратную версию устройства определяет значение первой цифры X. Если надпись на наклейке имеет следующий вид Ver: 2.1, это означает, что перед нами устройство аппаратной версии V2.
Примеры наклеек представлены на рисунке ниже:

Аппаратная версия, как и версия прошивки, достаточно легко определяется через настройки веб-интерфейса ТР-Link:
ü Аппаратная версия называется Hardware Version.
ü Версия прошивки называется Firmware Version.
ü Для их определения в точке доступа, или роутере необходимо зайти в меню System Tools, после чего кликнуть по надписи Status или Firmware Upgrade, подробнее .
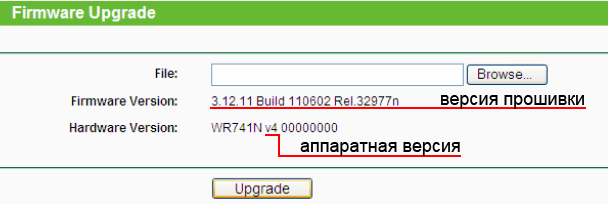
Для модема ADSL порядок действий выглядит следующим образом: Status — Device Info или же Device Info – Summary.
В коммутаторе необходимо найти меню System Setting — System Information.
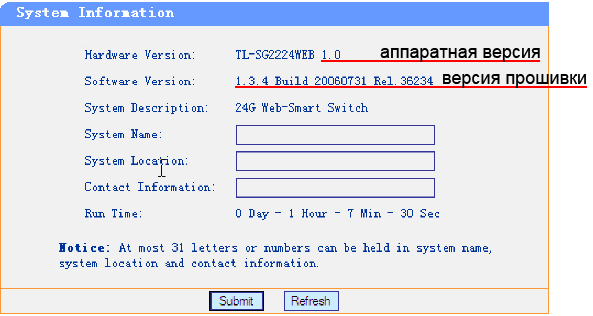
Как поставить пароль на веб-интерфейс роутера TP-LINK
Не так давно всем пользователям сетевого оборудования была представлена новая web-оболочка «Archer». Основное преимущество этой оболочки в том, что она русифицирована, это существенно облегчает процесс отладки устройства. Ставить пароль на новом веб-интерфейсе просто, но существуют определенные отличия, если сравнивать с предшественником.
Создать новый пароль
Порядок действий:
- Открыть любой браузер и в поисковой строке ввести адрес 192.168.0.1 или хостнейм tplinkwifi.
- Для авторизации в системе вводится тот же самый логин и пароль, установленный по умолчанию admin/admin.
- Чтобы установить пароль, нужно войти в раздел «Дополнительные настройки», находится он в верхней части экрана.
- В разделе «Управление учетной записью» необходимо в соответствующих формах записать старый пароль, а затем новый, который будет использоваться при подключении к сети.
В завершение, чтобы изменения вступили в силу, их нужно сохранить, а после перезагрузить роутер.
Поменять пароль
Если же пароль нужно изменить, а не впервые задать, нужно следовать следующей инструкции:
- В вебоболочке роутера перейти в раздел «Беспроводной режим», далее «Базовая настройка».
- Напротив строки «Пароль» нужно записать желаемый символьный набор.
- Тапнуть на «Сохранить».
- Перезагрузить точку удаленного доступа, чтобы все изменения вступили в силу. Для этого в правом верхней углу экрана нужно нажать на кнопку «Reboot».
Это, собственно, и все. Изменить ключ доступа совсем не сложно.
Как поставить пароль на веб-интерфейсе роутера TP-LINK Archer
Настройка роутера TP-Link и заодно Вай Фай
Перейдем непосредственно к процессу — как настроить роутер tp-link. Попав в главную админ панель, вы можете увидеть две ее версии, зависит это от самого устройства и версии прошивки. Но принцип настройки останется прежним. Первая — зеленого цвета, такую, например, использует модель tp-link tl-wr841n, а вот синюю — модели archer.
1. При первом включении устройства вам будет предложена «Быстрая настройка». Нажмите кнопку «Далее», поставьте галочку у пункта «Я не нашёл подходящих настроек» и еще раз «Далее».
В другой версии интерфейса вначале нужно будет выбрать часовой пояс и уже только потом нажать «Далее».
2. На следующей странице укажите тип подключения, который предоставляет вам ваш провайдер, обычно это «Динамический IP-адрес». Но лучше все-таки посмотрите на их официальном сайте или прочитайте свой договор — там эта информация также должна быть указана. Например, это может быть PPPoE, тогда дополнительно придется вводить еще и логин с паролем, который указан у вас в договоре.
3. На следующей странице будет предложено скопировать мак адрес компьютера в роутер — сделайте это, т.к. многие провайдеры привязывают договоры к мак адресам, если, конечно, у вас это не по-другому. Делается это для вашей же защиты, например, украли у вас пароль и логин, а вот войти в интернет с другого компьютера просто не смогут — мак адрес не будет совпадать.
4. Далее, введите название своей wi-fi сети и, конечно же, укажите к ней хороший пароль.
5. Перейдите на следующую страницу и сохраните сделанные изменения.
Стоит ли менять пароль для входа в меню маршрутизатора?
Если вы пользуетесь им дома, то особого смысла нет. Если он установлен, где-нибудь в кафе или в другом заведении, то несомненно да. Чтобы поменять его, раскройте раздел «Системные инструменты» и перейдите в подраздел «Пароль». А в другой версии интерфейса в этом же разделе надо перейти в подраздел «Администрирование».
Именно здесь и меняются данные для входа.
Если в дальнейшем необходимо будет сменить тип сети
В левой колонке раскройте раздел «Сеть» и перейдите по подразделу «WAN». В другой версии интерфейса он называется «Интернет».
Уже здесь меняется тип подключения и, в зависимости от того, какой вы выберите, вам предложат ввести необходимые данные, например, логин и пароль. Вся эта информация должна быть прописана у вас в договоре или можете позвонить в техподдержку своего провайдера и узнать все у них.
Как сбросить настройки TP-Link на заводские
Это довольно просто, на задней панели устройства есть специальная кнопка, она бывает выпуклой, а бывает приходится воспользоваться скрепкой, чтобы достать ее.
В любом случае, ее надо просто нажать и держать в таком положении в течение 10 секунд, после чего отпустить и установки вернуться на заводские.
В заключение
Данный маршрутизатор по трудности его настройки не так уж и сложен. Займет это у вас от силы не более 10 минут. Но, я всегда рекомендую при первом подключении к провайдеру вызывать мастера, т.к. это бесплатно, да и оборудование вам заодно проверят. Хорошего дня.
Приложения для настройки роутера от других производителей
Другие производители роутеров также иногда предлагают приложения для настройки своих роутеров.
Так, например:
«Tenda WiFi» для роутеров Tenda:
https://play.google.com/store/apps/details?id=com.tenda.router.app
«Mi Wi-Fi» для роутеров Xiaomi:
https://play.google.com/store/apps/details?id=com.xiaomi.router
И многие другие.
Также, есть много универсальных приложений, которые подходят для настройки роутеров разных производителей:
https://play.google.com/store/search?q=router%20setting&c=apps
Так как в наличии имеется только роутер TP-Link, то показать другие приложения нет возможности.
Полную версию статьи со всеми дополнительными видео уроками читайте в нашем блоге…https://hetmanrecovery.com/ru/recovery_news/tether-application-for-setting-up-a-tp-link-router-using-a-smartphone.htm
Можно ли обновить роутер до финальной прошивки после сноса Openwrt?
Конечно! После того, как на ваш роутер установлена обычная прошивка Tp-link, вы можете её обновить до последней версии. Для этого откройте оф. сайт, наждите вашу модель роутера и загрузите последнюю прошивку с оф. сайта Tp-LINKПоследние прошивки для Tp-link
Можно ли обновить роутер до финальной прошивки после сноса Openwrt?
Обновляться ваш роутер будет приблизительно вот так
Можно ли обновить роутер до финальной прошивки после сноса Openwrt?
</p>
Каждое сетевое устройство, используемое в сфере информационных технологий, имеет свою рабочую среду. С определенной периодичностью она требует обновления, при котором исправляются ошибки, добавляются новые функции, модифицируется интерфейс. Рассмотрим на конкретном примере маршрутизатор TP-Link, его прошивку.
Существует еще один способ узнать прошивку маршрутизатора: через веб-меню. Запускаем интернет-обозреватель, в адресной строке прописываем: 192.168.1.1 или http://tplinklogin.net. После того как пройдет процесс авторизации, на основном экране будет показана текущая версия программного обеспечения (ПО).
Зная номер аппаратной ревизии, загружаем корректную версию ПО для перепрошивки роутера TP-Link.





























