Восстановление удаленной истории
В завершение вкратце расскажу, как восстановить историю в Яндекс.Браузере. Нет стопроцентной рекомендации, которая помогала бы во всех случаях, поэтому упомяну все доступные методы, а вам останется только путем перебора найти действенный.
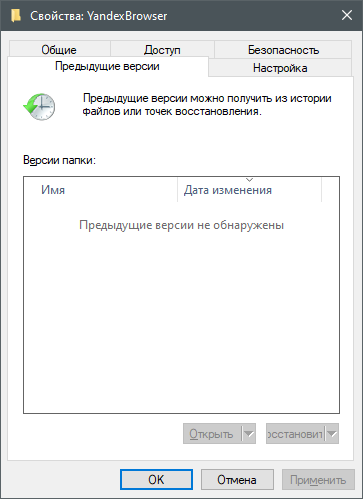
Если на компьютере включена автоматическая архивация папок, найдите каталог Яндекс.Браузера, щелкните по нему правой кнопкой мыши, перейдите в «Свойства» и на вкладке «Предыдущие версии» отыщите вариант отката до точки восстановления. Этот вариант сработает только в том случае, если предварительно архив был укомплектован системой.
Точно так же вы можете откатиться до точки восстановления, если ранее настроили их периодическое автоматическое создание. Если вы уже настроили данную функцию, то, скорее всего, знаете, как ей пользоваться.
Используйте программы, предназначенные для восстановления утраченных данных. Обычно они помогают, поскольку при очистке истории из папки браузера удаляются файлы. Вам останется только найти их через программу и восстановить.
Как видно, нет ничего сложного в том, чтобы удалить историю в Яндексе на смартфоне или компьютере. Все действия выполняются в пару кликов, и даже случайную очистку можно отменить при помощи рекомендаций из последнего раздела статьи, но лучше не допускать появления подобных ситуаций.
Как удалить кеш ВК в браузере
Для пользователей ВК через компьютер удалить кеш можно стандартным способом — очистив кеш и куки в самом обозревателе, через который он получает доступ на сайт. Для разных обозревателей, соответственно, инструкции будут слегка отличаться.
Google Chrome
Начнем с самого популярного обозревателя Google Chrome:
- Запустите обозреватель и перейти по пути «Меню» (кнопка в виде трех полос в правом верхнем углу).
- В открывшемся контекстном меню выбираем «История» / «История» или просто нажимаем комбинацию клавиш Ctrl + H.
- В верхнем левом углу кликаем «Очистить историю».
- В новом открывшемся окне отмечаем галочками пункты очистки истории просмотров, файлов cookie, изображений, историй скачиваний.
- Проверяем чтобы нужные пункты были отмечены во вкладках «Основные» и «Дополнительно».
- Отмечаем временной промежуток «За все время».
- Нажимаем «Очистить историю». Теперь никаких данных о ВК в браузере не осталось.
После читки потребуется авторизация в своей учетной записи.
Mozilla Firefox
Шаги по очистке кеша ВК в браузере Мазила Фаерфокс:
- Нажмите в правом верхнем углу бургер «Меню» / «Журнал» / «Удалить историю».
- Отметьте галочками пункты удаления истории и выберите временной промежуток. И нажмите «ОК».
Не рекомендуется отмечать пункты сохранения паролей и автозаполнения. Если вы сохраняете пароли в браузере эта опция их удалит и, если вы не помните данных авторизации, вы просто не сможете попасть на свою страницу ВК.
Opera
- Нажмите слева на кнопку «О» и в открывшемся меню нажмите «История» / «Очистить историю посещений».
- Аналогично с браузером Chrome проверьте правильные ли выставлены чекбоксы очистки и выберите временной промежуток «За все время» и нажмите «Удалить данные».
Safari
Не сложнее и удалить данные ВК в браузере Safari:
- Переходим в «Меню» браузера и ниспадающем списке выбираем «Сбросить Safari».
- В следующем окне отмечаем пункт «Удалить все данные веб-сайтов», а после жмем «Сбросить».
Как очистить кэш Яндекс.Браузер
Действия в Яндекс.Браузере будут схожими с теми, что выполняются в прочих приложениях:
- Идём в настройки (кнопка в виде трёх полос).
- Жмём «История» и справа – «Очистить историю».
- Сюда же получится попасть, вставив в поле адреса browser://settings/clearBrowserData или, используя горячие клавиши Ctrl+Shift+Del.
- Выбираем, что будем чистить (информацию, сохранённую в кэше, список просмотров, загрузок, cookie и др.).
- Обозначим период, за который нужно убрать записи, после чего жмём кнопку очистки.
На смартфоне:
- Через меню (три точки внизу справа) переходим в настройки.
- В блоке «Конфиденциальность» выбираем «Очистить данные».
- Отмечаем, что конкретно удалять (кэш, локальная история, загрузки и т. д.).
- Жмём кнопку очистки и подтверждаем намерение.
Вот так просто можно избавиться от кэшированных файлов, создавших проблему низкой скорости работы и некорректной загрузки страниц в разных браузерах.
Чтобы не перемещаться по меню, используем стандартную комбинацию Ctrl+Shift+Delete.
Альтернативный вариант избавления от кэшированных элементов – использование специализированного софта для очистки компьютера от мусора, например, CCleaner позволяет удалить интернет-кэш обозревателей в разделе «Очистка» (вкладка «Приложения»), утилита поддерживает самые популярные обозреватели, так что в большинстве случаев решает задачу.
Как удалить историю на Андроид
Очистка истории на Андроиде в основных бразурах
Рано или поздно многие пользователи операционной системы Android сталкиваются с такой проблемой как удаление истории браузера. Естественно, что для новичка эта процедура заставит искать способы решения данного вопроса по всем функциям мобильного браузера, и при неудаче по всем приложениям Андроида. Именно поэтому мы решили показать, как удалить историю на Андроид в самых популярных веб-браузерах.
Удаление истории в браузере Internet (Интернет) на андроиде.
Браузер Internet является встроенным стандартным приложением операционной система Android и находится там по умолчанию. Для очистки истории нужно сделать следующее:
- Открываем браузер
- Заходим в меню (обычно его открывает правая кнопка, пункт Еще)
- Выбираем пункт Настройка
- В этом разделе есть пункты. Очистить кэш и Очистить историю
- Нажимаем на эти пункты и соглашаемся с предложением системы.
Удаление истории в браузере Opera (Опера) на андроиде.
Очистка истории в этом браузере довольно похожа на очистку в браузере Internet.
- Открываем браузер Opera
- Функциональной клавишей (красная буква O) открываем меню браузера
- Выбираем меню История
- Внизу есть кнопка. Убрать все, нажимаем и подтверждаем удаление истории.
- Теперь возвращаемся к функциональной клавише (красная буква O)
- Открываем меню Настройки
- Заходим в раздел Конфиденциально
- Нажимаем удалить Cookies, Очистить историю и при необходимости. Удалить пароли. Подтверждаем удаление. Готово, история очищена.
Удаление истории в браузере Chrome (Хром) на андроиде.
Порядок удаления истории в этом браузере таков
- Открываем браузер
- Заходим в меню Настройки
- Выбираем раздел Конфиденциально
- В этом разделе просто проставляем галочки, что именно удалять: Историю, Кэш, Cookies и подтверждаем операцию.
- Готово, история в мобильном хроме очищена.
Удаление истории в браузере Firefox (Файерфокс) на андроиде.
Порядок удаления истории в этом браузере таков
Открываем браузер
Заходим в меню Настройки
Выбираем раздел. Очистить персональные данные (в зависимости от версии браузера этот пункт меню может называться немного иначе, но смысл тот же).
В данном меню отмечаем то, что нужно удалить (Историю, Кэш, Cookies) и подтверждаем действие.
Готово, история в мобильном Firefox очищена.
Cache cleaner
Также можно воспользоваться приложением Cache cleaner, скачать которое можно через Google Play/ Эта программа достаточно проста в использовании, имеет интуитивно простой интерфейс. С ее помощью можно легко удалять историю и кэш в операционной системе Android, пользуясь любым браузером.
Не удается найти нужные сведения? Мы поможем вам.
Онлайн
Задавайте вопросы и получайте ответы прямо в социальной сети
Проконсультируйтесь с техническим специалистом онлайн с 9 до 20 по МСК
Электронная почта
Ответим на общие и технические вопросы в течение 24 часов
Оставьте жалобу или предложение
Телефонный звонок
8-800-555-55-55 0-88-55-55-555 0-800-05-555 8-10-800-500-55-500 0-800-555-555 7799 8-10-800-500-55-500 9977 00-800-500-55-500 0-800-614-40 1800-25-55 8888 8-10-800-500-55-500 7799 00-800-500-55-500 0-800-502-000
*Для получения информации по принтерам посетите веб-сайт HP .
Индивидуальная поддержка
Сервисные центры Samsung
Нужен ремонт или комплектующие? Приходите в сервисные центры Samsung
Ремонт с доставкой в сервис
Бесплатная доставка вашего смартфона в сервисный центр и обратно курьером
Smart Service
Настроим, перенесем данные, обновим прошивку и обучим пользоваться смартфоном или планшетом
Свяжитесь с нами
Чем полезна очистка
Со временем любой телефон может собрать много ненужных файлов. Их необходимо очистить, чтобы освободить место для хранения на устройстве и/или решить проблемы с работой веб-сайта.
Некоторые файлы могут быть повреждены, перегружены и вызвать проблемы с производительностью. Но очистка кэша позволит устранить проблемы, повысив продуктивность работы смартфона.
Как почистить кэш на телефоне Android
Многие пользователи Android до сих пор не знают, как самостоятельно очистить кэш. Представляем инструкцию, с которой должен ознакомиться каждый.
Встроенные сервисы очистки кэша
— Полная очистка
- Запустите «Настройки»
- Нажмите «Хранилище» или «Накопители»
- Там выберите «Внутреннее хранилище»
- Нажмите «Данные кэша» и подтвердите операцию
Важно отметить, что эти шаги очищают весь кэш приложений. Инструкция применима к большинству телефонов, но на некоторых моделях Android процесс может выглядеть по-другому. — Для выборочной очистки выполните следующие действия:
— Для выборочной очистки выполните следующие действия:
- Запустите приложение «Настройки»
- Нажмите «Хранилище»
- Нажмите «Другие приложения», чтобы просмотреть все приложения, установленные на вашем телефоне
- Найдите приложение, из которого хотите очистить кэш, и нажмите на него
- Нажмите “Очистить кэш”
Как очистить кэш браузера Chrome
1. Запустите Chrome на устройстве Android
2. В правом верхнем углу браузера нажмите на значок меню с тремя точками для открытия параметров
3. Нажмите «История»
4. Выберите «Очистить данные о просмотре»
5. В разделе «Основные» убедитесь в установке флажка. Здесь также можно удалить файлы cookie, данные сайта и стереть историю просмотров.
Во вкладке «Дополнительно» можно удалить сохраненные пароли, данные автоматического заполнения и настройки сайта.
6. Выберите временной диапазон под удаление (последний час, последние 24 часа, 7 дней или все время). 7. Нажмите «Очистить данные».
Руководство по ручной очистке
Память телефона можно чистить вручную: способ монотонный и популярен среди опытных пользователей.
Для его использования потребуется дополнительно изучить содержимое системных папок. Это можно сделать при помощи менеджеров файлов, к примеру, через File Manager.
Следует отдельно удалить ненужные файлы в папках наиболее часто используемых приложений, чтобы выделить место во внутренней памяти.
Приложения для очистки кэша на разных устройствах Android бывают двух видов — встроенные и сторонние. Рассмотрим те и другие.
Встроенные приложения на смартфонах
Honor
Со встроенной программой «Диспетчер телефона» можно как почистить кэш на телефоне Honor, так и удалить ненужные файлы.
В устройствах Хонор, как и в других мобильных устройствах с Android, очистить данные можно через специальное меню Recovery. Преимущественно его используют для восстановления заводских настроек телефона, если доступ к ним получить не удаётся.
Xiaomi и Huawei
В этих телефонах очистка кэша также работает за счёт встроенного приложения. К примеру, в MIUI таким приложением стала «Безопасность». Внутри него есть пункт «Очистка», выполняющий закрытие активных приложений и поиск файлов кэша.
Samsung
Через Recovery в самсунгах можно быстро очистить системный кэш. Для перехода в рекавери меню и совершения действия, поэтапно нужно: выключить смартфон, а затем нажать клавиши «Повысить громкость», «Включить телефон» и «Домой».
Сторонние приложения
Они дают детально просмотреть файлы кэша и отметить необходимые для удаления данные.
Наиболее популярным среди них является бесплатная версия CCleaner с простым и понятным меню.
Еще одним отличным вариантом будет Speed Booster. Программа совмещает 2 функции: ускорение работы устройства и оптимизация памяти. Одна из ключевых задач приложения — удаление мусорных файлов со смартфона, в том числе кэшированных данных. Также это ПО может:
Приложение Clean Master для удаления ненужных процессов в устройстве и освобождения оперативной памяти.
Сброс до заводских настроек
Этот способ используется тогда, когда предыдущие не помогли. Заводские настройки — это первоначальные настройки телефона, а процедура сброса до них форматирует все файлы, автоматически удаляя ваши учётные записи и прочие настройки.
Заключение
Перечисленные нами способы подробно рассказывают о том, как очистить кэш на Android-устройствах. Периодически рекомендуем Вам выполнять данную процедуру, чтобы не засорять смартфон и не замедлять его пропускную способность.
Если ничего из выше перечисленного вам не подходит, то всегда можно приобрести SD-карту, чтобы хранить и использовать больше информации.
Как очистить кэш на Андроиде вручную
Теперь перейдем непосредственно к вопросу, как очистить кэш на телефоне Андроид.Для удаления соответствующих данных без использования стороннего ПО понадобится:
- зайти в «Настройки» (через меню или шторку);
- найти категорию «Устройство» и выбрать пункт «Память»;
- нажать на пункт «Данные кэша»;
- во всплывшем диалоговом окне нажать на «Ок».
Спустя несколько секунд (точное время зависит от объема накопившихся файлов) упомянутое окошко исчезнет, а значение «Доступно» увеличится на число, равное количеству мегабайт/гигабайт, которое ранее указывалось в «Данные кэша».
Как очистить кэш только одного приложения
Теперь о том, как очистить кэш на Андроиде только для одного конкретного приложения. Чтобы это сделать понадобится выполнить следующий ряд действий:
- зайти в «Настройки»;
- выбрать «Память»;
- тапнуть по «Данные приложений…»;
- перейти на вкладку «Все»;
- найти и выбрать приложение, кэш которого нужно очистить;
- на отобразившемся экране нажать на «Стереть данные»;
- подтвердить действие посредствам нажатия на «Ок».
Спустя несколько секунд данные кэша этого приложения будут удалены.
Андроид приложения для очистки кэша
Одним из самых популярных приложений, позволяющих выполнять очистку кэша на Android, является Clean Master. Эту программу можно бесплатно загрузить с Play Market. Пользоваться ею просто:
- для начала ее нужно скачать и установить;
- запустив, потребуется нажать на кнопку «JUNK FILES» («Файлы в корзине»);
- на отобразившемся экране необходимо выбрать приложения, кэш которых требуется очистить;
- нажать на «CLEAN JUNK» («Очистить корзину»).
Это приложение можно настроить таким образом, чтобы оно производило чистку кэша в заданное время. Также есть и другие программы для очистки кэша, например, App Cache Cleaner, Power Clean, CCleaner и другие.
App Cache Cleaner – приложение, которое помимо очистки кэша в ручном и автоматическом режиме (с заданным интервалом) умеет еще и переносить определенные данные приложений на карту памяти. Подойдет тем, у кого мало места на внутреннем накопителе, но установлена MicroSD.Power Clean – это приложение, которое обладает множеством функций. При помощи него не только можно очистить кэш, но и удалить старые файлы, которые давно не использовались, ускорить систему, охладить процессор и т.д.CCleaner – мобильная версия известного приложения для персональных компьютеров на Windows. Имеет схожий с Power Cleaner функционал. Однако, в отличие, от Power Cleaner, его интерфейс более качественно переведен на русский язык.
- https://www.samsung.com/ru/support/mobile-devices/how-to-clear-the-cache-history-or-cookies/
- https://undelete-file.ru/udalenie-cookie-v-brauzerah-pk-i-android.html
- https://yanbrowser.ru/faq/how-to-clean-cookies-on-mobile-version-of-yandex-browser
- https://s-kak.ru/kompyutery-i-internet/udalit-cookies-kesh-chrome-smartfone.htm
- https://www.hardtek.ru/kak-ochistit-kesh-na-android
ПОДЕЛИТЬСЯ Facebook
tweet
Предыдущая статьяКак очистить кэш приложений на Андроиде вручную, 4 способа
Следующая статьяХлам долой: чистим кэш на компьютере с Windows 7 за несколько кликов
Зачем нужно удалять куки
Само по себе наличие cookies-файлов не вредно и даже, наоборот, полезно. Поэтому без особой необходимости не стоит их удалять. Вот несколько причин, когда вам может потребоваться удалить куки.
1 Чтобы другие люди не прочитали вашу почту и соцсети. Пример: у меня есть рабочий компьютер, которым, кроме меня, редко кто пользуется. Недавно моя жена заходила в свою почту, чтобы распечатать документ и после работы не нажала кнопку выхода:
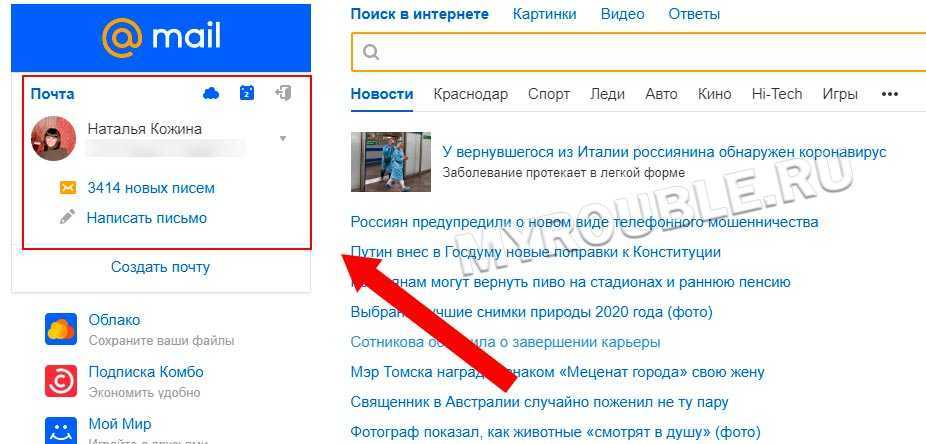
Теперь я могу посмотреть ее почту. Нет, не подумайте, что у нас есть тайны друг от друга. Это всего лишь пример. Ведь таким образом можно оставить свою почту открытой для коллег на работе. И не только почту. Любой сайт, где нужно вводить свой логин и пароль может быть доступен другим людям. Удаляя cookies вы закрываете доступ ко всем сайтам, куда вы входили ранее с данного браузера.
2 Сбой в работе каких-либо сайтов. Если у вас при попытке зайти на какой-то сайт, куда ранее вы входили без проблем – вдруг выскакивает ошибка, то решением может стать удаление cookies.
Например, владельцы сайтов, работающих на WordPress могут столкнуться с такой ошибкой при переносе своего сайта на другой хостинг: «Cookies заблокированы из-за неожиданного вывода на экран. Посмотрите документацию или обратитесь за помощью на форумы поддержки».
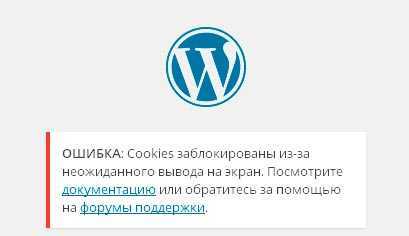
В конкретном случае сами файлы cookies не причем и их удаление не решит проблему. Здесь ошибка в файле wp-config.php и этот пример приведен только для понимания того, какие ошибки могут выскочить.
3 Стереть данные, собранные браузером в рекламных и иных целях. Например, вы искали какой-то товар, например, подарок своей девушке или жене. Браузеры запоминают эту информацию и потом еще долгое время после этого показывают вам рекламу с таким товаром. Например, некоторое время назад я смотрел на Ozon ортопедические сланцы, стойку для микрофона, масло для бороды. И даже спустя несколько недель реклама с этими товарами продолжала преследовать меня на разных сайтах:
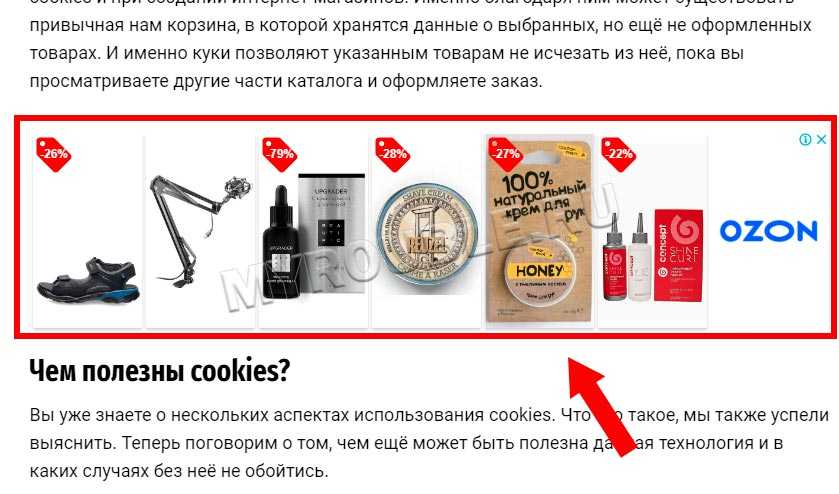
В данном случае меня это не напрягает. Но представим ситуацию, что вы искали подарок для своей жены или подруги. На компьютере, где вы искали подарок, работаете не только вы, но и ваша вторая половина. Если не удалить куки, то реклама с подарком для нее будет крутиться и в то время, когда она будет за компом. Это может испортить сюрприз.
4 Конфиденциальность. По кукисам можно отследить историю ваших перемещений в интернете. Если вы не хотите, чтобы кто-либо узнал какие сайты вы посещали, то помимо истории посещений самого браузера, стоит удалить и все cookies-файлы, а также очистить кэш браузера.
5 Свободное место на компьютере и производительность. Если у вас старенький компьютер, который сильно тормозит, то имеет смысл периодически удалять куки, чтобы очистить место на вашем компьютере и увеличить скорость его работы. Если вы просматриваете много разных сайтов, то со временем на компьютере накапливается большое количество таких куки-файлов.
6 Оптимизация работы за компьютером. В настройках браузера я обычно ставлю галочку «Не запоминать пароли для сайтов». Но логины при этом могут сохраниться и в этом нет ничего страшного, даже мне это помогает быстрее зайти на нужный сайт и сэкономить время. Сам логин вводить не нужно, он подставится автоматически. Только пароль указать и все. Однажды мне потребовалось создать новый аккаунт на одном из сайтов, но у меня из-за куки постоянно вылазил старый логин, что мне жутко мешало:
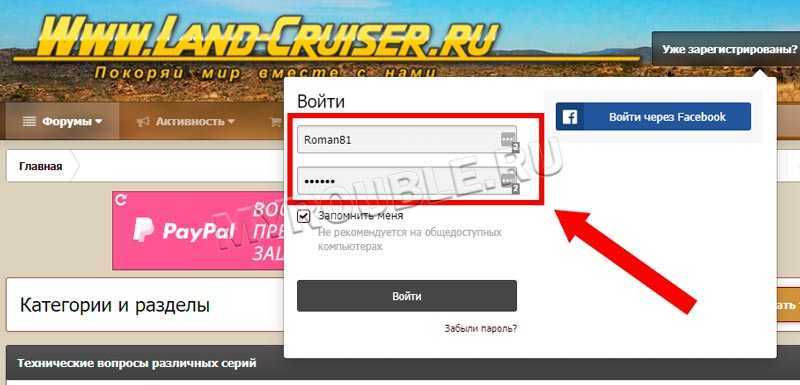
Тогда я удалил куки конкретного сайта и поставил галочку Запомнить меня при вводе нового логина. С тех пор старый логин меня больше не отвлекал. Кстати, можно удалить только определенные куки, а не все сразу. Подробнее об этом ниже.
Что будет, если удалить куки
Ничего критичного. На работу браузера это не повлияет, а после удаления у вас освободится незначительное место на компьютере (например, мои cookie весят всего 1 МБ). Просто при посещении сайтов вы обнаружите, что нужно заново вводить логин и пароль, производить нужные настройки, а из корзины исчезнут отложенные товары.
КОГДА ТРЕБУЕТСЯ ОЧИСТИТЬ ВСЕ COOKIES, А КОГДА ТОЛЬКО ДЛЯ ОТДЕЛЬНЫХ САЙТОВ?
Ранее я всегда чистил сразу все куки файлы в браузере, которым пользуюсь, более того, прикидывал, что где-то есть способ очистки отдельных файлов, но не находил и узнал около месяца назад ![]() Думаю, «Вот я нуб! Сколько лет работаю в IT и такого не знать…».
Думаю, «Вот я нуб! Сколько лет работаю в IT и такого не знать…».
Теперь вот пользуюсь время от времени и внесу ясность по этому вопросу:
-
Глобальная очистка, как правило применяется в комплексе с чисткой кэша и других данных браузера для того, чтобы устранить его некорректную работы, различные глюки, а также, чтобы затереть следы, историю работы в этом браузере, то есть чтобы не видели, что вы что-то в этом браузере искали.
Но если нужно скрыть историю пребывания в браузере, то проще воспользоваться режимом «Инкогнито».
- Чистка кук для отдельных сайтов может применяться чаще всего, чтобы разорвать сессию работы с ними, например, чтобы произошёл выход из личного кабинета и сбросились определённые настройки вашего пребывания на сайте.
Стоит помнить, что глобальная очистка у новичков может вызвать и проблемы, потому что произойдёт выход из аккаунтов на всех сайтах и далеко не все помнят свои пароли, где-то их хранят и, в конце концов, не все знаю как их восстановить!
И переходим непосредственно к процессу очистки файлов куки в основных браузерах…
Настройка разрешений для файлов cookie
- Нажмите меню Chrome на панели инструментов браузера.
- Выберите Настройки.
- Нажмите Показать расширенные настройки.
- В разделе «Личные данные» нажмите кнопку Настройки содержания.
- В разделе «Файлы cookie» можно изменять указанные ниже настройки файлов cookie.
Удаление файлов cookie
Нажмите Все файлы cookie и данные сайтов… , чтобы открыть диалоговое окно «Файлы cookie и другие данные».
- Чтобы удалить все файлы cookie, нажмите кнопку Удалить все в нижней части диалогового окна.
- Чтобы удалить определенный файл cookie, выберите веб-сайт, который инициировал создание файла, затем сам файл cookie и нажмите ×.
Также в диалоговом окне «Очистить данные просмотров» можно удалить все файлы cookie, созданные в течение определенного периода .
Если Вы хотите, чтобы Google Chrome автоматически удалял файлы cookie после закрытия всех окон браузера, установите флажок Сохранять локальные данные только до выхода из браузера в диалоговом окне «Настройки содержания». Также можно указать исключения, чтобы после закрытия браузера удалялись только файлы cookie с определенных сайтов.
Блокировка файлов cookie по умолчанию
- Блокировка всех файлов cookie. Выберите Блокировать сохранение любых данных сайтами. Помните, что после выбора этой настройки большинство сайтов, на которых нужно входить, авторизация работать не будет. Если файл cookie заблокированы, в адресной строке появится значок блокировки файла cookie .
- Блокировка только посторонних файлов cookie: установите флажок Игнорировать исключения и блокировать создание файлов cookie третьих сторон. Если установлен этот флажок, посторонние файлы cookie сайта не принимаются, даже если добавить сайт в список «Исключения» и позволить его файлы cookie.
Разрешение на сохранение файлов cookie
Установите флажок Разрешить сохранение локальных данных, чтобы разрешить веб-сайтам сохранять основные и сторонние файлы cookie. Чтобы принимать только основные файлы cookie, установите флажок Блокировать все без исключения посторонние файлы cookie.
Хранение файлов cookie и данных до выхода из браузера
Chrome позволит сайтам сохранять локальные данные, включая основные и посторонние файлы cookie, и удалять их при выходе из Chrome.
Некоторые файлы cookie и данные сайтов, связанные с общими приложениями не удаcтся удалить с помощью опции в Настройках контента.
Исключения для файлов cookie с веб-сайтов или доменов
Чтобы указать способ обработки файлов cookie для определенных сайтов или доменов, нажмите Управлять исключениями. Чтобы добавить правило в окне «Файлы cookie и исключения данных сайта», что появится, выполните следующие действия.
- Нажмите поле «Добавить новый образец исключения» и введите имя домена, для которого требуется создать исключение.
- Чтобы создать исключения для всего домена, введите звездочку перед именем домена (например, google.com . Это будет соответствовать drive.google.com и calendar.google.com).
- Можно указать IP-адрес, IPv6-адрес или URL-адрес без префикса https.
- В меню выберите, может ли сайт сохранять файлы cookie. Если выбрать Очищать при выходе, файлы cookie удаляются после каждого закрытия браузера.
В диалоговом окне можно редактировать или удалять исключения.

![Как очистить кэш браузера на андроиде – пошаговая инструкция [2019]](http://piter-begom.ru/wp-content/uploads/2/9/a/29a47539ffb7fa10250b4b090aa6678f.jpeg)



![Как очистить кэш и куки браузеров [wiki гппц]](http://piter-begom.ru/wp-content/uploads/e/c/6/ec65006c60695bba974558c16e01d3b0.png)
























