Как включить шумоподавление на наушниках Honor?
В первом блоке отображается текущий уровень заряда аккумуляторов правого и левого наушника, а также чехла.
Но более всего пользователей интересует, как включить на Honor Earbuds 2 Lite режим шумоподавления. Эта функция размещена во втором блоке. По умолчанию активна центральная иконка — стандартный режим без дополнительных опций. Он самый экономичный, и его следует использовать в том случае, если наушники уже достаточно разряжены или если вы хотите максимально растянуть время их работы без подзарядки.
Тут же имеется также так называемый режим «Звукопроницаемости». Он работает таким образом, что наоборот активирует микрофон и транслирует в динамики все окружающие звуки. Для того, чтобы у вас без вынимания наушников из ушей создавался эффект присутствия. Можно даже разговаривать с другим человеком и одновременно слушать треки.
Ваше мнение — WiFi вреден?
Да 22.66%
Нет 77.34%
Проголосовало: 44790
Также переключаться между данными тремя режимами можно при помощи удержания сенсора на правом или левом наушнике. При этом очередность их можно поменять в программе — об этом речь пойдет ниже.
Почему плохо ловит мобильный интернет
Если интернет на «Хонор 7с» подключен, узнать его скорость можно при помощи горящего значка в углу. В зависимости от сигнала он будет разным:
- G — сигнал слабый, до170 Кбит/сек, он может пропадать;
- E — скорость до470 Кбит/сек;
- 3G — максимальная скорость 470Кбит/сек;
- H — 8Мбит/сек;
- H+ — 42Мбит/сек;
- 4G — до100 Мбит/сек.
Также для удобства можно вывести отображение скорости связи на экран. Для этого необходимо зайти в «Настройки» — «Настройки экрана» — «Другие настройки», затем установить галочку возле «Отображать скорость сети». Это поможет нагляднее увидеть уровень связи и при необходимости отследить.
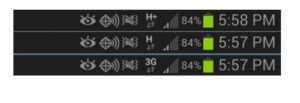
Если на «Хонор 7а» плохо работает интернет, проблема может быть связана:
- С нахождением в зоне с плохим покрытием. Исправить ситуация можно, только перейдя в зону с хорошим приемом;
- Сменить тариф на более быстрый: это можно сделать самостоятельно через личный кабинет онлайн или обратившись к оператору;
- Проверить, не включены ли фоновые программы, на которые уходит большая часть связи;
- Проверить, нет ли ограничений в тарифе по скорости соединения.
Китайский смартфон «Хонор 7с» — это недорогой и качественный телефон с большим количеством полезных функций. Настройка интернета на нем (вай-фай и мобильного) не представляет особой сложности и производится за пару минут в настройках.
Раздача интернета с Honor через USB
Если ПК или ноутбук не имеет поддержки подключения по Wi-Fi (нет соответствующего модуля и гарнитуры), можно использовать смартфон как стандартный USB-модем. В зависимости от операционной системы, перед подключением телефона в режиме модема может потребоваться установить драйверы на компьютере. Обратитесь к руководству по ОС компьютера для получения дополнительной информации.
Чтобы раздать интернет по USB, нужно:
- Подключить телефон к компьютеру через USB. Для этого нужно воспользоваться кабелем, который входит в комплект смартфона.
- Подождать пока установятся нужные драйвера и установится соединение.
- Открыть на смартфоне функцию «режим модема».
- Зайти в центр диагностики сетей и убедиться, что новое соединение настроено без ошибок.
Способы подключения Honor с Андроидом к ТВ
Подключить мобильный телефон к ТВ можно 3 способами. Каждый из них имеет свои особенности, преимущества и уникальную схему. Но обо всем по порядку.
Через HDMI кабель
Этот способ занимает почетное первое место не просто так. Он считается самым популярным, благодаря неоспоримым преимуществам. Вот список основных:
- картинка на экран ТВ передается в наилучшем качестве;
- наблюдается быстрая передача файлов, скачка приложений и прочих программ;
- удобное и простое использование.
Для проведения процедуры требуется разъем HDMI на обоих устройствах. Подробная информация о наличии такого разъема указана в инструкции по применению.
Схема подключения гаджета и ТВ выглядит так:
- выключить технику;
- соединить оба устройства с помощью HDMI-кабеля;
- включить телефон и телевизор.
 После автоматической настройки запустится режим «Отзеркаливание». Изображение с гаджета моментально поступит на экран телевизора.
После автоматической настройки запустится режим «Отзеркаливание». Изображение с гаджета моментально поступит на экран телевизора.
Бывают случаи, когда требуется выполнить все действия вручную. Алгоритм следующий:
- Зайти в настройки.
- В меню телевизора выбрать пункт HDMI, HDMI1, HDMI2, HDMI3. Тип разъема зависит от модели.
- В настройках мобильника выбрать идентичный пункт.
Если смартфон не имеет разъема HDMI, то следует приобрести переходник в виде кабеля micro-USB.
Через USB
Этот способ не всегда удовлетворяет потребности пользователя. Не каждая модель смартфона будет дублировать изображение на экран ТВ. При этом владелец техники наблюдает черный экран на Honor. Но имеется возможность насладиться весомым достоинством – использовать гаджет в качестве USB-накопителя.
Управлять Хонор можно через меню ТВ с помощью дистанционного пульта. Новейшие телевизоры позволяют просматривать не только видео с фото, но и текстовые файлы, презентации.
Преимущества USB соединения следующие:
- поддержка всех устройств;
- исключено приобретение дополнительных кабелей, разъемов и так далее;
- телефон сможет заряжаться от телевизора.
Имеются и минусы. Не многие телевизоры поддерживают все типы файлов. Список читаемых документов указан в инструкции по применению. Невозможно открыть на ТВ программы, приложения, игры, браузеры. USB подключение – устаревший способ для современных гаджетов.
Чтобы настроить передачу данных, следует воспользоваться следующим алгоритмом:
- выключить оба устройства;
- соединить их между собой кабелем mini-USB или micro-USB;
- затем включить.
После процедуры начнется автоматическая настройка.
Как подключиться через Wi-Fi?
Телевизор с модулем Wi-Fi – Смарт ТВ с ОС Андроид версии 4 или выше – идеальный вариант для использования данного способа.
Вай-фай соединение имеет несколько преимуществ:
- Нет необходимости использовать какие-либо провода.
- ТВ будет выступать в роли монитора.
- Пользователь может «выходить» в интернет.
Недостатки заключаются в отсутствии Wi-Fi модуля в некоторых моделях телевизора. Подключенный гаджет не заряжается от ТВ, поэтому батарея быстро садится.
Процедура подключения выглядит следующим образом:
- На Хонор зайти в настройки.
- Найти пункт «Беспроводные сети».
- Нажать на «Wi-Fi». После откроется список доступных сетей.
- Перейти в выпадающее меню.
- Выбрать раздел «Wi-fi Direct». Дождаться открытия списка с доступными устройствами.
 На телевизоре:
На телевизоре:
- Открыть настройки.
- Выбрать раздел «Сеть».
- Нажать на «Wi-fi Direct». Откроется список с доступными устройствами.
- Выбрать строчку с названием своего телефона.
- Подтвердить запрос.
После этого начнется сопряжение устройств. С телефона будет транслироваться изображение и звук.
Включение мобильной сети посредством верхней шторки
Самым простым способом активировать интернет-соединение является включение функции посредством шторки, которая присутствует практически на каждом устройстве с версией ОС Android 5, именуемой Lollipop, и выше. Отсутствовать она может лишь в кастомных прошивках или в оригинальных вариациях оформления интерфейса от ведущих производителей гаджетов на рынке.
Если вас интересует, как включить передачу мобильных данных на Android, будьте готовы не найти нужный ярлык на своем месте, ведь в современных версиях ОС каждый пользователь может проводить индивидуальную отладку инструментов шторки.
Процедура включения интернета этим способом предполагает стандартный свайп по направлению от верхнего края экрана вниз, после которого перед пользователем откроется меню с доступными настройками. Остается только тапнуть по соответствующему значку.
При длительном удерживании тапа на ярлыке появится меню, позволяющее зайти в параметры данной сети и внести требуемые настройки, в том числе ограничить количество потребляемых мегабайт трафика.
Настройка интернет-подключения
После того, как тарифный план будет подключен, необходимо правильно настроить мобильное подключение. Первым делом рекомендуется перезагрузить телефон, после чего придерживаться следующего алгоритма:
- Рассматриваемый мобильный оператор поддерживает автоматическую настройку подключения. Если ваш телефон поддерживает такую функцию, то сразу после перезагрузки вы получите сообщение от Мотива. Его необходимо открыть и подтвердить изменения связи.
- После этого рекомендуется еще раз перезагрузить устройство.
- Если настройки не пришли сами, то это не означает, что они недоступны для вашего телефона. Вполне возможно, что произошел какой-то сбой в системе. Существует возможность вызвать эти настройки самостоятельно. Для этого отправьте USSD-запрос «##919».
- Произойдет вызов, в котором необходимо внимательно прослушать голос робота и выбрать нужный пункт меню с помощью цифр набора. Необходимо перейти в раздел настроек интернета и заказать их.
- Сразу после звонка вы получите сообщение с настройками. Оно должно прийти с номера 1055.
Теперь рассмотрим другой случай, когда по какой-то причине не получается получить автоматические настройки или воспользоваться ими. В таком случае придется производить настройку своими руками через параметры телефона. Для каждой платформы (Android, iOS, Windows Phone) эта процедура несколько отличается. Поэтому рассмотрим каждую из них отдельно.
Сами параметры, которые необходимо ввести при настройке интернета Мотив, выглядят одинаково для всех устройств:
- Имя: MOTIV;
- APN: inet.ycc.ru;
- Имя пользователя: motiv
- Пароль: motiv
- Тип APN: default.
Android
Первым делом рассмотрим наиболее частый вариант, при котором может потребоваться ручная настройка — это смартфона на базе Андроид. Рекомендуется придерживаться следующего алгоритма:
- Зайдите в настройки телефона. Это можно сделать из меню всех приложений или из верхней шторки, нажав на шестеренку.
- Далее необходимо найти раздел «Сетевые подключения» и перейти в меню «Мобильные сети».
- Откроется меню мобильных сетей. Для начала нужно выставить сам режим сети. Это должно быть WCDMA/GMS (на некоторых прошивках эта настройка называется 4G). При этом режиме телефон будет автоматически использовать наилучшую сеть интернет подключения, которая возможна в этом покрытии.
- Теперь нужно настроить сам интернет. В этом же разделе перейдите в меню «Точки доступа».
- На верхней панели меню есть кнопка со знаком плюса. Кликните на нее и откроется меню формирования новой точки доступа.
- Осталось лишь ввести вышеописанные параметры в соответствующие поля и сохранить изменения. А также перезагрузить телефон.
Если это не сработало, то рекомендуется проверить правильность введенных данных. Если же все равно не работает, то, скорее всего, проблема на стороне провайдера. Тогда рекомендуется позвонить в службу поддержки и выяснить обстоятельства.
Теперь рассмотрим ту же процедуру на устройствах с операционной системой iOS:
- Переходим в настройка телефона и ищем раздел «Сотовая связь».
- Там необходимо выбрать пункт «Сотовая сеть передачи данных».
- В открывшемся списке настроек ищите те, которые были описаны выше, и вводите их значения.
- Сохраните изменения, и перезагрузите телефон.
Windows Phone
Ручная настройка интернет подключения на телефонах с операционной системой Windows:
- Откройте параметры телефона и найдите раздел «Передача данных».
- Как и в случае с Andro >Как отключить интернет Мотив
С подключением интернета мы разобрались. Однако некоторые пользователи могут решить перестать пользоваться интернет-услугами этого оператора и захотят полностью отключить интернет, чтобы за него не снимались денежные средства. Сделать это так же просто, как и подключить новый тарифный план. Можно позвонить оператору, авторизоваться на сайте, отправить СМС или же выполнить USSD-запрос. Самым простым и быстрым является последний способ. Однако стоит учитывать, что для каждого тарифного плана предусмотрена индивидуальная команда для отключения. Ее можно узнать на официальном сайте, открыв подробное описание тарифа.
Некоторые тарифные планы компании становятся архивными. Это значит, что пользователи больше не могут открыть их и прочитать описание. В таком случае лучше всего позвонить на номер службы горячей поддержки, который был указан ранее, и попросить оператора отключить интернет с вашего номера. Однако в таком случае придется назвать паспортные данные гражданина, на которого оформлен договор, или же специальное кодовое слово, которое было назначено при покупке сим-карты.
Рекомендации
Прежде чем переходить к конкретным решениям, нужно исключить вероятность влияния на скорость работы со стороны тех сайтов, которые посещает человек. Вполне возможно, что причина в них. Поэтому изначально попробуйте зайти на какой-то другой веб-ресурс и оцените результат. Если он аналогичный – переходите к дальнейшей инструкции:
Выполнить закрытие ненужных в данный момент приложений, которые могут присутствовать в так называемом фоновом режиме. От большинства из них можно «избавиться», если выполнить банальную перезагрузку мобильника;
Активировать, пальцем вниз по экрану, строку состояния в расширенный режим – до панели уведомлений
Обратить внимание – а подключен ли смартфон вообще к сети 2g/3g? Если соответствующая иконка не подсвечена, то стоит ее включить;
На некоторое время обеспечить взаимодействие пальцем на иконку «Мобильная передача данных», чтобы открылись профильные настройки. При наличии возможности активировать 4G
В этом режиме передача данных осуществляется намного быстрее;
Не выходя из настроек, совершить переход в раздел, который называется «Точки доступа (APN)». В нем воспользоваться инструментов «Сброс настроек».
Также стоит оценить, при наличии возможности, качество сети от разных операторов мобильной связи. Возможно, что причина кроется в неудовлетворительном оказании услуг от одной из компании. Или просто место, где осуществляется проверка, находится слишком далеко от вышки.
Еще один важный момент – не все люди знают, что VPN-подключение медленнее классического варианта. Поэтому стоит опять зайти в строку состояния и внимательно ее рассмотреть. Если в этом месте отображается значок, который выглядит как ключ, то стоит сделать следующее:
- Перейти в стандартные настройки мобильника;
- В списке обнаружить раздел, который называется VPN;
- Деактивировать этот функционал.
Если еще ряд советов, к которым стоит прислушаться:
- Полезным может оказаться обращение к оператору, который предоставляет услуги связи. Существует вероятность, что у используемого тарифа присутствует какие-то ограничения, которые включаются при достижении определенного лимита. Если это так, то стоит задуматься о смене компании-оператора;
- Одна из возможных причин, которая может делать сигнал хуже, это различные средства защиты, изготовленные из металла – чехлы. Если при его снятии ситуация улучшается, то стоит задуматься о замене на аналог из пластика;
- Также рекомендуется посетить раздел «Сброс настроек сети». В нем необходимо инициировать сброс телефонных настроек, которые как раз и связаны с сетью. Следствием этой процедуры является необходимость восстановления информации о Wi-Fi сетях и Блютуз-устройствах. Так как она будет утеряна полностью.
Больше про Хуавей: Сброс Huawei до заводских настроек (Hard Reset)
При отсутствии нужного результата после всех выше перечисленных способов, необходимо будет подготовить мобильное устройство и вместе с необходимыми документами отправить смартфон на проверку в фирменный сервисный центр компании-производителя.
У смартфона имеется только сигнал 2G, 3G и нет сигнала 4G
Если смартфон не поддерживает возможность 4G, следует выполнить следующее.
Как включить сеть 4G
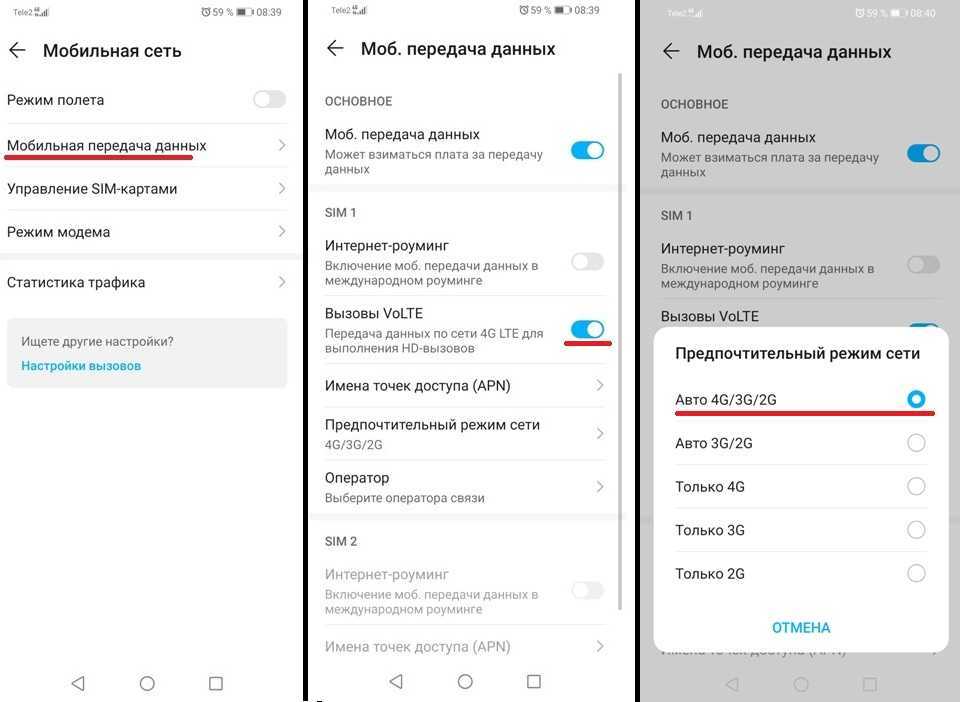
Также включить 4G можно перейдя в меню «Настройки». Далее «Беспроводные сети». Затем пункт «Мобильная сеть». После чего «4G».
Дополнение: Если в смартфоне отсутствуют разделы «Включить 4G» и «Режим сети», то значит возможность 4G — активирована по умолчанию.
2. Если в телефоне используется две Sim – карты, необходимо убедиться, что переключатель «Поддержка 4G» — активен для обеих карт. Для этого:
Как убедиться в целостности Sim – карты
Для того чтобы убедиться, что Sim – карта не деформировалась, не имеет загрязнений или ее контакты не окислились, нужно:
 Смените место расположения
Смените место расположения
О состоянии мобильной сети или статуса сети, можно узнать, связавшись с оператором. Бывают районы, которые не входят в число покрытия 4G. Здесь сигнал может быть ослаблен или отсутствовать вовсе. Для решения проблемы попробуйте перейти в другое место, и проверьте сигнал.
Перезагрузите смартфон или включите, а затем выключите режим полета
Существуют специальные настройки мобильной сети, которые не позволяют в течение определенного времени подключиться к 4G. Чтобы устранить неисправность перезагрузите смартфон, или активируйте, а потом выключите «Режим полета».
Сбросьте настройки APN и повторите попытку
Необходимо проверить корректность настроек APN. При неправильно выставленных настройках, также не будет доступа в интернет. Для того чтобы сбросить настройки необходимо:
Вовремя обновляйте программное обеспечение смартфона
При несвоевременном обновлении системы телефона, также могут происходить сбои с интернетом. Необходимо при подключенном интернете, произвести обновление программного обеспечения. Не стоит использовать старую версию.
Если все описанные пункты статьи не решили проблемы, требуется обратиться в авторизованный сервисный центр Huawei. При этом не забудьте создать резервную копию информации, хранящейся в смартфоне.
Как еще можно увеличить скорость домашней сети
Среди других способов увеличения скорости домашней сети можно назвать покупку нового более продвинутого роутера. Но тут надо понимать, насколько он будет лучше того, что есть у вас. Если вы пользуетесь тем, что поставил провайдер при подключении, то, скорее всего, это самый бюджетный и недорогой вариант и почти все роутеры будут лучше. Возможно, раньше хватало меньшего, но количество помех стало выше и пора обновляться.
А еще можно попробовать поставить репитер (или несколько). Они могут увеличить дальность домашней сети и снизить влияние на нее помех. Но расставлять их надо с умом. В целом действуют те же правила установки, которые приведены выше, но надо понимать, что ретранслироваться будет та скорость, которая дойдет до репитера. Поэтому не стоит относить его слишком далеко от роутера.
Как правильно настроить интернет на телефонах Honor и Huawei
Для начала следует убедиться в том, что подключенный тарифный план поддерживает доступ в интернет. После этого можно переходить к поиску проблемы.
Выбор нужной SIM-карты
Все современные модели телефонов от Huawei поддерживают одновременную работу двух сим карт. В данном случае проблема отсутствия доступа во всемирную паутину может скрываться в выборе сим карты, не предназначенной для этих целей.
Изменить это можно следующим образом:
- Откройте настройки телефона.
- Выберите пункт «Беспроводные сети».
- Далее «Настройки SIM-карт».
- В строке «Передача данных» поставьте точку в соответствующем окошке.
Теперь нужно включить интернет и проверить его работоспособность.
Это важноОбязательно отключите Wi-Fi, если он активен. Это объясняется тем, что смартфоны Хуавей и Хонор так же, как и остальные, по умолчанию выбирают сеть с лучшими показателями скорости.. Если после проделанных действий интернет так и не появился, причина может быть скрыта в:
Если после проделанных действий интернет так и не появился, причина может быть скрыта в:
- Сим-карте — услуга не подключена, закончился трафик или деньги на счете;
- Настройках интернета.
Исключить первый пункт можно проверкой баланса. Со вторым все немного сложнее.
Универсальная настройка 3G и 4G
Операторы сотовой связи предоставляют автоматические настройки для интернета. Заказать их можно позвонив в техподдержку или отправив смс сообщение на короткий номер. Узнать его можно на официальном сайте вашего оператора. После получения настроек остается только сохранить их.
Если по каким-то причинам доступ в интернет так и не появился, попробуйте настроить его самостоятельно.
Егор Борисов
Ручное подключение мобильного интернета
Подключить мобильный интернет вручную не так уж сложно. Главное знать какие настройки нужно прописывать. Как правило, это название точки доступа, имя и пароль пользователя. Узнать их можно на официальном сайте провайдера.
Универсальное значение поля APN: internet
Пошаговая инструкция выглядит следующим образом:
- Откройте меню настроек.
- Выберите пункт «Беспроводные сети».
- Далее «Мобильная сеть».
- В правом верхнем углу нажмите на три точки для вызова контекстного меню, в котором нужно выбрать пункт «Новая точка доступа».
- Указываем любое имя сети.
- Затем вводим «Имя точки доступа (APN). По умолчанию: internet.
- Некоторые операторы требуют ввода логина, пароля и других данных. Найти нужную информаци можно на официальном сайте компании оператора. Настройки для наиболее распространенных операторов России и Украины приведены ниже.
В большинстве случаев нужно просто указать в поле APN значение «internet» и все. После этого сохранить результат и при необходимости перезагрузить устройство.
Инструкция подходит для большинства моделей, в том числе и для Huawei Y5, Honor 10 и Honor 7A Pro. Если после этого доступ во всемирную паутину не появится, то скорее всего проблема скрыта в самом устройстве.
Популярные операторы России
Наиболее популярными в России являются следующие операторы мобильной связи: Мегафон, МТС, Билайн и Теле2. Рассмотрим, как настроить интернет на телефонах Huawei и Honor на их примере.
Для получения доступа в сеть важно правильно прописать в настройках смартфона имя точки доступа APN. Каждый провайдер использует для этого параметра свое значение:
- У Мегафона это «internet»;
- Билайн использует «internet.beeline.ru»;
- Теле2 — «internet.tele2.ru».
Обратите внимание: это единственный параметр, который требуется указать при создании точки доступа. Остальные остаются без изменений.. МТС помимо точки доступа требует ввод имени пользователя и пароля
Правда использует одно значение для всех параметров — «mts«
МТС помимо точки доступа требует ввод имени пользователя и пароля. Правда использует одно значение для всех параметров — «mts«.
Популярные операторы Украины
Среди операторов мобильной связи Украины наиболее распространенными являются Киевстар, Vodafone, Мотив и Lifecell.
Настройка производится аналогично с российскими операторами связи. То есть необходимо в настройках телефона необходимо указать имя точки доступа. Киевстар, Lifecell и Vodafone используют для этого значение internet.
Настроить интернет от оператора Мотив можно вводом следующих параметров:
- APN — inet.ycc.ru;
- Имя пользователя — motiv;
- Пароль — motiv.
Все остальные параметры остаются без изменений.
Почему не работает мобильный интернет на Huawei/Honor
Всего существует несколько причин, объясняющих почему онлайн на смартфоне перестал работать:
- Плохо ловит сеть.
- Случился сбой подключения к интернету.
- Недостаточный баланс на счету, что привело к ограничениям услуг связи.
- Активирован режим полета.
- Неправильно установлены точки доступа.
- Отключена функция передачи данных.
Ниже мы более подробно изучим представленные причины и разберём пути решения. Не спешите расстраиваться, если телефон Huawei или Honor отказывается подключаться ко всемирной сети, часто проблема легко решаема.
Плохо ловит
Несмотря на обширную карту покрытия у многих операторов, на территории страны имеются зоны, где телефон не может поймать сеть
Обратите внимание на антенну, что изображена в верхней строке состояния рядом с показателем заряда. Если полоски отсутствуют, то значит устройство не может соединиться с сетью, также там указывается тип текущего подключения

Находитесь в зоне покрытия, а онлайн плохо работает, хотя подключение есть и смартфон показывает мало антенн? Попробуйте перезагрузить гаджет. При отсутствии результата попробуйте поменять свое местоположение, возможно на этом участке имеются помехи или вы слишком далеко от ближайшей вышки.
Сбой подключения к интернету
Обычно представленная неисправность появляется в результате системного сбоя в Android. В таком случае придется перезапустить телефон. Не помогло? Убедитесь, что причина не скрывается в недостаточном количестве средств на счету.
Также ошибка может быть на стороне оператора. Свяжитесь с технической поддержкой и уточните детали.
Недостаток средств на счету
Порой пользователи быстро расходуют предусмотренный пакет гигабайт на месяц, из-за чего начинает действовать ограничение на пользование мобильным онлайном. Также, вы могли просто забыть оплатить абонентскую плату. Если вы часто пользуетесь инетом, то рекомендуется сменить тарифный план, включающий в себя безлимитный доступ ко всемирной сети. Разница в ежемесячном платеже будет небольшой, а времяпровождение в интернете увеличиться на максимум.
Включён режим полёта
В каждом смартфоне имеется несколько режимов, один из которых «В полете». При его активации телефон полностью блокирует мобильную связь, и вы не сможете воспользоваться 2G/3G/4G. То есть, система переходит в автономный режим. Но, устройство сможет подключиться к сети Wi-Fi .
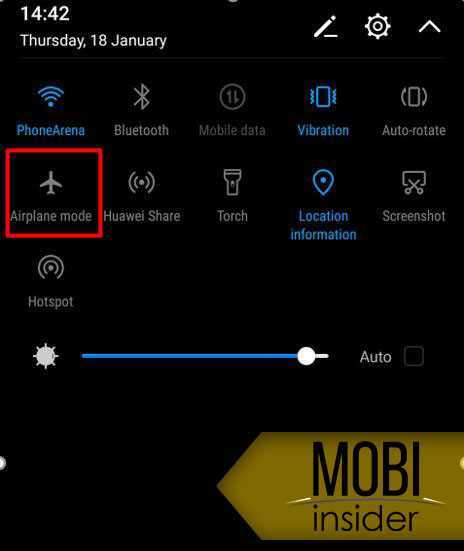
Иногда пользователи забывают его отключать, либо активируют его случайно, из-за чего соединение с глобальной сетью отсутствует. Решить проблему просто – вытяните верхнюю шторку и нажмите на значок самолета, чтобы он стал неактивным.
Отключена передача данных
Следующая проблема скрывается в отключенной передачи данных. Данный пункт можно быстро активировать таким же образом, что и отключить режим «В полете». Достаньте меню сверху и нажмите на соответствующую иконку.
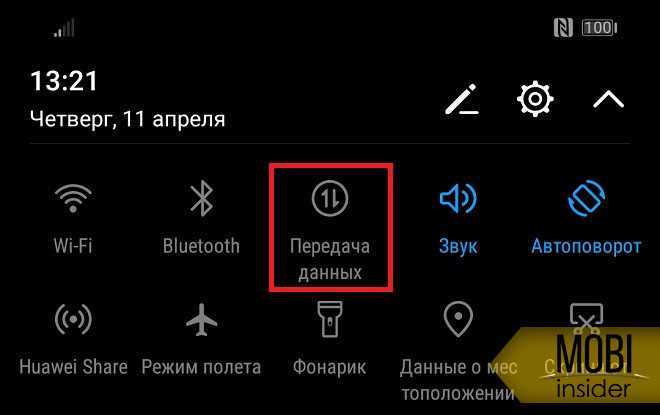
Если подключение произошло, то рядом с антеннами появится один из значков:
- G – слабый сигнал, предоставляющий скорость не более 170 Кбит/с.
- E – скорость соединения составляет до 470 Кбит/с.
- 3G – максимум 3,6 Мбит/с.
- Н – 8 Мбит/с.
- H+ – 42 Мбит/с.
- 4G – до 100 мбит/с.
Некорректные настройки точки доступа
Почему не работает интернет на телефоне Хуавей? Одна из распространенных причин – неправильно установлены точки доступа. Придется настраивать самостоятельно. Учтите, параметры зависят от определенного оператора. Инструкция:
- Зайдите в настройки.
- Найдите раздел «Мобильная сеть», что располагается в «Беспроводных сетях» или во вкладке «Еще».
- Нажмите на «Точки доступа (APN)».
- Введите требуемые параметры – APN, Имя и пароль.
Настройки точек доступа:
Если у Вас остались вопросы или есть жалобы — сообщите нам
| Оператор | APN | Имя пользователя | Пароль |
| Билайн | internet.beeline.ru | beeline | beeline |
| Ростелеком | internet.rt.ru | Оставьте поля пустыми | |
| Теле2 | internet.tele2.ru | ||
| Мегафон | internet | gdata | gdata |
| МТС | internet.mts.ru | mts | mts |
Когда укажите нужные параметры перезагрузите гаджет, или включите и выключите автономный режим «В полете».
Как настроить мобильный интернет на телефонах Honor и Huawei?
Стандартный процесс настройки интернет-соединения на Android содержит следующие пункты:
- выбор сим-карты, если у пользователя их 2;
- настройка сети, позволяющая сделать связь стабильной и высокой;
- получение автоматических настроек от оператора или ручное введение параметров сети.
Важно подчеркнуть, что качество трафика зависит не только от смартфона, дополнительно нужно учитывать возможности сотового оператора и выбранного тарифного плана
Выбор нужной сим-карты
Первый шаг окажется самым простым, поскольку потребует выбрать сим-карту с подходящими условиями подключения. Для этого понадобится:
- войти в настройки и найти пункт, упоминающий беспроводные сети;
- переключиться на раздел, предлагающий настроить симку;
- указать в строке «передача данных» подходящую SIM;
- сохранить параметры.
Людям, пользующимся лишь одной сим-картой, ничего подобного делать не потребуется, поскольку у них отсутствует возможность выбора. Но в случае возникновения сложностей с подключением, стоит зайти в упомянутый раздел и посмотреть, правильно ли выбран слот для симки.
Универсальная настройка 3G и 4G
Следующим шагом станет выбор сети. Для этого придётся:
- войти в уже упомянутый раздел настроек Андроид;
- найти подраздел с упоминанием оптимальной сети;
- включить приоритетное соединение, выбрав между 2G, 3G и 4G.
Важно пояснить, что в данном случае пользователи выбирают, качество сети, к которой производится подключение. 4G позволяет получить максимальную скорость, но использование данного варианта окажется неудобно там, где уровень сигнала слаб
3G и 2G подразумевают меньшую скорость, но более надёжную и стабильную связь.
Ручное подключение интернета на смартфоне
Обычно описанных выше действий оказывается достаточно для подключения, но иногда возникают проблемы, мешающие соединению. В подобных случаях людям, решившим разобраться, как включить интернет на телефоне Хуавей и Хонор, нужно самостоятельно установить параметры работы мобильного интернета. Для этого можно:
- отправить специальный запрос оператору для получения автоматически устанавливающихся параметров;
- настроить точку доступа самостоятельно;
- или позвонить в контактный центр.
Операторы РФ
Чтобы подключить мобильный интернет, потребуется:
- последовательно зайти в разделы беспроводной и мобильной сети;
- открыть пункт с упоминанием APN (точкой доступа);
- ввести нужные параметры подключения.
Операторы Украины
Чтобы подключить трафик от украинских сотовых операторов, придётся совершить те же действия, что описаны выше. Единственным отличием станет адрес точки доступа, который требуется прописать в телефоне. Получить точный адрес можно на портале телефонной компании (в разделе помощь или FAQ) или с помощью звонка на горячую линии провайдера. Оба предложенных варианта равнозначны и помогают легко добиться нужного результата.
Автоматические настройки
Выше уже упоминалось о возможность получить новые настройки на Honor автоматически. Для этого понадобится:
- зайти на портал сотовой компании и узнать специальную команду для запроса рабочих параметров;
- отправить запрос на получение через личный кабинет;
- связаться с сотрудниками контактного центра и попросить их отправить автоматические параметры.
Нужные файлы придут в сервисном сообщении сразу после отправки запроса.
Если у Вас остались вопросы или есть жалобы — сообщите нам
Задать вопрос
Шаги по исправлению проблем с подключением к Wi-Fi на Honor 9 Lite
Интернет стал очень важным для людей сегодня, и в течение многих лет они искали надежный и быстрый способ подключения к Интернету. Это само по себе сделало Wi-Fi очень популярным. Сегодня Wi-Fi определяет Интернет, и большинство пользователей смартфонов полагаются на сеть Wi-Fi для подключения к Интернету. Они быстрые, дешевые и могут использоваться на нескольких устройствах одновременно
Поскольку Интернет является такой важной вещью, проблема с Wi-Fi может действительно раздражать большинства пользователей. Если такая проблема вас раздражает с вашим Honor 9 Lite, вот руководство по ее устранению
Похожие сообщения
- Как разблокировать загрузчик на Honor 9 Lite
- Как исправить Huawei Honor 9 Lite, который не включается?
- Руководство по устранению проблем с подключением Bluetooth на Honor 9 Lite
- Как проверить наличие новых обновлений программного обеспечения на Honor 9 Lite
Включение и выключение Wi-Fi
Это самое простое решение, которое вы можете попробовать для любых проблем с подключением к Wi-Fi вашего устройства. Когда вы выключаете параметр Wi-Fi, а затем снова включаете его, это может действовать как обновление всего соединения. Это может решить любые незначительные проблемы, связанные с устройством. Чтобы сделать это, выполните следующие действия:
- Открыть настройки
- Откройте беспроводную сеть и сеть
- Нажмите на Wi-Fi
- Нажмите кнопку-переключатель в правом верхнем углу
- Повторите шаги, чтобы снова включить его.
Забудьте о сети и подключитесь снова
Если вы столкнулись с проблемой только при подключении к определенной сети Wi-Fi, то вы можете забыть о сети и подключиться к ней снова. Для этого нужно:
- Открыть настройки
- Откройте беспроводную сеть и сеть
- Нажмите на Wi-Fi
- Вы найдете доступную сеть, к которой вы подключились
- Нажмите на название сети
- Выберите забыть эту сеть
- Снова коснитесь имени сети
- Введите пароль и нажмите на подключение
Сброс к заводским настройкам
Если ничего из вышеперечисленного не помогло решить вашу проблему, вы можете попробовать сбросить настройки устройства до заводских. Перед восстановлением заводских настроек рекомендуется сделать резервную копию всех важных данных.
- Открыть настройки
- Прокрутите вниз и нажмите на систему
- Нажмите на Сброс
- Выберите сброс настроек до заводских
- Подтвердить при появлении запроса
- Подождите, пока устройство не перезагрузится
Надеюсь, это руководство было полезно для понимания как исправить проблемы с подключением к Wi-Fi на Честь 9 Lite. Если есть какие-либо вопросы или отзывы, пожалуйста, оставьте комментарий ниже.
































