Как создать таблицу в Эксель: Форматирование ячеек с помощью команд вкладки Главная
Некоторые рабочие листы требуют более точного форматирования, чем это возможно путем щелчка на кнопке Форматировать как таблицу. Например, вам может понадобиться таблица данных, в которой полужирным шрифтом выделены заголовки столбцов, а строка итогов выделена подчеркиванием.
Кнопки форматирования, содержащиеся в группах Шрифт, Выравнивание и Число вкладки Главная, позволяют выбрать практически любое форматирование для таблицы данных. Описание этих кнопок приведено в табл. 1.
Таблица 1. Кнопки форматирования групп Шрифт, Выравнивание и Число, находящихся на вкладке Главная
| Группа | Кнопка | Назначение |
| Шрифт | Шрифт | Отображается раскрывающееся меню, в котором можно выбрать любой шрифт для выделенных ячеек |
| Размер шрифта | Открывает список, из которого можно выбрать размер шрифта для выделенных ячеек. Если нужного размера нет в списке, то его можно ввести с клавиатуры | |
| Увеличить размер шрифта | Увеличивает размер шрифта для выделенных ячеек на один пункт | |
| Уменьшить размер шрифта | Уменьшает размер шрифта для выделенных ячеек на один пункт | |
| Полужирный | Применяет к выделенным ячейкам полужирное начертание | |
| Курсив | Применяет к выделенным ячейкам курсив | |
| Подчеркнутый | Применяет к выделенным ячейкам подчеркивание | |
| Границы | Открывает меню Границы, в котором можно выбрать границы для выделенных ячеек | |
| Цвет заливки | Открывает палитру цветов, из которой можно выбрать цвет фона для выделенных ячеек | |
| Цвет текста | Открывает палитру цветов, из которой можно выбрать цвет текста для выделенных ячеек | |
| Выравнивание | Выровнять текст по левому краю | Выравнивает содержимое выделенных ячеек по их левой границе |
| Выровнять по центру | Центрирует содержимое выделенных ячеек | |
| Выровнять текст по правому краю | Выравнивает содержимое выделенных ячеек по их правой границе | |
| Уменьшить отступ | Уменьшает отступ содержимого выделенных ячеек от левой границы на одну табуляцию | |
| Увеличить отступ | Увеличивает отступ содержимого выделенных ячеек от левой границы | |
| По верхнему краю | Выравнивает содержимое выделенных ячеек по их верхней границе | |
| Выровнять посередине | Выравнивает содержимое выделенных ячеек по центру между верхней и нижней границами | |
| По нижнему краю | Выравнивает содержимое ячеек по нижнему краю | |
| Ориентация | Открывает меню, из которого можно выбрать угол наклона и направление текста выделенных ячеек | |
| Перенос текста | Переносит текст, выходящий за правую границу, на следующую строку при сохранении ширины ячеек | |
| Объединить и поместить в центре | Объединяет выделение в одну ячейку и центрирует содержимое между новыми правой и левой границами. После щелчка на этой кнопке открывается меню, содержащее различные варианты объединения | |
| Число | Числовой формат | Отображает числовой формат, примененный к активной числовой ячейке. Щелкните на раскрывающемся списке, и вы увидите активную ячейку с примененными к ней основными числовыми форматами |
| Финансовый числовой формат | Форматирование выделенных ячеек с добавлением символа валюты, разделителей тысяч, отображением двух знаков после запятой и, возможно, заключением отрицательных чисел в скобки. После щелчка на кнопке открывается список возможных вариантов форматирования | |
| Процентный формат | Числа в выделенных ячейках умножаются на 100, и к ним добавляется знак процента. Десятичные знаки убираются | |
| Формат с разделителями | Для разделения тысяч используются пробелы, отображаются два десятичных знака, а отрицательные числа, возможно, заключаются в скобки | |
| Увеличить разрядность | Добавляет десятичный знак к числам в выделенных ячейках | |
| Уменьшить разрядность | Уменьшает количество десятичных знаков в числах, содержащихся в выделенных ячейках |
Не забывайте о подсказках, которые отображаются после выбора одной из кнопок команд форматирования с помощью указателя мыши. Эти подсказки не только дают краткое описание кнопки, но и отображают комбинации клавиш, позволяющие быстро добавить или удалить атрибуты записей в выбранных ячейках.
Как создать таблицу в Excel для чайников
Работа с таблицами в Excel для чайников не терпит спешки. Создать таблицу можно разными способами и для конкретных целей каждый способ обладает своими преимуществами. Поэтому сначала визуально оценим ситуацию.
Посмотрите внимательно на рабочий лист табличного процессора:
Это множество ячеек в столбцах и строках. По сути – таблица. Столбцы обозначены латинскими буквами. Строки – цифрами. Если вывести этот лист на печать, получим чистую страницу. Без всяких границ.
Сначала давайте научимся работать с ячейками, строками и столбцами.
Как выделить столбец и строку
Чтобы выделить весь столбец, щелкаем по его названию (латинской букве) левой кнопкой мыши.
Для выделения строки – по названию строки (по цифре).
Чтобы выделить несколько столбцов или строк, щелкаем левой кнопкой мыши по названию, держим и протаскиваем.
Для выделения столбца с помощью горячих клавиш ставим курсор в любую ячейку нужного столбца – нажимаем Ctrl + пробел. Для выделения строки – Shift + пробел.
Как изменить границы ячеек
Если информация при заполнении таблицы не помещается нужно изменить границы ячеек:
- Передвинуть вручную, зацепив границу ячейки левой кнопкой мыши.
- Когда длинное слово записано в ячейку, щелкнуть 2 раза по границе столбца / строки. Программа автоматически расширит границы.
- Если нужно сохранить ширину столбца, но увеличить высоту строки, воспользуемся кнопкой «Перенос текста» на панели инструментов.
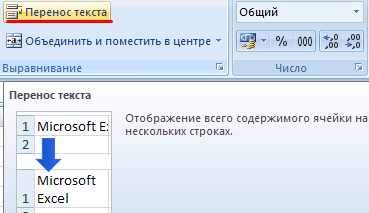
Для изменения ширины столбцов и высоты строк сразу в определенном диапазоне выделяем область, увеличиваем 1 столбец /строку (передвигаем вручную) – автоматически изменится размер всех выделенных столбцов и строк.
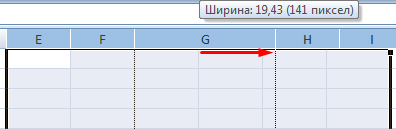
Примечание. Чтобы вернуть прежний размер, можно нажать кнопку «Отмена» или комбинацию горячих клавиш CTRL+Z. Но она срабатывает тогда, когда делаешь сразу. Позже – не поможет.
Чтобы вернуть строки в исходные границы, открываем меню инструмента: «Главная»-«Формат» и выбираем «Автоподбор высоты строки»
Для столбцов такой метод не актуален. Нажимаем «Формат» — «Ширина по умолчанию». Запоминаем эту цифру. Выделяем любую ячейку в столбце, границы которого необходимо «вернуть». Снова «Формат» — «Ширина столбца» — вводим заданный программой показатель (как правило это 8,43 — количество символов шрифта Calibri с размером в 11 пунктов). ОК.
Как вставить столбец или строку
Выделяем столбец /строку правее /ниже того места, где нужно вставить новый диапазон. То есть столбец появится слева от выделенной ячейки. А строка – выше.
Нажимаем правой кнопкой мыши – выбираем в выпадающем меню «Вставить» (или жмем комбинацию горячих клавиш CTRL+SHIFT+»=»).
Отмечаем «столбец» и жмем ОК.
Совет. Для быстрой вставки столбца нужно выделить столбец в желаемом месте и нажать CTRL+SHIFT+»=».
Все эти навыки пригодятся при составлении таблицы в программе Excel. Нам придется расширять границы, добавлять строки /столбцы в процессе работы.
Пошаговое создание таблицы с формулами
- Заполняем вручную шапку – названия столбцов. Вносим данные – заполняем строки. Сразу применяем на практике полученные знания – расширяем границы столбцов, «подбираем» высоту для строк.
- Чтобы заполнить графу «Стоимость», ставим курсор в первую ячейку. Пишем «=». Таким образом, мы сигнализируем программе Excel: здесь будет формула. Выделяем ячейку В2 (с первой ценой). Вводим знак умножения (*). Выделяем ячейку С2 (с количеством). Жмем ВВОД.
- Когда мы подведем курсор к ячейке с формулой, в правом нижнем углу сформируется крестик. Он указываем на маркер автозаполнения. Цепляем его левой кнопкой мыши и ведем до конца столбца. Формула скопируется во все ячейки.
- Обозначим границы нашей таблицы. Выделяем диапазон с данными. Нажимаем кнопку: «Главная»-«Границы» (на главной странице в меню «Шрифт»). И выбираем «Все границы».
Теперь при печати границы столбцов и строк будут видны.

С помощью меню «Шрифт» можно форматировать данные таблицы Excel, как в программе Word.
Поменяйте, к примеру, размер шрифта, сделайте шапку «жирным». Можно установить текст по центру, назначить переносы и т.д.
Как сделать разделение в Excel
Границы в программе могут быть добавлены к верхней, нижней, правой и левой части ячейки. Кроме того, они могут иметь орнамент и цвет на выбор. Это позволяет вам более тонко настраивать её отображение при создании нужной таблицы. Так, можно настроить разделение для одного или нескольких объектов. Например, можно отделить в файле целую строку, столбец или сектор, либо разлиновать всю таблицу.
Существует 2 способа создания разделения в файле Эксель:
- Через меню «Границы» во вкладке «Главная»;
- Кликнув на «Другие границы» в этом же меню.
Оба варианта имеют свои особенности и преимущества, но любой из них позволит создать и изменить разделение.
Создание контура через кнопку «Границы»
Этот вариант — самый простой из всех, но и предоставляет он меньше всего возможностей. Выделите определённое количество ячеек, к которым хотите применить настройки, после чего:
- Нажмите на кнопку «Границы», которая расположена снизу от выбора шрифта (её внешний вид зависит от последней использованной функции, но по умолчанию это «нижняя граница»);
- Укажите необходимую команду, после чего разметка будет применена;
- Сохраните прогресс.

Создание разметки через «Другие границы»
Некоторые функции не поместились в выпадающее меню «Границы», поэтому они находятся в расширенном. Выделите необходимые ячейки, а далее:
- Откройте меню «Границы»;
- Кликните на «Другие границы» внизу выпадающего окошка — откроется вкладка, в которой вы сможете самостоятельно нарисовать контур любой сложности, какой позволяет программа;
- Сделайте шаблон, нажмите «ОК»;
- Сохраните прогресс.
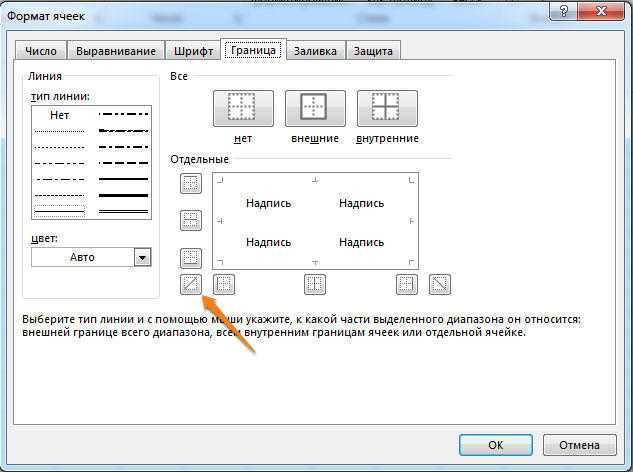
Вкладка «Границы» позволяет сделать разметку более сложной. Вам доступны 13 видов контура и все цвета спектра, а также возможность нарисовать внешние и внутренние линии объекта (в том числе диагональные).
Как нарисовать разметку
Для того чтобы создать собственный контур, нужно:
- Указать элемент, либо определённое количество групп;
- В выпадающем меню «Границы» кликнуть на последнюю вкладку;
- Откроется окно «Формат ячеек» со вкладкой «Границы» — выберите тип линии, её цвет, расположение относительно элемента;
- Укажите контур, нажимая на кнопки с соответствующими изображениями, либо на саму модель элемента;
- Если в базовой палитре нет подходящего цвета, откройте «Другие цвета» (переход во вкладку «Спектр» в новом окошке позволит сделать настройку ещё более точно);
- Если вам не нужны линии, выберите «Нет» в окне «Формат ячеек»;
- Нажмите «ОК» и сохраните прогресс.
Как сохранить разметку при печати
По умолчанию, как серые, базовые линии на поверхности листа Excel, так и любые другие, не печатаются при выводе на бумагу через принтер. Это можно заметить, нажав «Печать» — «Предварительный просмотр». Для того чтобы включить контур в будущий документ, необходимо указать определённое количество листов и применить соответствующую функцию. Варианты выделения:
- Отдельный лист — просто щёлкните на него. Если он не виден в списке, сначала прокрутите с помощью кнопки.
- Два или несколько листов, идущих рядом — кликните на ярлык крайнего в диапазоне (слева или справа), после чего, зажав Shift, нажмите на противоположный ему (с другой стороны множества).
- Два и более несмежных — кликните на ярлык первого листа. Затем, удерживая Ctrl, нажмите на остальные, которые нужно включить в диапазон.
- Все страницы в файле Эксель — кликните на ярлык любого правой клавишей мыши, после чего в меню выберите «Выделить все листы».
Отличие версий продукции Майкрософт
Стоит понимать, что Эксель 2003 года уже давно морально устарел. Там отсутствует огромное количество современных функций и возможностей. Кроме этого, внешний вид различных объектов (графики, диаграммы и так далее) сильно уступает современным требованиям.
Пример рабочей области Excel 2003.
В современных 2007, 2010, 2013, а тем более 2021 версиях всё намного «круче».
Многие пункты меню находятся в разных разделах. Некоторые из них вовсе изменили своё название. Например, привычные нам «Формулы», в далёком 2003 назывались «Функциями». И они занимали не так уж много места.
Сейчас же для них отведена целая вкладка.
Ограничения и возможности разных версий
На официальном сайте компании Microsoft можно найти онлайн справку, в которой приводятся все технические характеристики создаваемых книг.
Пример самых основных параметров.
Но в некоторых бюджетных организациях этот офисный пакет используется и по сей день.
Как печатать с двух сторон листа
Не каждый принтер поддерживает функцию автоматической печати с двух сторон, но в некоторых моделях эта услуга доступна. Если ваше устройство обладает такой возможностью, то просто устанавливаете перед печатью галочку напротив опции Двусторонняя печать.
Двусторонняя печать в MS Word 2022
В случае когда принтер не предполагает печать с двух сторон, приходится переворачивать листы руками
Здесь важно не ошибиться и правильно расположить бумагу, чтобы не нанести текст поверх той из сторон, где он уже имеется
Если вам потребуется распечатать большое количество страниц с двух сторон, переворачивать каждый листок будет проблематично. Тогда воспользуйтесь настройками печати, где укажите сначала печать нечётных страниц, затем переверните стопку листов и распечатайте чётные.
Лучше сначала проверить, напечатав пару страниц, правильно ли вы вставляете бумагу, потому как будет печально увидеть, как принтер начал не печатать с двух сторон, а накладывать текст поверх предыдущего. На экране монитора вы увидите инструкцию, какое положение бумаги будет правильным.
Были ли сведения полезными?
Спасибо! Добавите что-нибудь еще? (Чем больше вы сообщите нам, тем больше вероятность, что мы вам поможем.) Что мы могли бы сделать лучше? (Чем больше вы сообщите нам, тем больше вероятность, что мы вам поможем.)
Насколько вы удовлетворены качеством перевода? Что повлияло на вашу оценку?
Моя проблема решена
Очистить инструкции
Понятно
Без профессиональной лексики
Полезные изображения
Качество перевода
Не соответствует интерфейсу
Неверные инструкции
Слишком техническая информация
Недостаточно информации
Недостаточно изображений
Качество перевода
Добавите что-нибудь? Это необязательно
Базовые особенности работы с таблицами
Один из самых главных элементов таблицы – ее название. Его можно увидеть во вкладке «Конструктор». Она отображается сразу после того, как будет нажата левая кнопка мыши на любую ячейку, входящую в нее. Название есть, даже если пользователь его не задает. Просто в таком случае по умолчанию дается имя «Таблица 1», «Таблица 2» и другие.
4
Если вы собираетесь использовать сразу несколько таблиц в вашем документе, то рекомендуем дать более понятные имена. В будущем тогда будет значительно проще понять, какая из них за что отвечает
Особенно это важно при работе с Power Query и Power Pivot. Давайте присвоим таблице имя «Отчет»
В Excel есть отдельная функция, предназначенная для того, чтобы просмотреть, какие таблицы и именованные диапазоны есть и быстро управлять их названиями. Для того, чтобы ею воспользоваться, необходимо открыть вкладку «Формулы», после чего найти пункт «Диспетчер имен».
5
Увидеть название таблицы можно и при ручном вводе формулы.
6
Но больше всего любопытно то, что Excel может работать не только с таблицей в целом, но и отдельными ее частями – колонками, заголовками, итогами и так далее. Чтобы сослаться на какой-то конкретный компонент, необходимо записывать формулы в таком виде.
7
Начинающий пользователь сразу скажет: «Боже, как можно все это выучить»? Но на самом деле, этого не нужно делать, поскольку в ходе набора формулы появляются подсказки. Главное – не забыть открыть квадратную скобку (ее можно найти в английской раскладке там, где у нас находится кнопка «х»).
8
Переключение между компонентами таблицы осуществляется с помощью клавиши Tab. После того, как формула введена, не стоит забывать закрыть все скобки, включая квадратную.
Если в любой ячейке записать формулу, возвращающую сумму всего столбца «Продажи», то она автоматически обретет такой вид.
=Отчет
Простыми словами, ссылка указывает не на какой-то определенный диапазон, а на всю колонку таблицы.
9
Это говорит о том, что если использовать умную таблицу в диаграмме или сводной таблице, новая информация туда будет добавляться автоматически.
Функция «Размер таблицы»
Взаимодействие с готовой таблицей осуществляется через вкладку «Конструктор», где присутствуют разные инструменты. Один из них позволяет изменить размер элемента, что отлично подойдет для выполнения поставленной задачи.
- Выделите таблицу, чтобы переход на упомянутую вкладку произошел автоматически.
- На панели сверху нажмите кнопку «Размер таблицы».
- Появится небольшое окошко, в котором вам предстоит самостоятельно указать границы или вернуться к листу и выделить область самостоятельно.
- На следующем изображении вы видите пример того, как добавляются клетки в конец таблицы. Теперь вам ничего не помешает добавить туда необходимые значения.
Как создать таблицу в экселе — 3+ пошаговых инструкции
Приложение Microsoft Excel очень удобно и позволяет создавать таблицы сразу несколькими способами — вручную, в автоматическом режиме, делать сводные, выбирать из уже существующих шаблонов.
Рассмотрим каждый из них:
Ручной способ № 1
Первое, что вы видите, открывая эксель, — множество ячеек одинакового размера.
Не стоит сразу впадать в панику от обилия прямоугольников, цифр, букв и надписей.
На самом деле, элементарная таблица создается в 2 клика.
Шаг 1: выделите при помощи мышки необходимое количество ячеек, равное длине и высоте вашей будущей таблицы.
Шаг 1
Шаг 2: перейдите во вкладку с названием «Главная», выберите иконку «Границы», перейдите в пункт «Все границы». Профит. Можете заполнять.
Шаг 2
Элементарная таблица готова
Ручной способ №2
Шаг 1: нажмите иконку «Границы» и выберите пункт меню «Нарисовать сетку».
Шаг 1
Шаг 2: после этого у вас изменится вид курсора. Сделайте клик левой кнопкой мыши и перетащите указатель в необходимое место.
Верхний угол слева — начальное положение. Правый угол внизу — конечное. Чтобы создать таблицу, уберите палец с левой кнопки мыши.
Шаг 2
Как создать обычную таблицу в экселе в автоматическом режиме
Шаг 1: откройте вкладку «Вставка». Выберите в меню раздел «Таблицы» и перейдите в последний пункт.
Шаг 1
Шаг 2: на экране монитора появится окно, в котором вам будет необходимо указать границы. Выберите любую область и координаты появятся автоматически.
Шаг 2
Шаг 4: после того, как вы отпустите курсор мыши, окно примет первоначальный вид. Нажмите кнопку «ок».
Шаг 3
Шаг 4: в итоге вы получите красивую таблицу с ячейками двух цветов.
Чтобы изменить название столбца, просто кликните по нему мышкой либо введите курсор в поле для формул и напишите текст. После чего вносите данные и работайте с удовольствием.
Шаг 4
Как создать ее пошагово:
Шаг 1: делаем и заполняем базовую форму одним из описанных выше способов.
Шаг 1
Шаг 2: открываем меню «Вставка» и выбираем нужный нам вариант «Сводная таблица».
Шаг 2
Шаг 3: в новом появившемся окне выбираем первую строку, затем выделяем мышкой всю таблицу — ее диапазон автоматически отобразится в строке активного меню. Нажимаем кнопку «ок».
Шаг 3
Шаг 4: на этом этапе сбоку появится панель необходимых настроек. Вам нужно переместить поля в категории.
Столбцы — это месяцы, строки — назначение затрат, значения — сумма денег.
Шаг 4
Шаг 5: чтобы осуществить перенос, кликаем левой кнопкой мыши на любое поле и, не отпуская пальца, перетаскиваем курсор в необходимое место.
Когда иконка курсора изменит внешний вид, отпускаем палец.
Шаг 5
В итоге получается таблица автоматических подсчетов. Для удобства анализа информации в ней вы можете выделять отдельные части — подсчет данных происходит автоматически в ячейках «Общий итог».
Как создать в экселе таблицу — рекомендуемые сводные таблицы
Если самому разобраться со значениями, количеством строк и столбцов таблицы сложно, разработчики экселя создали несколько шаблонов для анализа данных. Работают они предельно просто.
Выделяем интересующую нас информацию. Следуем команде меню «Вставка» — «Таблицы» — «Рекомендуемые сводные таблицы».
Создание сводной таблицы
В итоге программное обеспечение само анализирует содержимое и предлагает несколько подходящих вариантов.
Выберите вручную нужное вам значение и нажмите «ок», после чего решение будет создано автоматически.
Кроме того, обратите внимание: в момент, когда вы открываете приложение в компьютере, Eхcel сразу предлагает вам несколько базовых опций и таблиц, создать которые можно при помощи одного клика
Вот, какие возможности находятся в вашем распоряжении:
- Открыть последние таблицы, с которыми вы работали
- Создать новую книгу — так в программе называется рабочая панель для создания таблиц
- Ознакомиться с подробной информацией о всех возможностях программы — с этого и стоит начать работу
- Выбрать один из уже имеющихся шаблонов по умолчанию
- Войти при помощи своей учетной записи
- Продолжить поиск шаблонов в сети Интернет, если ни один из существующих вариантов не пришелся по вкусу
Внимательно изучите все опции программы
Оформление таблицы в Excel
Ниже будет приведено несколько советов по оформлению созданной в Экселе таблицы; эти рекомендации в равной степени пригодятся и опытному, и начинающему пользователю, желающему работать с программой с наибольшей отдачей — и делать не только эргономичные, но и красивые блоки данных.
Изменение цвета ячеек
Чтобы придать ячейкам построенной в Excel таблицы большую привлекательность, можно задать им разные оттенки. Делается это просто:
Пользователь выделяет требуемые блоки.
Находит на вкладке «Главная» выпадающее меню «Заливка» и выбирает для строк, столбцов и отдельных квадратиков приглянувшиеся цвета.
Совет: вернуть всё «как было» можно, снова вызвав выпадающее меню и кликнув по параметру «Нет заливки».
Изменение высоты и ширины ячеек
Чтобы изменить в таблице Эксель высоту строки или ширину столбца, начинающему юзеру понадобится:
Выделить на листе Excel требуемую строку.
Щёлкнуть по её порядковому номеру правой клавишей мыши, выбрать пункт «Высота строки».
И задать в диалоговом окошке требуемое значение.
То же проделать для вертикальных рядов данных — только вместо «Высоты строки» кликнуть по пункту «Ширина столбца».
Пользователь может устанавливать по горизонтали и вертикали любые значения в пределах разумного; чтобы вернуться к исходным, достаточно воспользоваться комбинацией клавиш Ctrl + Z.
Изменение начертания и размера шрифта
Чтобы настроить эти параметры, автор таблицы в Экселе, желающий сделать самое красивое представление данных, должен:
Выделить на листе Excel нужные ячейки, строки или столбцы, на вкладке «Главная» в выпадающем списке подобрать оптимальное начертание символов.
Рядом, пользуясь кнопками B и I, определить, должен ли шрифт быть полужирным или наклонным.
И установить размер символов — кликнув по нужному в выпадающем списке или воспользовавшись кнопками «Больше/Меньше».
Важно: сбросить изменения можно, установив для ранее корректированных ячеек те же параметры шрифта, что и для оставшихся без изменений
Выравнивание надписей
Задать положение в тексте ячейки по высоте и ширине можно следующим образом:
Выделить нужные области таблицы Экселя правой клавишей мыши и в открывшемся контекстном меню выбрать параметр «Формат ячеек».
На вкладке «Выравнивание» отметить в выпадающих списках способ привязки текста к центральной точке.
Важно: ячейки, оставшиеся невыделенными, отцентрированы не будут — пользователю придётся повторять для них все манипуляции с начала
Изменение стиля таблицы
Сменить стиль можно только для созданной автоматически таблицы Эксель; юзер, решивший построить её вручную, вынужден будет «подгонять» параметры шрифта, заливку ячеек, выравнивание и другие характеристики, чтобы добиться схожести с оригинальной «заготовкой».
Чтобы сменить стиль в Excel, нужно:
Переключиться на вкладку «Конструктор».
Отметить галочками, должны ли быть выделены жирным первый и последний столбцы.
Нужна ли под таблицей строка результатов — и выбрать другие содержащиеся на вкладке параметры.
А открыв расположенное тут же выпадающее меню «Стили», владелец компьютера сможет выбрать один из нескольких десятков полностью готовых шаблонов — и применить его одним щелчком мыши.
Создание таблицы
Шаг 1: включение рамок страницы + режим разметки
Будем считать что вы только что открыли Excel 2013 (все действия практически аналогичны в версиях 2010 и 2007).
Первое, что многих пугает, это отсутствие видимости рамок страницы: т.е. не видно, где границы листа у страницы (в Word сразу отображается альбомный лист).
Чтобы увидеть границы листа, лучше всего отправить документ на печать (на просмотр), но не печатать его. Когда вы выйдите из режима печати, вы увидите в документе тонкую пунктирную линию — это и есть граница листа.
Режим печати в Excel: для включения зайти в меню «файл/печать». После выхода из него — в документе будут границы листа.
Для еще более точной разметки, зайдите в меню «вид» и включите режим «разметка страницы«. Перед вами должна появиться «линейка» (см. серую стрелку на скриншоте ниже) + альбомный лист предстанет с границами как в Word.
Разметка страницы в Excel 2013.
Шаг 2: выбор формата листа (А4, А3…), расположение (альбомный, книжный).
Перед тем, как начать создавать таблицу, нужно выбрать формат листа и его расположение. Лучше всего это проиллюстрирует 2 скриншота ниже.
Ориентация листа: зайти в меню «разметка страницы», выбрать пункт «ориентация».
Размер страницы: для замены формата листа с А4 на А3 (или другой), необходимо зайти в меню «разметка страницы», далее выбрать пункт «размер» и во всплывающем контекстном меню выбрать требуемый формат.
Шаг 3: создание таблицы (рисование)
После всех приготовлений можно приступить к рисованию таблицы. Удобнее всего это делать с помощью функции «границы». Чуть ниже скриншот с пояснениями.
Для того, чтобы нарисовать таблицу: 1) перейти в раздел «главная»; 2) открыть меню «границы»; 3) в контекстном меню выбрать пункт «нарисовать границу».
Размер колонок
Размеры колонок удобно регулировать по линейке, которая покажет точный размер в сантиметрах (см.).
Если потянуть за ползунок, изменяя ширину колонок — то линейка будет показывать ее ширину в см.
Размер строк
Размеры строк можно править аналогичным образом. См. скриншот ниже.
Для изменения высоты строк: 1) выделить нужные строки; 2) нажать по ним правой кнопкой мышки; 3) В контекстном меню выбрать «высота строки»; 4) Задать требуемую высоту.
На этом все. Кстати, более простой вариант создания таблицы был разобран в одной небольшой заметке: https://pcpro100.info/kak-sozdat-tablitsu-v-excel/.
Всем удачной работы!


























