Основные причины низкой скорости интернета на Windows 10
Ситуации, в которых интернет тормозит, случаются постоянно. И что самое удивительное, даже самый дорогой тариф не может гарантировать стабильную связь.

Если вы столкнулись с проблемой медленного интернета, скорее всего, на его скорость повлияли следующие факторы:
- поврежден кабель (при проводном подключении);
- устаревшие драйверы оборудования;
- активация ограничителя скорости;
- неверные настройки обмена файлами;
- отсутствие оптимизации при открытии страниц в браузере.
В примечании. Беспроводное соединение Wi-Fi априори медленнее, чем проводное. Поэтому людям, которые хотят получить максимальную отдачу от своих тарифов, рекомендуется использовать кабельный Интернет.
важно отметить, что у каждого человека есть свое определение «медленного» Интернета. Также низкая скорость проявляется по-разному
Бывает, что в браузере соединение проявляет себя отлично и при загрузке файлов заставляет долго ждать завершения загрузки.
GlobalMaxTcpWindowSize
У этого значения длинное имя, но вы не пожалеете, что изменили его, если у вас большое интернет-соединение (10 Мбит / с и выше) и вы часто загружаете файлы. Это значение представляет, сколько данных может быть отправлено с вашего компьютера без получения пакета подтверждения (ACK).
Каждый раз, когда вы отправляете небольшие порции данных в Интернет, ваш компьютер должен ждать этого пакета, который сообщает вашему концу сети: «Все в порядке! Отправить больше!» Иногда из-за задержки и плохого пиринга это может быть не идеально. Таким образом, вы можете изменить это значение, чтобы разрешить отправку большего количества данных, не дожидаясь прихода этого пакета.
Создайте DWORD с именем «GlobalMaxTcpWindowSize» в следующем пути реестра:
HKEY_LOCAL_MACHINE SYSTEM CurrentControlSet Services Tcpip Parameters
Установите значение 65535, и все готово! Это позволит компьютеру отправлять 64 килобайта, не дожидаясь подтверждения. Если вы чувствуете падение скорости после изменения этого параметра, удалите значение или попробуйте немного увеличить его до 128 килобайт (задав значение 131072).
Отключить фоновые приложения
Многие приложения, работающие в фоновом режиме, используют ваше интернет-соединение. В результате вы получаете более медленную скорость загрузки и выгрузки.
Вы можете отключить опцию фоновых приложений на своем ПК. Это предотвратит работу всех ваших приложений в фоновом режиме.
- Запустите приложение «Настройки».
- Выберите опцию Конфиденциальность.
- Прокрутите вниз на левой боковой панели и выберите Фоновые приложения.
- На правой боковой панели установите для параметра Разрешить запуск приложений в фоновом режиме значение ВЫКЛ.
- Вы также можете выбрать отдельные приложения, чтобы они не работали в фоновом режиме.
Увеличение размера кэша dns
Если вы частый посетитель одних и тех же интернет-ресурсов (соцсети, форумы, порталы онлайн-игр), то ваш трафик состоит из большого количества однообразных данных, которые нуждаются в кэшировании. То же касается и IP-адресов, с которыми идёт обмен. Если вы в несколько раз увеличите размер кэша DNS, страницы станут грузиться ощутимо быстрее. Как же увеличить кэш? Да проще простого.
- Комбинацией клавиш <WIN R> запустите диалог командной строки, а оттуда — редактор реестра regedit.exe.
- В основном окне редактора перейдите по пути HKEY_LOCAL_MACHINESYSTEMCurrentControlSetServicesDNScacheParameters.
- Вызвав правой клавишей мыши контекстное меню, добавьте четыре новых параметра с типом DWORD:
- Не забывайте, что значения переменных нужно вводить в десятичной системе; для этого установите тип ввода Decimal.
- Перезагрузите компьютер, чтобы применить изменения, затем опять вызовите командную строку и очистите старый кэш, последовательно выполнив команды:
- ipconfig /registerdns;
- ipconfig /release;
- ipconfig /renew.
- Начинайте интернет-сёрфинг — скорость ощутимо увеличится.
Этот лайфхак поможет увеличить скорость загрузки веб-страниц, причём только тех, к которым вы обращаетесь часто. На скорость загрузки файлов менеджерами закачек или скорость отклика в играх он не повлияет.
Специальные утилиты для ускорения интернета в Windows 10
Как мы уже выяснили, на скорость интернета влияют два основных фактора:
- аппаратный;
- программный.
Первый подразумевает наличие современного оборудования, а второй – установку оптимальных настроек без ограничений. Если самостоятельно оптимизировать интернет вам оказалось затруднительно, вы можете скачать на компьютер специальную программу для ускорения интернета. Ниже рассмотрим самые лучшие примеры.

Advanced System Care
Утилита, на главной странице которой находится опция «Интернет ускорение». Если вы решите сделать соединение более быстрым, действуйте по инструкции:
- Запустите Advanced System Care.
- Поставьте галочку напротив пункта «Интернет ускорение».
- Нажмите на кнопку «Пуск».
- Дождитесь окончания проверки.
- Ознакомьтесь с результатами и нажмите на кнопку «Исправить».
Advanced System Care проверит, что мешает выбранному типу подключения работать быстро, и самостоятельно исправит проблему. Также при помощи этого софта можно избавиться от лишнего мусора и почистить реестр.
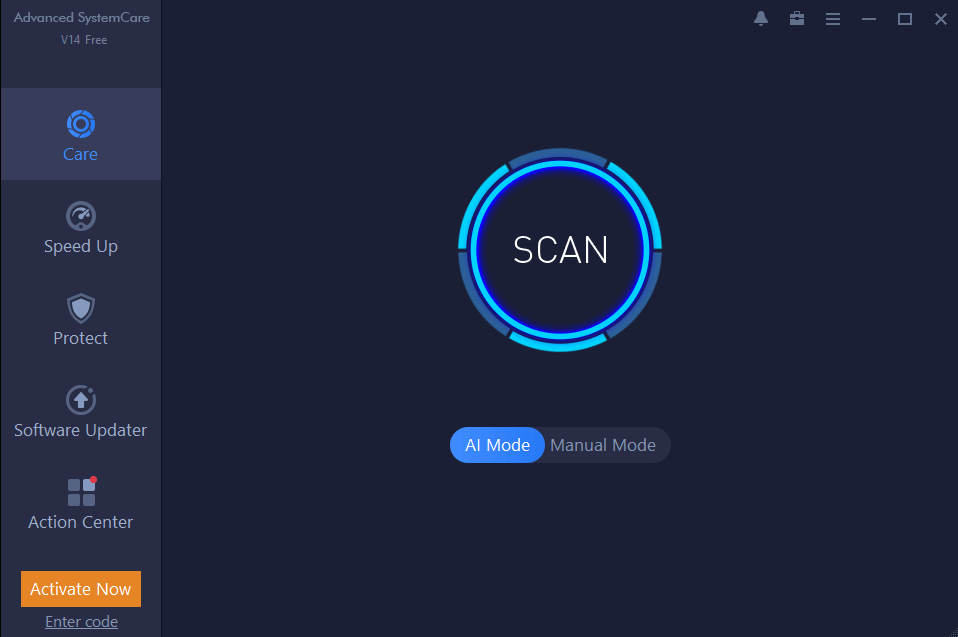
Ashampoo Internet Accelerator
Еще одна программа, которая занимается увеличением пропускной способности интернет-подключения. Для исправления проблем со скоростью нужно запустить Ashampoo Internet Accelerator, выбрать свое соединение по названию, а затем нажать на кнопку «Начать». Так вы запустите проверку, которая завершится исправлением выявленных недочетов.
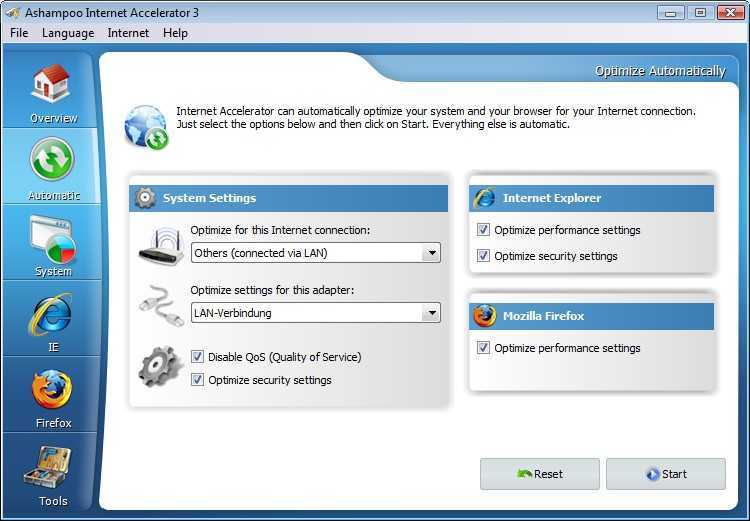
NetScream
Это приложение способно отключить параметр Windows «Ограничить резервируемую пропускную способность», а также улучшить соединение. Работает NetScream по схожему с Ashampoo Internet Accelerator принципу.
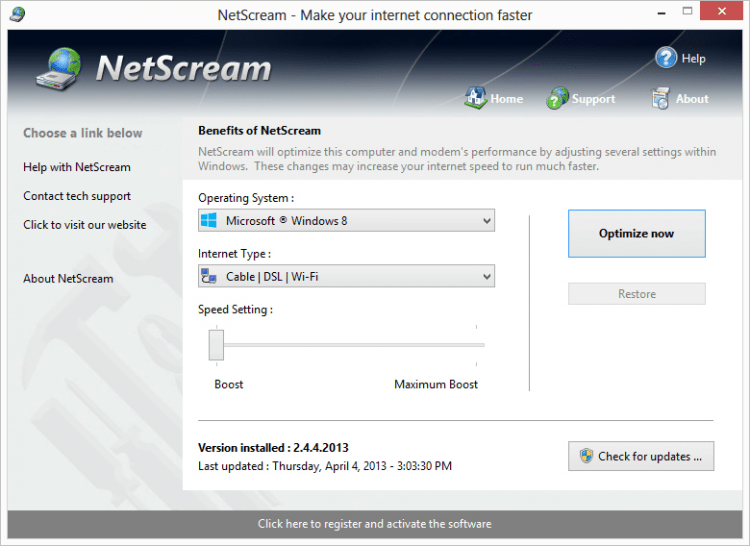
CFosSpeed
Хорошая программа, которая поможет выжать максимум из сетевой карты. Для оптимизации соединения понадобится отрегулировать приоритеты во вкладке «Протоколы». Так вы снизите нагрузку сети на лишние процессы и сможете с комфортом смотреть потоковые видео и скачивать файлы.
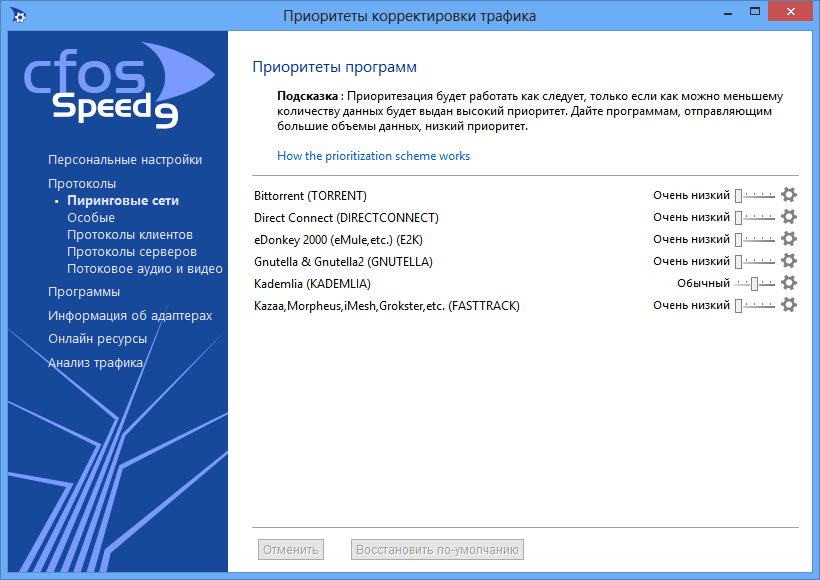
Как ограничить скорость интернета роутером
Изменение аппаратных настроек роутера может подойти не всем. Способ работает только для проводных (локальных) соединений
Также немаловажно то, что это принудительный («аварийный») метод, который позволяет уменьшить быстродействие сети. Логичнее будет поставить ограничение на WiFi роутере, с помощью которого вы выходите в сеть Internet
Отрегулируйте настройки роутера таким образом, чтобы скорость передачи данных не превышала тот порог, который вы зададите. Windows не позволяет сделать это с рабочего стола, поэтому придётся разбираться в настройках маршрутизатора.
Каждый производитель по-разному реализует данную возможность на своих WiFi роутерах.
Проверка ВайФай каналов
Если у вас подключение идёт по Wi-Fi – то возможно вас просто глушат соседские роутеры. Если у вас небольшая квартира, то радиоволны могут подвергаться помехам. Тут есть два способа. Первый – правильно установить маршрутизатор, чтобы на пути волн было как меньше препятствий. Напомню, что зеркала и металлические конструкции сильнее глушат сигнал.
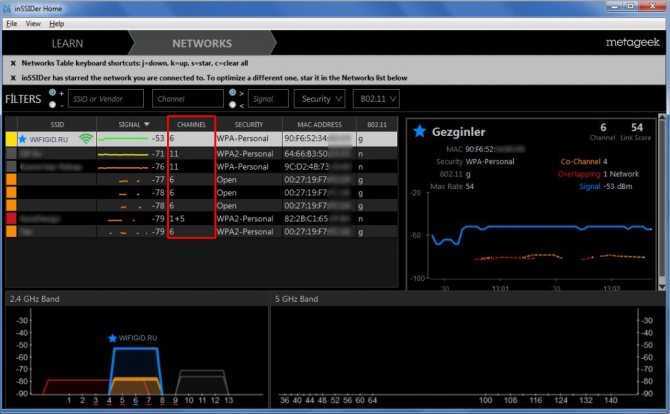
Второй – это анализ каналов радиосвязи и смена на свободный. Смотрите, скорее всего у вас маршрутизатор работает на частоте 2.4 ГГц, на котором работает большинство интернет-центров. Если на одном канале будет сидеть слишком много соседей, то связь будет плохой. Про анализ и правильный выбор канала я уже писал в этой статье.
Почему интернет-соединение работает медленно
Какие-то 15 лет назад интернет-канал скоростью 128 Мбит был или фантастикой, или очень дорогой реальностью. Позволить такое могли себе только организации или очень обеспеченные частные лица. Большая часть рунета выходила в сеть через телефонную линию и модемы Dial-Up, работая в диапазоне скоростей от «медленно» до «очень медленно».
Цифровая АТС и устойчивый канал 33 кбит были мечтой любого тогдашнего апологета сети. Попытки программно ускорить такой канал предпринимались, но их эффективность была такая же, как у постановки клизмы мёртвому пациенту.
Шло время, интернет-провайдеры множились как грибы после дождя, скорости росли, а тарифы становились все более и более доступными: сейчас канал в 100 Мбит доступен практически любому городскому жителю, даже по воздуху можно держать 5–10 Мбит. Но, как ни странно, проблема недостаточной скорости никуда не делась.
Она может возникать по множеству причин, но все они делятся на две группы: программные и аппаратные. Неполадки обоих видов могут возникать как у пользователя (компьютер, роутер, кабельная трасса), так и у провайдера («последняя миля», домовые маршрутизаторы, серверы самого провайдера интернета).
И, если неполадки со стороны провайдера исправить можно только общением со службой техподдержки, а то и дождавшись плановой модернизации сети, то большинство проблем в доме или квартире можно устранить либо программно, либо несложными манипуляциями с компьютером или роутером.
Давайте структурируем причины падения скорости интернет-соединения и подробно рассмотрим их.
Чистим жесткий диск от ненужных файлов (своих)
Если у вас вместительный винчестер на несколько терабайт, и на нем еще куча свободного места — вам этот совет не нужен. Но если компьютер старый, а жесткий диск — «доверху забит», это может очень сильно тормозить Windows. Если свободного места осталось менее 20-30 процентов, сложности с быстродействием практически гарантированы.
Конечно, все это требует времени, но при маленьком и захламленном винчестере усилия того стоят: каждые высвобожденные 5-10% помогут ощутимо ускорить работу ПК на Windows 10.
- Как подступиться к делу? Потихоньку. Просмотрите все файлы на компьютере: наверняка вы найдете массу непонятных архивов и папок, которые много лет не открывали, кучу фильмов, тяжелых сериалов, старых установщиков и пр. Для удобства можно отсортировать все по размеру: так вы наглядно увидите, что «съедает» больше всего места.
Если вы пока не готовы менять винчестер, придется решительно удалить все ненужное. Ценные, но тяжелые вещи можно частично «распихать» по флешкам, внешним дискам и различным облачным сервисам.
- Еще один совет: никогда не сохраняйте личные файлы на диске «С» — из-за этого слабый компьютер на Windows 10 будет тормозить практически гарантированно. Если сейчас там что-то лежит, перенесите файлы на соседние диски, например, на «D». Не забудьте про:
- рабочий стол (если надо, лучше создавать ярлыки),
- библиотеки (мои видео, мои изображения и т.п.)
- и обязательно проверьте папку «Загрузки» (в ней часто скапливаются тонны давно забытых файлов).
Включение турбо-режима в браузере
Современные браузеры способны сжимать информацию, благодаря чему интернет-страницы загружаются намного быстрее. Функция, позволяющая это делать может называться по-разному, однако, условно им можно дать название “турбо-режим”. Давайте разберем, как он включается в разных браузерах.
Турбо-режим в Яндекс-браузере
Открываем меню браузера, нажав на кнопку в виде трех полосок, расположенную в верхнем правом углу окна браузера. В предлагаемом списк кликаем по пункту “Включить турбо”.
Турбо-режим в Opera
- Щелкаем по значку браузера в верхнем левом углу окна. Выбираем в списке пункт “Расширения”, затем – “Загрузить расширения”.
- Пишем в строке поиска дополнений “Turbo Button” и кликаем по найденному варианту.
- В открывшейся странице нажимаем на кнопку “Добавить в Opera”.
- Дожидаемся установки. После чего проверяем, правильно ли все было установлено и активировано. Для этого щелкаем снова заходим в меню браузера, выбираем пункт “Расширения” и затем – снова “Расширения”.
- Как видим, все включено и работает.
Турбо-режим в Google Chrome
С весны 2021 года расширение “Экономия трафика” больше не доступно для установки в десктопных версиях браузера Chrome. Компания, вероятно, в будущем реализует како-то новое решение. А пока что в качестве альтернативного варианта можно рассмотреть “Save-Data: on”.
Примечание: Обращаем ваше внимание, что расширение “Save-Data: on” не является разработкой компании Google, поэтому установив его, вы принимаете на себя все риски и последствия, связанные с его работой. Итак, если вы, все же решились его поставить, нужно выполнить следующее:
Инструкции по настройке Windows 7
В одном из советов было сказано – установите программу оптимизатор интернет соединения. Одной из таких является утилита BoostSpeed от компании Auslogics. Многие опытные пользователи сети Internet отдают предпочтение именно ей. Как увеличить быстродействие сети Internet в BoostSpeed:
Ускорение с помощью программы Auslogics BoostSpeed
- скачайте утилиту с оф. сайта;
- установите утилиту на свой компьютер;
- перезагрузите систему (чтобы все параметры установки были применены должным образом);
- войдите в сеть Internet;
- запустите программу с помощью ярлыка на рабочем столе или в меню «Пуск»;
- в самой программе найдите пункт меню «Инструменты» и перейдите в него;
- ниже «Ускорение интернета» нажмите вкладку «Автоматическое»;
- кликните на подходящий вам тип подключения (на выбор представлено 3);
- запустите процесс оптимизации, нажав на кнопку «Анализ» (после проверки вам покажут, какие параметры следует оптимизировать);
- нажмите кнопку «Оптимизировать», чтобы ускорить свой интернет (в конце вы увидите отчёт о проделанной программой работе);
- перезагрузите компьютер.
С помощью программы TCP Optimizer
Принцип увеличения скорости интернета в Windows 7 с помощью этой утилиты похож на тот, который используется в BoostSpeed, но всё же отличается. Программа не требует установки, но есть некоторые особенности, которые следует учитывать при работе с ней.
Как оптимизировать быстроту соединения с помощью программы:
- скачайте программу и запустите от имени администратора (TCP Optimizer не требует установки);
- откройте вкладку «General Settings»;
- в «Network adapter selection» выберите вашу сетевую карту;
- в окне «Connection Speed» выставьте значения, указанные в вашем тарифном плане (по стандарту утилита сама сделает это);
- в колонке «Choose Settings» кликните по пункту «Optimal»;
- нажмите «Apply».
Теперь дождитесь пока программа оптимизирует ваше интернет соединение и наслаждайтесь высокой скоростью.
Ускорение с помощью утилиты NameBench
Как ускорить Internet соединение с помощью данной утилиты:
- скачайте утилиту NameBench;
- запустите установочный файл;
- нажмите кнопку «Extract», чтобы начать процесс распаковки;
- в меню «Query Data Resource» выберите нужный вам браузер;
- начните поиск DNC сервера нажав кнопку «Start Benchmark»;
- дождитесь окончания процедуры (около часа);
- в конце проверки программа автоматически откроет выбранный ранее браузер (в окне будут показаны оптимальные для вас DNS сервера);
- зайдите в меню пуск (не закрывая активный браузер) и перейдите в панель управления;
- в «Сеть и интернет» выберите пункт сети и задач;
- найдите ваше соединение и нажмите на него;
- зайдите в «Свойства»;
- выберите пункт «TCP/IPv4»;
- замените указанные там DNS сервера на выданные вам программой.
Если после этого вы не можете войти в сеть Internet, то верните стандартные значения.
Настройка планировщика пакетов QoS
ОС Виндовс обладает и собственными инструментами ускорения сети Internet.
В пункте состояния текущей сети проверьте, включен ли планировщик пакетов QoS. Иначе все нижеперечисленные действия будут бессмысленными.
Подробная инструкция по увеличению быстродействия сети:
- нажмите сочетание Win+R для вызова окна ввода команд;
- напишите команду gpedit.msc;
- нажмите «Ок»;
- откройте «Конфигурация компьютера»;
- выберите «Административные шаблоны»;
- войдите в «Сеть»;
- переходите в планировщик QoS;
- кликните по пункту, где указана пропускающая способность;
- выберите «Включить»;
- в самой строке ограничения поставьте 0;
- нажмите применить, а затем Ок.
Изменение плана энергопитания (общее)
Существует и такой способ ускорить интернет. Как повысить быстродействие сети с помощью изменения типа общего энергопитания компьютера:
- зайдите в меню управления системой и безопасностью (находится в панели управления);
- найдите меню, отвечающее за электропитание;
- выберите пункт «Высокая производительность».
Теперь ваш компьютер будет отдавать больше энергоресурсов на нужды сетевой карты. Однако не рекомендуется злоупотреблять данным методом на ноутбуках, так как это ускоряет процесс разряда батареи.
Расширение COM порта
Часто на нужных портах стоит ограничение. Задумано так по многим причинам, но это не значит, что данные запреты нельзя снять. Как убрать ограничение и улучшить скоростные показатели Internet:
- зайдите в диспетчер устройств;
- найдите пункт «Порты (COM и LPT)»;
- зайдите в меню последовательный порт;
- выберите «Параметры порта»;
- во вкладке «Бит в секунду» выберите макс. значение (128000) и нажмите «Ок».
Только что вы улучшили пропускную способность своего Internet порта, что дает небольшой, но всё же прирост к быстродействию сети Internet.
Отключаем прозрачность в меню «Пуск»
В операционной системе Windows уделено большое внимание приятному внешнему виду с различными эффектами и анимацией. Но, у этой красоты есть обратная сторона: визуальные эффекты потребляют ресурсы компьютера
Пользователю придется искать компромисс между красивым внешним видом и некоторым снижением производительности ПК от применения эффектов.
Сначала мы отключим прозрачность в меню «Пуск»:
- Нажмите на клавиши «Win» + «I» для запуска приложения «Параметры».
- Войдите в «Персонализацию».
- В разделе «Цвета», в опции «Эффекты прозрачности» передвиньте ползунок в положение «Отключено».
Другие способы увеличения быстродействия
- Отключение службы поиска Windows.
- Отключение ненужных служб Windows.
- Отключение защиты системы и удаление точек восстановления.
- Отключение дефрагментации.
Индексация в поиске оказывает влияние на быстродействие работы системы. С другой стороны, данная функция необходима большинству пользователей. Стоит ли отключать эту функцию, решайте сами.
Здесь можно прочитать, как отключить системный поиск Windows. Отличной заменой стандартного поиска станет программа Everything.
Часто советуют отключать ненужные системные службы. Это не приведет к какому-либо заметному увеличению быстродействия системы. Пользователь может ошибочно отключить службы, которые нужны для работы Windows или программ.
После отключения защиты системы и удаления точек восстановления увеличится свободное место на системном разделе. На скорость работы ПК это не повлияет, если только на диске не хватает свободного места. Эту рекомендацию следует использовать только, если на компьютере регулярно выполняется архивация и создается резервная копия системы.
Отключение дефрагментации — вредный совет, который объясняют тем, что пользователь самостоятельно будет включать дефрагментацию вручную, в удобное время. Но, большинство забудет об этом и не будет регулярно выполнять дефрагментацию, а из-за фрагментации дисков понизится быстродействие системы.
Проверка системных файлов на целостность
Из-за повреждения файлов операционной системы Windows, компьютер может работать очень медленно. Пользователю необходимо проверить систему с помощью встроенной утилиты.
С помощью системного средства: SFC (System File Checker) выполняется проверка важных системных файлов на целостность. В случае необходимости, sfc.exe проводит восстановление системных файлов на компьютере, заменяя поврежденные файлы оригинальной копией из хранилища компонентов Windows.
В большинстве случаев, используется команда: «sfc /scannow», выполняемая в командной строке Windows. Эта команда обнаруживает и автоматически восстанавливает поврежденные системные данные.
Подробнее: Проверка и восстановление системных файлов Windows в sfc scannow
Низкое качество wi-fi-сигнала
Скорость Интернета может быть низкой, в том числе, из-за проблем с WiFi-роутером. Если выбран тариф с высокой скоростью передачи данных, корректно выполнены все настройки, а Интернет, несмотря на это, остается медленным, можно попробовать установить новые драйверы или поменять прошивку для роутера, раздающего Wi-Fi.
Помимо этого, нужно убедиться в том, что между роутером и принимающим устройством нет преград, которые могут повлиять на качество сигнала. Это могут быть, например, металлические предметы, стены и т. д. Повлиять на качество передачи могут и различные источники электромагнитного поля.
Низкая скорость обмена файлами
Скачивание файлов через торрент-клиент или менеджер загрузки может происходить долго из-за настроек самых приложений или отсутствия достаточного количества источников раздачи (в случае работы с пиринговыми сетями).
Первым делом, что касается торрент-клиентов (Bit-, qBit-, uTorrent), необходимо проверить наличие достаточного количества сидов (доступность раздачи). Второй момент — ограничение скорости приема/передачи в приложении или для раздачи. Убирается оно в настройках самой программы.
- Отрываем наш клиент для скачивания файлов через торрент-трекер.
- Вызываем контекстное меню программы через иконку в трее (возле часов).
- Из списка поочередно выбираем команды «Ограничение загрузки/приема» и «Ограничение отдачи/раздачи» и устанавливаем их значения как 0 или «Не ограничено».
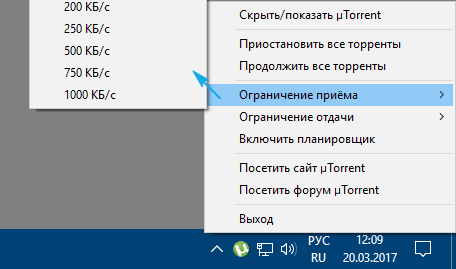
Смена DNS-сервера.
По умолчанию DNS-сервер настроен на автоматический режим, что может быть причиной медленного интернет-соединения. Вам нужно будет подключиться к DNS-серверу с открытым исходным кодом, чтобы пользоваться высокой скоростью интернета.
Вот шаги, чтобы изменить DNS-сервер в Windows 11.
- Откройте диалоговое окно «Выполнить» с помощью горячих клавиш Win + R.
- Тип Control
И нажмите Ok. - выберите Сеть и Интернет.
- Нажмите Центр коммуникаций и передачи данных.
- Нажмите Изменение параметров адаптера из правой части.
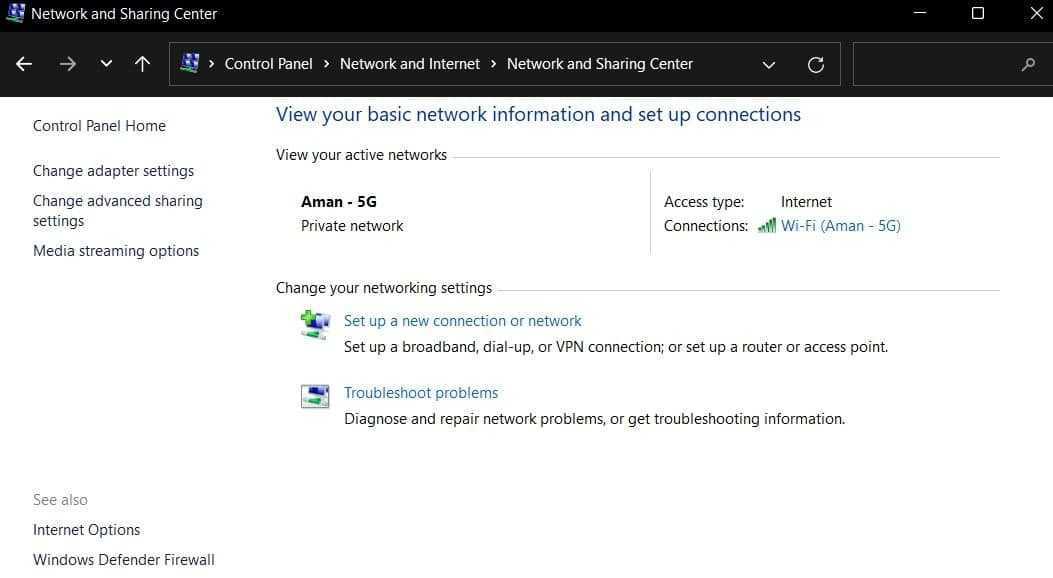
- Щелкните правой кнопкой мыши подключенную сеть и выберите ئصائص.
- Дважды щелкните Интернет-протокол версии 4 (TCP/IPv4).
- Щелкните Использовать следующий бюллетень IP-адресов.
- Входить 8.8.8.8 на предпочтительном DNS-сервере и 8.8.4.4 На альтернативном DNS-сервере.
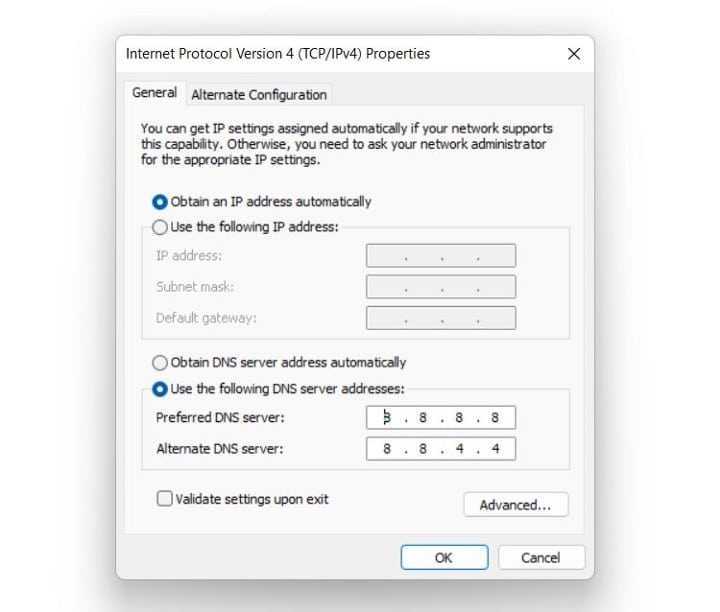
Щелкните ОК, чтобы сохранить изменения.
Перезагрузите систему и проверьте скорость интернета с помощью веб-сайта проверки скорости интернета. Проверять Как ускорить ваш Интернет с помощью некоторых опций в Windows.
Как ускорить интернет через wi-fi
Жильцам многоквартирных домов приходится труднее всего. Помимо помех сигнала, которые создаются перегородками в квартире, снижение скорости идёт ещё и от работы роутеров соседей. Особенно заметно это при использовании недорогих маршрутизаторов, работающих на частоте 20 МГц (таких большинство).
Если два или больше роутеров будут работать в пределах одного частотного канала, то они будут создавать помехи друг другу, снижая скорость и передавая пакеты данных с ошибками
Поэтому при настройке роутера очень важно выбрать такой канал, на котором не работает никто, кроме вас, или количество работающих устройств минимально. Сделать это можно при помощи программы Wifi Analyzer, которая существует в виде приложения для Android и iOS
После запуска программа в реальном времени сканирует эфир и рисует графики загруженности каналов, глядя на которые, можно выбрать свободный и настроить роутер именно на него.
Чтобы не принимать сигнал соседей, можно попробовать установить антенну с меньшей чувствительностью или уменьшить мощность радиотракта в настройках роутера (если таковые есть). Но самым лучшим вариантом будет покупка роутера диапазона 5 ГГц, так как в настоящее время он наименее заполнен (и каналов там больше).
Как сделать антенну для роутера
Иногда нужна антенна. Для роутера или ПК, но смысл в том, что скорость мала потому, что сигнал слабый. Это влияет на доставку пакетов очень сильно. Поможет изготовление хотя бы простейшей антенны. В элементарном случае это кусок кабеля с волновым сопротивлением 50 Ом и длиной в одну четвертую волны. Обычно в связи используется вертикальная поляризация. Для Wi-Fi это справедливо. Поэтому старайтесь располагать отрез кабеля вертикально.
Помимо указанного варианта отлично работает биквадратная антенна Харченко с рефлектором. Но она более сложная, и нужно направить строго на источник сигнала. А, учитывая особенности распространения электромагнитных волн в атмосфере, угадать точное направление при отсутствии прямой видимости сложно. Кроме того, оно может меняться в зависимости от погодных условий и даже наличия на небе облаков. Хотя частоты Wi-Fi и распространяются преимущественно прямолинейно.
Биквадратная антенна подходит для приёмника, а ненаправленная (из куска провода) – для передатчика. Это обусловлено особенностями из диаграмм направленности. Изготовление хорошей антенны это одна из составляющих, обеспечивающих увеличение скорости интернета. Это справедливо для любых устройств и операционных систем. А то подумаете ещё, что решение работает лишь для интернета Windows 10.
Вредоносные программы и вирусы
В первую очередь проверьте весь ваш компьютер на наличие вирусных программ. Они могут сильно тормозить не только интернет, но и работу системы. Можете воспользоваться бесплатной антивирусной программой. Только не забудьте обновить вирусную базу данных до последней.
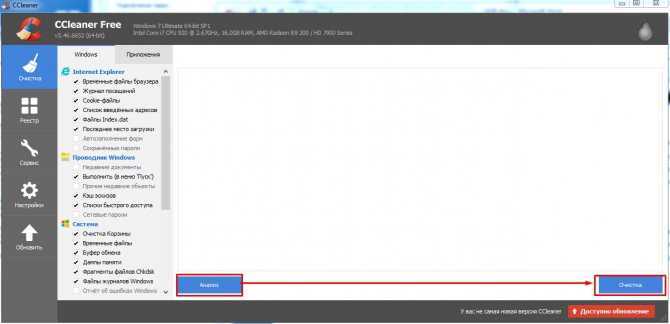
После этого скачайте программу CCleaner и запустите её. В первой вкладке «Очистка» нажмите «Анализ», далее в конце кнопку «Очистка». После этого зайдите в раздел «Реестр» и нажмите «Поиск проблем». Далее, выбираем кнопку исправления ошибок.
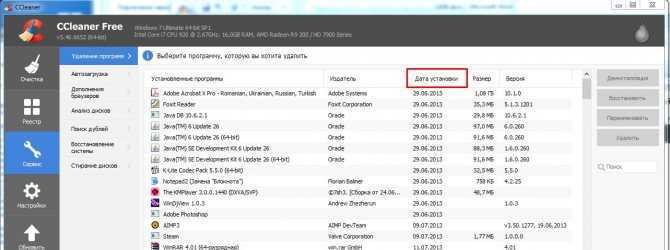
В следующей вкладке «Сервис» в разделе «Удаление программ» установите список по дате установки. Проверьте не устанавливали ли вы какие-то подозрительные программы и софт, которые в теории могут тормозить работу интернета. Возможно есть программы, которые били установлены без вашего ведома – например забыли убрать галочку при установки какой-то штатной программы. Удалите все лишнее.
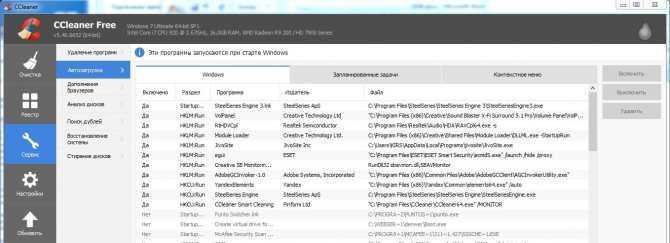
Теперь в том же пункте перейдите в пункт «Автозагрузка». И теперь нужно очень внимательно просмотреть все программы, которые загружаются вместе с системой. Выключите подозрительное ПО, которое не имеет значение в столбце «Издатель». Также стоит отключить не нужные сервисы, которые просто будут грузить систему.
Низкая скорость загрузки файлов
Если скорость Интернета высокая, но при скачивании различных файлов процесс длится дольше ожидаемого, возможной причиной могут быть настройки приложения, используемого для скачивания файлов, или небольшое количество источников раздачи файла, если речь идет про децентрализованные системы.
Конечно же, в первую очередь, это касается торрент-клиентов, используя которые, необходимо сначала проанализировать доступность раздачи, проверить, достаточно ли сидов. Кроме того, может быть установлено ограничение на прием и передачу информации в самом приложении. Чтобы это исправить, необходимо изменить настройки используемой программы.
- Открываем программу, котороя используется для закачки файла.
- В очереди на закачку щелкаем правой кнопкой мыши по нужной строке, в открывшемся контекстном меню производим требуемые действия по настройке скорости приема (и отдачи, если требуется). Максимальная скорость, соответственно, будет обеспечена при отсутствии каких-либо ограничений.
Останавливаем загрузку паразитного трафика
Последнее время развелось слишком много вирусов «майнеров» и рекламных вирусов. В отличие от классических, они не вредят файлам, но могут загружать ваше железо, добывая кому-то крипто валюту, периодически показывать рекламные баннеры, а то еще хуже — превратить ваш ПК в клиента по «DDOS» атаке. Помимо раздражающих уведомлений и торможений в работе, все это непременно приведет к сильному снижению скорости интернета.
Классические антивирусы не всегда могут распознать подобные программы, потому предлагаю дополнительно просканировать компьютер утилитой Malware Bytes. В бесплатной версии есть возможность ручного сканирования на наличие угроз.
2. Нажмите на кнопку «Бесплатная загрузка» и скачайте инсталлятор.
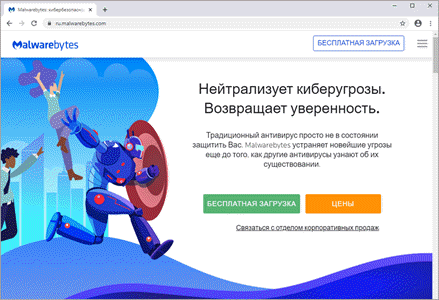
3. Запустите инсталлятор и установите программу.
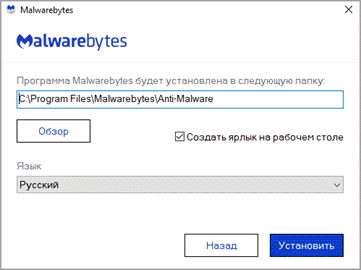
4. Запустите программу и нажмите кнопку «Использовать бесплатную версию».
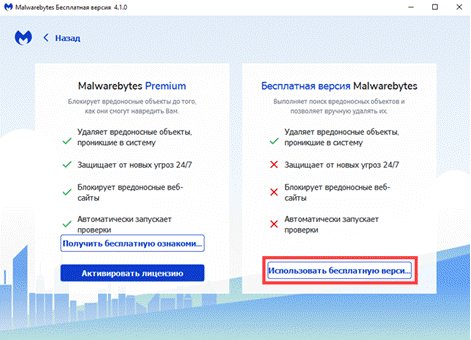
5. Во вкладке «Средство проверки» нажмите на кнопку «Проверка».
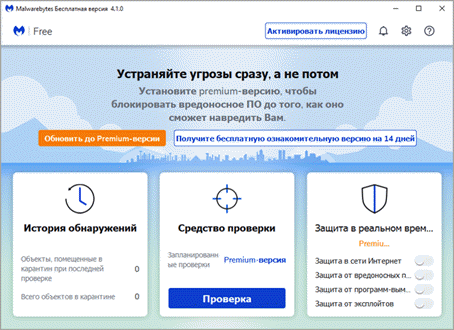
6. Программа отсканирует ПК и покажет результат. Нажмите на кнопку «Карантин», чтобы заблокировать вредоносные объекты.
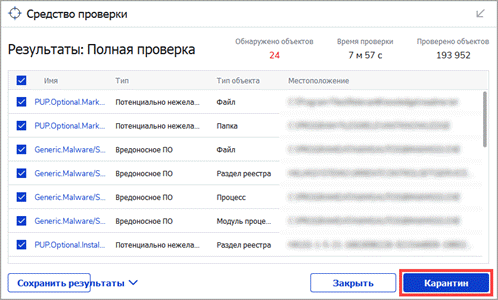
7. Перезагрузите компьютер, после очистки вы сразу ощутите разницу в производительности.
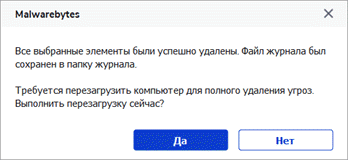
Как узнать реальную скорость интернета?
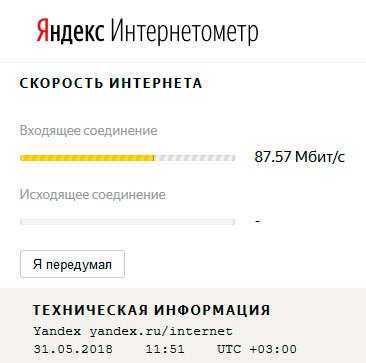
Наиболее удобный способ – это воспользоваться сервисом «speedtest.net».
Необходимо клацнуть «Начать» и подождать появления на экране результатов. Даже у новичков не вызывает затруднений выяснение реальной скорости используя этот популярный ресурс.
Сервисов с подобными функциями много в интернете, например, опытные пользователи предпочитают «Yandex.ru/internet». Здесь кнопка запуска теста имеет другое название «Измерить», но принцип работы такой же.
Перед выполнением теста, рекомендуется выйти из всех открытых программ и деактивировать прокси-расширения интернет-обозревателя.
Проверка на вирусы
«Зловредное» ПО, способное проникнуть на рабочую станцию пользователя, также ограничивает скорость работы глобальной сети. Возможны разные варианты:
- Полная блокировка соединений в Windows 10.
- Использование части канала передачи данных вирусом для своих целей.
- Неконтролируемый запуск сторонних ПО.
- Появление рекламы.
- Открытие доступа к другим вредоносным программам.
Существует множество других возможных сценариев действия вируса. Выше были перечислены только основные.
Чтобы избежать таких проблем, следует заранее установить антивирусную защиту. Например, «Антивирус Касперского» или NOD32. Сейчас на рынке защиты представлено множество вендоров.
Также следует поддерживать ОС в актуальном состоянии. Для этого необходимо регулярно выполнять обновления Windows, когда система предлагает это действие.
Измените свой пароль WiFi
Возможно, кто-то знает ваш пароль от WiFi и используя ваше соединение для загрузки файлов или потоковое содержимое. Это потребляет вашу полосу пропускания в Интернете. В результате скорость загрузки и выгрузки будет ниже.
Один из способов выкинуть других из вашей сети — изменить пароль WiFi. Тогда не сообщайте никому пароль.
- Откройте страницу настроек вашего роутера. На большинстве маршрутизаторов вы можете получить доступ к этой странице, набрав 192.168.1.1 в своем веб-браузере.
- Войдите в свой роутер как администратор. Большинство маршрутизаторов используют admin как имя пользователя и пароль.
- На экране настроек нажмите «Настройки беспроводной сети» вверху.
- Выберите Wireless Security на левой боковой панели. Ваш маршрутизатор может не иметь этого точного варианта, но он должен быть похожим.
- На правой панели введите новый пароль для вашей сети Wi-Fi в поле Ключ безопасности.
- Нажмите OK внизу, чтобы сохранить изменения. Обязательно прочтите наши другие советы по обеспечению безопасности вашего Wi-Fi.










![Как ускорить интернет на windows 10 – пошаговая инструкция [2019]](http://piter-begom.ru/wp-content/uploads/9/d/1/9d169c054649c894fe4ec1976bf03b8d.jpeg)











