Другие проблемы
Беспроводное соединение может быть медленным, чем ожидается от стандарта маршрутизатора. Прежде чем пытаться решить проблему, убедитесь, что вы не попали в одну из следующих ситуаций:
- Подключите старый ноутбук или адаптер Wi-Fi к новому маршрутизатору (сеть всегда будет ограничена скоростью самого слабого звена в данном соединении).
- Дальность до роутера падает ниже трех или, еще хуже, двух линий – такое уменьшение покрытия сильно влияет на пропускную способность канала.
- Рядом есть множество сетей Wi-Fi.
В первой ситуации решением будет покупка нового адаптера Wi-Fi (или, если ноутбук новый, купить новый роутер).
Во второй ситуации стоит подумать об использовании ретранслятора или замене роутера на Mesh-систему. Однако, если нет ни одной из описанных выше ситуаций, стоит начать диагностику с проверки того, к какому типу сети идет подключение. Для этого нужно нажать на значок сети рядом с системными часами, а затем на кнопку «Свойства» рядом с сетью
Обратить внимание следует на пункты «Протокол» и «Диапазон сети»
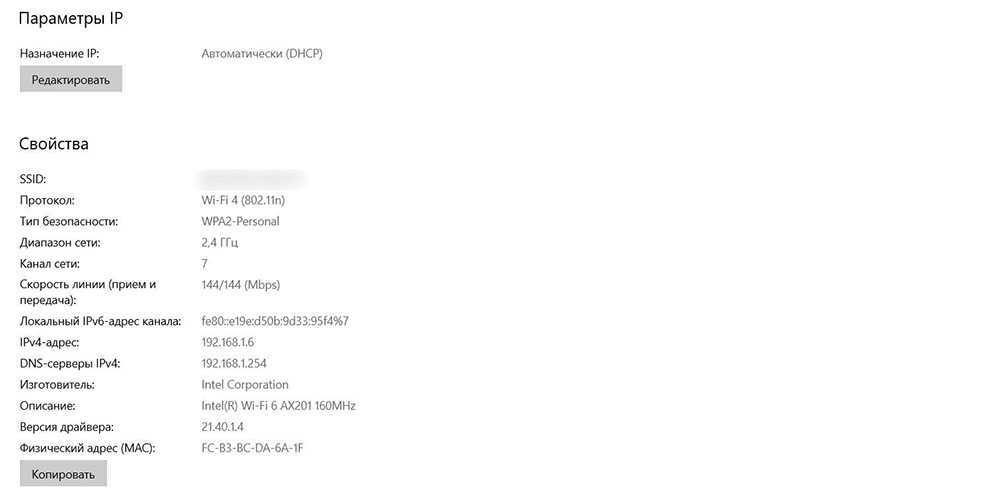
Диапазон 2,4 ГГц часто выбирается по умолчанию из-за лучшего проникновения через препятствия, например, стены, и совместимости. Но если оборудование поддерживает диапазон 5 ГГц, можно изменить настройки. То же самое относится и к стандарту – в настоящее время наиболее популярным (относящимся к диапазону 2,4 ГГц) является IEEE 802.11n, также известный как Wi-Fi 4. Здесь можно принудительно использовать более высокий стандарт. А как это сделать? Первым делом зайти на страницу управления роутером.
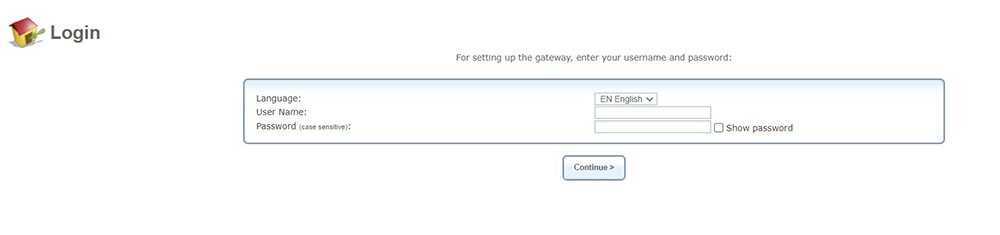
Затем нужно найти настройки Wi-Fi и сначала проверить, не использует ли маршрутизатор «интеллектуальную» полосу пропускания. Большинство современных маршрутизаторов являются как минимум двухдиапазонными, но для удобства пользователей была изобретена функция объединения этих диапазонов, так что маршрутизатор решает, к какому устройству он подключается.
Иногда лучше отказаться от этой функции, что позволит установить диапазон 2,4 ГГц для старых и менее требовательных устройств и 5 ГГц для новых компьютеров и смартфонов, требующих более быстрой передачи. Конечно, сети должны называться по-разному, чтобы их можно было различить друг от друга.
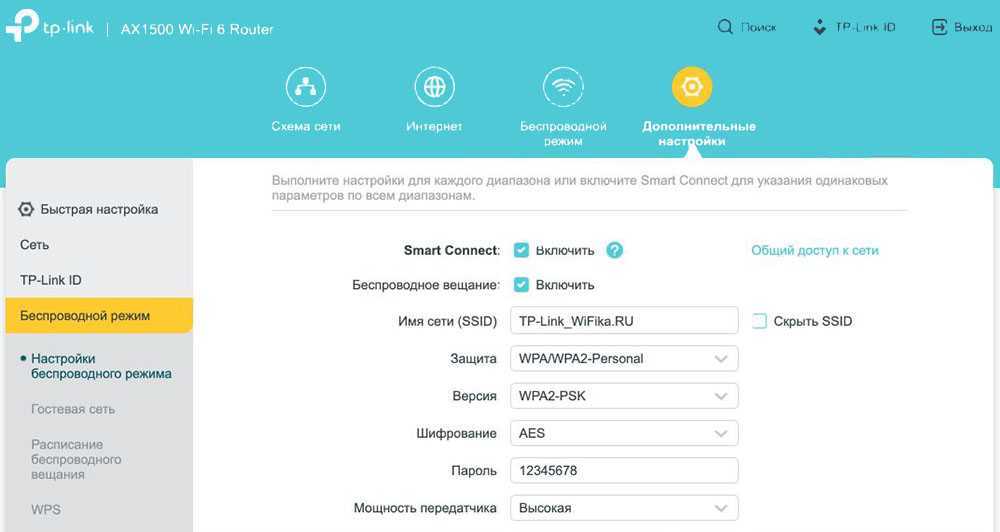
Можно оставить настройку 2,4 ГГц по умолчанию, а в случае диапазона 5 ГГц рекомендуется установить максимальную ширину канала, с которой совместимы принимающие устройства (если плотность сети в этом районе позволяет это) и сеть самого высокого доступного стандарта (она также должна поддерживаться принимающими устройствами).
Здесь стоит убедиться, что есть активные функции MU-MIMO и Beamforming – первая улучшает скорость сети, когда она используется многими устройствами, а вторая значительно увеличивает скорость загрузки.
Основные причины падения скорости интернета
В 2019 году большинство провайдеров научились своевременно решать проблемы и обеспечивать клиентов качественной связью, а потому снижение скорости обычно вызвано следующими причинами:
- некорректная работа сетевого оборудования;
- устаревший или требующий обновления браузер;
- вирусы и вредоносные программы на компьютере (смартфоне);
- сбой в работе компьютера;
- установка обновлений и работа фоновых приложений;
- ограничения скорости со стороны провайдера;
- погодные условия.
Иногда на качество соединения влияет антивирус. Это касается случаев работы потенциально вредоносных программ и сайтов, которые блокируются.
Проблемы с сетевым оборудованием
Если резко упала скорость интернета, первым делом рекомендуется проверить состояние роутера, обратив внимание на световые индикаторы. Если они сигнализируют о проблемах, стоит:
Если они сигнализируют о проблемах, стоит:
- перезагрузить модем;
- убедиться в отсутствии обновлении и при необходимости установить их;
- сбросить базовые настройки до заводского уровня (процесс сброса зависит от модели роутера).
Проблемы в работе браузера
Если роутер работает стабильно, можно проверить качество соединения на других устройствах. Это позволит убедиться, что дело в компьютере или браузере. Чтобы устранить проблемы с браузером, потребуется:
- убедиться в актуальности используемой версии и обновить программу, если потребуется;
- почистить кэш браузера;
- отключить и удалить дополнения и расширения, способные создавать помехи и повышать нагрузку.
Если после перечисленных действий у пользователя нет скорости интернета, следует запустить другой браузер или искать неполадки в компьютере.
Почему падает скорость интернета при скачивании
Не требуется размышлять и о том, почему падает скорость интернета при скачивании. В подобных случаях нагрузка на трафик возрастает, поэтому все активные программы не могут работать с той же эффективностью, что и до скачивания.
Отдельного внимания заслуживает скачивание файлов через торрент. Мобильные операторы устанавливают особые правила, касающиеся подобных сервисов. Они ограничивают скорость до 128 Кбит/с и требуют от абонентов подключения дополнительных опций.
Ограничение скорости интернета со стороны провайдера
В некоторых ситуациях качество соединения ограничивается провайдером.
Это происходит в случаях:
- исчерпания лимита гигабайт (актуально для мобильных операторов);
- высокой нагрузки на сеть в пиковые часы и дни (встречается в праздники);
- сбои на сервере или внедрение планового обновления.
Неполадки в компьютере
В данном случае речь ведётся о высокой нагрузке на процессор и память ПК. В подобных ситуациях даже высокая скорость подключения окажется бесполезной, поскольку у пользователя пропадёт интернет на компьютере: то есть, загрузка и работа браузера окажется настолько медленной, что все полученные от качественного тарифа преимущества окажутся бессмысленными.
Решение описанной проблемы заключается в выключении некоторых программ и процессов. Особенно это касается фоновых, неиспользуемых приложений и игр.
Вирусы и антивирусы
Вирусы способны оставить человека без доступа в интернет, поскольку они задействуют все ресурсы ПК, в результате качество соединения на устройстве падает. Для борьбы с вредоносными программами следует установить антивирус.
Помехи из-за погодных условий
Когда все настройки выставлены верно, компьютер работает нормально, тариф не предусматривает снижения скорости трафика, а перезагрузка роутера ничего не меняет, возможно, дело в непогоде. Влияние погодных условий на качество подключения сейчас заметно снизилось, но полностью исключить данный фактор пока невозможно. В таких случаях остаётся лишь ждать.
Очень часто после проверки скорости интернет соединения, пользователи задаются вопросом — «Почему скорость интернета меньше чем должна быть?» Ответим на этот вопрос в этом разделе.
Для простого понимания можно провести аналогию с водоснабжением обычного загородного дома. Ни для кого не секрет, что давление воды в конечной точке будет зависеть от диаметра и длины трубы.
Поэтому первое, что необходимо сделать при большой разнице между заявленной скоростью интернета и измеренной — это исключить влияние всех промежуточных устройств в виде маршрутизаторов и роутеров, а подключить кабель непосредственно к системному блоку компьютера.

Причина в неправильных настройках соединения: включённый прокси-сервер
Если вы ранее устанавливали прокси-сервер на ваше подключение, скорее всего, скорость снизилась из-за него. Попробуйте отключить его в настройках «Виндовс»:
- Через меню «Пуск» откройте «Панель управления».
- Перейдите в раздел «Сеть и интернет».
- Откройте «Центр управления сетями и общим доступом».
- В левом нижнем углу находим раздел «Свойства браузера» и переходим в него.
- В открывшемся окне переходим во вкладку «Подключения», а затем нажимаем на кнопку «Настройка сети».
-
Смотрим в раздел «Прокси-сервер» (если стоит галочка на пункте «Использовать прокси-сервер для локальных подключений…», снимаем её).
Уберите о
- Нажимаем везде на ОК и проверяем, как стал работать интернет.
Как правильно установить причину
Чтобы отыскать причину снижения скорости интернет-соединения, пользователю необходимо планомерно исключить из списка возможные причины:
- Проверить компьютер на наличие вредоносных программ и вирусов, которые зачастую становятся причиной снижения трафика.
- Протестировать устройство на скрытые фоновые процессы, которые «перетягивают одеяло на себя». Когда ОС устройства настроена на закачку обновлений в автоматическом режиме, для выяснения причины необходимо приостановить все процессы. Если показатели скорости вырастут, значит, проблема кроется в фоновых режимах.
- Пользователям беспроводного интернета, пользующимся маршрутизатором, у которых скорость сигнала снижается по вечерам и в выходные, необходимо поискать свободный канал. Помехи может создавать сетевое оборудование соседей, которые поленились перенастроить роутер.
- Исключить технический сбой на линии или проведение плановых работ поставщиком услуг, позвонив в техподдержку провайдера. Если оператор подтвердит догадку, следует запастись терпением, дождаться окончания проведения на линии ТО.
Хитрые создатели сайтов намеренно снижают скорость соединения, вынуждая пользователя покупать PRO-аккаунты.
Проблемы с маршрутизатором
Основная ошибка, допускаемая пользователями при организации домашней WiFi сети — неправильный выбор расположения роутера. Он приводит к плохому приёму сигнала на клиентских устройствах, из-за которого и режется скорость Интернета. Уточнить уровень сигнала можно по количеству отметок на значке WiFi, расположенном в трее (нижнем правом углу) операционной системы Windows. На мобильных девайсах статус подключения к Интернету и уровень сигнала можно проверить в верхней части экрана, на панели уведомлений.
Рекомендуется устанавливать роутер в центральной комнате помещения, в котором он будет использоваться. Такое расположение обеспечивает высокий уровень приёма WiFi во всех комнатах квартиры или офиса. При установке в углу помещения, отдалённые комнаты не смогут подключаться к беспроводной сети или будут получать Интернет на низкой скорости.
Также проверьте корректность выбора режима WiFi в настройках маршрутизатора. Он отвечает за максимальную скорость передачи данных и обратную совместимость со старыми устройствами. Например, если выбран пункт «Только 11b», скорость WiFi будет резаться до 11 Мбит/с, а значение «Только 11g» ограничивает полосу пропускания до 54 Мбит/с.
Войти в веб-интерфейс роутера можно по адресу, который указан на его нижней панели. Для моделей TP-Link выбор нужных параметров производится в разделе «Беспроводной режим -> Настройки беспроводного режима». Рекомендуемые значения при наличии старых моделей в сети — «11bgn смешанный» и «11bg смешанный». Если все домашние или офисные девайсы поддерживают стандарт «802.11n», отметьте пункт «Только 11n».
В меню «Защита беспроводного режима» установите тип защиты WPA/WPA2, так как применение устаревшего метода WEP режет скорость WiFi. Измените автоматический выбор типа шифрования на протокол «Advanced Encryption Standard» (AES). Он обеспечивает большую безопасность сети при меньшем влиянии на скорость передачи данных.
Перейдите на вкладку с дополнительными параметрами беспроводной сети. На TP-Link это «Беспроводной режим -> Расширенные настройки». Найдите и активируйте параметр «WiFi Multimedia» (WMM). Этот протокол позволяет задать высокий приоритет для мультимедийного трафика, тем самым ускоряя его передачу.
В настройках подключаемых девайсов также необходимо активировать эту функцию. Откройте диспетчер устройств в панели управления операционной системы Windows. Найдите сетевой адаптер и перейдите к его свойствам. На вкладке «Дополнительно» выберите строку «WMM» в списке слева. Справа укажите значение «Включено» или «Enabled». Сохраните конфигурацию нажатием кнопки «ОК».
Ещё один параметр, на который следует обратить внимание при настройке маршрутизатора — мощность передатчика или «Tx Power». Эта величина указывается в процентах от максимальной мощности оборудования
Если точка доступа находится на большом расстоянии, установите значение «100%» для улучшения приёма WiFi.
Как узнать реальную скорость своего интернета
Самый простой способ узнать скорость своего интернета – скачать файл. Например, при тарифе 100 Мб/с должна выдаваться скорость 12 Мбайт/с. То есть файл размером 120 Мбайт должен закачаться за 10 с. Пользуясь этим методом, следует учесть, что удаленный сервер может не отдавать файл с той скоростью, с которой его скачивает пользователь. Да и найти носитель информации подходящего для теста размера тоже непросто.
Более надежный способ – воспользоваться для проверки скорости специальным сервисом. Наиболее востребованными из них являются Speedcheck, Speedtest. При этом следует знать, что провайдеры периодически мониторят трафик пользователя. Если они видят, что тот направил запрос на один из сервисов, могут отключить для него ограничения. Тогда пользователь увидит максимальные показатели соединения.
Алгоритм измерения скорости на примере программы Speedtest:
- Подключить LAN-кабель к компьютеру напрямую, настроить соединение.
- Перейти на онлайн-сервис, запустить проверку.
- Когда процедура будет завершена, интернет-кабель следует снова подключить к роутеру. Запустить проверку.
Если при прямом измерении скорость интернет-соединения ниже заявленной провайдером, необходимо обратиться к поставщику услуги
Стоит принять во внимание, что показатели измерения скорости напрямую выше, чем характеристики, полученные через маршрутизатор
Определение проблемы
Если вы хотите коротко узнать ответ на свой вопрос, почему это происходит – проблема может возникнуть вообще по любой причине, так что можете забить и сходить к местным специалистам. Если же любите покопаться – читаем статью дальше, где я попытаюсь верно посеять мысли для выявления точного источника проблемы.
Сначала выявим тип проблемы «скачет»:
- Интернета нет совсем – эта статья не про это.
- Интернет медленный – эта статья не про это.
- Скорость в разное время – разная. Эта статья именно про это.
А как вы определили, что скорость прыгает? Точно замеряли? На чем замеряли? Дело в том, что проблема может проявляться в разных условиях, и от этого источник проблемы тоже будет отличаться. Нет универсальной кнопки решения всего и вся – тогда бы и специалисты были бы не нужны.
Звоним провайдеру
Без шуток – в самом начале появления проблемы нестабильного интернета рекомендую позвонить своему провайдеру (те, кому вы платите за интернет). Обязательно дозвонитесь! Там посмотрят линию, все проверят, а при необходимости пришлют специалиста.
Представьте, что вы пишете нам, ругаетесь, злитесь, мучаете нас в течение нескольких часов – а потом выясняется, что проблема была вовсе не на вашей стороне, а в узловом коммутаторе провайдера, который нужно было всего лишь перезапустить. Но ведь вам это не под силу – доступ к нему имеет только провайдер. И таких причин за пределами вашей квартиры вагон и маленькая тележка.
Как ускорить работу компьютера
Данная тема заслуживает отдельной статьи, поэтому в рамках данной проблемы, кратко приведем пошаговый план действий для повышения производительности ПК.
Прежде чем увеличивать скорость, выполняем все действия выше — убеждаемся в отсутствии каких либо проблем, препятствующих быстрой работе. После можно следовать данным советам:
- Пользуемся компьютером разумно:
- Не запускаем большого количества программ одновременно без необходимости. Не редко на тормозящем компьютере можно увидеть браузер с 1000-й открытых вкладок и офисных документов. Ресурсы не резиновые и стоит закрывать программы, которыми мы не пользуемся.
- Не устанавливаем на компьютер все в подряд. Внимательно устанавливаем программы (частенько, они предлагают дополнительно установить утилиты или другие программы) — отказываемся и ставим только то, чем будем пользоваться.
- Время от времени, удаляем софт, которым перестали пользоваться.
- Настраиваем автоматическую чистку компьютера от временных файлов, например, с помощью программы CCleaner.
- Делаем полную проверку компьютера на наличие вирусов и вычищаем все, что найдет программа.
- Отключаем из автозапуска все, чем не пользуемся.
- При медленной производительности диска, можно настроить Readyboost. Это технология для программного кеширования на флеш-накопитель.
- Отключаем ненужные службы Windows. Однако, для каждого пользователя это свои «ненужные» службы, так как их отключение приводит к потери некоторой функциональности. Перед отключением, рекомендуется изучить, за что отвечает каждая из служб и сделать соответствующий вывод. Также, стоит с помощью программы Process Explorer найти svchost для нее посмотреть, а много ли ресурсов потребляет служба и стоит ли ее выключать.
Если программные методы не повысили скорость до желаемого результата, делаем upgrade своему компьютеру. Если используется обычный HDD, его замена на SSD даст приличный прирост производительности.
Торрент-трекеры
Ещё один способ узнать максимальную скорость доступа к Сети и выявить проблему с её снижением – запустить программу для скачивания торрентов. После этого следует запустить загрузку любого достаточно большого (начиная с нескольких сотен мегабайт) файла. Параметр будет показан прямо в окне торрент-клиента. Иногда для начала скачивания и достижения пропускной способностью максимального значения придётся подождать несколько минут.
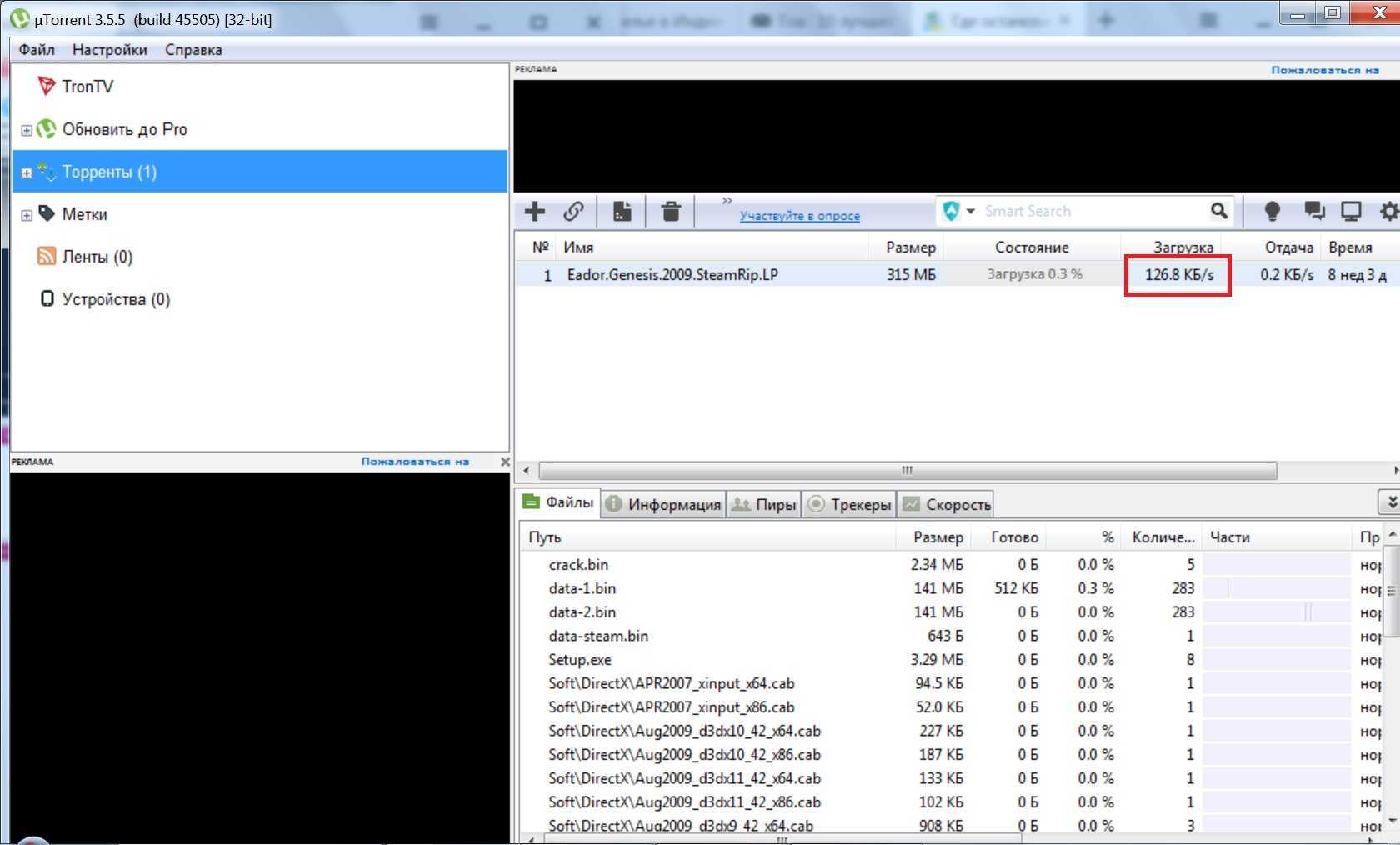
Стоит отметить, что скорость может зависеть ещё и от значения параметра, которое установлено для выбранного файла. Если сид (участник файлообмена, владеющий полной версией данных), установил раздачу на уровне, например, 30 Мбит/с, скачать информацию быстрее не получится. А ещё желательно учесть, что скорость в торрент-клиентах указывается в МБ/с, а, значит, её необходимо умножить на 8.
Как устранить низкую скорость интернета
При проверке через SPEEDTEST.kz пользователи получают точные результаты и показатели скорости интернета на момент тестирования. В 80% проблем со скоростью проблема кроется в оборудовании абонента. Ниже представлены рекомендации для повышения скорости интернета на домашнем подключении.
Перезагрузить устройства
Наиболее частая причина падения скорости сети заключается в программных сбоях на оборудовании.
Необходимо перезагрузить:
- Устройство раздачи интернета – роутер;
- Принимающие устройства: компьютер, смартфон и т.д.
Рекомендуется отключить устройства, подождать несколько минут и включить их повторно.
Очистить историю браузера и программный мусор
Операционная система сохраняет просмотренные сайты, кэш, файлы cookies и другие программные элементы в памяти. Это позволяет ускорять загрузку сайтов и файлов при повторных просмотрах, но скопление программного мусора затормаживает устройство в целом и сеть в частности. Можно воспользоваться специальными утилитами для очистки ОС или отдельно удалить историю браузера, кэш.
Обновить драйверы
При использовании компьютера или ноутбука необходимо скачать драйверы последней версии на сайте производителя устройства, установить ПО, перезагрузить систему. Драйверы последней версии необходимы для корректной работы интернета.
Запустить антивирусную программу
Можно воспользоваться бесплатным антивирусом для проверки системы. Антивирус исследует все файлы на устройстве, удалит подозрительные элементы и программы.
Возможные причины снижения скорости интернета
Все возможные причины можно условно поделить на две группы: по вине провайдера и связанные с вашим оборудованием. Каким бы не был честным провайдер, скорость интернета может становиться гораздо ниже заявленной или даже полностью пропадать по различным причинам. Тем не менее не стоит спешить звонить в техническую поддержку, поскольку проблема может заключаться и в вашем оборудовании.
ВАЖНО. Если в случае с провайдером от вас не зависит ровным счётом ничего, то если некорректно работает ваш роутер или сетевая карта, ситуацию можно исправить самостоятельно
Поэтому все советы будут касаться именно вашего сетевого оборудования.
Почему скорость интернета упала
Все вероятные причины падения скорости можно разделить на две категории. Первые относятся к стороне провайдера. А причины второй группы связаны с оборудованием пользователя. Интернет может быть медленным или вообще пропадать по вине провайдера. Но для начала нужно проверить работу домашнего оборудования, прежде чем звонить в службу техподдержки.
Сначала проверьте, корректно ли функционирует роутер, установленный у вас дома. Проблемы могут быть связаны с сетевой картой. В таком случае решить вопрос медленной скорости можно самостоятельно. Ниже рассмотрим, как исправить проблему в разных ситуациях.
Способ 6: Сторонний софт
TCP Optimizer – бесплатная утилита для настройки и оптимизации подключения к интернету. Несмотря на простой интерфейс, ПО учитывает огромное количество параметров, ознакомиться с которыми можно в технической документации, опубликованной на странице загрузки. Нам достаточно краткой инструкции от разработчиков, благодаря которой за несколько кликов можно устранить неполадки, связанные с низкой скоростью интернета.
- Заходим на официальную страницу загрузки утилиты и скачиваем последнюю версию.
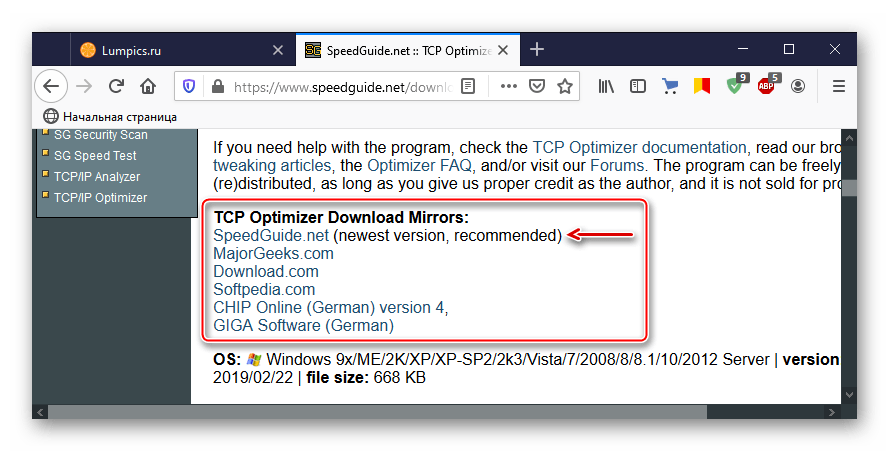
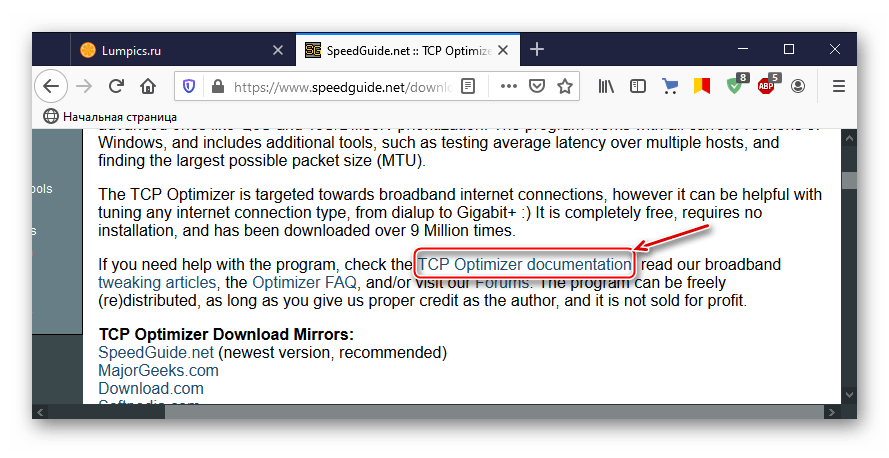
TCP Optimizer не требует установки на компьютер, поэтому щелкаем исполняемый файл правой кнопкой мышки и запускаем его с правами администратора.
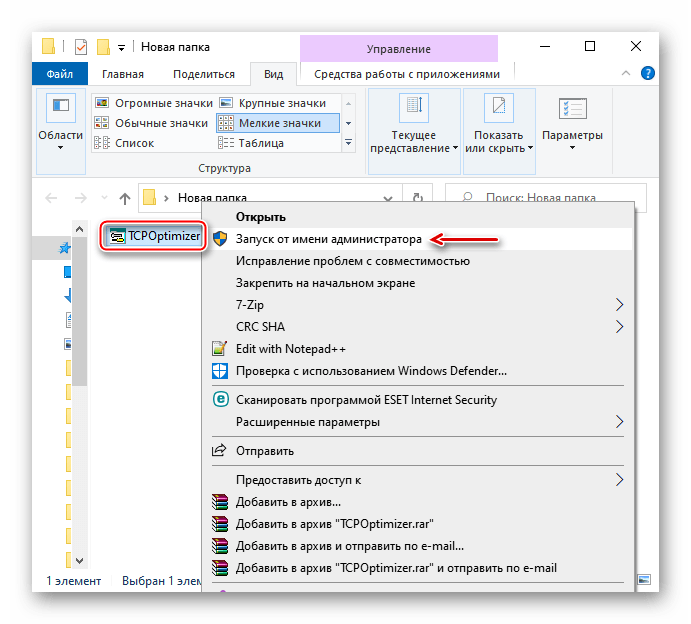
Во вкладке «General Settings» устанавливаем скорость соединения, которую обещал провайдер. Выбираем сетевой адаптер, через который идет подключение. Внизу выбираем оптимальные настройки и жмем «Apply changes».
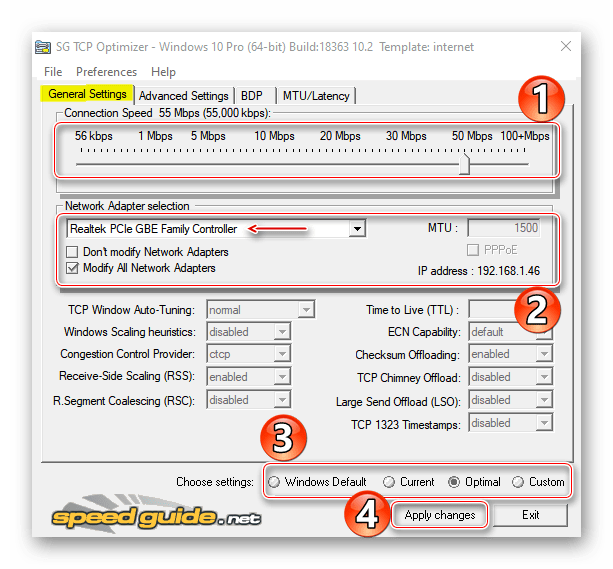
В окне подтверждения изменений ставим галочку напротив «Backup», чтобы вернуть настройки к исходному состоянию, если что-то пойдет не так, и жмем «OK».
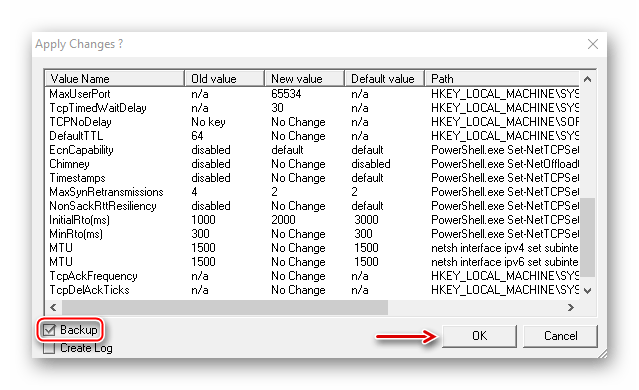
Перезагружаем компьютер, чтобы все изменения вступили в силу.
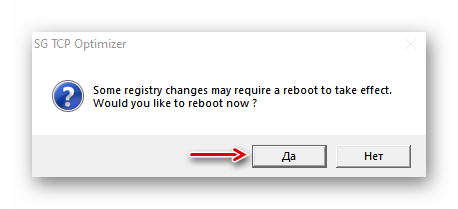
Если описанные способы помогли оптимизировать подключение к интернету, но скорость пока не соответствует заявленной провайдером, воспользуйтесь дополнительными методами, которые могут помочь добиться более скоростного интернет-соединения. Ознакомиться с ними можно в отдельной статье на нашем сайте.
Роутер режет скорость по кабелю
Если вы столкнулись с тем, что маршрутизатор занижает скорость интернета при подключении к нему компьютера по кабелю, то необходимо также учесть главный момент.
Технические возможности оборудования
Если внимательно посмотреть на технические характеристики маршрутизатора, то можно заметить, что у многих моделей скорость работы порта LAN также не превышают 100 Мбит/c. Поэтому даже если по WiFi у них заявлено 300, то при подключении одного из устройств по кабелю скорость не превысит 100.
Нужно помнить, что если вы подключитесь к тарифу провайдеру с заявленной максимальной скоростью более 100 Мбит в секунду, то и сетевая карта или беспроводной адаптер, и маршрутизатор, и кабели, которыми вы подключаете свой ПК к роутеру должны поддерживать данную скорость, иначе она будет упираться в потолок, обозначенный самым медленным звеном.
Категория кабеля Ethernet
Еще один пример — если сетевая карта ПК и роутер поддерживают скорость 1Гбит/с, а соединение идет через простенький патчкорд, какой лежит на полке любого магазина, то до скорости 1000 Мбит в сек. вам будет очень-очень далеко.
В большинстве случаев мы пользуемся кабелями стандарта «Fast Ethernet» (5 категория), скорость которых ограничена 100 Мегабитами в секунду — при подключении к тарифу от провайдера, который поддерживает работу на такой скорости. Именно такой кабель протянут у меня — вот почему качественный адаптер на 150 Мбит/с показал себя так же хорошо, как и более продвинутый на 300.
То есть, задача максимум для любого беспроводного оборудования — это приблизиться к эталонной скорости, которая обеспечивается кабельным подключением. Которое в свою очередь ограничено возможностями тарифа, а также портов WAN и LAN роутера и компьютера.
По сути, покупка оборудования, в котором скорость работы указана выше 150, имеет смысл, если ваш провайдер предоставляет вам тарифные планы на гигабитный интернет (кабели категорий 5е и 6). Но вы в курсе, сколько это стоит? Посмотрим на тарифную сетку моего провайдера:
За теоретическую скорость выше 100 — 1200 рублей в месяц — не хило так, не правда ли? Вы готовы отдавать такую сумму? Я — нет.
Скорость портов
При этом следует обращать внимание не только на яркие завлекательные скоростные характеристики, указанные на упаковке оборудования, но и на спецификации, написанные мелким шрифтом в инструкции. В основном у недорогих моделей маршрутизаторов при заявленной высокой скорости WiFi очень часто в инструкции указано, что порт WAN роутера поддерживает работу только на скорости до 100 Мбит/с
А это означает, что высокая скорость будет только в локальной беспроводной сети. Но какой бы крутой тариф мы не оплатили, выше этого значения скорости интернета нам не добиться.
Более продвинутые умеют работать до 1 гбит/с (1000 мбит/c). Но опять же, если роутер из бюджетного сегмента, то данная гигабитная скорость может относиться только к соединению с провайдером через WAN. А вот порты для локальной сети LAN будут обычными, до 100 mbps. То есть, скоростным интернет будет только по беспроводной сети. А по кабелю роутер будет ее срезать.
Проверяем скорость
Наглядно покажем, как маршрутизатор режет скорость. Наш провайдер заявляет 100 Мбит/сек в рамках данного пакета услуг. Протестируем сначала проводное соединение (подключим интернет-кабель к компьютеру), а затем сделаем тест интернета через роутер.
Воспользуемся популярным сервисом speedtest.net. Достаточно зайти на страницу и просто нажать иконку «Начать». Подробнее о данном ресурсе — в нашем материале.
Вот что у нас получилось при проверке проводного соединения.
![]()
Гарантировать стопроцентную скорость (или даже 99 Мбит) невозможно. Но и полученные результаты очень приличные.
А теперь протестируем скорость при подключении через маршрутизатор. Вот что получается.
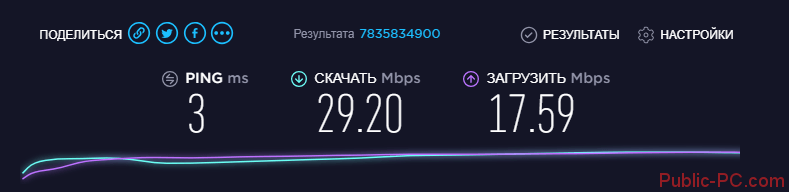
Результаты более чем красноречивы. Роутер срезал скорость почти в 4 раза.
Рекомендуем проделать такой эксперимент всем, кто хочет ругаться с провайдером. Часто именно ваше устройство подключения создает проблемы.
О роутерах в общем
Если брать внутреннюю логическую и аппаратную составляющую роутера, то выглядит она следующим образом, как показано на рисунке ниже.
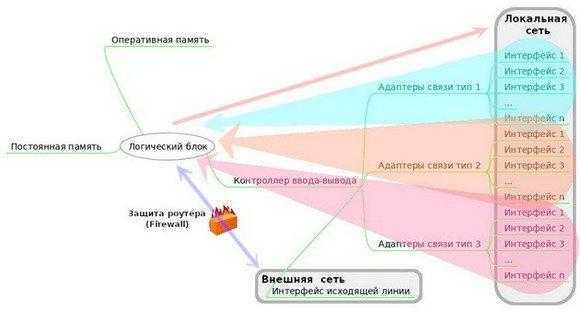
Стрелками указаны маршруты движения цифровых пакетов от различных сетей. Объединяющие прямоугольники показывают общность интерфейсов (LAN, WLAN, Wi-Fi, etc) и их принадлежность к локальным или внешним структурам.
Логический блок роутера — классический процессор архитектуры RISC, MIPS или ARM. Программы для него, вместе с настройками, хранятся в энергонезависимой постоянной памяти, для текущей сессии используется оперативный ее вариант.
Упала скорость интернета из-за неправильной работы сетевого устройства
Если у вас дома установлен Wi-Fi маршрутизатор, проблема низкой скорости может быть в нем. Постоянные падения скоростного показателя могут быть следствием некорректной работы устройства. Часто проблемы заключаются в работе маршрутизатора. Во время эксплуатации он может перегреваться. Среди других вероятных причин нарушения функционирования: проникновение пыли и грязи в микросхемы. При сбоях прошивки устройство не сможет корректно выполнять функции.
Что делать в таких ситуациях:
- Выполните перезагрузку маршрутизатора. Отключаем питание на тридцать секунд и подключаем устройство снова.
- Если скорость не восстанавливается, пробуем подключиться к сетевой карте компьютера. Отключаем сетевой кабель от роутера и подключаем его к ПК.
- Сбросьте настройки маршрутизатора. Чтобы не входить в панель управления, найдите специальную кнопку на корпусе девайса. Обычно производители делают эту кнопку утопленной в корпус, чтобы пользователи случайно не нажимали на нее. Возьмите любой тонкий острый предмет и зажмите эту кнопку на 10-15 секунд. Индикаторы на передней панели замигают, это укажет на успешный сброс настроек.
Даже если после выполненных действий скорость не поднялась, стоит приобрести новый девайс. Для небольшой по площади квартиры подойдет недорогая модель.
Возможные причины
Вот несколько вероятных причин, почему плохо работает Интернет:
- Заражение ПК вирусами. Рекомендуется использовать только лицензионные программные продукты и установить антивирус (самые популярные – Касперский и Dr.Web). Они смогут своевременно просигнализировать об угрозе и предотвратить ее вредоносное воздействие.
- Не правильно настроен Firewall. Страница, которую вы пытаетесь запустить, попала в список заблокированных. Откройте на компьютере настройки фаервола и перенесите ресурс в список исключений.
- Не обновлен интернет браузер. Чтобы проверить, кроется ли причина плохого соединения в обозревателе интернета, откройте один и тот же сайт в нескольких различных браузерах. Например, если используете Google Chrome, попробуйте запустить страницу в Mozilla или Opera.
- Неполадки на стороне провайдера. Возможно, поставщик интернета проводит технические работы, или на серверах произошел сбой.
- Позвоните своему провайдеру и узнайте, в чем кроется причина медленного соединения. Для пользователей, подключенных к Ростелеком, номер телефона будет следующим: 8 800 100 08 00.
- Не оплатили услуги связи. Удостоверьтесь, что пакет трафика еще не закончился и вы внесли абонентскую плату.
Чтобы удостовериться в работоспособности ПК, подключитесь к одной и той же сети Wi-Fi и с компьютера или ноутбука, и со смартфона. Плохо работает Интернет и на ПК, и на телефоне? Значит, проблема в роутере или провайдере.





























