Keenetic Extra (KN-1711)

Данная модель отличается поддержкой GSM-модема через USB-порт, поэтому является отличным аппаратом для обеспечения бесперебойного доступа к сети со стационарных компьютеров, лэптопов, смартфонов и другой умной техники.
Наличие такой функции пригодится в тех местах, где нет проводного подключения (для примера, в дачном поселке и за пределами больших населенных пунктов).
Как и другая сетевая аппаратура компании, Keenetic Extra (KN-1711) имеет поддержку двух популярных диапазонов – 2,4 и 5 ГГц. Также в корпусе есть 4 сетевых порта и 4 усилителя сигнала.
Маршрутизатор характеризуется легкостью и компактностью, а его корпус изготовлен из прочного и немаркого пластика.
Для удобства пользователей предусмотрена LED-подсветка основных состояний, которая легко отключается.
По 5-частотному каналу Wi-Fi передача данных осуществляется со скоростью 1167 Мбит/с. При этом модем может работать как в качестве беспроводной точки доступа, так и проводного маршрутизатора (в зависимости от желаний пользователя).
В роутере присутствуют все актуальные типы маршрутизации и шифрования данных. Без сетевого адаптера он весит 252 г.
Данное устройство поддерживает несколько полезных режимов работы:
- В качестве моста/репитера.
- В качестве модема сотовой связи с 3G/4G покрытием.
Плюсы и минусы
Удобный интерфейс пользователя для быстрой настройки.
Стабильная работа по проводам и беспроводному каналу.
Достаточная мощность сигнала.
Быстрый выбор частотных полос – 2,4 и 5 ГГц.
Деактивация светодиодной индикации.
Отсутствие крепежных элементов для настенного монтажа.
Не самый быстрый встроенный торрент-клиент.
Короткий сетевой кабель в заводской комплектации.
Рейтинг роутера
Качество связи 4.8/5
Мощность передатчика 4.7/5
Простота настройки 4.8/5
Радиус действия связи 4.7/5
Итого 4.8 Keenetic Extra (KN-1711) является компактным маршрутизатором с надежным усилителем сигнала и современными интерфейсами связи. Он подойдет для использования в небольшой квартире или доме площадью до 80 квадратов. Если поставить оборудование в центральной части помещения, то оно сможет раздавать стабильный сигнал с сохранением высоких пропускных способностей. За счет компактности и совместимости с внешним модемом, девайс заслуживает звания универсального
К тому же, он работает в двухполосном режиме, что немаловажно для эффективной и быстрой передачи данных
Keenetic Ultra (KN-1810)

Рассматриваемая модель роутера Keenetic Ultra (KN-1810) гарантирует качественное, высокоскоростное, а главное стабильное соединение по Ethernet-кабелям или беспроводному протоколу Wi-Fi. В устройстве реализованы самые продвинутые стандарты, такие как iPoE, IPv4/IPv6, PPTP, L2TP и другие. Проводная связь обусловлена четырьмя портами LAN и одним интерфейсом WAN.
При активированной опции точки доступа аппаратура поддерживает систему SkyDNS для регистрации режима родительского контроля.
Keenetic Ultra (KN-1810) может работать под частотами 2,4 и 5 ГГц. Второй стандарт способен выдавать рекордные 2533 Мбит/с скорости. Сетевые порты LAN имеют пропускные способности 1 Гбит/с.
Для усиления качества сигнала предусмотрены внешние антенны в количестве 6 штук.
Плюсы и минусы
Быстродействие и многозадачность.
Защита от обрывов сети и торможений.
Приличный радиус действия.
Гибкая программная среда.
Поддержка управления через программное обеспечение для смартфона.
Присутствует нагрев, но он минимальный.
Рейтинг роутера
Качество связи 4.9/5
Мощность передатчика 4.8/5
Простота настройки 4.8/5
Радиус действия связи 4.8/5
Итого 4.8 Keenetic Ultra (KN-1810) обязательно заслуживает статуса одного из лучших и самых продвинутых маршрутизаторов на рынке сетевого оборудования.
Настройка роутера для работы DC++
Для корректной и бесперебойной работы файлообменной сети нужно произвести следующие настройки:
- Закрепить за конкретным ПК диапазон IP-адресов. Это необходимо, чтобы корректно работало перенаправление портов. Особенность работы системы в том, что ПК должен уметь получать входящие данные извне. По этой причине как раз используется Port Forwarding. Чтобы IP-адреса оставались неизменными, нужно дополнительно настроить Static DHCP.
- Настроить перенаправление потока входящих данных на соответствующие IP-адреса (установленные в предыдущем пункте).
Для резервирования конкретных адресов в домашней сети нужно открыть вкладку «Домашняя сеть» и выбрать пункт «Организация сети». Во всплывающем окне «Арендованный IP-адрес» отобразятся МАС и IP адреса всех подключенных компьютеров. Нужно выделить те, которые нужно закрепить за соответствующими МАС-адресами. Для сохранения изменения нужно нажать кнопку «Фиксировать».
Обратите внимание: зарезервированные адреса необходимо запомнить, они понадобятся для перенаправления портов
Подключения к сети Интернет
Роутер поддерживает несколько вариантов подключения к сети Интернет, которые обусловлены, прежде всего, выбором поставщика услуг связи.
PPPoE для Дом.ру, ТТК и Ростелеком
Последовательность действий по настройке роутера от Zyxel для данных провайдеров (Ростелеком, ТТК и Дом.ру) следующая:
- перейти в раздел «Интернет-Список»;
активизировать «Broadband connection»; прописать порт WAN для внешнего соединения (отметить нужное в разделе «Использовать разъем»); установить галочку в двух дальнейших строках;
в строке «Настройка параметров IP» необходимо выбрать тип «Без IP-адреса»; в строке MAC-адрес» выбрать «По Умолчанию» и нажать «Применить»; открыть раздел «Авторизация»; нажать на кнопку для добавления нового соединения; в активном окне отметить пункт «Задействовать», тип протокола выбрать «PPPoE», в следующем поле должен быть выбран предварительно настроенное WAN-соединение, адрес сервера должен быть не заполнен. Логин и пароль необходимо заполнить (взять из документов провайдера). В поле «Алгоритм поверки подлинности» отметить галочкой PAP, CHAP. Нажать «Применить».
Соединение для доступа в Интернет будет создано.
Dynamic IP
Для настройки подключения сети Интернет с динамическим адресом необходимо:
- зайти во вкладку «Интернет-Список»;
кликнуть на строку с надписью «Broadband connection»; в строке «Настройка параметров IP» следует выбрать тип «Автоматическая»; в строке Размер MTU» установить значение 1400 и нажать «Применить»; открыть раздел «Авторизация»; нажать на кнопку для добавления нового соединения;
выделить строку «Задействовать», тип протокола выбрать «PPTP», в следующем поле должен быть выбран предварительно настроенное WAN-соединение, адрес сервера должен быть не заполнен. Логин и пароль требуется ввести из договора с оператором связи. В поле «Алгоритм поверки подлинности» установить «Авто». Остальные параметры можно не заполнять. Нажать «Применить».
Соединение для доступа в Интернет с динамическим IP-адресом готово.
Как настроить роутер Zyxel Keenetic Start для билайн
Последовательность действий по настройке рассматриваемого маршрутизатора для Билайн следующая:
- зайти во вкладку «Интернет-Список»;
кликнуть на строку «Broadband connection»; настроить порт WAN для внешнего соединения, путем выставления галочки в разделе «Использовать разъем»; в ситуации, когда у пользователя активна услуга IPTV от Билайн, следует проставить галочку около того порта, к которому подключена приставка;
отметить галочку в следующих двух пунктах; в строке «Настройка параметров IP» необходимо выбрать тип «Автоматически» и нажать «Применить»; открыть раздел «Авторизация»; нажать на кнопку для добавления нового соединения; в появившемся окне отметить пункт «Задействовать», тип протокола выбрать «L2TP», в следующем поле должен быть выбран предварительно настроенный порт, адрес сервера должен быть tp.internet.beeline.ru. Имя пользователя и пароль следует ввести из документов, предоставленных оператором связи. В поле «Алгоритм поверки подлинности» отметить галочкой PAP, CHAP, MSCHAP. Нажать «Применить».
В результате проделанный действий будет создано новое соединения для Билайн.
Смена пароля
Во время первого запуска пользователю предлагается сменить стандартные пароль администратора. Предложение можно отклонить и вернуться к изменению пароля и логина позже.
Инструкция по смене данных логина-пароль:
- Переключитесь в раздел настроек веб-интерфейс, кликнув по иконке шестерки.
- Откройте вкладку «Пользователи». Там выберите пользователя «admin».
- Укажите новые логин и пароль. Сохраните изменения.
Для увеличения области покрытия Wi-Fi сигналом можно настроить работу роутера в режиме повторителя:
- Откройте вкладку «Режим».
- Установите метку у «Усилитель — расширение зоны Wi-Fi» и кликните на «Применить».
- Выполните перезагрузку для применения настроек.
Настройка маршрутизатора
Для многих пользователей настройка Zyxel Keenetic Extra довольно мучительная процедура, если они пробуют самостоятельно сделать ее без изучения документации и необходимых инструкций. Но не все так страшно на самом деле, как кажется на первый взгляд. Алгоритм действий, как зайти в настройки роутера, кратко для общего понимания выглядит так:
- Сначала надо подключить маршрутизатор к ПК, а потом войти в Панель управления.
- Потом делаем быструю настройку устройства с помощью мастера настроек (данный способ считается самым удобным и быстрым).
- После этого мастер в пошаговом варианте задаст необходимые вопросы. Под рукой надо иметь контракт с провайдером услуг, который точно пригодится во время настройки прибора.
- Если выполняется автоматическое обновление прошивки маршрутизатора, то необходимо будет подождать, пока она завершится. Устройство в этот момент ни в коем случае нельзя отключать от питания.
- Изменяем логин и код доступа к беспроводной сети Вай-Фай.

Далее рассмотрим подробно настройку роутера Keenetic Extra. Открываем интернет-браузер и в адресной строке «192.168.1.1» или «my.keenetic.net». Потом делаем выбор нужного языка и кликаем по кнопку «Начать быструю настройку». Указываем новый логин и пароль админа (для доступа в панель администрирования). Специалисты рекомендуют записать эти данные и сохранить в любом удобном месте.
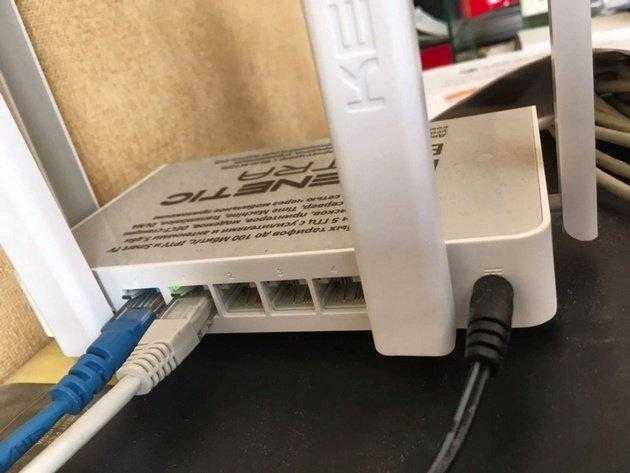
У вас будет 2 пароля — один для доступа в панель администрирования, а другой к вашей сети Wi-Fi. С помощью первого входят в админку устройства Зиксель, а второй позволяет подключать к сети Wi-Fi различные устройства (смартфоны, планшеты и другие).
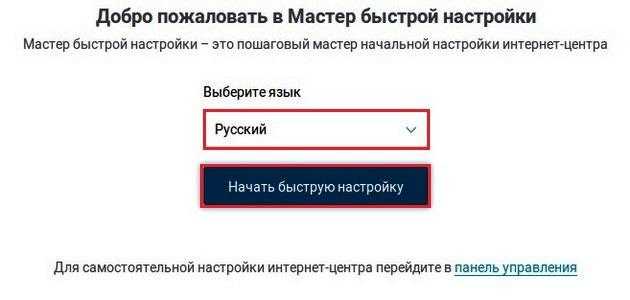

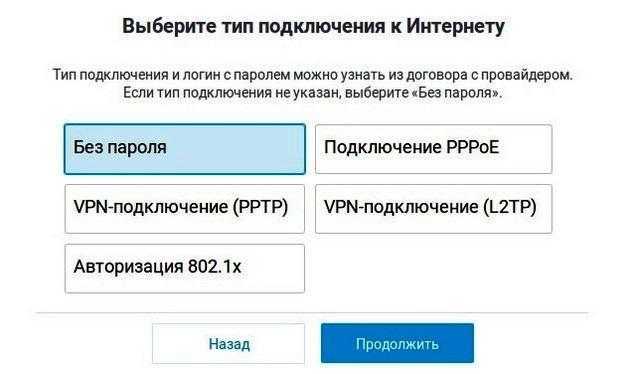
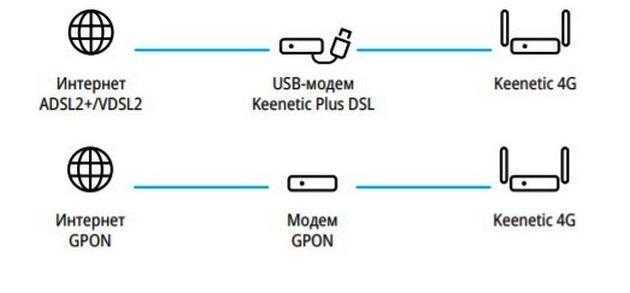
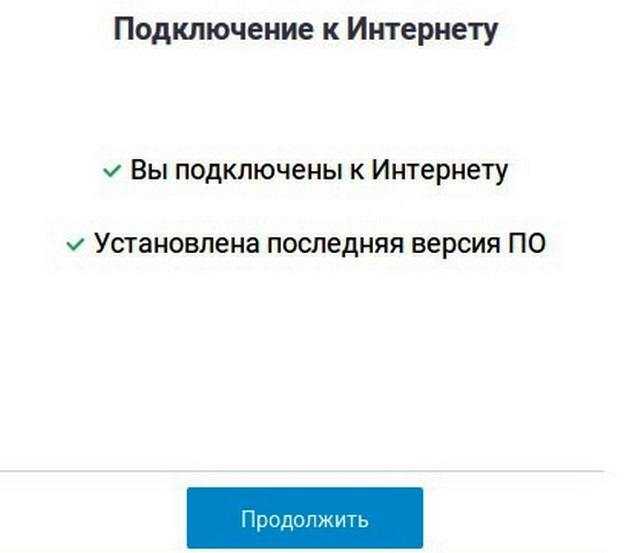
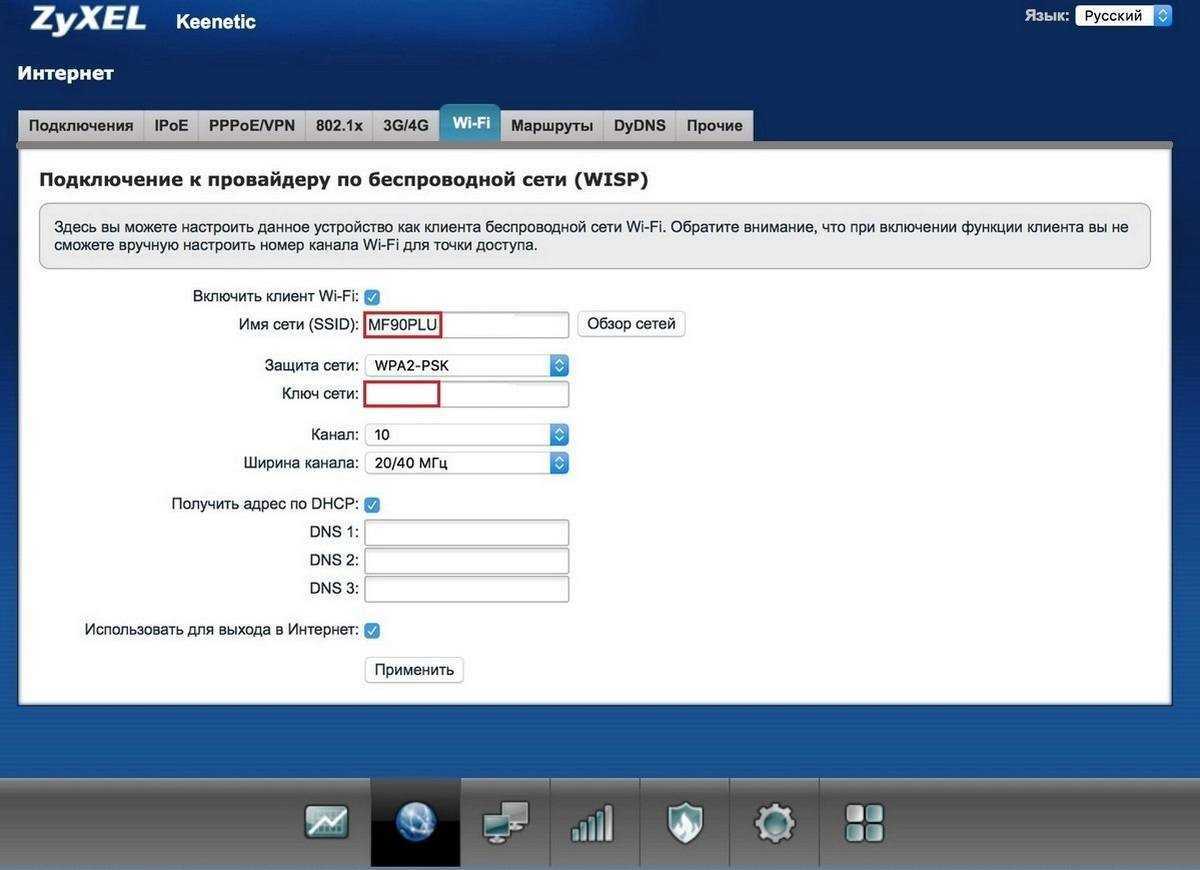
Настройка роутера для работы DC++
Для корректной и бесперебойной работы файлообменной сети нужно произвести следующие настройки:
- Закрепить за конкретным ПК диапазон IP-адресов. Это необходимо, чтобы корректно работало перенаправление портов. Особенность работы системы в том, что ПК должен уметь получать входящие данные извне. По этой причине как раз используется Port Forwarding. Чтобы IP-адреса оставались неизменными, нужно дополнительно настроить Static DHCP.
- Настроить перенаправление потока входящих данных на соответствующие IP-адреса (установленные в предыдущем пункте).
Для резервирования конкретных адресов в домашней сети нужно открыть вкладку «Домашняя сеть» и выбрать пункт «Организация сети». Во всплывающем окне «Арендованный IP-адрес» отобразятся МАС и IP адреса всех подключенных компьютеров. Нужно выделить те, которые нужно закрепить за соответствующими МАС-адресами. Для сохранения изменения нужно нажать кнопку «Фиксировать».
Обратите внимание
: зарезервированные адреса необходимо запомнить, они понадобятся для перенаправления портов.
Настройка перенаправления портов (Port Forwarding)
При настройке перенаправления портов необходимо открыть меню «Домашняя сеть» и перейти в раздел «Серверы». Далее алгоритм действий следующий:
- Во всплывающем окне установить галочку напротив пункта «открыть доступ к сервисам домашней сети» (в некоторых версиях пункт может называться — Включить перенаправление портов).
- Для сохранения изменений нажать кнопку «Применить».
- В разделе «Сервис» выбрать пустую строку или «Другое».
- В графе «IP-адрес компьютера» указать тот, который был зарезервирован ранее.
- Во вкладке «Протокол» сделать активным TCP и UDP.
- В разделе «Диапазон портов» указать цифру 4000.
- В поле «До» также указать 4000.
- Во вкладке «Описание» ввести DC++.
В завершении нужно обязательно нажать кнопку «Добавить».
Обратите внимание
: если DC++ планируется использовать на нескольких компьютерах, необходимо проделать аналогичные операции.
WiFi router Keenetiс Extra KN 1710 — это маршрутизаторы последнего поколения, которые характеризуются высокой функциональностью, стабильностью в работе и продолжительным эксплуатационным сроком. Приобретать устройство рекомендуется в крупных сетевых магазинах или у официальных представителей.
Работа с мобильным приложением
Роутеры Zyxel легко настраиваются с помощью удобного приложения для мобильных телефонов или планшетов. Подобный вариант доступен только для устройств, оснащенных новыми версиями прошивки, не ниже 2.05 +. Официальное мобильное приложение совместимо с системами Андроид и iOS. Оно доступно для скачивания в магазинах App Store и Google Play.
После скачивания и установки этой программы стоит выяснить, как быстро зайти в настройки роутера Zyxel с его помощью.
Для этого нужно:
- Запустить приложение на смартфоне.
- Придумать личный пароль и указать его.
- Ввести новый код доступа.
На главной странице мобильного приложения указаны все подключенные устройства.
С помощью предложенных системных инструментов можно выполнить такие операции:
- настроить подключение к сети;
- проверить клиентские подключения;
- перейти к первоначальной конфигурации параметров;
- управлять скоростью передачи данных;
- фильтровать доступ к сайтам.
Для продвинутых пользователей создано множество возможностей для расширенной настройки сетевого оборудования через это приложение. Удаленный вход в роутер Keenetic возможен только при использовании стандартного IP маршрутизатора 192.168.1.1 и рабочем порте 80. Изменение этих данных закроет доступ к управлению модемом.
Настройка Keenetic через Netfriend
Итак, Вы распаковали свой новенький Кинетик, подключили электропитание и подсоединили к компьютеру или ноутбуку. Далее, нужно открыть веб-браузер и ввести адрес устройства — my.keenetic.net. Если вдруг появится ошибка «страница не найдена» — попробуйте ввести IP-адрес — 192.168.1.1. Вам должна открыться вот такая страничка:
Если роутер уже настраивался до этого, то при входе на my.keenetic.net Вы увидите запрос логина и пароля. В этом случае мастер Netfriend запускаться уже не будет, пока не выполните сброс настроек маршрутизатора до заводских настроек с помощью кнопки «Reset».
Первым шагом Нетфренд запросит установить свой собственный пароль для доступа настройкам Интернет-центра Кинетик:
После этого необходимо будет выбрать используемые способ подключения к сети провайдера. Я буду рассматривать обычное кабельное подключение по витой паре — Ethernet. Для использования 3G/4G и ADSL необходимо будет подключить к роутеру соответствующий модуль через USB порт.
Теперь поставьте галочки на те услуги, которыми будете пользоваться. В базовой версии это Интернет и Телевидение . На моделях с телефонным FXS-портом добавиться ещё одна услуга — Телефония .
Если для работы одной или нескольких услуг необходимо ввести идентификатор VLAN ID (как в Ростелеком, например), тогда в интерфейсе NetFriend выделите плитку «Настроить VLAN»:
Появятся поля для ввода идентификаторов для Интернет и для IPTV. Напоминаю, что эти значения, как правило, индивидуальные для каждого домового коммутатора и узнавать их необходимо в технической поддержке Вашего провайдера.
На следующем шаге нужно выбрать свой MAC-адрес по умолчанию, либо изменить, если на оборудовании провайдера настроена жёсткая привязка по аппаратному адресу.
Теперь необходимо настроить параметры протокола IP на внешнем интерфейсе WAN. В основном используются два варианта — либо «Автоматическая» для Динамического IP (Билайн, ТТК Урал), либо «Без IP-адреса» для PPPoE (Дом.ru, Ростелеком):
После этого в мастере быстрой настройки Keenetic Netfriend выберите используемый тип подключения к Интернет. Если используется Динамический IP, то выбирать надо вариант «Без пароля (IPoE)»:
В случае использования оператором связи для соединения протокола PPPoE, надо выбрать соответствующий вариант:
После чего нужно будет прописать логин и пароль на подключение к Интернету, которые Вам выдали при подключении:
После этого Ваш роутер проверит подключение к сети провайдера.
Кстати, на этом этапе в My.Keenetic.Net так же проверяется и наличие новой версии ПО для Вашего устройства. Если она есть, то будет предложено сделать обновление (настоятельно рекомендую).
Теперь мастер быстрой настройки Нетфренд предложит проверить работу цифрового телевидения IPTV:
По умолчанию, на последних моделях роутеров Кинетик, под STB-приставку настраивается второй LAN-порт. При необходимости позднее можно его поменять на любой другой. Если всё нормально показывает — кликните на кнопку «IP-телевидение работает».
На завершающем этапе Netfriend в веб-интерфейсе My.Keenetic предложит Вам варианты защиты домашней сети от угроз из вне, то есть из Интернета — фишинговые и вредоносный сайты, обманные платёжные системы и т.п.
Не сказать, что такая уж мощная защита, но от многих мелких пакостей новичков спасёт точно! В большинстве случаев с этим вполне справляется Интернет-фильтр через Яндекс.DNS.
В последнем диалоговом окне Вам будет выведена информация по настройкам WiFi на маршрутизаторе — имя сети и используемый пароль для подключения. Нажмите кнопку «Завершить настройку». После этого Вы будете перенаправлены на стартовую страницу Веб-интерфейса роутера Кинетик.
Технические характеристики и другие особенности устройства
Аппарат поддерживает современный сетевой протокол IPv6, который значительно расширяет возможности в сравнении с предыдущей версией IPv4. Гаджет работает одновременно в двух диапазонах 2.4 и 5 ГГц и поддерживает разные Wi-Fi-стандарты, в том числе 802.11 AC. Это позволяет интернет-роутеру развивать суммарную скорость обработки данных до 2533 Мбит/с.
Мощность главного передатчика составляет 20 dBm. Вдобавок устройство оснащено четырьмя внешними антеннами, усиливающими основной сигнал на 5 dBi каждая.
В комплекте вместе с маршрутизатором идут:
- ethernet-кабель для подключения к ПК;
- адаптер питания со шнуром для подсоединения к электросети;
- документация (руководство пользователя на русском языке и гарантийный талон).
На лицевой стороне аппарата размещены индикаторы, сигнализирующие об основных рабочих процессах с помощью лампочек. С боковой стороны располагаются 2 USB-порта, через которые можно подключить мобильный модем, внешний жесткий диск, flash-накопитель, принтер или другую офисную технику. На задней панели аппарата находятся 1 WAN-разъем синего цвета, 4 LAN-порта и 1 SFP-порт для подключения оптического преобразователя.
Результаты тестирования
Таблица 2. Проводной сегмент
| WAN — LAN | LAN — LAN | |
| Скорость Download, Мбит/с | 95,22 | 93,31 |
| Скорость Upload, Мбит/с | 95,31 | 94,32 |
Таблица 3. Беспроводной сегмент
| Одиночный клиент | |
| ASUS PCE-AC68 (802.11ac) | Диапазон 5 ГГц |
| Скорость Upload, Мбит/с | 94,15 |
| Скорость Download, Мбит/с | 93,25 |
| Одиночный клиент | |
| ASUS PCE-AC68 (802.11ac) | Диапазон 2,4 ГГц |
| Скорость Upload, Мбит/с | 72,65 |
| Скорость Download, Мбит/с | 65,25 |
| Два клиента между собой | |
| ASUS PCE-AC68 и USB-AC56 (802.11ac) | Диапазон 5 ГГц |
| Скорость, Мбит/с | 209,5 |
| Два клиента между собой | |
| ASUS PCE-AC68 и USB-AC56 (802.11ac) | Диапазон 2,4 ГГц |
| Скорость, Мбит/с | 109,5 |
| Два клиента между собой | |
| ASUS PCE-AC68 и USB-AC56 (802.11ac) | Диапазон 2,4+5 ГГц |
| Скорость, Мбит/с | 169,5 |
Таблица 4. Проводной сегмент при туннельном подключении
| WAN — LAN PPPoE | WAN — LAN PPTP | WAN — LAN L2TP | |
| Обычный режим | |||
| Скорость Download, Мбит/с | 95,25 | 94,27 | 92,12 |
| Скорость Upload, Мбит/с | 86,12 | 85,81 | 87,23 |
Исходя из результатов тестирования (табл. 2), скорость проводного сегмента, впрочем, как и беспроводного, определяется наличием встроенного коммутатора 100 Мбит/с. Несмотря на то что скорость передачи данных между клиентами LAN выше, чем при передаче данных LAN — WAN, скорость остается очень высокой (более 180 Мбит/с в режиме Full Duplex). Безусловно, такой скорости хватит для работы в сетях большинства российских провайдеров, немногие из которых предоставляют скорость на порту пользователя выше 100 Мбит/с. Для пользователей, подключенных по высокоскоростным каналам к Интернету и ресурсам домовой сети, это означает, что сам по себе маршрутизатор не станет узким местом при передаче данных.
Во втором тесте (табл. 3) стоит отметить типичную скорость передачи данных для беспроводного клиента. Безусловно, наибольшая скорость наблюдается у устройств, работающих по протоколу 802.11ac в диапазоне 5 ГГц — до 190 Мбит/с. Для клиентов, подключенных к сети в диапазоне 2,4 ГГц, скорость несколько ниже, однако наличие двух диапазонов позволяет разгрузить один диапазон и подключать разные устройства к беспроводному маршрутизатору
Важной особенностью данной модели является хорошая зона охвата беспроводной сети в диапазоне 5 ГГц. Увы, из-за наличия встроенного коммутатора 100 Мбит/с скорость маршрутизации с внешней сетью ограничена именно его пропускной способностью, с другой стороны, беспроводные клиенты 802.11ac в диапазоне 5 ГГц имеют значительный запас по производительности
Результаты третьего теста (табл. 4) свидетельствуют, что маршрутизатор полностью справляется с возложенной на него задачей по передаче трафика в условиях российских сетей. Обмен между его клиентом и двумя серверами — в Интернете и локальной сети провайдера осуществляется одновременно. По скоростным показателям в туннельных соединениях данную модель можно рекомендовать к использованию в сетях большинства провайдеров с тарифными планами до 100 Мбит/с. Отметим, что при подключении через туннель L2TP скорость несколько ниже, чем через подключение посредством протоколов PPTP и PPPoE.
Подключение
Роутер необходимо подключить к электричеству и к компьютеру при помощи патч-корда в любой серый LAN порт. Кабель интернет-провайдера подсоединяется к синему WAN-порту. Приставку для приема IPTV надо напрямую подключить к роутеру с помощью коммутационного кабеля.

Настроить подключение к интернету можно по проводному или беспроводному соединению. В первом случае на компьютере необходимо запустить в браузере веб-интерфейс роутера.
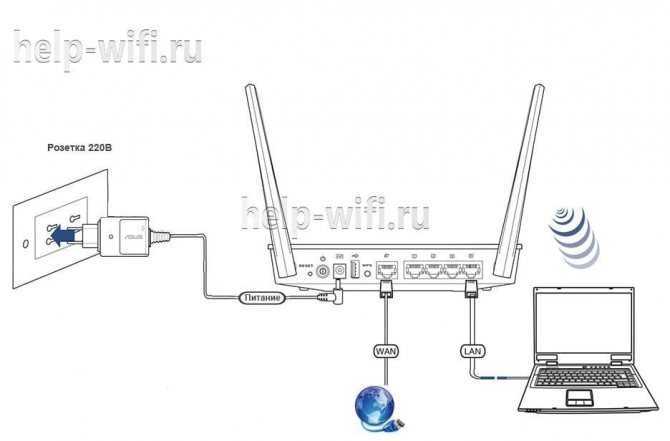
Ноутбук, планшет смогут подключиться к устройству по Wi-Fi. Наименование беспроводной сети и пароль указаны на этикетке на нижней части корпуса. Настроить устройство можно также через мобильный браузер или специальное приложение My.Keenetic.
Внешний вид Zyxel Keenetic Extra II.
Компания Zyxel решила по импровизировать с внешностью обновленных роутеров и вместо однотонных классических белых или черных роутеров сделала черно-белый. Верхняя крышка выполнена из белого глянцевого пластика с рельефом в мелкую точку. Весь остальной пластик матового черного цвета. На верхней крышке индикация (влючения, Интернет, Wi-Fi и USB порт) и кнопка с логотипом Wi-Fi (короткое нажатие — запуск WPS на частоте 2,4 ГГц, двойное короткое нажате- запуск WPS на частоте 5ГГц, длинное нажатие — включения/ отключения Wi-Fi). Сбоку с левой стороны USB разъем 2.0 и программируемая кнопка «Fn’. Сзади четыре LAN порти один WAN порт, все порты 100 Гб, справа кнопка сброса настроек и разъем для подключения питания. Внизу роутера крепления на стену и наклейка с основными настройками (имя беспроводной сети, пароль и т.д.) помимо этого на наклейке есть QR код для облегчения настройки роутера.
Порядок действий
Прежде, чем продолжить, скажем несколько слов о самом ключе безопасности. Он должен состоять не менее чем из 8 знаков, включать в себя строчные и прописные буквы, символы и цифры. Недопустимо использовать имена, даты, простые последовательности чисел: 1234, 1111 и прочее, их легко могут подобрать злоумышленники.
Войдите в настройки роутера
Первым делом нужно войти в настройки роутера. Для этого в адресной строке браузера напишите 192.168.1.1 или 192.168.0.1 и нажмите Enter.
В вашем случае может понадобиться другой адрес. Нужный IP смотрите на наклейке устройства или в инструкции к нему.
Если ни один из IP адресов не подходит, перейдите в Пуск Windows и в строке «Найти программы и файлы» напишите cmd и жмите Enter.
Откроется командная строка, введите в ней ipconfig.
Обратите внимание на раздел «Ethernet adapter Подключение по локальной сети»
То, что написано возле «Основной шлюз» и есть IP адрес роутера (192.168.1.1), который нужно вводить в адресной строке браузера для входа в его настройки.
D-Link
Актуально для D-Link DIR-300, DIR-320, DIR-615, DIR-620 и многих других моделей.
- В открывшемся окне укажите логин и пароль — admin.
- В зависимости от версии прошивки (внешний вид может отличаться) перейдите в меню Wi-Fi (Wireless Setup) — настройки безопасности (Manual Wireless Connection Setup).
- В строке «Сетевая аутентификация» выберите WPA2-PSK.
- Напротив «Ключ шифрования PSK» введите пароль WiFi.
- В настройках шифрования WPA выберите AES.
- Нажмите «Изменить».
Если у вас ADSL роутер D-Link 2600U, 2640U или 2650U, выполните следующие действия.
- Перейдите на вкладку Wi-Fi — Настройки безопасности (Wireless — Security).
- В строке «Сетевая аутентификация» (Network Authentication) выберите WPA2-PSK.
- Напротив «Ключ шифрования» (WPA Pre-Shared Key) укажите пароль от вай-фай.
- Из списка «WPA шифрование» выберите AES.
- Сохраните изменения.
TP-Link
Для TP-Link WR340GD, WR740N, WR741ND, WR841ND и других.
- На странице входа в настройки, напишите логин и пароль — admin.
- В зависимости от модели роутера, перейдите в меню Беспроводная сеть/Wireless.
- Выберите подраздел Безопасность беспроводной сети/Wireless Security.
- Отметьте раздел WPA/WPA2 — Personal (Recommended).
- В поле PSK Password укажите пароль.
- Сохраните настройки, нажав кнопку Save.
Появится сообщение с предложением перезагрузить модем. Нажмите ОК.
ASUS
- Перейдите на вкладку «Общие» (сверху по горизонтали).
- Откройте меню «Дополнительные настройки» — «Беспроводная сеть» (слева по вертикали).
- В поле «Метод проверки подлинности» укажите WPA2-Personal.
- Напротив пункта «Предварительный ключ WPA» можно посмотреть текущий или вписать новый пароль на вашу WiFi сеть.
- Сохраните настройки.
ZyXEL
Перейдите на вкладку меню Network — Wireless LAN. Напротив строки Security Mode выберите WPA-PSK, а в Pre-Shared Key напишите пароль.
Рассмотрим настройку другого роутера ZyXEL Keenetic Start. Его меню существенно отличается от приведенного выше изображения.
Для входа в необходимый раздел, снизу нажмите на значок беспроводной сети. Затем, слева вверху, перейдите на вкладку «Точка доступа» и в поле «Ключ сети» введите свой пароль.
HUAWEI
Следующие действия показаны на примере роутера HUAWEI HG530:
- Слева в меню нажмите на вкладку Basic, а затем перейдите в Wireless Lan.
- В поле SSID вводится название беспроводной сети.
- Authentication Type (тип аутентификации) – WPA-PSK/WPA2-PSK.
- Encryption (шифрование) – TKIP/AES.
- В поле Pre-Shared Key – введите пароль для Wi-Fi, состоящий из 8 и более символов.
- Сохраните изменения, нажав Submit внизу страницы.
Thomson
Рассмотрим настройку Thomson TG585v8. Перейдите в меню Home Network, затем справа, возле раздела Wireless, нажмите по WLAN: Thomson440814.
На следующей вкладке, справа вверху, перейдите в Configure (Настройка).
Убедитесь, что напротив Interface Enabled стоит галочка (включена wi-fi сеть).
В поле Network Name (SSID) введите имя беспроводной сети, по нему вы будете находить свой вай-фай. Затем, в разделе Security (Безопасность), возле Broadcast Network Name поставьте галку.
Ниже, напротив Encryption выберите Use WPA-PSK Encryption, а в поле WPA-PSK Encryption KEY укажите пароль для доступа к WiFi и нажмите Apply (Применить).
Для большей наглядности смотрите следующий рисунок.






























