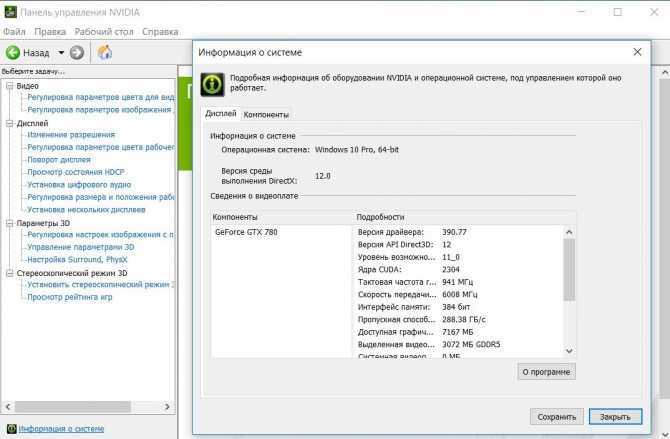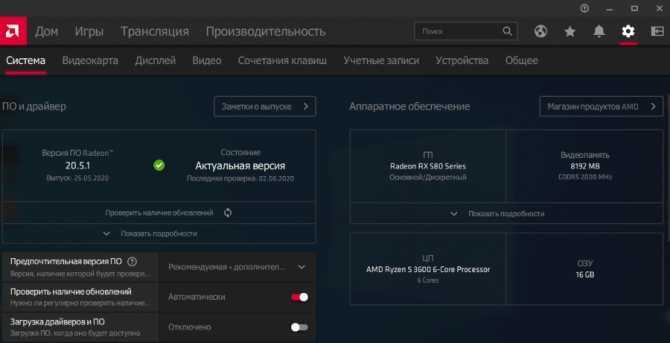Определяем свою оперативную память
Далее рассмотрим, каким образом узнать память, установленную на компьютере и на какие характеристики, стоит обратить внимание. Для начала рассмотрим основные параметры:
- стандарт. В зависимости от производительности и конструктивных особенностей, современная память делится на следующие типы: «DDR2», «DDR3» и «DDR4». Сейчас, как правило, производители модулей используют «DDR3» и «DDR4»;
- объем. Данный параметр подразумевает объем данных, которые могут храниться в ячейках памяти;
- частота. Параметр означает скорость выполнения операций за единицу времени;
- тайминг. Это временные задержки между отправкой команды контроллера и её выполнением;
- вольтаж. Напряжение, необходимое для оптимальной работы планки;
- стандарт технического изделия. Физический размер, форма планки ОЗУ, а также количество и расположение контактов на плате.
Методы определения частоты ОЗУ в Windows 10
Существует достаточно много ситуаций, в которых может потребоваться информация о частоте работы оперативной памяти – от банального любопытства до необходимости заменить ОЗУ. Получить нужную информацию можно тремя основными способами. О каждом из них мы и расскажем далее во всех подробностях.
Способ 1: Специализированный софт
Подробнее: Программы для определения железа компьютера
В качестве примера мы покажем, как узнать частоту ОЗУ с помощью программ CPU-Z и AIDA64.
CPU-Z
Несмотря на свое название, данная программа позволяет получить информацию не только о процессоре компьютера, но и о других комплектующих. Распространяется она абсолютно бесплатно.
Для получения информации об ОЗУ с ее помощью нужно сделать следующее:
- Запустите программу CPU-Z. В открывшемся окне перейдите во вкладку «SPD».
В левой части окна выберите слот, в котором находится интересующая вас планка оперативной памяти. После этого правее будет отображена вся информация о ней
Обратите внимание на поле «Max Bandwidth» — в нем в скобках в мегагерцах будет указана частота оперативной памяти. Однако учтите, что это частота шины
Чтобы узнать значение скорости передачи данных, необходимо частоту шины умножить на два. В нашем случае это будет равно 1600 Mhz.
При необходимости перейдите в программе во вкладку «Memory» — в ней будет отображена общая информация об объеме оперативной памяти и ее частоте
Это важно знать, так как если у вас в системе используется несколько модулей ОЗУ с разной частотой, то общая скорость передачи данных будет «подгоняться» под параметры слабейшего из них.
</ol>
AIDA64
Данная программа предоставляет гораздо больше информации, чем CPU-Z. Она платная, но имеет пробный период 30 дней, и этого явно хватит для того, чтобы узнать частоту оперативной памяти.
Для определения скорости передачи данных ОЗУ с помощью AIDA64 нужно сделать следующее:
- Запустите приложение. В левой части открывшегося окна откройте ветку «Системная плата», а затем из выпадающего списка выберите пункт «SPD».
В правой части экрана отображена сводная информация о конкретном модуле оперативной памяти. Сам модуль можно выбрать в самом верху окна. Частота будет указана напротив строки «Скорость памяти»
Обратите внимание, что в скобках отображается реальная частота, а перед ними – эффективная. В нашем случае это значение 1600
Именно его и следует искать.
</ol>
Способ 2: Системная утилита
Если вы относитесь к тем пользователям, которые не любят устанавливать сторонний софт, тогда этот метод для вас. Он позволяет узнать частоту работы оперативной памяти через встроенную утилиту «Командная строка». Сделать это можно следующим образом:
- Нажмите по кнопке «Пуск» правой кнопкой мышки, а затем выберите из контекстного меню пункт «Выполнить».
В текстовое поле появившегося окна введите команду и нажмите кнопку «Enter».
В результате немного ниже появится число, которое и является частотой работы оперативной памяти. В данном случае это будет эффективное значение, а это значит, что умножать его на два не нужно. Если модулей памяти установлено несколько, значений в «Командной строке» будет столько же.</li>
После получения информации закройте все открытые ранее окна.</li></ol>
Способ 3: BIOS
Данный метод подойдет лишь опытным пользователям, так как предполагает под собой использование БИОСа. Узнать частоту работы ОЗУ можно следующим образом:
Обратите внимание, что расположение строки с информацией о частоте ОЗУ зависит от версии и производителя БИОСа.
Таким образом, использовав любой из описанных методов, вы без труда сможете определить частоту работы оперативной памяти компьютера или ноутбука. Если вы решите обновить ОЗУ, тогда советуем ознакомиться с нашим специальным руководством, которое содержит полезные советы и рекомендации на эту тему.
Подробнее: Как выбрать оперативную память для компьютера
Мы рады, что смогли помочь Вам в решении проблемы.
Опишите, что у вас не получилось.
Помогла ли вам эта статья?
- https://softikbox.com/kak-na-windows-10-uznat-obem-operativnoy-pamyati-22026.html
- https://mysitem.ru/windows/434-how-to-know-ram.html
- https://lumpics.ru/how-find-out-frequency-of-ram-in-windows-10/
Способы определения типа установленной памяти
Узнать, какая модель оперативной памяти стоит на ноутбуке, можно несколькими способами:
- С помощью визуального осмотра ОЗУ.
- Проверить посредством дополнительного программного обеспечения.
Визуальный осмотр планки RAM
Проверить объем оперативной памяти можно с помощью простого обращения в свойства ноутбука. Для этого по ярлыку «Мой компьютер» кликаем ПКМ и в открывшемся списке выбираем «Свойства». Емкость RAM можно посмотреть в соответствующей строке.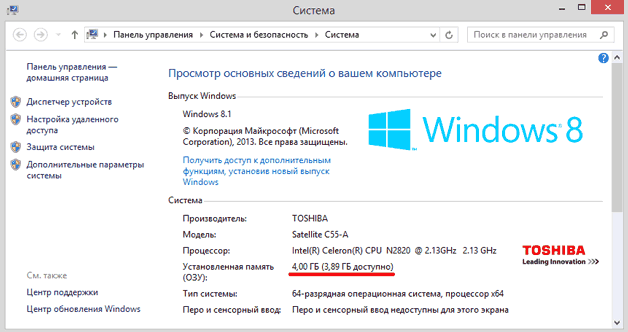
Однако полученной таким способом информации недостаточно, поэтому нужно узнать остальные параметры ОЗУ. Все производители карт памяти наносят важные данные непосредственно на планку. Чтобы их проверить, необходимо разобрать ноутбук, изъять из него RAM и тщательно ознакомиться с имеющимся обозначением.
В качестве примера рассмотрим, как узнать модель и характеристики оперативной памяти, внешний вид которой представлен на рисунке.
Наше ОЗУ выпущено южнокорейской компанией Hynix. Емкость слота – 4 Гб. По аббревиатуре 1Rx8 можно узнать, что планка является односторонней (1R), то есть все микросхемы размещены с одной стороны. Двухсторонняя RAM обозначается маркировкой 2R. Цифра 8 указывает на количество чипов памяти.
Данная модель имеет пропускную способность РС3-12800. Это позволяет узнать тип оперативки (DDR3) и максимальную скорость функционирования (12800 Мб/с). Чтобы определить, какая частота ОЗУ, следует 12800 разделить на 8, что будет равно 1600 МГц.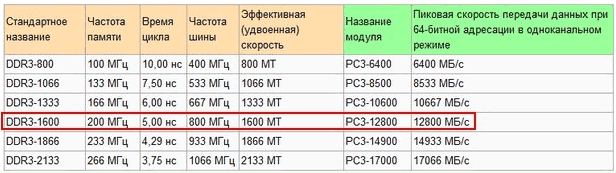
Рассмотрим еще один пример – оперативную память для ноутбука фирмы Kingston, модель KHX6400D2LL/1G:
- тип RAM – DDR2;
- скорость работы – 6400 Мб/с;
- частота – 6400/8 = 800 МГц;
- емкость – 1 Гб;
- 2.0V означает, что плата питается от нестандартного напряжения – 2 В, которое необходимо выставлять в BIOS вручную.
На некоторых запоминающих устройствах информация представлена в нестандартной форме, однако и в таких случаях можно узнать их параметры. Например, ОЗУ Kingston с маркировкой KHX1600C9D3X2K2/8GX имеет такие свойства:
- частота – 1600 МГц;
- С9 – задержка 9 тактов;
- тип – DDR3;
- 8GX – емкость 4 Гб.
Как узнать оперативную память компьютера можно несколькими способами, которые описаны ниже.
Далее прочитав статью вы сможете разобраться как узнать оперативную память компьютера или ноутбука. Действуем и повторяем за мной!
- Откройте контекстное меню ярлыка «Мой компьютер» (кликните по нему правой кнопкой мыши один раз). Далее выберите «Свойства».
В итоге появится окно, где будет указан размер доступной оперативной памяти, тип операционной системы (например, 32-битная) и т.д.
- Альтернативный метод – зайти через «Пуск».
Пуск – Выполнить.
В появившемся окне введите вручную msinfo32 и нажмите на Enter.
- Ещё один из способов, который основан на сочетании функциональных клавиш.
Нажмите «Win + R» и в открывшемся окне введите dxdiag.
Появится новое окно
Обратите внимание на строку «Память». Там будет указан физический объем памяти компьютера.
Все способы описывают свободное количество Гигов на Вашем ПК.
А вот как можно узнать именно оперативную память своего ноутбука или компьютера, проанализировать его дополнительные характеристики читайте ниже.
Хочу сразу предупредить, что здесь не обойтись без использования сторонних приложений и утилит. Одной из подобных программ является Speccy. Она позволяет получить доступ ко всем характеристикам модулей и плат, которые в настоящий момент подключены к Вашему ПК.
Утилита бесплатная и вполне доступна для скачивания с Интернета.
После загрузки программы, приступайте к установке. Устанавливается утилита стандартными способами, без особых сложностей.
Чтобы проверить, какая оперативная память установлена на Вашем ПК, проделайте следующее:
- Запустите программу.
- Откройте раздел «Оперативная память».
А далее просто читаете интересующую Вас информацию. Там всё описано доступно и понятно. Есть характеристики о типе DDR, количестве каналов, объеме и частоте. Также можно увидеть, сколько процентов оперативной памяти используется в данную минуту и ещё много полезных характеристик. На основе этих характеристик вы сможете решить, стоит ли вам увеличивать оперативную память или нет.
А вот самый прямой путь, как можно узнать оперативную память своего компьютера. Если Вы разбираетесь во всем железе системника, тогда:
- отключите питание системного блока;
- снимите крышку;
- вытащите модули с памятью и прочтите интересующие Вас характеристики прямо на них.
На заметку! Недавно если вы пропустили я рассказывал как отключить спящий режим или как отключить мышь на ноутбуке. А еще я говорил как на компьютере уменьшить яркость экрана. Прочитайте обязательно и не забывайте оставлять комментарии к статьям.
На этом у меня все! Теперь вы уверено знаете как узнать оперативную память компьютера. Свои пожелания и комментарии прошу писать под статьей. А еще советую подписаться на новые статьи блога и получать новенькое прямо на почту. Всем своим читателям желаю огромного здоровья и мира!
С Ув. Евгений Крыжановский
- https://www.itshneg.com/memory-modules-info/
- https://compsch.com/obzor/chto-znachit-ozu-i-gde-naxoditsya-na-kompyutere.html
- https://public-pc.com/kak-uznat-operativnuyu-pamyat-kompyutera-legko-2/
Как узнать характеристики ПК на Windows 10
К основным характеристикам компьютера стоит отнести процессор, видеокарту, материнскую плату и оперативную память. Все данные можно посмотреть с использованием встроенных средств ОС Windows 10.
Например, чтобы узнать показатель энергопотребления комплектующих или тайминги памяти уже придётся использовать сторонние программы для просмотра характеристик ПК. Некоторые из них уже у Вас установлены.
Основные сведения о Вашем компьютере
В свойствах компьютера можно посмотреть основные сведения о Вашем ПК. Вопрос заключается в том, как попасть в классическое расположение свойств. Нужно в контекстном меню иконки Этот компьютер выбрать Свойства. Кажется, всё очень просто.
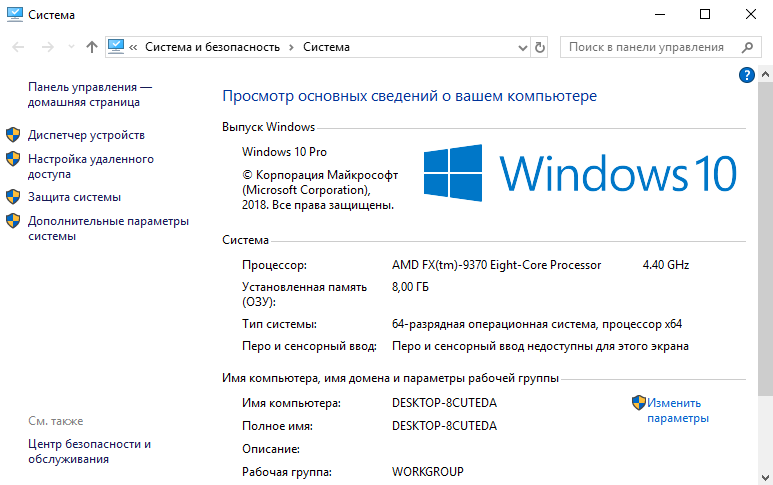
После чистой установки операционной системы значок компьютера скрыт. Вам нужно правильно добавить Мой компьютер на рабочий стол Windows 10. К сожалению, не получится перейти в свойства с обычного ярлыка.
Хотя ещё можно в проводнике нажать на иконку Этот компьютер и перейти в Свойства. Ну или ещё проще, воспользоваться сочетанием клавиш Win+PauseBreak. Смотрите таблицу всех сочетаний клавиш на клавиатуре Windows 10.
В обновлённых параметрах содержаться те же данные о системе и устройстве пользователя. Перейдите в расположение Параметры > Система > О системе. В ближайшем будущем эти параметры полностью заменять классическую панель управления.
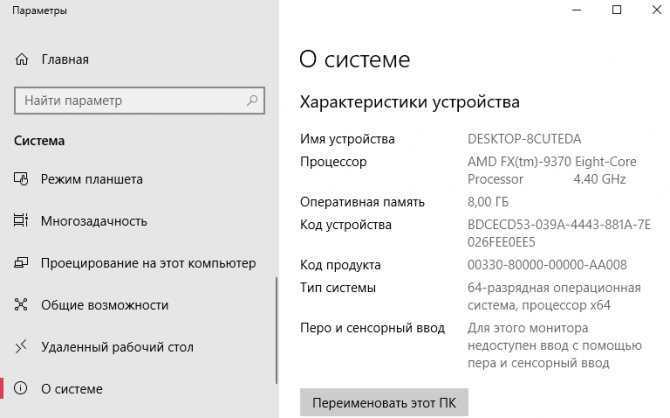
Классический диспетчер задач
С каждым обновлением диспетчер получает новую функциональность. Его можно использовать как мониторинг загрузки процессора, памяти, видеокарты и даже дисков. Воспользуйтесь сочетанием Ctrl+Stift+Esc и перейдите во вкладку Производительность.
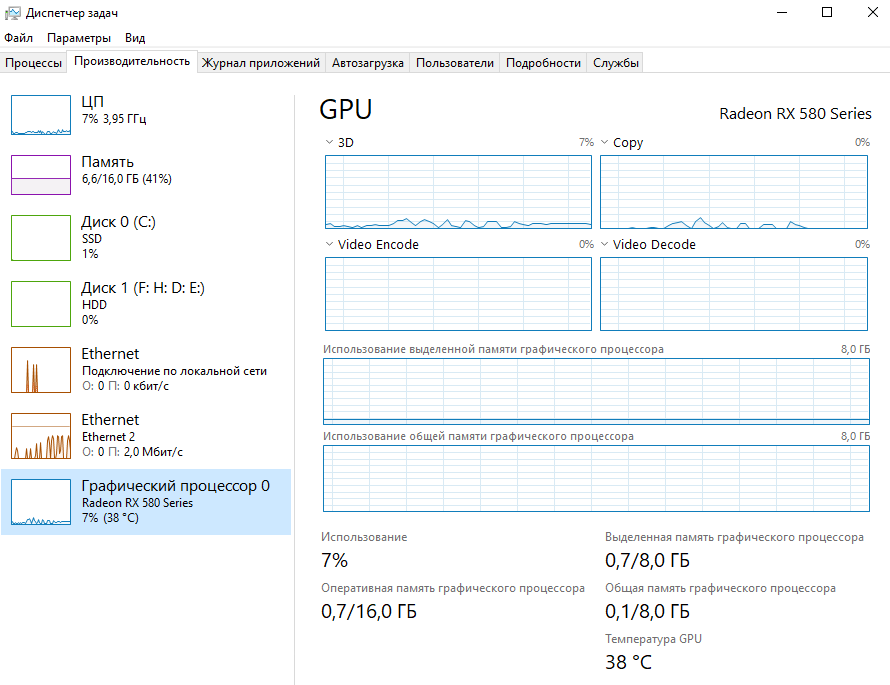
Свойства графического адаптера
Используется для просмотра свойств и модели установленной на компьютере видеокарты. Перейдите в Параметры > Система > Дисплей > Свойства видеоадаптера для дисплея 1. Теперь выберите вкладочку Свойства видеоадаптера для дисплея 1.
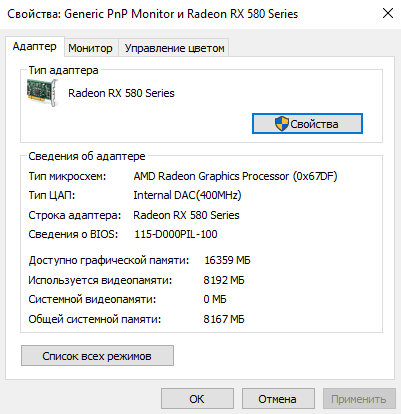
Средство диагностики DirectX
Установив DirectX актуальной версии, пользователь может использовать его средство диагностики
Обратите внимание, DirectX 12 уже предустановлен в операционной системе Windows 10. Воспользуйтесь поиском или выполните dxdiag в окне Win+R
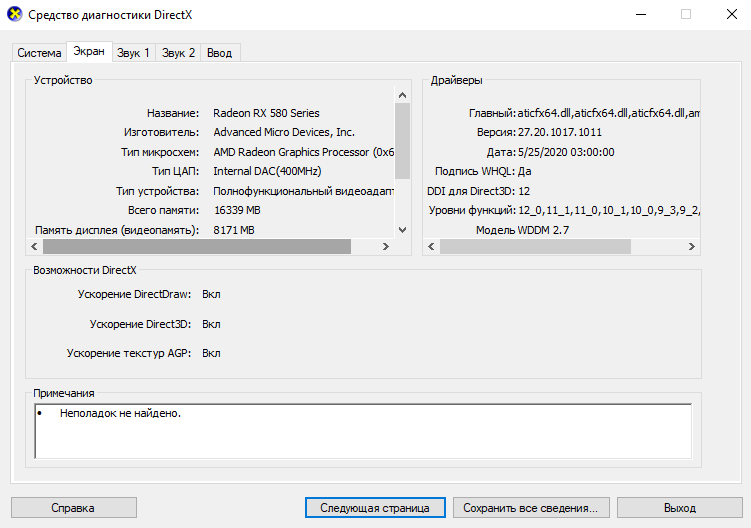
Сведения о системе
Средство содержат уже подробные характеристики устройств. Можно узнать наименование комплектующих и даже версию ОС Windows 10. Выполните команду msinfo32 в окне Win+R. В разделе Сведения о системе можно посмотреть основные характеристики.
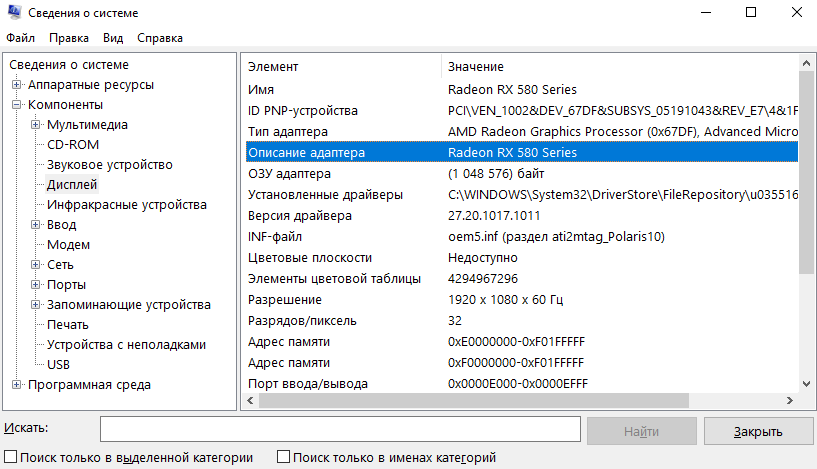
Драйвера дискретной графики
Стоит вспомнить возможность ознакомления с некоторыми характеристиками непосредственно в софте драйверов установленной видеокарты. Никто не покажет более достоверную информацию по видеокарте, чем фирменное ПО Панель управления NVIDIA или Настройки Radeon. Разработчики сторонних программ могут ещё не добавить данные о Вашем железе.
| Зелёные | Красные |
| Панель управления NVIDIA рекомендуется использоваться вместе с GeForce Experience. В ней можно посмотреть действительно подробные сведения о Вашей графике. Перейдите в раздел Информация о системе и смотрите необходимые характеристики. | В новых драйверах AMD Radeon Software Adrenalin 2021 Edition можно не только получить сведения о системе, но и рекомендации по обновлению комплектующих. Перейдите в Настройки > Система и нажмите Показать подробности. |
|
|
|
Визуальный способ
Если при определении размера и типа памяти у пользователя есть возможность разобрать компьютер и заглянуть внутрь, проще всего, конечно, посмотреть, что написано на самой планке памяти.
Как правило, на каждой планке написано не только название её модели, но и объём, и значение частоты, и стандарт (в современных компьютерах чаще всего можно встретить DDR3, DDR4 и DDR5).
Рис.1. Информация о типе памяти на планке ОЗУ.
Однако далеко не на каждой планке есть соответствующая надпись. Часто на них написан только тип или, наоборот, только размер.
Хотя это возможно только при сохранении этих документов и в тех случаях, когда память ранее не меняли.
Определение ОЗУ средствами Windows
Как мы уже писали, средства ОС неинформативны, вернее, не в полной мере. Если нужно определить только объем RAM, нет проблем. В некоторых случаях можно увидеть и частоту. А если нужен тип ОЗУ и нет возможности или не хочется пользоваться сторонними приложениями, значит, надо смотреть на материнскую плату. Это можно сделать двумя способами, и один из них — БИОС
- когда компьютер/ноутбук загружается, нажмите одну из функциональных клавиш;
- все данные о материнской плате содержатся в Memory Information.
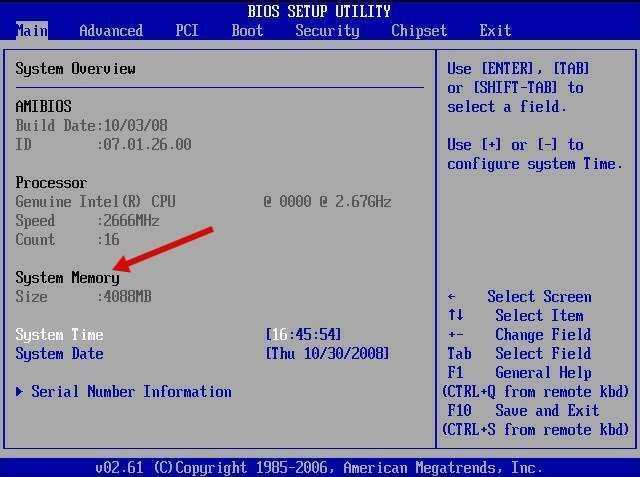
Если ваш компьютер поддерживает новую спецификацию UEFI, сменившую BIOS, вам нет смысла устанавливать сторонние инструменты. Все, что вам нужно знать об оперативной памяти, хранится в новом интерфейсе.

Если вам всего лишь нужна информация о размере RAM, узнать ее проще простого:
- Из Пуска перейдите в Компьютер, а оттуда в его Свойства;
- Или нажмите Пуск и выполните команду msinfo32 .
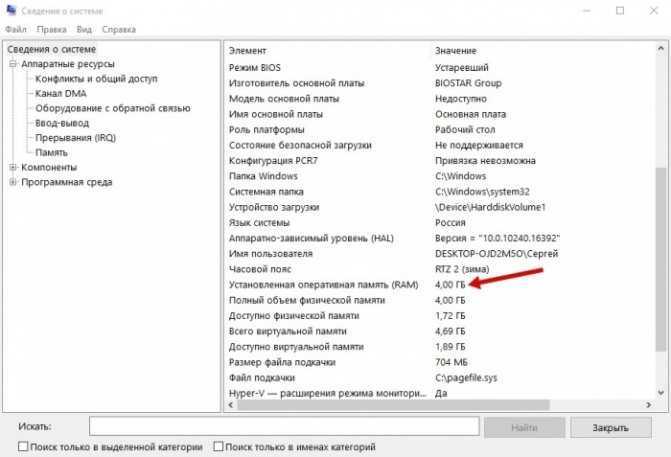
Воспользовавшись этими способами, вы увидите не размер, который установлен на ПК, а только тот, что работает. К примеру, если на Windows в 32-bit установить две планки по 2 GB каждая, то размер работающей памяти будет 3 GB. Еще 1 GB операционная система не использует и не показывает. Если хотите иметь больший объем памяти, система должна быть 64-bit. В этом случае ОС и покажет ее, и использует в своей работе.
Как понять, что за «зверя» предлагает магазин
- DDR3, 12800 Мб/с.
- DDR3, PC12800.
- DDR3, 800 МГц (1600 МГц).
- DDR3, 1600 МГц.
Кто-то подумает, что речь в этом примере идет о четырех разных планках. На самом деле так можно описать один и тот же модуль RAM с эффективной частотой 1600 МГц! И все эти числа косвенно или прямо указывают на нее.
Чтобы больше не путаться, разберемся, что они означают:
- 12800 Мб/с – это пропускная способность памяти, показатель, получаемый путем умножения эффективной частоты (1600 МГц) на разрядность шины одного канала (64 бит или 8 байт). Пропускная способность описывает максимальное количество информации, которое модуль RAM способен передавать за один такт. Как определить по ней эффективную частоту, думаю, понятно: нужно 12800 разделить на 8.
- PC12800 или PC3-12800 – другое обозначение пропускной способности модуля RAM. Кстати, у комплекта из двух планок, предназначенного к использованию в двухканальном режиме, пропускная способность в 2 раза выше, поэтому на его этикетке может стоять значение PC25600 или PC3-25600.
- 800 МГц (1600 МГц) – два значения, первое из которых указывает на частотность шины самой памяти, а второе – в 2 раза большее – на ее эффективную частоту. Чем отличаются показатели? В компьютерах, как вы знаете, используется ОЗУ типа DDR – с удвоенной скоростью передачи данных без увеличения количества тактов шины, то есть за 1 такт через нее передается не одна, а две условные порции информации. Поэтому основным показателем принято считать эффективную тактовую частоту (в данном примере – 1600 МГц).
Это интересно: Можно ли совмещать разные планки оперативной памяти в одном компьютере На скриншоте ниже показано описание скоростных характеристик оперативки из каталогов трех компьютерных магазинов. Как видно, все продавцы обозначают их по-своему.
Разные модули ОЗУ в рамках одного поколения – DDR, DDR2, DDR3 или DDR4, имеют разные частотные характеристики. Так, самая распространенная на 2021 год RAM DDR3 выпускается с частотностью 800, 1066, 1333, 1600, 1866, 2133 и 2400 МГц. Иногда ее так и обозначают: DDR3-1333, DDR3-1866 и т. д. И это удобно.
Собственную эффективную частоту имеет не только оперативка, но и устройство, которое ею управляет – контроллер памяти. В современных компьютерных системах, начиная с поколения Sandy Bridge, он входит в состав процессора. В более старых – в состав компонентов северного моста материнской платы.
Практически все ОЗУ могут работать на более низких тактах, чем указано в характеристиках. Модули оперативки с разной частотностью при условии сходства остальных параметров совместимы между собой, но способны функционировать только в одноканальном режиме.
Если на компьютере установлено несколько планок ОЗУ с разными частотными характеристиками, подсистема памяти будет вести обмен данными со скоростью самого медленного звена (исключение – устройства ). Так, если частота контроллера составляет 1333 МГц, одной из планок – 1066 МГц, а другой – 1600 МГц, передача будет идти на скорости 1066 МГц.
Как работает оперативная память
Ее функционирование тесно связано с CPU и информационными носителями. На сайте мы уже писали про оперативную память и как она работает. Данные с жесткого диска или другого накопителя первоначально попадают в оперативную память и только после их обрабатывает ЦП.
Структура оперативки похожа на таблицу, где сперва выбирается строчка, а после — столбец. Она делится на банки — ячейки SDRAM. Например, современные варианты DDR4 отличаются от DDR3 удвоенным числом банков. За счет растет производительность. Быстрота DDR4 достигает 25,6 ГБ/c, при этом шина может функционировать на 3200 МГц.
Важные параметры
Чтобы правильно подобрать новую планку, о старой нужно получить ряд сведений. Без них правильно выбрать RAM невозможно.
Важные характеристики:
- Поколение. Оперативная память имеет тип или поколение, они отличаются алгоритмами работы. От алгоритмов зависит скорость работы, напряжение и прочие параметры. Поколений сегодня четыре от DDR1 до DDR4, не стоит угадывать ddr2 или ddr3 стоит в ноутбуке, лучше посмотреть и убедиться точно, какой тип нужен.
- Объем RAM. Позволяет понять максимальный объем возможный для использования в девайсе.
- Скорость или пропускная способность. Характеризует, как быстро осуществляется обмен данными между процессором и оперативкой. Обычно обозначение включает цифры и буквы, начинается с PC. В интернете есть таблицы, которые для конкретного обозначения указывают скорость. Очевидно, что память с разной скоростью не сможет работать корректно.
- Производитель и серийный номер. Это показатели, с помощью которых можно выбрать аналогичную карту памяти для их лучшей синхронизации. Если говорить о том, какой фирмы лучше выбрать память, то лучше брать планку производителя, который сделал уже используемую.
- Время задержки. Показатель сообщает количество времени требующегося на обработку запроса от оперативной памяти к процессору. Чем показатель ниже, тем лучше.
Для чего нужно знать тип оперативной памяти?
Узнать размер памяти, установленной на компьютере или ноутбуке с Windows, может понадобиться , например, перед запуском программы, требующей для работы определённого объёма ОЗУ.
Если её недостаточно, решить проблему можно установкой новой или дополнительной планки памяти; также можно при необходимости заменить память, вышедшую из строя.
В каждом из этих случаев ОЗУ должна поддерживаться материнской платой и процессором.
Кроме того, если память не меняется полностью, а дополняется, требуется её соответствие уже установленной планке.
Для повышения производительности компьютера также желательно, чтобы объём ОЗУ в разных слотах совпадал.
Где посмотреть оперативную память на Windows 10
Начнем с малого – с практического исследования ПК, ведь не имея даже визуального представления о том, что такое оперативка, трудно понять, каково ее предназначение и в каких случаях действительно имеет смысл добавлять память.
Для чего узнавать частоту, тип и другие показатели оперативной памяти
В настоящее время используется два варианта конструкции оперативной памяти: в виде отдельного модуля, представляющего собой плату с встроенными чипами, или ОЗУ, расположенной прямо на основном чипсете устройства. При этом речь идет о важнейшей комплектующей, без которой не то что корректная работа, но и запуск ПК становится невозможным.
Объясняется такое положение вещей довольно просто, ведь ОЗУ – это своеобразный буфер между чипсетом и жестким диском, которые постоянно обмениваются данным. Для чего? Ответ простой – для того, чтобы не перегружать твердотельный накопитель, которому и так приходится крайне сложно ввиду большого объема хранящейся информации.
Проще говоря, ОЗУ разгоняет ПК, делая его более быстрым и производительным за счет загрузки определенных данных. Соответственно, чем больше объем оперативки, тем лучше, другое дело, что далеко не всегда есть необходимость иметь максимально емкую память.
Так, для работы в офисных приложениях будет вполне достаточно 4-8 Гб, тогда как для тяжелых игр и видеоредактуры понадобится хотя бы 8-16 Гб
Именно поэтому так важно обращать внимание на параметры памяти еще до покупки устройства, или хотя бы поинтересоваться этим вопросом уже непосредственно во время его эксплуатации, чтобы знать, на что способно ваше аппаратное «железо»
DDR, DDR1, DDR2, DDR3 или DDR5 — определяем ОЗУ визуально
Теперь о главном – о том, как узнать, какой объем оперативки установлен на вашем ПК. Справиться с поставленной задачей можно двумя способами – ручным и программным.
Первый из них подразумевает выполнение следующих простых действий:
- Отключите питание своего ПК.
- Откройте системник, если используется стационарный компьютер. Извлеките плату ОЗУ.
- Найдите на ее поверхности стикер маркировки и внимательно его изучите – там должна быть приведена вся информация.
Отсутствие наклейки, информирующей о характеристики используемого на ПК модуля памяти не является проблемой, ведь понять о том, какой это тип ОЗУ, можно и по самой плате.
Что касается аббревиатуры и присвоенного ей индекса, то под DDR (double data rate, что в переводе на русский означает «двойная скорость передачи данных») подразумевается динамическая оперативная память, тогда как приставленная к ней цифра определяет поколение.
Нетрудно догадаться, что чем больше эта цифра, тем более энергоэффективным является используемый стандарт. Кроме того, у последнего, пятого по счету поколения, было предусмотрено сразу два канала передачи данных в отличие от всех предыдущих стандартов одноканального типа.
Другое дело, что в настоящее время полноценные поставки DDR5 так и не были налажены из-за дефицита комплектующих, да и сами комплектующие последних двух поколений стоят немалых денег. Именно поэтому наибольшее распространение сегодня получили устройства, работающие на DDR3.
С помощью CPU-Z
Программный метод еще проще, ведь он позволяет получить сведения об аппаратной составляющей даже не заглядывая внутрь компьютера. Для этого достаточно просто воспользоваться универсальной утилитой CPU-Z, предварительно скачав ее на свое устройство.
Далее следует действовать по следующей инструкции:
- Открываем приложение.
- Переходим во вкладку Memory, где будут приведены основные характеристики ОЗУ.
Если же перейти в раздел SPD, то можно получить конкретную информацию по каждому модулю, используемому в конкретном слоте, а также о чипе самой оперативки с маркировкой, серией и номером. К слову, именно эту информацию считывает ПК при каждой своей загрузке, выстраивая соответствующий режим работы.
Типы оперативной памяти
RAM — обобщенное понятие. В большинстве случаев его используют, обсуждая классический тип ОЗУ — DRAM (динамическая память с произвольным доступом). Для большинства же современных систем начали применять другой тип — SDRAM (синхронная динамическая память). Однако, терминология не имеет принципиального значения. У каждого типа есть свои тонкости, но они не принципиальны.
В 2019 году самым распространенным видом оперативной памяти является DDR4. Хотя на старых устройствах вы вполне можете найти модули DDR3. Цифры рядом с буквенным обозначением ОЗУ говорят нам о поколении оперативной памяти; а с повышением числового значения растет и пропускная способность устройства. Чем выше показатель МГц в характеристиках RAM, тем более высокая у нее производительность.
Другим типом оперативной памяти является VRAM. Особую популярность она приобрела в среде геймеров, поскольку отвечает за обработку графической составляющей приложений. Технически такая память называется Graphics DDR SDRAM. Или, в зависимости от поколения, например, GDDR5.
Подведение итогов
Данная статья дала понять, что такое оперативная память смартфона. ОЗУ значительно скоростнее флэш-памяти, но при этом требует постоянной подачи энергии, без которой вся информация попросту удалится. Советуем ознакомиться и с тем, как увеличить постоянную память — эта статья тоже весьма актуальна для обладателей бюджетных смартфонов.
Речь сегодня пойдет о том — Сколько оперативной памяти поддерживает Windows XP, 7, 8.1 и 10?
Допустим вы захотели в свой компьютер установить дополнительные линейки оперативки. Предположим было у вас 4 Гб, воткнули еще 4 Гб. Включаем комп, а в свойствах все те-же 4Гб (Да и то это округленный показатель, на деле максимум 3.750 Гб). Почему так? О ужас!!!

Почему остались те-же 4 Гб оперативы? Давайте разберемся с этими вопросами, раз и навсегда.
Все операционные системы Windows с разрядностью x86 (32 bit) не важно какая версия, все они видят только до 4 Гб. памяти
Вы хоть истыкайте памятью весь компьютер, как ежика с иголками, он будет видеть только до 4 гигабайта. Связано это с внутренними архитектурными ограничениями.
Если вы установите на компьютере 64 битную операционную систему, то все ваши линейки памяти система и увидит.
Как видите, 64-битные редакции поддерживает огромный объем оперативной памяти, а вот в случае с 32-битной версией нужно быть внимательным с выбором: зачастую система не поддерживает даже указанные 4 Гб.
Итог: Максимальное количество оперативной памяти, которые способны «увидеть» 32 разрядные версии Windows — это 4 Гб. Таким образом, если у вас больший объем RAM, следует установить 64-разрядную версию, чтобы воспользоваться этой памятью. Для того, чтобы узнать, какая версия Windows установлена на вашем компьютере, откройте пункт «Система» в панели управления (или кликните по «Мой компьютер» правой кнопкой мыши и выберите «Свойства»).
Добрый день.
Сегодняшняя статья посвящена оперативной памяти, а точнее ее количеству на наших компьютерах (оперативную память часто сокращают — ОЗУ). ОЗУ играет большую роль в работе компьютера, если памяти не хватает — ПК начинает тормозить, игры и приложения открываются неохотно, картинка на мониторе начинает «дергаться», повышается нагрузка на жесткий диск. В статье как раз и остановимся на вопросах связанных с памятью: ее видах, о том, сколько нужно памяти, на что она влияет.
Вместо итога
Как видно из всего вышесказанного, вопросы, связанные с получение информации, касающейся характеристик оперативной памяти, решаются достаточно просто. При выборе инструмента, с помощью которого будет производиться получение информации, исходить нужно только из того, какие именно показатели интересуют пользователя. В самом простом случае, когда требуется узнать всего лишь объем ОЗУ, подойдут встроенные средства Windows и DirectX. Если же нужно произвести тестирование или установить дополнительные планки, во избежание появления конфликтов лучше применять сторонние программы, в которых сведений намного больше. В частности, именно для оперативной памяти утилита Memtest86+ подходит лучше всего. Это признано всеми специалистами и экспертами.