Коротко о шуме
Прежде чем мы дойдём до советов, стоит сказать несколько слов о самом шуме и его влиянии – это зависит от уровня, частоты, а также частоты возникновения и степени предсказуемости звука. Кроме того, каждый человек имеет разную чувствительность слуха и терпимость к звукам. Поэтому трудно точно определить, какой звук будет для нас приемлемым, а какой уже будет помехой (одним образом мы будем реагировать, например, на случайные вибрации жесткого диска, совсем по-другому – на равномерный шум воздуха от вентилятора).
Значительно более простой и более прозрачный методом – точка отсчета интенсивности звука, который мы можем сравнить с известными нам ситуациями. Ниже вы найдете образец шкала интенсивности шума в децибелах и более-менее соответствующее значение из реальной жизни. При интерпретации шкалы следует, однако, помнить о логарифмической природе интенсивности звука – увеличение громкости на 3 дб соответствует 2-кратному росту напряженности, увеличение громкости на 10 дб соответствует 10-кратному росту и увеличение громкости на 20 дб – соответствует 100-кратному росту напряженности.
| Уровень интенсивности звука | Приблизительный эквивалент |
| 10 дб | шелест листьев при слабом ветре |
| 20 дб | шепот |
| 30 дб | очень тихая улица без движения |
| 40 дб | шумы в доме |
| 50 дб | шум в офисах |
| 60 дб | пылесос |
| 70 дб | интерьер громкого ресторана |
| 80 дб | громкая музыка в помещении |
| 90 дб | движение на улице |
| 100 дб | мотоцикл без глушителя |
| 110 дб | цепная пила |
| 140 дб | старт истребителя |
| 190 дб | старт космического корабля |
Таким образом, за раздражающий шум мы можем принять интенсивность звука порядка 40-50 дб, хотя, в крайних случаях, это может быть даже 30-40 дб.
Причины тихого звука на ноутбуке
Чтобы понять, почему корректно не работает звук на ноутбуке нужно найти причину неполадки.
Часто встречаются следующие причины:
- Особенности файла. Если звучание нарушено в одном или нескольких фильмах/аудиотреках, тогда как остальные воспроизводятся нормально, то проблема в качестве записи или кодировке.
- Характеристики программы. Некоторые плееры значительно тише остальных.
- Загрязненные или сломанные динамики. Если лэптоп давно не чистили, пыль может забивать отверстия для выхода звука.
- Устаревшие драйвера.
- Плохо подсоединенная или неисправная звуковая карта.
- Ошибки ОС.
Как правило, можно поднять уровень звука на ноутбуке без обращения в сервис.
Причины отсутствия
В системе Windows 7 звук может исчезать по нескольким причинам:
- настройка или отключение регуляторов громкости;
- устройство не подключено или не установлено «Устройством по умолчанию»;
- сбой настроек в БИОС;
- проблемы с аудиокартой;
- проблемы с драйверами;
- неполадки с кабелями.
Регуляторы громкости
В первую очередь стоит проверить регуляторы. Находятся они на панели задач, обычно в правом нижнем углу экрана, рядом с датой и временем. В активном состоянии значок звука выглядит как динамик с отходящими от него звуковыми волнами.
Возможно 2 варианта:
- Звук отключен. Рядом со значком динамика находится перечеркнутый красный круг.
- Регулятор выставлен на минимальное значение, и динамик в таком случае будет без волн.
Для решения проблемы:
- Нажмите на значок и в появившемся окне регуляторов установите уровень громкости на более высокий, переместив ползунок вверх по шкале. Если звук отключен, то кликните на кнопку под регулятором «Включить звук».
- Можно дополнительно проверить регуляцию громкости на отдельных приложениях, например, в браузере. Для этого после нажатия на значок динамика выберите «Микшер». Откроется окно с отдельными регуляторами, может быть отключен какой-то из них. Выполните вышеперечисленные шаги.
Устройства воспроизведения
Часто к компьютеру подключены несколько девайсов, которые могут воспроизвести звук. Например, колонки и наушники. И если вывод настроен через наушники, то колонки будут молчать. Либо по каким-либо причинам все аудиоустройства были отключены.
Пошаговая инструкция:
- Через кнопку «Пуск» зайдите в «Панель управления».
- Выберите раздел «Оборудование и звук», а далее — «Звук».
- Либо нажимаем на уже известный значок справа внизу экрана, выбираем выделенную строку.
-
Открывается окно настройки различных параметров. Во вкладке «Воспроизведение» проверяем подключение нужного девайса. Рядом с ним должны располагаться зеленая галочка и надпись: «Устройство по умолчанию». Если они отсутствуют, то иконка выглядит серой, а надпись меняется на «Отключено».
- В таком случае нажимаем на устройство правой кнопкой мыши и кликаем «Включить» или «Использовать по умолчанию».
- Если в списке нет нужных динамиков, нажмите в любом месте окна также правой кнопкой мыши и выберите «Показать отключенные устройства». Повторите действия по подключению.
- Готово. Проверяем.
Настройки в BIOS
Звук может пропасть, т.к. заводские настройки BIOS сбились, и аудиокарта, включенная по умолчанию, отключена. Для исправления ситуации необходимо войти в БИОС:
- У компьютеров разных компаний способы сделать это отличаются. Обратитесь к руководству компьютера, чтобы узнать, что подойдет в вашем случае. Обычно это удержание определенной клавиши (Del, F9, F12) в процессе запуска.
- После запуска БИОС выбираем «BIOS Setup». В новом окне с помощью стрелок на клавиатуре выделяем звуковую карту, нажимаем на клавишу Ввод и выбираем «Enabled».
- Опять жмем Ввод. Сохраняем настройки. Перезагружаем ПК.
Аудиокарта
Подтверждение правильности установки аудиокарты — это один из важных шагов по устранению неполадок:
- В Панели управления зайдите в раздел «Система и безопасность».
- Нажмите «Диспетчер устройств» под категорией «Система» и введите пароль администратора, если будет предложено.
- В новом окне дважды щелкните «Звуковые, видео и игровые контроллеры». Убедитесь, что в списке есть звуковая карта. На изображении выделен пример – AMD High Definition Audio Device.
- Если не видите звуковую карту, обратитесь к руководству пользователя ПК за инструкциями по переустановке. Двойным кликом можно открыть окно дополнительной информации и посмотреть состояние устройства.
- Оно может быть отключено — тогда рядом с его иконкой будет находиться стрелочка вниз.
- Выберите вкладку «Драйвер». Здесь можно запустить карту, нажав на соответствующую кнопку.
Кабели
Если компьютер пишет сообщение, что «Динамики не подключены», то нужно проверить все кабели. Убедитесь, что они подключены правильно, и динамики получают питание:
- Попробуйте включить динамики на другом компьютере и проверить их функциональность. Возможно проблема именно в кабеле, соединяющем ПК и периферийное устройство вывода звука (это может быть также соединение компьютера и телевизора через hdmi).
- Если звук также будет отсутствовать, то заменяем/чиним кабель.
Использование сторонних программ
Увеличить громкость на ноутбуке помогут специальные программы. Для примера расскажем о трех.
- VLC- это самая популярная программа из всех. Для тех, кто не является особо профессиональным пользователем и не хочет разбираться во всех нюансах, разработчики подготовили автонастройку. Кроме того проигрыватель читает огромное количество форматов. Помимо увеличения громкости в правом нижнем углу, вы можете воспользоваться настройками – эквалайзером и выбором типа музыки. Перейти к ним можно в меню «Инструменты» — «Эффекты и фильтры».
- Razer Surround для тех, кто слушает всё в наушниках с ноутбука. Программа обладает списком параметров для калибровки звука.. Имеет эквалайзер. Но все это доступно в платной версии. На скрине показаны функции бесплатной и PRO версий. Стоимость составляет $19.99. Еще один минус – обязательная регистрация с подтверждением по емэйл.
- DFX Audio Enhancer – это плагин, поддерживающий большинство плееров. Он предназначен для настройки качества звука и используется, если функций плеера не хватает. Имеются эффекты и эквалайзер. Иконка появляется в трее, откуда легко вызвать настройки.
Надеемся, что статья была полезной и понятной для вас. Следуя инструкциям, вы улучшите качество звука на ноутбуке.
Способ 1: устранение внешних помех
- Если устройство в защитном чехле, на него наклеены пленка или стекло, убедитесь, что они не перекрывают область размещения динамика. Даже частичное перекрытие решетки может повлиять на громкость речи собеседника во время телефонного разговора.
- Почистите сетку динамика, так как в результате длительной эксплуатации устройства в ней застревает мусор и налипает грязь. Сначала просто продуйте ее, по возможности используйте балончик со сжатым воздухом. Аккуратно удалите грязь каким-нибудь острым предметом, например, зубочисткой, или плавными движениями зачистите решетку зубной щеткой с мягкой и сухой щетиной. В конце используйте липкую ленту, чтобы удалить частицы мусора с поверхности сетки, а затем аккуратно протрите область динамика смоченной в спирте ватной палочкой.
Проверяем драйвера
Многие ошибки в работе лэптопа часто происходят из-за драйверов. Причины могут быть в следующем:
Ошибки разработчиков. Операционная система постоянно обновляется
Разработчики устраняют многие проблемы в обновлениях, поэтому так важно вовремя обновлять Windows.
Неправильно выбранные драйвера. Они могут быть несовместимы с вашей версией Windows.
Несовместимость драйверов и программ
Для работы некоторых мультимедийных систем необходимо установить дополнительные драйвера.
Во многих случаях, чтобы увеличить громкость на ноутбуке, достаточно обновить драйвера. Для этого входим в “Панель управления”. Выбираем пункт “Система”.
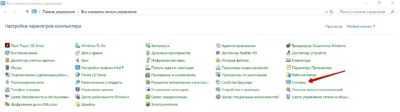
Кликаем по строке “Диспетчер устройств”. Откроется окно, в котором нам нужен следующий пункт.
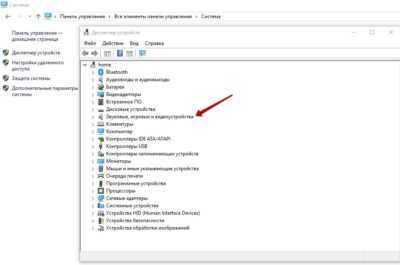
Нажимаем на указатель рядом с надписью. Здесь мы увидим драйвера. Кликаем по ним ПКМ и выбираем пункт “Обновить драйвер”.
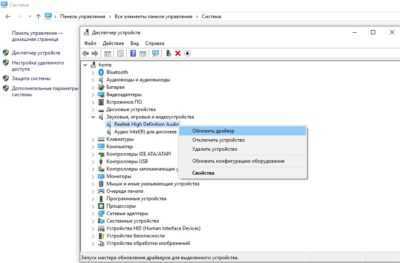
Обратите внимание, что возле значков драйверов не должно быть восклицательных знаков. Они могут быть помечены желтым или красным цветом
Восклицательные знаки говорят об ошибке. В большинстве случаев при их наличии звук отсутствует вовсе. Если есть восклицательный знак, то драйвер лучше переустановить.
Не работает звук после переустановки Windows
Если в Windows 10 — проблема со звуком схожа так как и в windows 7, существует способ который поможет вернуть звук в нормальное положение.
Зайдите в BIOS, откройте вкладку Integrated, посмотрите на параметры звуковой карты, она может быть неактивной.
Нажмите Enter, сохраните настройки и выйдите из БИОСа.
Включение звука в BIOS
Но бывает такое, что звук есть, но очень тихий.
Не ошибусь, если скажу что большое количество людей сталкиваются с подобной проблемой.
Иногда решить её сложновато: приходится устанавливать пару версий драйверов проверить оборудование на работоспособность колонки, а также проводить необходимые настройки системы.
Рассмотрим причины из-за которых может быть тихий звук.
Читай также:
Расшифровка звуковых сигналов для 7 видов BIOS: Главные причины появления проблем
Выбираем хороший звук: ТОП-15 микрофонов 2017 года
Как вырезать звук из видео: Два простых способа с пошаговой инструкцией
Как исправить ошибку драйвера «Unknown Device (код 43)»
Покупка колонок
Наиболее простой вариант прибавить звук на ноутбуке или на компьютере – это приобрести и подключить мощные колонки или вовсе полноценную стереосистему. Присоединяются они с помощью одного и того же разъема, как и стандартные наушники. Даже очень тихий звук на ноуте будет звучать значительно громче и насыщеннее в портативных колонках.
Однако важно понимать, что при покупке самого дешевого устройства без регулятора громкости вы не добьетесь требуемого результата. Рекомендуется сразу покупать хороший агрегат, чтобы слабый звук не преследовал вас и дальше
Конечно, можно просто купить наушники, но ведь динамики – это более универсальное средство. Иначе вы не сможете смотреть фильм в наушниках вместе с друзьями.
Не работает звук после переустановки Windows
Если в Windows 10 — проблема со звуком схожа так как и в windows 7, существует способ который поможет вернуть звук в нормальное положение.
Зайдите в BIOS, откройте вкладку
Integrated, посмотрите на параметры звуковой карты, она может быть неактивной.
Нажмите Enter, сохраните настройки и выйдите из БИОСа.
Включение звука в BIOS
Но бывает такое, что звук есть, но очень тихий.
Не ошибусь, если скажу что большое количество людей сталкиваются с подобной проблемой.
Иногда решить её сложновато: приходится устанавливать пару версий драйверов проверить оборудование на работоспособность колонки, а также проводить необходимые настройки системы.
Рассмотрим причины из-за которых может быть тихий звук.
Повышение громкости звука в видеофайлах
Если стандартными средствами Windows звуковой сигнал существенно не повысился, и вы не можете комфортно смотреть фильмы в самолете или поезде, то следует воспользоваться настройками бесплатного пакета кодеков K-Lite Codec Pack. Пакет можно скачать с официального сайта по адресу http://k-lite-codec-pack.org.ua/skachat-k-lite-codec-pack. Вместе с пакетом устанавливается универсальный популярный и всеядный Media Player Classic. Последняя, на сегодняшний день, версия 12.9.0 работает с ОС Windows 7, 8, 10
Во время инсталляции надо обратить внимание на настройки. По умолчанию программа предлагает кодеки LAV, необходимо установить вместо них ffdshow
Также требуется выбрать видеоплеер MPC. На скиншоте наглядно видно, в каком окне инсталлятора это делается.
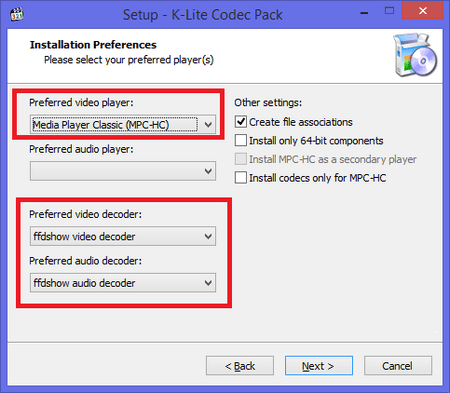
Чтобы усилить звук, необходимо открыть клип с помощью плеера Media Player Classic.
Если громкость неудовлетворительна, то необходимая последовательность действий будет такой:
-
Следуем по пути: «Воспроизведение» — «Фильтры» — «ffdshow Audio Decoder».
-
Откроется окно «Свойства». Установите галочки в поле прокрутки на пунктах «Volume» и «Mixer», также отметьте пункт «Volume» в основном окне и регулируйте громкость регулятором Master volume. На примере показан вариант усиления в 2 раза.
Такой метод усиления звука подходит для операционных систем Windows 7, 8, 10, но имеет недостаток, он работает только с проигрывателем Media Player Classic.
В заключение хотелось бы сказать, что не один из этих способов не является оптимальным и безукоризненным. Это связано с тем, что интернет изобилует медиафайлами с разной кодировкой, часто сделанных непрофессионально, без соблюдения элементарных норм звукозаписи. В связи с этим при прослушивании музыки приходится нервно дергать регулятором громкости в разных программах.
Есть один интересный выход. Приобретите наушники с активным усилителем. В любом случае не сложно подкрутить ручку громкости, расположенную в районе груди. Подходит ко всем ОС Windows, не требует дополнительных программ, не дает перегрузок на динамики, питается от батареи.
Аппаратные неполадки
К сожалению, причины, по которым звучание ноутбука становится некомфортно тихим, не исчерпываются программными неполадками. В некоторых случаях пользователь ничего не может исправить самостоятельно, потому что истоки сбоя находятся в аппаратной составляющей компьютера. Это может быть повреждение динамиков или звуковой карты, устранить которое можно только путем замены оборудования.
Самостоятельно делать замену не рекомендуется, потому что в ноутбуке слишком много хрупких шлейфов и зажимов, которые можно случайно сломать при попытке вскрыть корпус. Поэтому если никакие программные методы решения проблем со звуком не помогают, почему бы сразу не обратиться в сервисный центр?
Если звук становится тихим только при воспроизведении через внешние колонки или наушники, то причиной этого может быть также повреждение аудиоразъема. Но прежде чем обращаться к специалистам, убедитесь, что наушники и колонки нормально работают на других устройствах.
Вероятнее всего с данной проблемой сталкиваются, рано или поздно, все пользователи windows. Причем не совсем понятно, почему так происходит и иногда проблема не решается обыденными методами (добавить громкости).
Возможные причины слабого звука
Качество и сила звука может быть снижена по ряду причин.
Во-первых, аппаратные проблемы. К ним относятся устаревшие или изношенные разъемы. Из-за такой частой эксплуатации теряется контакт со штекером. Звуковое устройство может работать тихо. Прежде чем менять звуковую карту, следует убедиться, что устройство работает хорошо. ДЛя этого его следует подключить к любому другому проигрывателю.

Во-вторых, увеличить громкость на ноутбуке не получится, если установлены старые драйвера. Как переустановить ПО для звуковой карты уже было описано ранее. Стоит отметить, что нужно устанавливать драйвера всех аудио устройств, которые подключаются к ПК. Обычно этот процесс осуществляется автоматически.
В-третьих, тихий звук может быть при работе только одного устройства, например, наушников. Если они часто эксплуатируются, то повода быстро гнутся и ломаются. Поэтому следует предварительно их протестировать на смартфоне или другом устройстве.
В-четвертых, увеличить громкость на ноутбуке, на котором установлена ОС Windows ХР, очень тяжело. Компания «Майкрософт» уже не поддерживает ОС, не выпускает обновления для звуковой карты. Поэтому современные гарнитуры и аудиоустройства несовместимы с ОС. Можно попытаться исправить проблему только с установкой современных драйверов для устройств.
В-пятых, тихий звук при воспроизведении фильмов обусловлен тем, что дистрибьюторы его специально уменьшают, дабы обезопасить себя от претензий правообладателей. Программы для определения пиратского контента проигрывают файлы на разных частотах. Поэтому дистрибьюторы специально снижают звук. Если ранее файлы звучали громко, а конкретный видеоролик тихо, то не следует сразу сдавать ПК в ремонт. Лучше посмотреть фильм онлайн или скачать лицензию.
В-шестых, тихий звук в колонках может возникнуть в результате загрязнения самого устройства. Поэтому необходимо открыть заднюю крышку корпуса и очистить устройство от пыли с помощью кисточки. Также следует проверить состояние всех проводов. Если они повреждены, то звук будет прерывистым.
Лучшие программы для усиления звука
Стандартное звуковое ПО windows не всегда бывает достаточным для получения лучшего результата. Раскрыть весь аудио потенциал помогут сторонние программы для управления и усиления звука. Как я уже писал, таких утилит не мало, можно растеряться при выборе. Поэтому хочу посоветовать лучшие, на мой взгляд, программы.
Equalizer apo
Эта программа содержит огромный инструментарий для улучшения звука. Можно настроить огромное количество частот, а также каждый аудиопоток по отдельности. Удобен тем, что его можно настраивать под себя, убирая ненужные блоки. Прекрасно работает с компонентами виндовс 10. Единственный минус — программа без русского языка.
Плюсы Equalizer apo:
- Подходит для ПО и оборудования любого уровня;
- Возможность индивидуальной настройки;
- Есть много готовых профилей;
- Быстрая установка;
- Занимает мало памяти;
- Бесплатное использование.
Sound booster
Простая при использовании утилита направлена на максимальное усиление звука. Недостаток — платная услуга. Есть пробный период 2 недели. Кто-то качает нелегально.
Положительные стороны утилиты для тихих аудиоустройств:
- Увеличивает громкость до 500%;
- Позволяет настроить звучание, чтобы оно было чистым;
- Очень простой интерфейс;
- На русском языке;
- Можно настроить на автозапуск с виндовс;
- Можно придумать и настроить свои сочетания горячих клавиш для управления звуком наушников или колонок.
Примечание автора! Я бы не советовал выкручивать регулятор на 500%, угробите динамики.
Viper4windows
Очень интересная программа с широким функционалом. Здесь можно усиливать громкость, выбирать профили для различного использования, а также режимы для разных моделей наушников. Плюс хороший эквалайзер, возможность выравнивания звука, работы с любыми частотами, да много чего, играть с ним можно долго и интересно. Кроме того, утилита бесплатна, можно пользоваться на русском языке. Хотя некоторые писали о необходимости дополнительно перенести специальный файл в папку программы. У меня все заработало на русском языке сразу. Плюсы даже перечислять не буду. Благодаря этой программе вы можете сделать звучание любого уровня на оборудование любого уровня (ну почти). То есть эффект домашнего кинотеатра через наушники и т.д. И абсолютно бесплатно. Ссылка на 4pda.
Настройка звука наушников, динамиков с помощью приложений телефона или планшета — инструкции
Для пользователей, которым недостаточно стандартной громкости звука на смартфоне или планшете, разработаны программы — усилители тона.
Volume+
Volume+ — программа, позволяющая увеличить громкость звучания мелодий Андроид 2.3 и выше. Работает с профилем устройства, а также с гарнитурой и hands-free. Разработчики предлагают две версии программы — бесплатную и платную. Согласно отзывам, первая увеличивает значение громкости на 20–30%, вторая — на 40–50%. Последовательность регулировки звука в приложении:
- Установите программу с Google Play и запустите. В хранилище Google есть три-четыре приложения со схожим названием. Разработчик нужного — Meltus.
- В окне программы установите галочку около пункта Speaker Modifications.
- Зайдите в раздел настройки динамиков.
- В меню Volume Level измените уровень звука. При максимальном значении возможно искажение, поэтому проверьте качество аудио и при необходимости уменьшите параметр.
- В меню Bass Enhance настройте уровень басов.
По окончании настройки приложение сохранит параметры и будет работать в фоновом режиме. Вам не придётся настраивать звук после перезагрузки гаджета.
Видео — изменение параметров звука в Volume+
Как поднять уровень громкости в Volume Booster Plus
Программа-бустер, нажатием одной кнопки увеличивающая громкость звучания смартфона или планшета до максимально возможных значений, предусмотренных операционной системой. Инструкция по использованию:
- Загрузите программу с Play-Маркета и установите в OC Android.
- Откройте приложение. Вы увидите демонстрацию возможностей программы. Несколько раз нажмите Next, а затем Boost.
- Дождитесь окончания процесса — программа выведет на экран сообщение о том, на сколько процентов увеличена громкость звука.
Программа не поддерживает предустановленные профили и не имеет эквалайзера. Распространяется бесплатно и проста в использовании. Единственный недостаток — обилие рекламы.
Галерея — использование Volume Booster Plus
Volume Ace Free сделает ваши музыку и вызовы громкими
Volume Ace — функциональная программа для корректировки громкости на Андроид. Позволяет изменять параметры звука, создавать звуковые профили и сменять их по расписанию, а также блокирует случайные изменения громкости звука вне приложения. Чтобы настроить звук:
- Скачайте программу и запустите. В основном окне бегунками отрегулируйте значения громкости.
- Вы можете отключить все звуки, нажав на иконку вибрации внизу окна.
- Для звонков, уведомлений и будильника выберите мелодии, поочерёдно нажав на иконки слева от дорожек с бегунками.
- По завершении работы нажмите кнопку «Сохранить».
- Программа предложит обновить текущий профиль. Если согласны, жмите «ОК», а если хотите создать новый профиль – «Назад», а затем на три точки справа вверху дисплея.
- Выберите «Добавить профиль» и сохраните настройки.
Запланированная смена звуковых профилей — функция, необходимая для деловых людей, не успевающих отслеживать состояние мобильного во время переговоров или поездок. Чтобы настроить таймер:
- В главном окне Volume Ace Free нажмите на три точки вверху экрана.
- Выберите «Планировщик».
- Нажмите на плюс справа вверху.
- Задайте желаемый звуковой профиль и выберите время действия.
- Настройте повтор — ежедневно или по дням недели.
- Нажмите «ОК».
Для смены профилей, установите для каждого своё время действия в Планировщике.
Шаг 6: делаем звук ноутбука громче через sound booster
Как быть, если ваш ноутбук тихий «просто от природы», что с ним не делай? Или нет времени и желания долго копаться в настройках?
Есть «простое и элегантное» решение — специальные программы для увеличения звука на ноутбуках. С их помощью можно усилить звук сразу во всей системе: во всех установленных проигрывателях, любых интернет-браузерах и т.п. Даже в в Skype / Telegram / Viber / WhatsApp. Скачали, установили на компьютер, выкрутили специальный ползунок громкости на нужный уровень — всё!
Программ-усилителей звука довольно много:
Audacity
mp3DirectCut
SRS Audio Sandbox
Sound Booster.
Но мы рассмотрим именно последнюю, т.к. в ней весьма достойные фильтры: «улучшенный» звук в Sound Booster получается очень чистым, качественным, искажений почти нет. А громкость при этом утилита увеличивает основательно — вплоть до 500%.
- Скачиваем Sound Booster с официального сайта (программа бесплатная) и устанавливаем.
- В системном трее появляется иконка с выпадающим слайдером: когда на ноутбуке нужно увеличить уровень звука, просто поднимайте рычажок вверх.
- Поставьте внизу галочку напротив автозапуска («Start on windows startup»), и Sound Booster будет автоматически запускаться вместе с Windows.
- Если хотите, для регулировки громкости можете дополнительно задать горячие клавиши.
Как сделать звук на компьютере громче если всё на максимуме
В данной записи разберем как сделать звук на компьютере или ноутбуке громче если всё на максимуме. Иногда в файле уровень аудио низкий и громкость может быть недостаточной для комфортного прослушивания. Может быть малая громкость только в наушниках или только при воспроизведении через динамики. Тем не менее, если есть необходимость поднять уровень громкости на комфортный уровень, то как это можно сделать? Во всех приведенных случаях предполагается полная исправность аудио оборудования ПК или ноутбука.
Первое, что надо сделать для увеличения громкости на ноутбуке, так это проверить уровень громкости через значок в трее. Через данный значок можно открыть дополнительные пункты раздела «аудио», если нажать на картинку динамика вверху, и проверить все настройки, особенно в пункте «уровни».
Второе. Через панель управления находите раздел «звук», там находим свойства нашего устройства воспроизведения. В разделе «дополнительные возможности» в пункте «Выравнивание громкости» поставьте галку и проверьте уровень громкости на нужном файле.
Третье. Подключить внешние колонки с встроенным усилителем (компьютерные).
?
Четвертое. Поставить аудио кодеки с пакета K-Lite-Codec, такой пакет легко закачать с сайта разработчика и просто запустить файлик exe. Вместе с кодеками будет установлен и проигрыватель Media Player Classic. Запускаете файлик с тихим звуком на Media Player Classiс и смотрите раздел Play > Filter > ffdshow audio decoder. И вот тут находим пункт (слева) Volume и надо нажать на нем левой кнопкой мыши. Тогда откроется окно с регулятором громкости, регулируете громкость как вам нужно.
Как настроить звук в ноуте при помощи плеера. В Media Player Classiс можно правой клавишей мышки нажать на области воспроизводимого видео и выбрать пункт audio (аудио). Там будет пункт options (опции), и передвигаете регулятор «boost» (усиление) до нужного уровня.
Пятое. Можно попробовать открыть микшер в настройках громкости с трея. Там выбрать динамики > улучшения > эквалайзер и когда откроется эквалайзер, то ползунки перевести вверх и сохранить это положение как настройку. Но порой в меню эквалайзера не удается регулировать частоты а можно только выбрать уже предустановленные настройки.
Шестое. Как в пункте пять проходите в настройки улучшения и ставите галки на пунктах эквалайзер, виртуальный звук и тонкомпенсация. Это может прибавить звук.
Седьмое. Как в пункте пять, проходим в улучшения звучания динамиков и ставим галку только на пункте тонкомпенсация (остальные пустые), а сверху отмечаем «отключение всех звуковых эффектов». Потом нажимаете «применить» и «ок».
Восьмое. Попробовать поставить проигрыватель VLC и на нем включить нужный файлик и через настройки увеличить громкость.
Девятое. Используем программу для увеличения громкости на ноутбуке. Установить Letasoft Sound Booster, который будет увеличивать громкость в 5 раз на любых приложениях, в том числе и в проигрывателях. В отличие от VLC и Media Player Classiс, которые управляют громкостью только проигрываемых на них файлов.
Надо помнить, что слишком большой уровень громкости может повредить встроенные динамики. Сначала появятся помехи в виде дребезга, а затем совсем перестанут работать встроенные динамики.
Надеюсь вам помогут рекомендации из этого материала и вы сможете сделать звук громче, даже если полагали, что всё на максимуме. Должно быть вы что-то упустили и есть опция, позволяющая сделать звук еще громче.
Тоже хочу отметить, что звук может быть тише из-за аудио драйверов. У меня на материнке Асус P5Q SE/R если не стоят дрова для звука, включая панель настройки эквалайзера, то звук намного громче. Если ставлю дрова, то звук тише и приходится выкручивать ползунки по максимуму.
Программа для регулировки звука Sound Booster
Для регулировки звука системы можно также воспользоваться сторонним программным обеспечением. Замечательной программой для быстрой настройки звука является утилита Sound Booster.
Внешний вид программы Sound Booster
С помощью данной утилиты можно увеличивать громкость всех устройств с помощью одного программного окна.
Также присутствует функция определения ошибок при воспроизведении и возможность воспроизведения звука без искажения.
Тематические видеоролики:
Тихий звук на компьютере — Возможные причины и решения неполадок
https://youtube.com/watch?v=xhsuJ7nFO10
Тихий звук на компьютере — Возможные причины и решения неполадок
Поможет вам разобраться , с чего нужно начать в Windows 7 при настройке звука, перед настройкой диспетчера аудио!
Ярослав Драгун
Ярослав. Люблю технологии и все, что с ними связано. А также рок-н-ролл)Мой телеграмм: Ярослав Драгун
Со временем любая техника может сломаться и не осуществлять свою работу в полном объёме. Конечно, если прошёл достаточно большой срок эксплуатации, и устройство уже устарело, с ним легко можно расстаться. В таком случае можно сходить в магазин и приобрести современные модели с улучшенными характеристиками и программным обеспечением.
Но если с момента покупки прошло совсем мало времени и техника дорого стоит, следует задуматься о её ремонте. В нашей статье мы поговорим о незаменимом при просмотре фильмов и прослушивании музыки устройстве. Речь пойдет о колонках, подключаемых к различным телефонам, планшетам, компьютерам… Мы рассмотрим возможные причины неисправностей при выведении звука и поделимся способами решения данной проблемы. Итак, почему колонки стали играть очень тихо?
Увеличиваем звук наушников в системе
С какого бы устройства вы не слушали музыку, там должна быть возможность изменения громкости. На компьютере – в трее около часов (или в другом месте), на телефоне есть соответствующие кнопки и системные «ползунки», на телевизоре, физическом проигрывателе (музыкальном центре, радиоприёмнике, ЦАПе и т. п. ) это обычно кнопки на корпусе или пульте ДУ.
Важный момент. У беспроводных наушников есть отдельная громкость по Bluetooth и громкость в телефоне. Иногда, в этом и заключается проблема тихого звучания музыки. Проверьте громкость самих наушников, а затем громкость телефона или другого устройства. Рекомендую выставлять громкость наушников на максимум и регулировать ее в дальнейшем только телефоном, плеером или ПК. Чтобы не прибавлять «и там, и тут».






























