Как изменить цвет курсора в Windows 10
- Открываем приложение Параметры и жмём кнопку Специальные возможности.
- Переходим на вкладку Размер курсора и указателя мыши, а затем находим раздел «Изменение цвета указателя».
- По умолчанию выделена первая кнопка, т.е. символизирующая обычный белый курсор. Второй вариант – это черный указатель, а третий вариант – это контрастный черно-белый курсор. Но, нас интересует четвертая кнопка с цветовой палитрой и зеленым курсором. Щелкаем её.
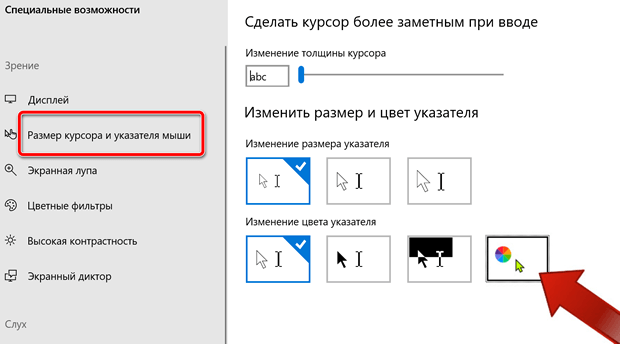
Теперь мы можем выбрать цвет. В перечне предлагаемых цветов курсора у нас 9 кнопок. Просто нажмите на одну из них, а индикатор сразу же изменит цвет.
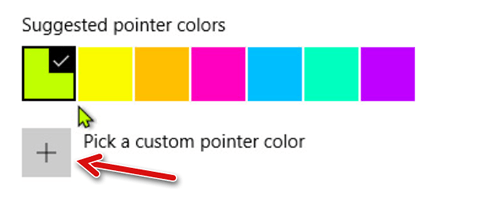
Если вы хотите выбрать цвет из палитры, нажмите кнопку плюс + внизу.
Откроется палитра цветов, в которой можно выбрать свой цвет.
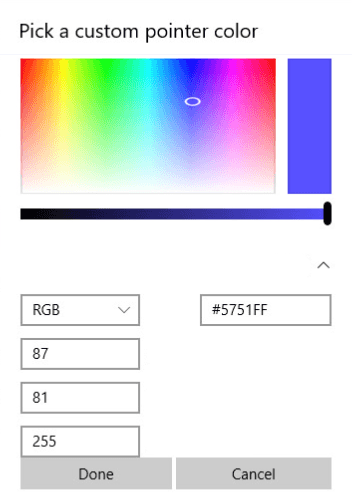
Если вы предпочитаете вводить код цвета, нажмите на кнопку Подробнее .
Развернется список с дополнительными текстовыми полями. Здесь мы можем ввести точные значения для каждого из цветовых компонентов, чтобы получить желаемый эффект. Мы можем также ввести hex-код цвета. Выбор подтверждаем кнопкой Готово .
На этом всё! Теперь Вы можете наслаждаться оригинальной расцветкой курсора мыши.
С каждым новым мажорным обновлением Windows мало-помалу изменяется внешне. От минимализма интерфейс системы переходит к гламуру, от гламура снова к минимализму или смешению стилей, как это можно видеть на примере Windows 10. Графическая оболочка системы раз за разом получает новые элементы, практически неизменными в ней остаются только курсоры. Вид их вполне устраивает большинство пользователей, но среди них всё же есть и такие, кто предпочел бы видеть вместо ничем не примечательных указателей что-то более симпатичное.
Ручная установка загруженных курсоров
После загрузки файлов с набором оригинальных курсоров, не терпится скорее попробовать это обновление. В первую очередь, рассмотрим, как поставить указатели на ОС без помощи специальных программ, вручную.
Для выделения фрагмента текста необходимо протянуть курсор от одной границы к другой
Что делаем в Windows 10
Windows 10 считается одной из самых альтернативных и «шустрых» версий ОС. Однако кому-то может показаться сложной установка пакета аксессуаров. Поэтому рекомендуем изучить инструкцию.
- Открываем пакет загрузки, где находим в списке курсор с расширением «inf». Делаем клик по файлу правой кнопкой мыши. В появившемся контекстном меню нажимаем «Установить».
- Подтверждаем действие и даём разрешение на использование данных компьютера. Тема устанавливается за считанные секунды. Чтобы проверить её работу и установить интересующий курсор, необходимо войти в «Параметры», затем, в «Персонализацию» ПК.
- Нажимаем на вкладку «Темы» и перемещаемся к пункту «Курсор мыши».
- В появившемся окне выбираем в списке установленную тему. Затем нажимаем кнопку «Применить» и «Ок».
При неправильной работе драйвера возможна некорректная работа курсора
Если указатель мыши «подвисает» или опережает действия, следует посмотреть наполненность оперативной памяти
Объёмные указатели не уместны при установленной классической рабочей теме
Если поставить слишком узкий курсор, он может не справиться с некоторыми задачами
В зависимости от режима работы ОС, курсор имеет свойство меняться автоматически В результате, указатель мыши будет сразу отображаться без необходимости перезагрузки ПК
Обратите внимание, что для каждого отдельного действия курсор будет меняться
Как установить в Windows 8
Настройка работы новых курсоров будет несколько отличаться в Windows 8, поэтому инструкцию по установке на других ОС здесь использовать бесполезно.
- Открываете «Панель управления», находите пункт с графическим изображением «Мышь».
- В открывшемся окне, переходите во вкладку «Указатели», выбираете любую тему в качестве основной.
- Можно также использовать кнопку «Обзор», которая поможет выбрать другие имеющиеся указатели на компьютере. Подойдёт для тех, кто сохранял их отдельно в специально отведённую папку.
- Открываете любую из папок, в которых есть соответствующая тема, находите файл формата «inf». Вызываете контекстное меню правой кнопкой мыши и нажимаете на кнопку «Установить».
- Переходите в окно настройки курсоров, вызываете выпадающее меню, в котором находите только что установленный пакет и нажимаете кнопку «Применить». Затем закрываете окно и наслаждаетесь новым указателем.
Подсветку курсора можно создать самостоятельно в специальных программах или скачать готовый набор
Многими курсорами можно пользоваться в играх и различных редакторах Процедура установки совершенно несложная, главное, перед началом установки новой курсорной темы, необходимо правильно разархивировать её из сборника.
Загрузка темы курсоров в Windows 7
Установка указателей в системе Windows 7, практически такая же, как и в предыдущих случаях. Однако, в зависимости от установленной темы оформления, могут возникнуть дополнительные вопросы. Итак, как установить курсор в этой ОС.
- Открываем знакомую «Панель управления». Обычно она имеет свёрнутую форму. Поэтому в меню «Просмотр» (в верхней части окна) выбираем «Мелкие значки».
- Нажимаем раздел «Мышь», открываем вкладку «Указатели».
- Здесь же ставим галочки напротив подписей «Включить тень указателя», а также «Разрешить темам изменять указатели мыши». Если планируете оставить такой тип курсора навсегда, вторую галку не устанавливаем.
- Нажимаем кнопку «Применить» и «ОК» поочередно.
При самостоятельной подготовке указателя, он становится авторским Здесь же пользователь может сохранить выбранную тему. Для этого нажимаем кнопку «Сохранить как». Даём индивидуальное название схемы и нажимаем кнопку «ОК».
Как включить настройки смены курсора
В том случае, если курсор на Windows не меняется в настройках, то скорее всего, эта возможность отключена администратором. Можно вернуть эту функцию следующим способом. Открываем редактор групповой политики. В окне Выполнить
вводим gpedit.msc
и нажимаем на Ввод
. Находим раздел Персонализация
и кликаем по нему. В правом окне появляется список команд, среди которых находим Запретить изменение указателей мыши
и дважды кликаем левой кнопкой мыши по нему.
Откроется окно, в котором нужно поставить галочку напротив Отключить
или Не задано
. После этого нажимаем на ОК
. Теперь функция изменения формы указателя мыши в Windows 7, 8 доступна.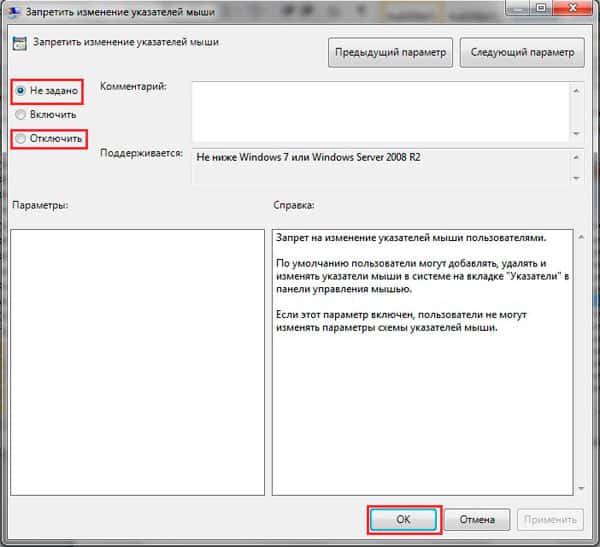
Изменение внешнего вида курсора мыши может не только преобразовать вашу тему Windows, но и сделать навигацию более удобной.
И ту ставил только скачанную с официального сайта Microsoft, дабы не заморачиваться с изменением интерфейса проводника. Когда же изменил указатель (увеличил его) — работать стало удобнее. Такое ощущение, что прибавила в весе раза в 1.5 а то и в 2. Меньше стало ненужных движений. Мне даже не комфортно стало сидеть ссутулившись и я выпрямился. В целом стало прикольней. Так что всем рекомендую.
Переходим Курсоры > Курсоры для Windows
Выбираем любой указатель
Попробуем курсор расположенный в центре на картинке выше (Stealth). Наводим на него и жмем «Подробнее
»
На вкладке Указатели
в разделе Схема
из выпадающего списка выбираем только что установленную схему курсоров
Жмем Применить
У меня вышло предложение с заменой первоначальной схемы. Нажал Да
Иконка указателя изменилась
Это была автоматическая установка курсора.
Вручную
это делается следующим образом.
В том же окошке где мы выбирали установленную схему на вкладке Указатели в разделе Настройка выбираем Основной режим
и жмем Обзор…
В распакованном архиве с курсорами выбираем например AppStarting.ani
Получается следующее
Таким же образом изменяем все типы стрелочек и жмем Применить
Если вы захотите установить другую схему курсоров а затем снова вернуться к этой, ее (схему) нужно сохранить. Жмем Сохранить как…
в появившемся окошке задаем имя схемы и жмем ОК
Теперь можно всегда вернуться к созданной схеме указателей
Если Вы хотите вернуть курсор на стандартный в Windows выделяете любой тип и жмем По умолчанию
Так же на вкладке Указатели можно Отключить тень указателя
сняв соответствующую галочку и запретить темам изменять курсоры мыши
.
И самое главное. Если Вы удалите или переместите папку с указателями, которые устанавливали вручную, то естественно, все перестанет работать. и при попытке изменить курсор возможно появится следующее сообщение
Современная ОС Windows 10 позволяет настроить практически любой графический элемент: начиная от «Панели задач» и окон «Проводника Windows» и заканчивая иконками и курсором мыши. Сегодня рассмотрим настройку последнего: как его поменять до неузнаваемости с помощью различных средств (как встроенных, так и сторонних).
Как устанавливать курсоры для Windows 7. Руководство для начинающих пользователей
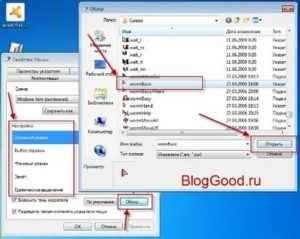
Чтобы разнообразить внешний вид операционной системы, многие пользователи, как правило, меняют обои на рабочем столе, устанавливают более привлекательную “Панель задач” или переносят ее, например, в верхнюю область экрана. Также можно изменить звуковые оповещения и курсоры.
Да, зачастую юзеры не обращают внимания на этот небольшой элемент интерфейса, но, установив себе вместо стандартного белого указателя любой другой, вы заметите, как внешний вид ОС преобразится, станет более «живым».
Опытные пользователи знают, как устанавливать курсоры для Windows 7. Однако если вы только начали изучать компьютер, то информация ниже поможет вам разобраться со всеми нюансами замены указателей мыши. Вы узнаете, какие бывают виды курсоров, сможете самостоятельно, воспользовавшись одним из способов, установить их.
Что означают расширения «.cur», «.ani», «.inf»?
Указатели, которые вы скачали, могут иметь разные расширения:
- «.cur» – обычные курсоры, бывают любого цвета, формы, размера. Как правило, большинство пользователей устанавливают себе на компьютер именно такие указатели.
- «.ani» – анимированные курсоры мыши для Windows 7 и других версий. Если вы желаете «оживить» данный элемент операционной системы, то можете воспользоваться такими указателями. В Интернете можно найти и скачать анимированные наборы, которые понравятся любому пользователю.
- «inf.» – такое расширение имеют файлы, предназначенные для автоматической установки указателей.
Итак, с расширениями все понятно, поэтому далее вы узнаете, как устанавливать курсоры для Windows 7.
Замена указателя через «Панель управления»
Для того чтобы поменять курсор мыши, кликните «Пуск» и войдите в «Панель управления». Здесь установите мелкие значки и перейдите в раздел «Мышь». Теперь, открыв вкладку «Указатели», вы сможете поменять выборочно каждый курсор или же изменить схему (сюда входит набор указателей). Также есть возможность убрать тень курсора или, наоборот, включить ее отображение.
Установка курсоров Windows 7 осуществляется следующим образом. На вкладке «Указатели», в подразделе «Настройка», кликните ЛКМ по тому курсору, который хотите изменить, а затем нажмите «Обзор». Появится окно, где можно выбрать один из предложенных вариантов “Виндовс”.
Если вы скачали архив с набором указателей, то его нужно распаковывать именно в эту папку – C:WindowsCursors, чтобы иметь возможность их потом установить.
Когда вы поменяете курсоры мыши для Windows 7, потребуется сохранить схему, нажав на соответствующую кнопку.
Как изменить указатель, используя «Персонализацию»
Вы уже знаете как поменять курсор Windows 7, поэтому просто выполните действия, указанные выше. Снова зайдите в «Настройки» и выберите наиболее привлекательный, на ваш взгляд, указатель мыши, который вы предварительно скачали из Интернета.
Кстати, когда вы откроете раздел «Мышь», перейдите на вкладку «Параметры указателя». Здесь вы можете установить скорость курсора и некоторые эффекты.
Например, отметив опцию отображения следа мыши, вы увидите, что за указателем будет «тянуться» своеобразный хвост. Чтобы не искать курсор, установите чекбокс возле соответствующей функции.
Нажмите кнопку «Ctrl» – на экране сразу отобразится затерявшийся указатель.
Как поменять курсор мыши с помощью системных средств
Сначала рассмотрим варианты замены значка без обращения к программам от сторонних разработчиков, поскольку большинство пользователей не желает заморачиваться и скачивать дополнительное ПО. Но и в этом случае у владельца ПК есть масса способов поменять указатель.

Панель управления
Первый метод изменить курсор мышки – обратиться к помощи Панели управления. Это специальный раздел настроек операционной системы, позволяющий регулировать практически каждый параметр. Его можно найти в меню Пуск или через поисковую строку Windows. Далее потребуется выполнить следующее:
Открыв «Панель управления», ввести в поисковую строку (располагается в правом верхнем углу) запрос «Мышь».
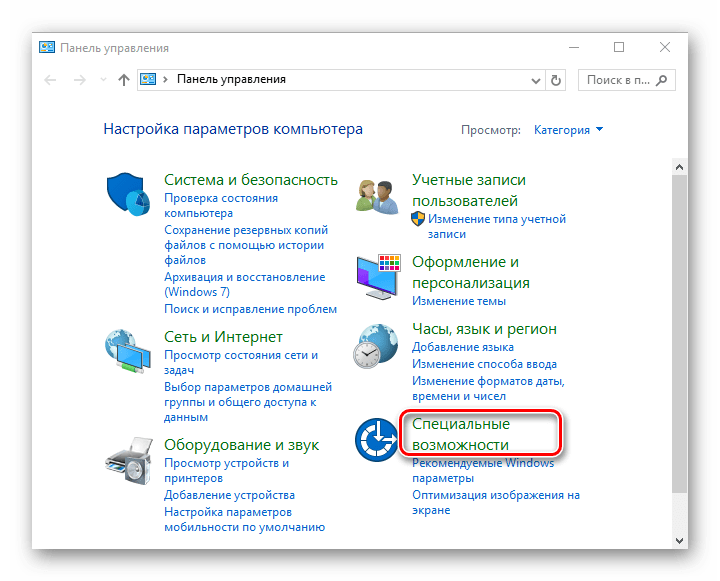
Как только система подготовит результаты поиска, перейти в раздел «Изменение вида указателя мыши».
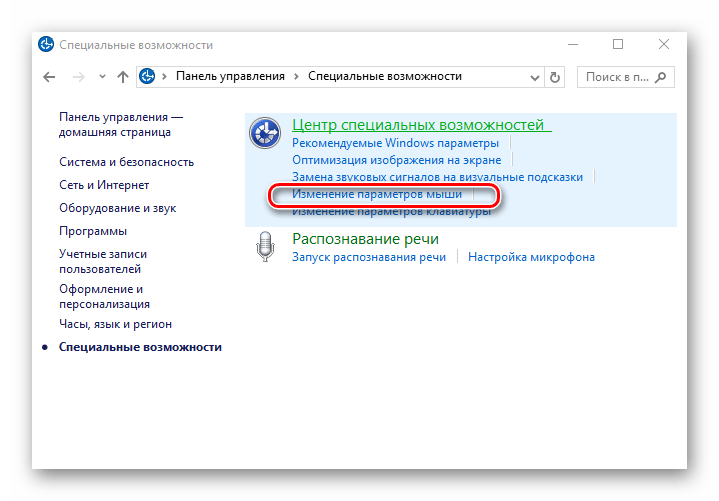
Во вкладке «Указатели» появившегося окна щелкнуть ЛКМ по переключателю «Схема».
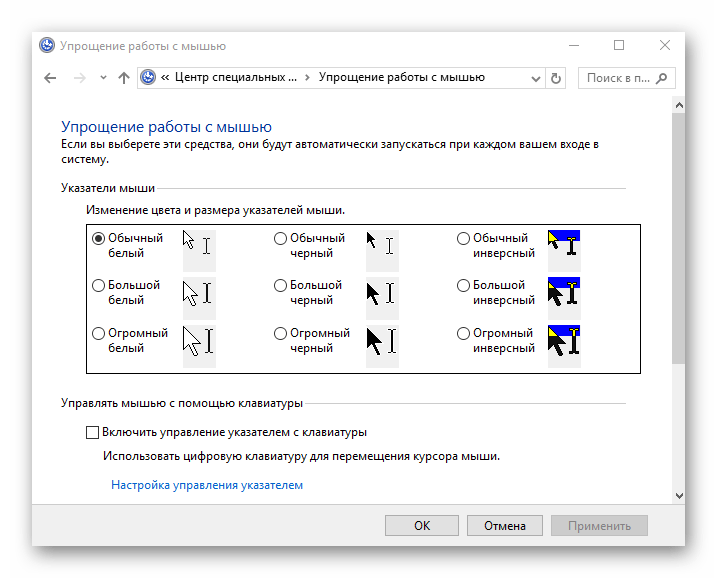
- Установить любой понравившийся вариант курсора.
- Нажать «Применить» для сохранения настроек.
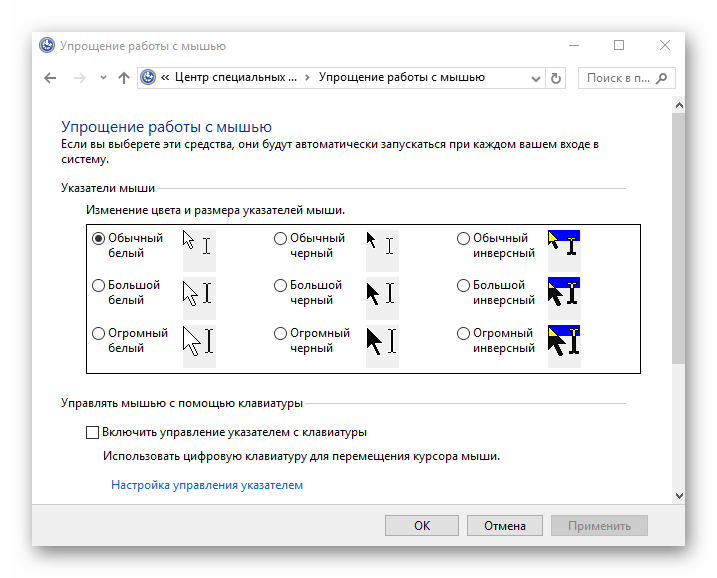
На заметку. Пользователь вправе изменить отображение курсора не только в стандартном режиме, но и при работе в фоне или при выборе справки
Редактор настроек предварительно покажет, как будет выглядеть значок в разных сценариях использования. Поэтому вы можете перебрать несколько вариантов, не закрывая Панель управления.
Параметры
Кроме Панели управления Windows имеет раздел настроек под названием Параметры. Он более удобен для восприятия и прекрасно подойдет новым пользователям, которым сложно ориентировать в более функциональных интерфейсах. Чтобы поставить новый указатель, нужно:
Открыть «Параметры» через меню «Пуск» или нажатием клавиш «Win» + «I».
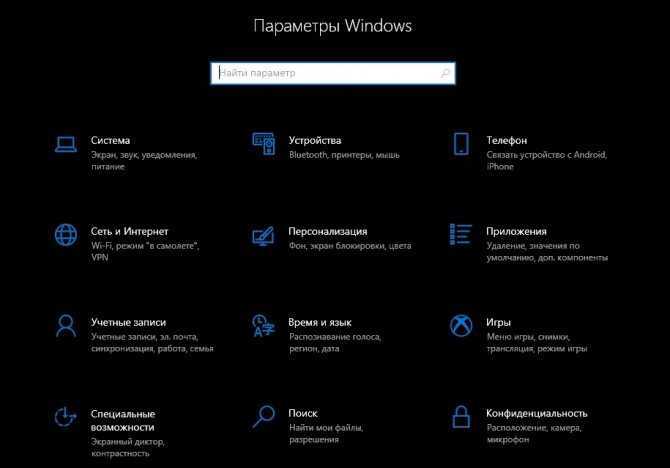
- Перейти в раздел «Специальные возможности», а затем – «Мышь».
- Сменить значок, выбрав необходимый размер и цвет.
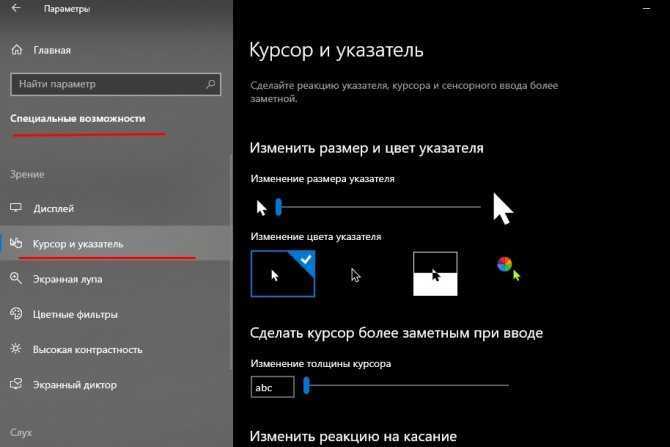
В отличие от Панели управления, Параметры предлагают менее широкий спектр настроек. По сути, на месте остается один и тот же курсор, а меняются лишь его габариты и цвет. Впрочем, если этого вам достаточно, данный метод замены можно считать самым оптимальным.
Создаем форму курсора
Прежде всего создадим форму курсора. И в этом нам поможет инструмент, в кармане которого уже запасено все что нужно — Сustom Shape Tool. И этот инструмент является разновидностью векторного инструмента в Фотошопе. Подробности его работы можно посмотреть в моем старом Видео уроке о работе Сustom Shape Tool. Выберите этот инструмент, а на панели настроек выберите изображение курсора. И я хотел бы использовать именно эту форму, так как она отлично подходит для урока. Если у вас такой формы нет, скорее всего вы просто не открыли все шаблонные изображения Сustom Shape Tool. В том же окошке кликните по круглой иконке стрелочки и в меню выберите All. Это загрузит практически все шаблоны инструмента Сustom Shape Tool
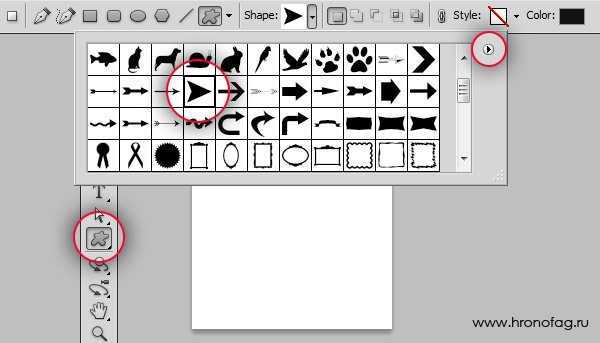
Выбираем нужную стрелочку, нажимаем SHIFT и проводим курсором по рабочей поверхности. В настройках инструмента обязательна опция Shape Layers, подробнее о которых можно прочитать в моей статье Shape Layer, Path и Fill Pixels. Если кратко, то Shape Layers создает слой заливки, к которому сразу прикрепляет векторную маску. Вектор в Фотошопе работает именно так.
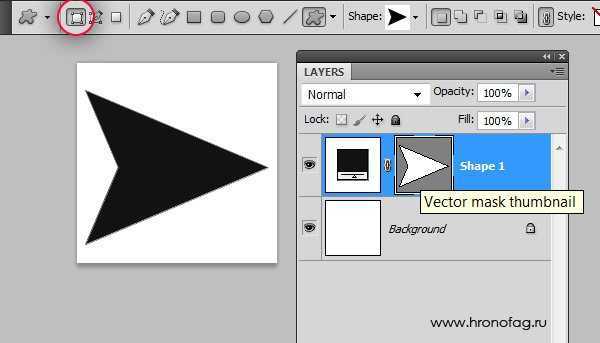
Заставить курсор мигать быстрее
Если вы хотите заставить курсор мигать быстрее или изменить его частоту повторения или задержку, вы можете сделать это, открыв Панель управления> Свойства клавиатуры. Вы найдете настройки на вкладке Скорость.
Измените настройки в соответствии с вашими потребностями и нажмите Применить/ОК. Это все, что вам нужно сделать.
Теперь курсор будет легче найти, и это может быть весьма полезно. Некоторые из вас могут также захотеть включить высококонтрастные темы в Windows – особенно если вы сталкиваетесь с некоторыми ограничениями.
:/> Полный список команд MS-DOS
Хотите тоже посмотреть некоторые из этих ссылок ?
- Мышь хитрости для Windows.
- Сделайте Windows мигающий курсор мыши больше
- Заставить курсор Windows мигать быстрее
- Упростите чтение текста с помощью ClearType Tuner в Windows
- Загрузить руководство по доступности для Windows 8 от Microsoft
- Как использовать компьютер с Windows без клавиатуры или мыши.
Создание анимированного курсора
Что подразумевается под «анимированным курсором»? Это значок указателя мыши, который постоянно ежесекундно меняет свой внешний вид, то есть одна картинка тут же сменяется другой и так по кругу. Анимация может быть как короткой, так и длинной в зависимости от количества изображений в ней.
- Запустите утилиту ArtCursors, используя его иконку на «Рабочем столе». Щёлкните по ОК, чтобы продолжить пользоваться бесплатной пробной версией.
- В окне программы нажмите на иконку в виде голубого листа бумаги с нарисованным внутри жёлтым кругом. Он будет называться New animated cursor. Кликните по иконке в виде листа бумаги с нарисованным жёлтым кругом
- Выберите нужный вам размер курсора. Если хотите крупный указатель, отметьте 128 x 128 или больше. Щёлкните по ОК. Выберите нужный размер для будущего анимированного указателя мыши
- Нарисуйте необходимый вам курсор, в частности, его первую картинку в анимации. Например, мы сделали зелёную рамку в виде стрелки и не заполнили внутреннюю часть. Нарисуйте первой изображение для анимации
- Теперь в верхнем правом углу отыщите значок в виде листа бумаги с изображением розовой видеопленки. Нажмите на неё, чтобы создать следующее изображение для будущей анимации. Чтобы созать второй рисунок, кликните по иконке с розовой видеоплёнкой
- В небольшом окошке мы указываем, что создаём только одну рамку (Frame) и выбираем значение Insert after current frame. Это будет означать, что следующее изображение, которое мы создадим, будет идти в анимации после первого, а не перед ним. Если вы хотите использовать первый рисунок как основу для второго, оставьте галочку рядом с параметром Use current frame. Мы её оставили, так как это было необходимо для осуществления нашей задумки. Выберите Insert after current frame и нажмите на ОК
- Наша идея анимации состояла в том, чтобы сначала в анимированном курсоре была внутри пустота, а затем появлялся фон того же цвета. Мы заполнили внутреннюю часть стрелки зелёной краской. Посмотреть анимацию можно прямо в процессе создания. Для этого просто кликните по кнопке с зелёной стрелкой (по типу кнопки Play в обычном проигрывателе), расположенной на панели инструментов сверху. Анимация будет показываться в правом нижнем углу окна. Сделайте второй рисунок для анимации
- Если вы закончили работать с анимацией, кликните по опции File, а затем по Save as. Кликните по Save as, чтобы сохранить анимацию на ПК
- Назовите вашу анимацию. В меню «Тип файла» уже будет стоять нужное разрешение. Выбираем место для хранения, например, «Рабочий стол» и кликаем по «Сохранить». Выберите место для хранения файла и нажмите на «Сохранить»
- В окне «Свойства: Мышь» с помощью кнопки «Обзор» устанавливаем анимированный указатель, который только что создали. Выберите только что сохраненный файл в окне «Свойства: Мышь» с помощью кнопки «Обзор»
Ручной способ установить новый курсор мыши в Windows 10
Бывает иногда, что в наборе с изображениями, нет файла для установки курсоров в автоматическом режиме, тогда приходиться все делать в ручном. Для того, чтобы установить курсор в ручном режиме, выполните следующие действия:
Во вкладке Указатели, теперь уже в знакомом списке курсоров, выберите (Нет), а затем, щелкните на любой режим, например, Основной, чтобы сделать его активным.
После чего, нажмите кнопку Обзор и найдите нужное вам изображение курсора для Основного режима.
Затем, просто выберите его и вы увидите, как в окне Указатели, сменилось изображение курсора для Основного режима.
Точно так же, нужно сделать для всех остальных режимов, чтобы курсор, стал полноценной схемой. После того, как вы завершите настройку всех режимов, необходимо будет нажать на кнопку Сохранить как…, чтобы схема курсора, стала иметь название и сохранилась под ним.
В дальнейшем, чтобы установить новый курсор мыши в Windows 10, на любой из стандартных или уже установленных, или сохраненных вами, выполните уже знакомые вам действия:
Пуск > Параметры > Персонализация > Темы > Параметры указателя мыши.
В открывшемся диалоговом окне Свойства: Мышь. Выберите пункт Указатели.
В раскрывающемся меню Схема выберите нужную вам схему для курсора. Внизу вы можете включить или выключить Тень указателя мыши. Нажмите кнопку Применить.
Если вас все устраивает, нажмите кнопку OK.
Источник
Замена курсора мыши на Windows 10
Порой нам хочется чего-то нового в компьютере: изменить интерфейс или использовать новый фон на «Рабочем столе». Дополнением к этим полезным для глаз изменениям может быть настройка указателя компьютерной мыши, с помощью которой мы выполняем подавляющее большинство действий на ПК. Внести изменения во внешний вид устройства можно как средствами Windows, так и через сторонние утилиты.
С помощью системных средств
За счёт встроенных средств каждый клиент Windows 10 может изменить внешний вид своего указателя мыши. Как известно, он может менять свою форму в процессе работы за компьютером в зависимости от ситуации. Например, появляется голубой кружок или значок в виде песочных часов, когда система ожидает загрузки какого-либо окна. В специальном окне вы можете настроить не только основной указатель, но и значки для всех его состояний по отдельности.
Итак, как открыть это специальное окно? Как в нём настроить указатель под себя? Возьмите на вооружение следующую подробную инструкцию:
Видео: как заменить курсор средствами Windows
С помощью специальных программ
Для людей, которые хотят быстро установить красивый новый курсор мыши разработаны специальные утилиты. Всего в пару кликов они ставят различные курсоры, доступные в их базе. Например, для таких целей была создана программа CursorFX. Сегодня рассмотрим установку указателя на её примере.
Преимущество этого софта в том, что у него интерфейс на русском языке. В нём легко разберётся даже новичок. Кроме этого, у него большая база оригинальных указателей и различных эффектов к ним, в том числе и звуковых. Откуда загрузить утилиту и как ей пользоваться?
Через панель управления
Если вы хотите изменить не только основной указатель, но и другие его виды, то на компьютере выполните следующие действия:
- Левой кнопкой мыши кликните по меню «Пуск» и введите в пустое поле «Панель управления». В появившемся списке выберите «Классическое приложение». Оно будет в самом верху под надписью «Лучшее совпадение».
- В открывшемся окне возможны режимы просмотра «Мелкие значки» или «Крупные значки». Для этого кликните по кнопке «Просмотр» и выберите удобный для вас способ отображения элементов управления. Найдите и кликните по строчке «Мышь», чтобы перейти к следующему этапу.
- Откроется новое окно, где можно настроить конфигурации мыши, сменить курсор, его скорость движения. Чтобы изменить внешний вид, перейдите на вкладку «Указатели».
- Здесь будет показана текущая схема отображения. По желанию, вы можете изменить ее на одну из доступных. В зависимости от типа редакции ОС их количество может отличаться. Кликните по «Схема» и из выпадающего списка выберите понравившуюся. Все изменения будут отображаться в поле «Настройка». Поэтому вы сможете посмотреть, как будет выглядеть курсор для разных ситуаций (режим ожидания, специальное выделение и т. д.).
- По желанию, вы можете менять курсор только для конкретных случаев. Например, оставить стрелочку по умолчанию, но изменить «Выбор справки» (или любой другой). Для этого в поле «Настройка» кликните по тому, который хотите отредактировать, и нажмите «Обзор».
- Появится список со всеми доступными иконками в формате.ani, .cur. Кликните по понравившейся и нажмите «Открыть». После этого информация обновится в поле «Настройка». Аналогичным способом вы можете переназначить тип отображения для каждой ситуации. После этого нажмите «Применить», чтобы сохранить внесенные изменения.
- Чтобы сохранить созданную схему, нажмите «Сохранить как», введите для нее имя и кликните по кнопке «Ок». После этого вы сможете найти ее в списке доступных.
Чтобы изменение вступило в силу, перезагружать компьютер не нужно. Курсор изменится сразу после того, как вы закроете текущее окно. Чтобы вернуть иконки по умолчанию, достаточно будет снова перейти в свойства мыши и в списке цветовых схем выбрать «Нет» либо «По умолчанию» для конкретного типа указателя.
Целесообразность
Курсор
– это маленькая белая стрелка, которую вы видите на экране и с помощью которой используете мышь.
В стандартных настройках операционной системы курсор имеет либо черный, либо белый оттенок с контрастным контуром, и несколько миллиметров (в зависимости от диагонали экрана) длиной.
На протяжении всего сеанса работы с ресурсами операционной системы, он не меняет внешнего вида, хотя исключение составляют некоторые программы и игры, для которых разработчиками предусмотрен другой значок курсора.
Зачем нужно заменять курсоры, какое значение это имеет и какую функцию несет?
Такая процедура вовсе не имеет прикладного значения с функциональной точки зрения, только с эстетической. То есть единственное, для чего заменяют курсоры – для красоты.
Особенно это актуально для тех, кто записывает видео своей работы на ПК или делает стримы. Такие курсоры выглядят оригинально, их виднее зрителям, потому скачать и установить их стоит.
В редких случаях, некоторым пользователям удобнее пользоваться измененными курсорами. Они могут быть выполнены в более контрастном оттенке, быть укрупненными и более заметными. Хотя провести базовые настройки размера и видимости курсора можно и с помощью стандартных средств Виндовс.
Как установить на windows 7 крутые курсоры
С помощью сторонних утилит можно настроить указатель мышки так, как вам нравится: поменять примелькавшуюся стрелку на что-то более вычурное, назначить другую цветную схему и т.д. Для этого можно воспользоваться утилитой CursorFX Free — не единственной, но на мой взгляд, лучшей программой этого направления.
Программа бесплатна и не требует сложных настроек. В базовом пакете есть список нестандартных стрелочек, которые кардинально изменят стиль указателя. Если же этого покажется мало, можно скачать дополнительные схемы.
 В программе нет никаких сложных настроек: открыв интерфейс, просто выберите подходящий набор указателей в списке и подтвердите действие. Утилита стартует автоматически при запуске Виндовс, меняя стандартный вид указателя на выбранный.
В программе нет никаких сложных настроек: открыв интерфейс, просто выберите подходящий набор указателей в списке и подтвердите действие. Утилита стартует автоматически при запуске Виндовс, меняя стандартный вид указателя на выбранный.
Эту опцию можно отключить в настройках. Может потребоваться, если программа конфликтует с какой-нибудь игрой: как правило, разработчики внедряют для игрового клиента собственные курсоры. Конфликтов с прочими приложениями не замечено.
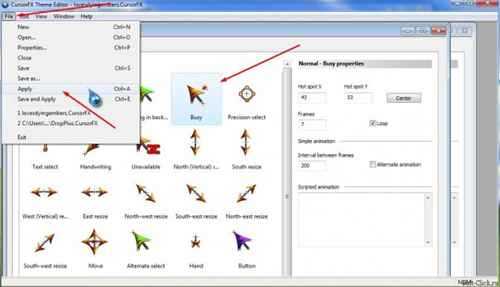
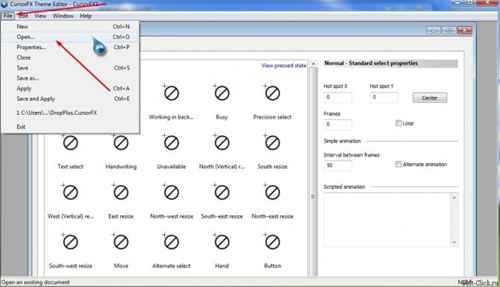
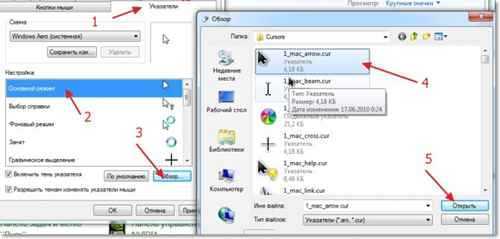


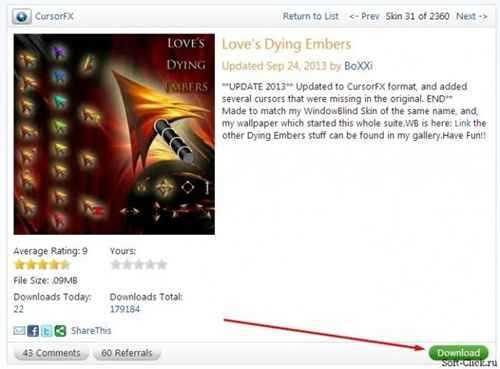
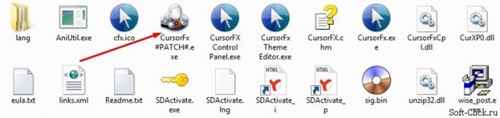
Как изменить указатель (курсор) мыши на компьютере?
На днях сидя за ноутбуком, понял, что нужно внести немного разнообразия, а то все уже приелось. Сменил обои :). Но этого мне показалось мало и я начал искать, что бы это еще преобразить. Так как я не люблю всякие там программы, которые изменяют внешний вид операционной системы, то я решил просто изменить курсор мыши, установил себе черный, как в Mac OS. Вот такой у меня сейчас курсор:
Красиво, правда? Мне он нравится больше, чем стандартный белый курсор Windows, который уже успел надоесть. Я изменил не только вид основного указателя, но и фоновый режим, вид при наведении на ссылку и т. д.
Сейчас покажу и расскажу как я это все изменил. Думаю, Вам пригодиться и Вы тоже внесете немного свежести в свой компьютер.
Для начала нам нужно определиться, на какой набор указателей Вы хотите изменить свой курсор. Нужно скачать набор указателей, который Вам понравился. Это как правило архив, в котором находятся файлы с расширением .cur. Это и есть курсоры.
Скачайте сначала набор курсоров. Можете просто набрать например в гугле запрос “курсоры для windows 7”, там есть я проверял :). Или вот ссылка на архив с указателями, которые установлены у меня – cursors.rar.
Нам нужно файлы, которые находятся в архиве (а в моем архиве еще и в папке Cursors) скопировать в папку C:WindowsCursors.
Скопировали? Отлично, продолжаем.
Заходим в Пуск, Панели управления. Просмотр переключаем на Крупные значки и выбираем Мышь.
Откроется окно, в котором переходим на вкладку “Указатели”. Выделяем нужный нам указатель, например сначала “Основной указатель” и нажимаем кнопку Обзор… Откроется сразу папка C:WindowsCursors (в которую мы уже скопировали наши новые указатели). Выделите нужный указатель и нажмите кнопку Открыть.
Вы увидите, что один указатель изменился. Проделайте такое со всеми остальными указателями, или только с теми, которые хотите изменить.
Когда закончите, нужно сохранить нашу схему. Нажмите кнопку Сохранить как… Введите название схемы и нажмите Ok.
Почти готово! Осталось только нажать кнопку Применить и Ok.
Вот и все, новые и красивые курсоры установлены! Аж работать приятнее стало :). Всего хорошего!
Устанавливаем параметры указателя
Все совершаемые нами действия и перемещения мышки отображаются на экране в виде графического символа — курсора. Он появляется на экране сразу после подключения устройства к компьютеру и остается активным в среде Windows.
Чтобы настроить курсор мыши переходим во вкладку «Параметры указателя».
Пункт «Перемещение» является ползунком для регулировки скорости перемещения указателя по экрану. Слишком большая скорость может сделать управление мышью неточным, а слишком маленькая — неудобным. Тут же можно устанавливать точность настройки чувствительности мыши на Виндовс 7,8 и 10 соответствующей галочкой.
«Исходное положение в диалоговом окне» позволяет привязывать курсор к кнопкам управления окном в момент его открытия. Это довольно устаревшая опция была полезна для механических мышей. Она уменьшает количество движений устройством по поверхности и, соответственно, вращений его шара.
«Видимость» включает в себя три параметра:
- «Отображать след указателя мыши» — за указателем будет тянуться шлейф, напоминающий подтормаживание системы. Такое решение облегчает работу за компьютером людей с нарушением зрения.
- «Скрывать указатель во время ввода с клавиатуры» — при наборе текста с клавиатуры курсор будет исчезать, а затем появляться автоматически. Параметр включен по умолчанию.
- «Обозначить расположение указателя при нажатииCtrl» облегчает поиск стрелочки на экране. После нажатия на клавишу, вокруг курсора появится анимированное изображение окружности.
Для чего нужна замена курсора
Как правило, замена указателя мыши — это всего лишь эстетическая потребность пользователя. Используют курсоры разного дизайна только для изменения его внешнего вида, то есть, для того, чтобы сделать свою деятельность на ПК более интересной.
Разработчики не рекомендуют использовать слишком яркие курсоры для рабочего стола
Однако, если человек занимается обработкой или записью видео, в котором показывает или что-то разъясняет своим зрителям, разумеется, необходимость в использовании ярко выраженного указателя всё же есть. Он даёт возможность аудитории чётко увидеть ту информацию, которую хочет показать создатель.
Помимо стандартного стрелочного указателя, существует ещё цифровой и текстовый вариант
В обычном варианте курсор мыши в любой из операционных систем имеет белый или чёрный оттенок. Однако он имеет свойство меняться в некоторых приложения и играх. Это происходит только в том случае, если в стороннем ПО такое предусмотрено настройками.
Дополнительная информация
Зная как изменить курсор мыши на Windows 7, вы в любое время можете экспериментировать с его внешним видом, используя мою инструкцию. Дело в том, что мы проводим очень много времени за компьютером, особенно это актуально для тех, кто работает удаленно, используя мировую паутину. Поэтому курсор — это по сути то, что мы видим чаще всего, и порой хочется разнообразия или просто настроить все по душе. Как это сделать — теперь вы знаете из моей статьи. Я привел только простой пример, однако операционная система предлагает нам массу других вариантов, в которых вы можете подобрать графические схемы под настроение и разные периоды времени. Поэтому смело устанавливайте наборы курсоров, а также меняйте их в любое время, когда пожелаете. Это могут быть объемные стрелки, либо курсоры с акцентом на поля изображения, тонкие, массивные: перед вами открывается целый набор для реализации своих предпочтений. Если же одного курсора вам мало, то можно попробовать поэкспериментировать с визуальными настройками системы в целом. Там вы сможете поменять прозрачность окон, цвет заголовков активного и неактивного окна, анимацию воспроизведения и открытия папок, представление рабочего стола и многое другое. Также вы можете создать свою уникальную цветовую схемы операционной системы, которая позволяет воплотить самые смелые решения и фантазии. Привычный Windows станет вашим авторским творением.
Специальные программы
Даже с учетом того, что Панель управления предлагает немало вариантов замены значка мыши, подавляющее большинство шаблонов скрыто от рядового пользователя. Для ознакомления со всем разнообразием курсоров рекомендуется обратиться к помощи специальных программ.
CursorFX
Популярная программа, переведенная на русский язык, очень проста в использовании. Она обладает простым интерфейсом, направленным именно на то, чтобы сделать отображение курсора более привлекательным за счет выбора нового шаблона. Действовать нужно по инструкции:
- Как только утилита установится, запустите ее через ярлык на Рабочем столе.
- Перейдите в раздел «Мои курсоры».
- Выберите интересующий вариант и нажмите кнопку «Применить».
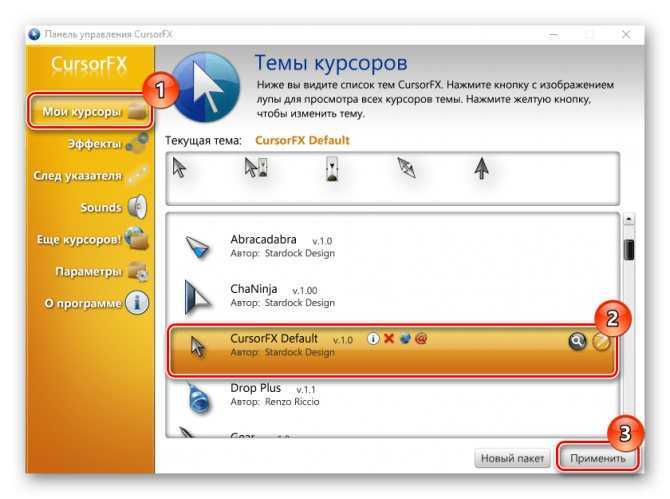
В отличие от встроенных средств системы, пользователю не придется перебирать массу настроек. Замена осуществляется в пару касаний, а набор шаблонов позволяет со стопроцентной вероятностью найти очень привлекательный вариант.
RealWorld Cursor Editor
Эта программа отличается тем, что позволяет не просто заменить стандартный значок мышки на более красивый шаблон, но и создать собственный вариант курсора. О способах создания своего значка расскажем чуть позже, а пока сосредоточимся на выборе одной из предустановленных иконок:
Запустите RealWorld Cursor Editor.
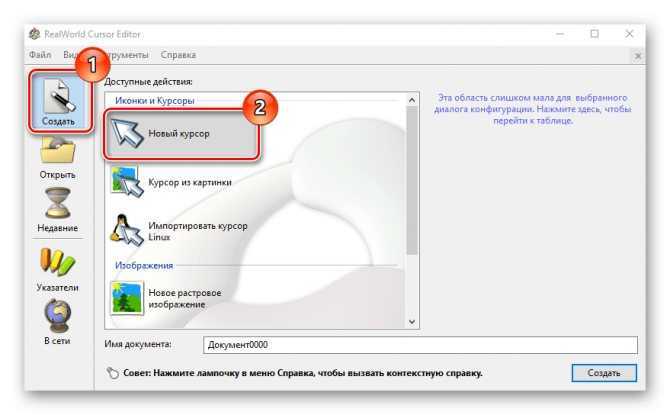
- Перейдите в раздел «Указатели».
- Выберите интересующий вариант.
![]()
Внешний вид курсора мышки автоматически изменится и будет работать при любых сценариях. Также вы можете подгрузить через RealWorld Cursor Editor шаблон, найденный в интернете. Для этого после запуска перейдите в раздел «В сети».
Daanav Mouse Cursor Changer
Еще одна программа, на которой хотелось бы заострить внимание. Она является очень простой и весит не более пары мегабайт, поскольку не обладает встроенным инструментом создания курсоров и библиотекой шаблонов
Daanav Mouse Cursor Changer позволяет подгружать готовые варианты в расширении «.cur»:
- Запустите приложение.
- Нажмите кнопку «Browse» и выберите шаблон.
- Кликните по плитке «Make current» для активации нового варианта.
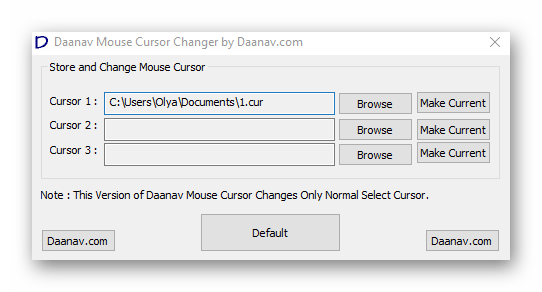
Дополнительных действий выполнять не нужно. Мышка сразу же начнет по-новому отображаться на Рабочем столе и в других разделах меню Windows 10.



























