Решение проблемы с доступом в сеть
Что делать – err internet disconnected – сообщение, которое препятствует выйти на просторы сети. Первый и вполне логичный шаг – выполнить перезагрузку оборудования, в том числе и мобильного, если осуществляется попытка входа через подобное устройство.
Если вышеописанное действие не помогло, то при возникновении сообщения «нет подключения к интернету err internet disconnected» рекомендуется воспользоваться следующей инструкцией:
- Перезапустить роутер (нажать на кнопку отключения, подождать секунд тридцать, активировать устройство заново).
- Очистить cache, cookies используемого интернет-браузера. Например, если юзер активный сторонник Google Chrome, то ему необходимо нажать в окне программы на три точки в правом верхнем углу экрана, перейти в настройки, открыть дополнительные внизу страницы и осуществить очистку истории.
- Проверить систему на наличие вирусного заражения.
- Попробовать осуществить задуманное с помощью альтернативного интернет-браузера.
- Проверить наличие блокировки подключения в используемых антивирусных ПО и брандмауэре системы.
- Проверить актуальность используемых драйверов для сетевых плат, если возникает вопрос: что делать – err internet disconnected – на ноутбуке или стационарном ПК. В случае необходимости – сделать ручную переустановку.
- Связаться с представителями провайдера и узнать у них – возможно, причина неполадок именно с их стороны.
- Осуществить откат операционной системы до последнего работоспособного состояния.
Если ни один из предложенных вариантов не помог исправить ситуацию, то рекомендуется также выполнить также обновление параметров подключения.
Сделать это можно следующим методом:
- С помощью кнопки «Пуск» перейти в командную строку – обязательно с правами администратора.
- Поочередно ввести следующие команды, каждую из которых подтвердить нажатием на «Enter»: «netsh int ip set dns», «netsh winsock reset», «ipconfig /flushdns», «ipconfig /renew». Естественно, без кавычек.
- Выполнить перезапуск оборудования.
Что нужно делать, чтобы исправить ее
Как ни странно, чаще всего проблема имеет программный характер. В этой связи даже новый кабель не может гарантировать подключение. Устранение неполадок выполняется путем установки необходимых драйверов и выбора правильных настроек. Ниже представлено несколько вариантов, позволяющих исправить ошибку, и воплотить в жизнь нужно каждый из них.
Драйвер на сетевую карту
Компьютер состоит из множества компонентов, в числе которых выделяется не только процессор и графический адаптер, но и сетевая карта. Этот элемент отвечает за подключение к интернету вне зависимости от того, использует человек проводное или беспроводное соединение.
Следующий важный момент заключается в том, что ни один из компонентов ПК не может работать без сопутствующего программного обеспечения
Поэтому важно произвести различные манипуляции с драйверов оборудования. В частности, обновить его:
- Кликните ПКМ по значку «Пуск».
- Запустите «Диспетчер устройств».
Раскройте вкладку «Сетевые адаптеры».
- Щелкните ПКМ по названию своей сетевой карты.
- Нажмите на кнопку «Обновить драйвер».
В процессе системного поиска актуального ПО следует подключить компьютер к интернету по альтернативному протоколу (например, Wi-Fi). В противном случае ПК не удастся обнаружить драйвер. В качестве обходного варианта предлагается загрузить программное обеспечение вручную, обратившись к сайту производителя сетевой карты.
Еще один метод решения – принудительный откат драйвера. Попробуйте сначала удалить сетевой адаптер из списка устройств, а затем обновите конфигурацию оборудования через все тот же «Диспетчер устройств». После этого проблема должна быть исчерпана. А если указанные действия не приведут к положительному исходу, то перезапустите ПО, обработав запрос «control.exe /name Microsoft.NetworkandSharingCenter» в окне «Выполнить» («Win» + «R»).
Установка скорости дуплекса
В качестве альтернативного варианта решения проблемы предлагается установить автоматическое определение скорости дуплекса. Операция выполняется через «Диспетчер устройств». После того, как вы найдете в списке свой сетевой адаптер, действуйте по инструкции:
Щелкните ПКМ по названию карты.
Откройте свойства адаптера.
Перейдите во вкладку «Дополнительно» и кликом ЛКМ выберите свойство «Speed/Duplex».
Во вкладке «Значение» установите параметр «Enabled».
Важно. В случае отсутствия положительных подвижек стоит установить другое значение для «Speed/Duplex» – «Auto Negotiation» (автосогласование)
После сохранения новых настроек необходимо перезагрузить компьютер, чтобы изменения вступили в силу. Но даже если и в этом случае компьютер не сможет обнаружить сетевой кабель, у вас останется еще один способ устранения неполадок.
Удаление вирусов и откат системы
Вредоносное ПО нередко становится причиной большинства проблем, которые сопровождают работу компьютера. Поэтому в ситуации, когда ПК не удается распознать кабель интернета, рекомендуется выполнить очистку, используя сторонний антивирус или встроенное средство защиты. В случае с Windows Defender действует следующий алгоритм:
Откройте «Параметры» через меню «Пуск».
Перейдите в раздел «Обновление и безопасность», а затем – «Безопасность Windows».
Нажмите на кнопку «Открыть службу Безопасность Windows».
Во вкладке «Защита от вирусов и угроз» нажмите на кнопку запуска проверки.
По окончании теста будет предложено удалить вредоносные файлы. В отсутствие положительных изменений единственным вариантом решения проблемы останется откат Windows к предыдущей точке восстановления:
Откройте «Панель управления».
Перейдите в раздел «Восстановление».
Кликните по надписи «Запуск восстановления системы».
Выберите точку отката и подтвердите выполнение операции.
В конечном итоге ПК вернется к состоянию, когда кабель беспрепятственно отображался в списке сетевых подключений. В то же время вы рискуете потерять файлы, если заранее не сделаете резервную копию.
Зона действия роутера
Чем дальше ПК или ноутбук находится от роутера, тем слабее, соответственно, будет сигнал Wi-Fi. И вот из-за слабости сигнала Wi-Fi подключение может часто обрываться. Ну а при новой попытке подключения выдавать рассматриваемую ошибку. Т.е. с этой ошибкой мы можем сталкиваться, если находимся на границе зоны действия роутера. Либо же если имеют место быть помехи в работе беспроводной сети. Помехи – это отдельная тема, её стоит юзать отдельно, ну а если компьютер не может быть перемещён ближе к роутеру, проблема его малой зоны действия решается покупкой нового устройства с большим радиусом действия.
Как решить проблемы с Wi-Fi подключением к Интернету в Windows 10.
Если у вас возникли проблемы с подключением к Интернету в Windows 10, нужно определить, с проблемой какого характера вы столкнулись. Чаще всего доступ в сеть прекращается при возникновении проблем со стороны провайдера. Чтобы удостовериться в этом, позвоните в техническую поддержку и попросите протестировать соединение. Если со стороны поставщика интернета все в порядке, нужно искать проблему на компьютере или настройках Wi-Fi подключения.
Желтый восклицательный знак вай фай и надпись «защищено».
Обычно на доступном подключении написано также — без доступа к Интернету. Иногда это связано тем, что в настройках указан неверный IP/DNS-адрес или сбились настройки роутера. Почти всегда IP адрес должен быть динамическим, за исключением ситуаций, когда вы самостоятельно заказывайте статический у провайдера. Чтобы избавится от статуса «защищено» в Windows 10, сделайте следующее:
- Наведите курсор на иконку с желтым восклицательным знаком и нажмите ПКМ;
- Выберите раздел «Центр управления сетями и общим доступом»;
- В открывшемся окне кликните левой кнопкой мыши по синей надписи с названием вашего интернет-подключения и выберите пункт «Свойства»;
- В списке с оглавлением «отмеченные компоненты используются…» выберите TCP/IPv4;
- Поставьте галочки напротив пунктов «получить DNS/IP адрес автоматически» и нажмите кнопку «сохранить».
Теперь вытащите сетевой кабель и воткните в гнездо снова. Если проблема была с IP, интернет должен заработать. Также такая ошибка может появляться при поврежденном сетевом кабеле.
Как исправить статус «без доступа к Интернету» в Windows 10.
- https://life-v.ru/no-internet-connection-wifi/
- https://wifigid.ru/reshenie-problem-i-oshibok/bez-dostupa-k-internetu-windows-10
- https://sem-tem.ru/zashhishheno-bez-dostupa-k-internetu-po-wi-fi-v-windows-10
Ручная настройка IP-адреса для соединения с Сетью
Чтобы устранить рассматриваемую ошибку, параметры Сети на компьютере можно задать вручную. Для этого понадобится выполнить несколько простых шагов по алгоритму:
- Прописать в поисковике «Пуска» фразу «просмотр сетевых подключений» и тапнуть по найденному элементу.
- Нажать дважды ЛКМ по названию используемого беспроводного адаптера.
- В списке параметров отыскать «Протокол IP версии 4», выделить его и нажать на «Свойства» внизу окошка.
- Переставить тумблер в строчку «Использовать следующий IP-адрес» и заполнить соответствующие строки. Здесь потребуется указать маску подсети, основной шлюз, а также DNS-сервер. Некоторые из этих данных можно найти на компьютере, а другие в Интернете.
Важно! Если и рассмотренным способом устранять проблему не удастся, то придётся переустанавливать операционную систему

Ручная настройка IP-адреса Интернета на Windows 10
Таким образом, ошибку с сообщением «Нет подключения к Интернету, защищено» на операционке Windows 10 возможно решить несколькими способами. Чаще всего приходится пробовать все методы, узнать о которых можно будет после ознакомления с вышеизложенной информацией.
Windows 10: проблемы с Wi-Fi после обновления
Давайте сначала рассмотрим возможные проблемы с беспроводной сетью.
1.
Если,после установки «десятки», вы вообще не можете обнаружить Wi-Fi на своем ноутбуке (стационарном компьютере) , то скорее всего, проблема в драйвере беспроводного адаптера. Вообще, проблема с драйверами — это самая популярная проблема.
Если вы не можете найти кнопки, что бы включить Wi-Fi сеть, не видите список доступных сетей, а в настройках, на вкладке Режим «в самолете»
есть ошибка «Не удалось найти беспроводные устройства на этом компьютере», то скорее всего, выключен адаптер «Беспроводная сеть», не установлен драйвер на Wireless LAN адаптер, или драйвер установлен, но он работает неправильно (не подходит для новой системы) .
О решении этой проблемы я писал в статье: . Как правило, все решается включением адаптера, а еще чаще — установкой, или обновлением драйвера беспроводного адаптера.
Как правило, эта проблема решается загрузкой, и установочной драйвера с сайта производителя вашего ноутбука. Внимательно скачивайте драйвер. Нужно, что бы он был именно для вашей модели, и для Windows 10. Многие производители еще не выпустили драйвера для «десятки», поэтому, можно попробовать установить драйвер для Windows 8 (8.1). Снова же, все зависит от железа, встроенного беспроводного адаптера.
Если у вас стационарный компьютер, с USB/PCI адаптером, то скачивать драйвер нужно с сайта производителя адаптера.
После принудительной установки нового драйвера, Wi-Fi должен заработать.
2.Ошибка «Подключение ограниченно» и желтый треугольник с восклицательным знаком возле иконки Wi-Fi.
Другие проблемы с интернетом в Windows 10
1.При подключении по сетевому кабелю от роутера, или интернет провайдера.
Как я уже писал в начале этой статьи, если при подключении сетевого кабеля, Windows 10 никак не реагирует, то обновляем драйвера на сетевую карту. И проверяем, включен ли адаптер «Ethernet»
Ну а если вы наблюдаете статус «Ограничено» при при подключению по кабелю
, то в первую очередь нужно проверить, установлена ли галочка напротивIP версии 4 (TCP/IPv4) в свойствах Ethernet адаптера. ОткрываемЦентр управления сетям , и выбираемИзменение параметров адаптера .
Можете еще выделить пункт IP версии 4 (TCP/IPv4) нажать на кнопку свойства, и проверить, установлено ли автоматическое получение IP и DNS-адресов.
Убедитесь в том, что нет проблем с роутером, или провайдером (например, проверьте работу на других устройствах) , а потом уже пробуйте обновить драйвер LAN адаптера.
2.Если после обновления нет подключения через 3G/4G модем. В таком случае, проблем так же скорее всего в драйвере для вашего USB модема. Нужно искать, скачивать и устанавливать драйвер для модели вашего модема, и для Windows 10. Вот только проблема может быть в том, что такого драйвера производитель вашего модема еще не выпустил. Искать драйвер лучше всего на сайте производителя модема, или на сайте интернет-провайдера.
Запускаем Диагностику сетей Windows
Еще один способ, который нужно попробовать при любых проблемах с интернетом. Это запуск встроенной в Windows диагностики и исправления возможных проблем с сетями.
Нажмите правой кнопкой мыши на значок соединения с интернетом, и выберите Диагностика неполадок
Система начнет искать неполадки, и возможно, если что-то найдет, предложит вам их исправить. Следуйте инструкциям в окне диагностики.
Возможно, в результатах диагностики вы увидите ошибку «Сетевой адаптер не имеет допустимых параметров настройки IP». О ее решении я писал в отдельной статье:
Обновление
Если у вас подключение через кабель, то открываем свойства подключения «Ethernet», а если по Wi-Fi, то «Беспроводная сеть». Выделяем пункт «IP версии 4 (TCP/IPv4)», нажимаем кнопку «Свойства».
В поле «Предпочитаемый DNS-сервер» прописываем 8.8.8.8. Во втором поле можете еще прописать 8.8.4.4.
Нажимаем «Ok», и перезагружаем компьютер.
Windows 10: проблемы с Wi-Fi после обновления
Давайте сначала рассмотрим возможные проблемы с беспроводной сетью.

Если у вас стационарный компьютер, с USB/PCI адаптером, то скачивать драйвер нужно с сайта производителя адаптера.
После принудительной установки нового драйвера, Wi-Fi должен заработать.
2. Ошибка «Подключение ограниченно» и желтый треугольник с восклицательным знаком возле иконки Wi-Fi.

Еще одна популярная проблемка, которую можно встретить не только после обновления. Я не буду сейчас писать о всех возможных решениях, а просто дам ссылку на подробную статью по решению проблемы «Подключение ограниченно» в Windows 10.
Другие проблемы с интернетом в Windows 10
1. При подключении по сетевому кабелю от роутера, или интернет провайдера.
Как я уже писал в начале этой статьи, если при подключении сетевого кабеля, Windows 10 никак не реагирует, то обновляем драйвера на сетевую карту. И проверяем, включен ли адаптер «Ethernet».

Ну а если вы наблюдаете статус «Ограничено» при при подключению по кабелю, то в первую очередь нужно проверить, установлена ли галочка напротив IP версии 4 (TCP/IPv4) в свойствах Ethernet адаптера. Открываем Центр управления сетям, и выбираем Изменение параметров адаптера.
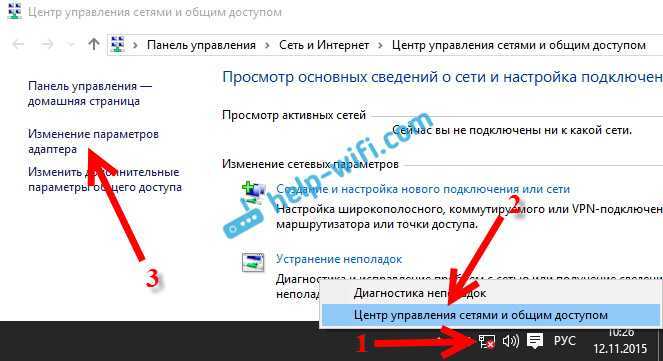
Дальше, нажимаем правой кнопкой мыши на адаптер «Ethernet». И в новом окне, проверяем, установлена ли галочка возле «IP версии 4 (TCP/IPv4)».
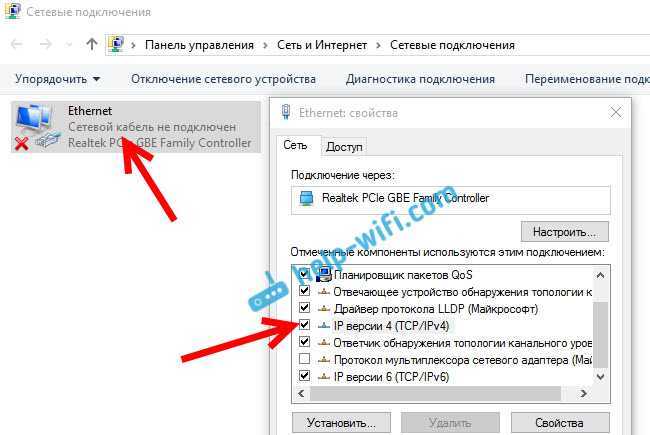
Можете еще выделить пункт IP версии 4 (TCP/IPv4) нажать на кнопку свойства, и проверить, установлено ли автоматическое получение IP и DNS-адресов.
2. Если после обновления нет подключения через 3G/4G модем.
В таком случае, проблем так же скорее всего в драйвере для вашего USB модема. Нужно искать, скачивать и устанавливать драйвер для модели вашего модема, и для Windows 10. Вот только проблема может быть в том, что такого драйвера производитель вашего модема еще не выпустил. Искать драйвер лучше всего на сайте производителя модема, или на сайте интернет-провайдера.
Запускаем Диагностику сетей Windows
Еще один способ, который нужно попробовать при любых проблемах с интернетом. Это запуск встроенной в Windows диагностики и исправления возможных проблем с сетями.
Нажмите правой кнопкой мыши на значок соединения с интернетом, и выберите Диагностика неполадок.

Система начнет искать неполадки, и возможно, если что-то найдет, предложит вам их исправить. Следуйте инструкциям в окне диагностики.
Возможно, в результатах диагностики вы увидите ошибку «Сетевой адаптер не имеет допустимых параметров настройки IP». О ее решении я писал в отдельной статье: https://help-wifi.com/reshenie-problem-i-oshibok/setevoj-adapter-ne-imeet-dopustimyx-parametrov-nastrojki-ip-windows-10-8-7/
Обновление
Если у вас подключение через кабель, то открываем свойства подключения «Ethernet», а если по Wi-Fi, то «Беспроводная сеть». Выделяем пункт «IP версии 4 (TCP/IPv4)», нажимаем кнопку «Свойства».
В поле «Предпочитаемый DNS-сервер» прописываем 8.8.8.8. Во втором поле можете еще прописать 8.8.4.4.
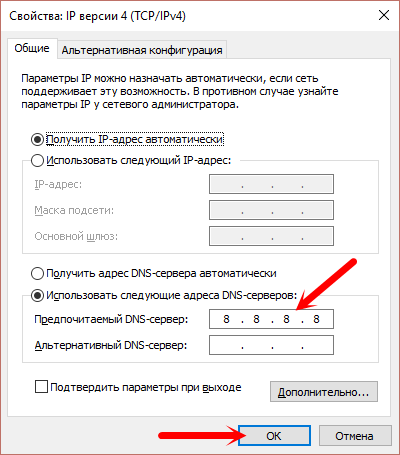
Нажимаем «Ok», и перезагружаем компьютер.
Ручная проверка сетевых настроек TCP/IP
Если решение проблемы по-прежнему не найдено, дальнейшие действия – это проверка сетевых настроек. На Виндовс 10 это делается следующим образом:
- Открыть меню «Пуск».
- Выбрать «Панель управления».
- Подраздел «Центр управления сетями и общим доступом».
- Далее выбрать «Изменение параметров адаптера».
- Нажать правой кнопкой на неопознанную сеть и выбрать «Свойства».
- Перейти во вкладку «Сеть» и там открыть «Свойства IP» версия 4.
- Необходимо удостовериться, что активирована функция автоматического получения IP-адреса. Также должна стоять пометка об автоматическом получении DNS-адреса.
- Нажать кнопку «Ок», закрыть все окна, после перезагрузить компьютер и проверить работоспособность интернета.
Для пользователей Континент Ап
Разберем несколько дополнительных способов, которые показывают неплохую эффективность при устранении неполадок с «Континент-АП».
- При использовании «Континент-АП», первое, что рекомендуется сделать, это переустановить программу, удалив ее деинсталлятором, например, через «Your Uninstaller». При повторной инсталляции, убедитесь, что загружена актуальная версия, совместимая с текущей ОС.
- Также запустите штатное средство диагностики правым щелчком мыши по значку соединения на панели задач.
- Введите sfc /scannow в командной строке и нажмите «Enter». Начнется сканирование на предмет сбоев, дождитесь окончания.
- Убедитесь, что установлены актуальные обновления компонентов Windows. А если до сих пор используете XP или 7, то перейдите на десятку.
- Проверьте права доступа текущего пользователя. Или авторизуйтесь с правами администратора.
- Постарайтесь вспомнить, после каких действий появилась неполадка. Если после очередных системных обновлений, то удалите их через «Панель управления» — «Программы и компоненты».
Пожалуй, это основные пункты, которые могу выделить. В остальном все то же самое.
Настройка IP и DNS-адресов в Windows 10
Не исключено, что проблема в IP и DNS-адресах. В таком случае:
- Зайдите в «Пуск» => «Панель управления» => «Центр управления сетями и общим доступом» => «Изменение параметров адаптера». Нас интересует неопознанная сеть.
2. Нажмите правой кнопкой мыши по значку подключения Wi-Fi. Выберите опцию «Свойства». Во вкладке «Сеть» откройте «Свойства» IP версии 4. Проверьте, активированы ли опции «Получить IP-адрес автоматически» и «Получить адрес DNS автоматически».
3. Закройте все вкладки, нажмите на «ОК», перезапустите Windows и проверьте состояние интернета. Если он по-прежнему не появился, заново зайдите в окно свойств IP-версии.
4.Впишите DNS-координаты от Google 8.8.8.8 и 8.8.4. или иные публичные адреса (к примеру, Яндекс и так далее). Введите другие цифровые значения, указанные на фото снизу. Сохраните настройки.
5.Перезапустите устройство, проверьте подключение.
Дополнительные советы
Убедитесь, чтобы на вашем компьютере не было вирусов. Если есть возможность, то скачайте новые базы данных и полностью проверьте свой компьютер антивирусной программой. Почистите свой компьютер от лишнего хлама и также уберите лишнее из автозагрузки. Самый просто способ — это воспользоваться программой «CCleaner». В самом конце, когда зайдете в раздел «Автозагрузка» уберите подозрительное ПО, а после перезагрузите компьютер.
Один раз мне помогло только восстановление системы. При этом интернет был везде, кроме моего компьютера. В таком случае скорее всего ломаются какие-то системные файлы и папки и решить проблему можно только так.
Адель Долгов запись закреплена
Крестик у значка Wi-Fi — ошибка синхронизации с серверами Google из-за массовых блокировок РКН.
Вообще, данный крестик означает что нет доступа в интернет, гугл ни какого отношения не имеется к сигналу сети, а тем более к роутеру
Денисок, если поставить линейдж без гугл сервисов,должно быть всё ок,но без маркета будет)
Евгений, какое отношение твой провайдер и роутер имеют к гуглу?
Евгений, телефон имеет, но он не может блокировать сигнал Wi-Fi
особенность анройда,у него постоянная синхронизация с сервисами гугл и вот если ее нет,вот такая бойда
Денисок, да тут дело в телефоне,ты отключил вай фай подключил,он через время начинает синхранизацию,а ее нет вот и выдает такое
Денисок, я когда кастомы ставил на нексу 5 такое бывало и на форумах такое читал по нексусу 5
Денисок, плюс у меня до этого все нормально было,а как пошла новость что заблокировали сервисы гугл,начилось вот это)
Евгений, у всех смартов на андройде синхронизация с гуглом, а не только у android one и и гугло фонов. По твоим словам, данный косяк должен быть на каждом телефоне. А то что это может быть баг в прошивке, ты не рассматриваешь?
Денисок, Я же написал, это синхронизация с серверами. Логично, что если есть доступ к интернету то есть синхронизация с сервером?
Денисок, Это не может быть багом в прошивке. Раньше в более старых Android версиях (с 4.0 до 4.3) при подключении к сети значок горел синим, и серым , если нет синхронизации с серверами.
Технологии шагнули очень далеко вперед
Проблемы после обновления ОС
Как уже говорилось, сетевые ошибки очень часто возникают при работе с Windows 10. Одной из причин может стать недавнее обновление ОС. Как правило, после внесенных изменений отключаются протоколы, поэтому пользователю потребуется восстановить их самостоятельно. Какие действия можно предпринять в данной ситуации:
- Развернуть меню «Выполнить».
- Вызвать раздел «Сетевые подключения». Делается это при помощи команды «ncpa.cpl».
- В появившемся окне выбрать проблемное соединение и нажать на него правой кнопкой мыши.
- Выбрать пункт «Свойства».
- Получение доступа к интернету возможно только в том случае, если рядом с протоколом IP 4 стоит соответствующая отметка.
- Если галочки нет (слетела после обновления), ее необходимо просто поставить и сохранить изменения.
Раздел сетевые подключения
Что делать, когда интернет пропал после инсталляции Windows 10 с «чистого листа»?
В более чем 90% случаев такая проблема решается перестановкой драйверов оборудования. Даже когда система на обнаруживает сложностей с ПО сетевой карты и вайфай-адаптера, то все равно их рекомендуется удалить и установить снова.
Необходимо исполнить следующие этапы действий:
- Через сайты разработчиков оборудования скачать драйвера;
- Выполнить 1–3 пункты из предыдущей инструкции;
- Затем в отобразившемся окне войти в закладку «Драйвер»;
- . Клацнуть «Удалить»;
- Установить предварительно скачанное ПО;
- Далее открыть свойства оборудования. Удостовериться в корректности драйверов;
- В случае, когда все сетевое оборудование заработало нормально, можно проверить успешность обычным входом в глобальную сеть через браузер, например, войти на «Ютуб» и убедиться, что видео с сайта идет без прерываний;
- Затем обязательно запретить обновление установленных драйверов, иначе рассматриваемая проблема со временем проявит себя вновь, а для этого перейти к выполнению нижеописанных инструкций.
Нет доступных подключений WiFi в Windows 10/7
В первую очередь, чтобы исключить легкие проблемы, выключите модем и ноутбук на 1 минуту. Потом включите все обратно и проверьте, доступны ли сети Wi-Fi. Если у вас есть телефон, то попробуйте найти сети Wi-Fi, и если они будут найдены, то скорее всего аппаратная проблема в ноутбуке или программная в Windows 10/ 7.
1. Сброс сети
Запустите командную строку от имени администратора и введите следующие команды по порядку, нажимая Enter после каждой, чтобы сбросить сеть.
2. Физический переключатель адаптера WiFi
На ноутбуках есть комбинации кнопок, которые физически могут включать и отключать оборудование. Это может касаться клавиатур для настольных компьютеров. Чтобы задействовать сам беспроводной адаптер WiFI нужно нажать сочетание кнопок Fn+F2. Так как клавиатуры разные, и комбинация может быть другая, но вы ищите иконку, которая напоминает WiFi или беспроводную сеть.
3. Проверка сетевых адаптеров
Нажмите сочетание кнопок Win+R и введите ncpa.cpl, чтобы открыть сетевые адаптеры. Если имеется виртуальный сетевой адаптер созданный виртуальной машиной, то отключите его. Также, если отключен адаптер «Беспроводная сеть», то включите его нажав по нему правой кнопкой мыши. Если ноутбук не видит сети Wi-Fi, то переходим к следующему пункту.
4. Драйвер и удаление адаптера
Нажмите сочетание клавиш Win+R и введите devmgmt.msc, чтобы открыть диспетчер устройств. Найдите и разверните графу «Сетевые адаптеры». В спсике будут все сетевые ваши адаптеры, включая виртуальные. Вам нужен беспроводной WiFi адаптер и он обозначается как Wireless или Wlan. Нажмите по нему правой кнопкой мыши и выполните по порядку:
- Обновить драйвер. Если не помогло и адаптер не нуждается в последней версии драйвера, то
- Удалить устройство и перезагрузите ноутбук.
- После перезагрузки, драйвер автоматически установиться.
- Если он не установился, то выберите «Обновить конфигурацию оборудования».
5. Проверка службы
Если вы пользовались какими-либо оптимизаторами, то скорее всего они отключили службу Wlan. Нажмите Win+R и введите services.msc, чтобы открыть службы Windows. В списке найдите «Служба автонастройки WLAN» и щелкните по ней два раза мышкой. Тип запуска должен стоять «Автоматически», и она должна выполняться. Нажмите «Запустить», если она остановлена. Если ноутбук или компьютер не видит WiFI сети, то двигаемся к следующему пункту, который для некоторых может оказаться очень эффективным.
6. Регион адаптера и частота
Настройки региона вашего адаптера Wi-Fi должны соответствовать настройкам вашего маршрутизатора Wi-Fi, иначе ваш ноутбук не сможет найти беспроводную сеть. Также, можно изменить параметры частоты. Нажмите Win+R и введите devmgmt.msc,чтобы открыть снова диспетчер устройств. Разверните список сетевых адаптеров и нажвите два раза по беспроводному. Далее перейдите во вкладку «Дополнительно», и начнем. Если у вас есть Bandwidth, то попробуйте установить значение 20 MHz Only. Если у вас нет его, а есть 802.11n channel width for 2.4GHz, то поменяйте его на 20 MHz Only.
Если у вас есть графа «Страна и регион (2.4ГГц)» по англ. (Country Region 2.4GHz), то установите значение #5 (1-14), если не помогло, то установите #1 (1-13).
Также, если на самом роутере настроен диапазон 802.11 /b, а на адапетре 802.11 /n, то WiFi не будет работать с модемом и другими сетями, которые имеют другой диапазон. По этой причине, выберите универсальный тройной диапазон IEEE 802.11 b/g/n.
7. Устаревшая запись VPN в реестре
Создайте точку восстановления системы, перед выполнением процесса. Проблема с WiFi вызвана в основном устаревшим программным обеспечением VPN. Запустите командную строку от имени администратора и введите:
netcfg -s n
Если вы в длинном списке найдите DNI_DNE, то его нужно удалить. Он связан с устаревшим клиентом Cisco VPN. Введите ниже команду для удаления записи с реестра:
reg delete HKCR\CLSID\{988248f3-a1ad-49bf-9170-676cbbc36ba3} /va /f
Введите следующую ниже команду:
netcfg -v -u dni_dne
Смотрите еще:
- Не удается подключиться к этой сети WiFi в Windows 10
- DHCP не включен на сетевом адаптере WiFi или Ethernet
- WiFi не подключается после сна или гибернации в Windows 10
- Пропал значок WiFi на ноутбуке Windows 10
- Телефон как веб-камера через USB, WiFi или Интернет
Ошибка 0х80004005 при записи дискового образа
Появление ошибки при работе с дисковыми образами связано практически всегда с отсутствием активированной версии Windows. Особенно это характерно для Windows 10 версии. В этом случае потребуется пройти службу активации Windows. Иначе и большинство остальных функций будут не доступны (как например: установка и удаление программ, доступ с помощью встроенных браузеров в Интернет, кроме самого сайта производителя ОС Windows — будет идти просто безусловная переадресация).
Более ранняя windows 7 версия ещё может работать вполне сносно, то и дело напоминая о необходимости проведения активации либо же указывая на то, что пользователь стал жертвой некоей подделки пиратской, которая до сих пор не зарегистрирована и не поставлена на учёт в Microsoft. Отчего лишена возможности получать качественные и доступные обновления.
Windows не удается подключиться к сети Wi-Fi: настройка роутера
Часто не удается подключиться к сети Windows 10 по одной простой причине – роутер принимает неподходящие параметры для раздачи сети, так маршрутизатор может перейти на 12 или 13 канал, а он не всегда доступен, поэтому следует изменить. Также тип шифрования и ключ могут препятствовать подключению.
Прежде всего следует перезапустить роутер, а лучше несколько раз и проверить, возможно всё заработает самостоятельно.
Иначе следует изменить канал вручную или сбросить настройки к заводским. Сброс настроек рассматривать не будем, так как уже есть достаточно полная инструкция.
Выбрать канал – это нелегкая процедура, особенно в многоквартирных домах, в которых живет большинство. Нагрузка на каналы создается приличная, из-за этого они забиваются и покрытие ослабевает. Можно методом тыка перебирать каналы и проверять наличие результата, или воспользоваться специальными программами – WiFiInfoView или inSSIDer, которые предоставляют нужную информацию. После определения свободного канала, его остается только заменить:
- Перейти по адресу 192.168.1.1 в браузере;
- Далее клик на «Wireless»;
- Выбрать «Wireless Settings»;
- Убрать значение «Auto» заменив на ручной выбор;
- В выпадающем списке «Chanel» выбрать подходящий вариант.
Инструкция составлена на примере TP-link, но подойдет для большинства моделей, в крайнем случае, меню интуитивно понятно, не потеряетесь. Обычно устанавливаются первые 6 каналов, из-за этого они достаточно загружены, оптимально установить с 8 по 11.
Как исправить WiFi после обновления Windows 10
Прежде чем приступить к выполнению этого пошагового руководства, необходимо принять во внимание, что проблема может быть вызвана устаревшим драйвером. Поэтому мы рекомендуем вам загрузить этот инструмент (на 100% безопасный и протестированный нами) для автоматического обновления всех ваших драйверов.
1. Отключить IPv6
- Щелкните левой кнопкой мыши или нажмите на значок WiFi, который вы видите в нижней правой части экрана.
- Щелкните левой кнопкой мыши или нажмите на «Открыть центр управления сетями и общим доступом».
- Теперь перед вами должно появиться окно «Центр управления сетями и общим доступом».
- Щелкните левой кнопкой мыши или коснитесь ссылки «Изменить настройки адаптера», расположенной на левой боковой панели окна «Центр управления сетями и общим доступом».
- Найдите соединение с Интернетом, которое у вас есть, и щелкните по нему правой кнопкой мыши или просто нажмите, если используете устройство с сенсорным экраном.
- В появившемся меню вам нужно будет щелкнуть левой кнопкой мыши на свойствах.
- В верхней части окна свойств вам нужно будет щелкнуть левой кнопкой мыши или нажать на вкладку «Сеть».
- Найдите опцию IPv6.
- Снимите флажок с опции IPv6.
- Щелкните левой кнопкой мыши или нажмите кнопку «ОК», чтобы закрыть окно.
ОТНОСИТЕЛЬНО: 3 лучших ПО для повышения уровня сигнала Wi-Fi для Windows 10, 7
2. Разрешить ПК отключить беспроводной адаптер
- Щелкните правой кнопкой мыши или удерживайте нажатой иконку «Этот компьютер».
- Щелкните левой кнопкой мыши или нажмите на «Свойства» функцию из меню, которое отображается.
- Щелкните левой кнопкой мыши или коснитесь ссылки «Диспетчер устройств», расположенной на левой боковой панели.
- Теперь перед вами должно появиться окно «Диспетчер устройств».
- На левой боковой панели вам нужно найти и развернуть значок «Сетевые адаптеры».
- Найдите в списке свой беспроводной адаптер и дважды щелкните его или щелкните правой кнопкой мыши и перейдите в «Свойства».
- Щелкните левой кнопкой мыши или коснитесь вкладки «Управление питанием», расположенной в верхней части этого окна.
- Снимите флажок «Разрешить компьютеру выключать это устройство»
- Щелкните левой кнопкой мыши или нажмите на кнопку «ОК», чтобы сохранить изменения здесь.
- Закройте все окна, которые вы открыли до сих пор.
3. Измените настройки питания
- Нажмите и удерживайте кнопку «Windows» и кнопку «X».
- Щелкните левой кнопкой мыши или коснитесь функции «Панель управления», присутствующей в меню.
- В окне панели управления щелкните левой кнопкой мыши функцию «Маленькие значки».
- Найдите «Power Options» и дважды щелкните или дважды нажмите на него, чтобы развернуть его.
- Щелкните левой кнопкой мыши или коснитесь функции «Изменить настройки плана (для выбранного плана электропитания)».
- В нижней части этого окна щелкните левой кнопкой мыши или нажмите «Изменить дополнительные параметры питания»
- Теперь щелкните левой кнопкой мыши или нажмите «Настройки беспроводного адаптера», чтобы развернуть его.
- Перейдите в режим энергосбережения.
- В режиме энергосбережения выберите функцию «Максимальная производительность».
- Щелкните левой кнопкой мыши или нажмите кнопку «ОК», чтобы сохранить изменения.
- Закройте окна, которые вы открыли до сих пор.
- Перезагрузите операционную систему Windows 10.
- После запуска устройства проверьте, правильно ли работает ваше интернет-соединение.
4.Запустите Интернет устранения неполадок
Еще один быстрый способ исправить проблемы с подключением к Wi-Fi после обновлений Windows 10 – запустить средство устранения неполадок с Интернетом. Для этого перейдите в Настройки> Обновление и безопасность> Устранение неполадок> выберите и запустите инструмент, как показано на скриншоте ниже.
И теперь вы можете пользоваться Интернетом по своему усмотрению, потому что, следуя приведенным выше инструкциям, вы снова подключились к Интернету через WiFi на своем компьютере с Windows 10. Если у вас есть дополнительные вопросы, связанные с этой темой, вы можете написать нам в разделе комментариев ниже, и я помогу вам как можно скорее.
Ручной анализ настроек адресов
К сожалению, не всегда в автоматическом режиме успешно удается восстановить подключение. Чтобы вручную посмотреть и откорректировать настройки ай-пи, надо сделать всего несколько последовательных шагов:
- Одновременно клацнуть по «Win» и «R»;
- Далее в отобразившемся меню напечатать «ncpa.cpl»;
- Щелкнуть «Ввод»;
- Вызвать контекстное меню от интересующего соединения и кликнуть «Свойства»;
- Снять отметку с «TCP/IPv6»;
- Выделить строчку «Протокол интернета версии 4»;
- Кликнуть кнопку «Свойства»;
- Для основного количества поставщиков Internet необходимо устанавливать получение адресов в автоматическом режиме;
- Указать ДНС-сервера «8.8.8.8», «8.8.4.4»;
- В случае, когда используется беспроводной маршрутизатор, то самостоятельно присвоить ай-пи. Рекомендуется указать такой же, как у маршрутизатора, лишь сменить заключительную цифру.




























