Как настроить семейный доступ на iphone
Как настроить семейный доступ на iphone — детально расскажем в статье ниже. Эта полезная опция окажется полезной каждому.
На любом айфоне есть опция «Семейный доступ». Что за опция такая и зачем она нужна? Она позволяет объединить несколько аккаунтов, принадлежащих разным пользователям, в один. Благодаря такой функции не придется переплачивать за покупку одного и того же фильма на разных устройствах, все приобретения в интернете можно будет проводить только через один аккаунт – Организатора, и только с его карты будут списываться деньги.
Также такая функция очень полезна, если несколько членов семьи проходят онлайн-обучение с одного аккаунта, как например одни из онлайн курсов на сайте xalturka.ru.
Функции iphone в этом случае универсальны. Достаточно кому-нибудь одному из подключенных к семейному доступу купить нужное приложение, как оно будет доступно и остальным. Очень удобно и экономично. Кроме этого, можно получить подписку на музыку, полный объем хранилища на облаке.
Как настроить семейный доступ на iphone
Что делать, чтобы настроить опцию
Настройка iphone кажется сложной только на первый взгляд. Все достаточно легко и просто. Для начала всем, кто желает подсоединиться к «Семье», нужно установить на собственном устройстве персональный Apple ID, если такового еще нет. Теперь главному аккаунту, с коего и будут сниматься средства, необходимо попасть в раздел настроек на своем iPhone.
Далее зайти в свой аккаунт, найти опцию по настройке семейного доступа. Найти кнопку «начать работу», дать согласие на предлагаемые условия. Теперь можно отобрать желаемый сервис, коим хотите пользоваться: доступы к покупкам, к хранилищу данных на отдельном сервисе или подписки на музыку и другие приложения. Все – теперь остается только прибавить аккаунты других аккаунтов группы и установить права для них.
Как настроить семейный доступ на iphone. Достоинства приложения
Если кто-то из подключенных аккаунтов группы решит купить новое приложение, то Организатору придет оповещение об этом. С его счета, в случае одобрения им покупки, спишутся средства, а приложение станет доступно для всех остальных аккаунтов из «Семейного доступа». Это очень удобно, особенно, если в семье есть подростки, которые, порой, не понимают, на что именно тратят деньги. Таким простым способом, их можно контролировать, а также следить за тем контентом, которым они пользуются.
Организатор сможет легко следить за покупками в интернете, контролировать траты, общий бюджет, а также позволит сделать собственную библиотеку, где будет собрано множество интересных и любимых фильмов, игр и т. д.
Теперь вы знаете как настроить семейный доступ на iphone. Все члены семьи без труда смогут делиться своими данными, картинками и видео, не придется тратить средства на установку одной и той же функции, приложения или игры на имеющиеся в доме смартфоны. «Семейный доступ» – очень удобная и полезная функция.
как настроить, отключить, что делать, если не работает
Если в вашей семье есть несколько человек, пользующихся Apple-устройствами, то лучшим решением станет активировать функцию «Семейный доступ» и подключить к ней всех членов семьи, чтобы получить определённые бонусы. Также этой услугой могут пользоваться не только семейные люди, но и друзья, коллеги, чтобы получить доступ к новым возможностям.
Плюсы функции «Семейный доступ»
Включив «Семейный доступ» и, указав в нем Apple ID ваших родственников, друзей, знакомых, вы сможете синхронизировать все совершаемые покупки на не более чем шести устройствам. То есть, вы сможете пользоваться общими купленными приложения, играми, музыкой, фильмами и другим развлекательным контентом. Также для пользователей функции «Семейный доступ» часто предоставляются скидки в официальных магазинах. Например, в Apple Music вы можете приобрести семейную подписку, которая обойдется гораздо дешевле, чем в том случае, если бы вы оплачивали ее для каждого айфона и айпада отдельно.
Программа «Семейный доступ» дает доступ еще к нескольким функциям:
- Можно вести общий календарь, размещая в нем необходимые заметки, и быстро обмениваться только что сделанными фотографиями.
- Появляется возможность отследить в реальном времени месторасположение всех членов семейной группы.
Как включить, отключить и настроить Family Sharing на айфоне или айпаде
Выполнить все необходимые манипуляции с настройками семейного доступа можно прямо с вашего Apple-устройства, пройдя следующие шаги:
- Откройте приложение «Настройки».
Открываем настройки
- Перейдите к разделу iCloud.
Открываем раздел iCloud
- Нажмите кнопку «Настроить семейный доступ».
Нажимаем кнопку «Настроить семейный доступ»
- Пропускаем приветствие, нажав кнопку «Продолжить».
Нажимаем кнопку «Продолжить»
- Перейдите к настройкам, нажав кнопку «Начать работу».
Нажимаем кнопку «Начать работу»
- Выберите один из доступных способов оплаты, чтобы приобрести статус родителя в семейной группе.
Выбираем способ оплаты
- Укажите платежные реквизиты, с которых будут совершаться все покупки. При попытке приобрести какой-либо товар с устройства, принадлежащего ребенку, вы получите уведомление, в котором спросят ваше согласие на оплату купленного продукта.
Привязываем карту
- Чтобы включить или отключить определенному члену семьи необходимость вашего разрешения на покупку, нажмите на его Apple ID и выберите один из предложенных вариантов.
Выбираем: нужно ли спрашивать ваше разрешение, чтобы купить продукт, или нет
- Нажмите кнопку «Добавить члена семьи».
Нажимаем кнопку «Добавить члена семьи»
- Введите уникальный Apple ID ребенка, чтобы добавить его к семейной группе.
Вводим Apple ID ребенка
- Если вы хотите добавить родителя или опекуна, то внесите его в семейную группу, а после нажмите на его Apple ID и включите параметр «Родитель/опекун». Имея этот статус, человек получить возможность одобрять или отклонять покупки детей.
Выдаем статус родителя или опекуна
- Включите функцию «Делиться геопозицией», если хотите включить функцию «Найти iPhone», позволяющую следить за месторасположением устройств, находящихся в семейной группе.
Включаем функцию «Делиться геопозицией»
- Если вы не хотите делиться совершенными покупками с остальными членами семейного доступа, то отключите функцию «Делиться покупками» в вашем профиле.
Отключаем функцию «Делиться покупками»
- Чтобы удалить члена семьи из семейного доступа, нажмите на его Apple ID, а после выберите вариант «Удалить».
Удаляем человеке из семейной группы
- Если вы хотите полностью распустить семейную группу, то нажмите в настройках семейного доступа нажмите на свой Apple ID и нажмите кнопку «Закрыть семейный доступ». Все купленные во время использования семейного доступа приложения, игры, песни и другие файлы будут удалены с устройства. Все файлы, полученные до активации функции, останутся на телефоне. Вы больше не сможете пользоваться общим календарем и определять месторасположение устройств семейства.
Распускаем семейную группу
Функция «Семейный доступ» — безусловно, очень полезна, так как позволяет сэкономить приличное количество денег и использовать другие полезные дополнения, такие как определение месторасположения и общий календарь. Вы можете добавить в свою семейную группу до шести устройств одновременно, назначить опекунов и родителей или добавить способ оплаты, чтобы самому стать родителем. В любой момент вы можете исключить одного из членов семьи из группы или отключить использование семейного доступа полностью.
Как пользоваться функцией Гид-доступ на iPhone?
Стандартная функция Гид-доступ в iPhone знакома далеко не всем пользователям, но польза ее неоспорима. Представьте, что у вас попросили смартфон на некоторое время, например, для того чтобы позвонить или посмотреть фотографии. Вы, естественно, не хотите, чтобы ваши личные данные из других приложений оказались у всех на виду. Благодаря использованию функции Гид-доступ вы можете заблокировать выбранное приложение на экране устройства, не дав «гостям» перейти в другие приложения.
В Cydia, имеются схожие твики, позволяющие заблокировать открытое приложение на экране iPhone. Но реализовать подобное можно и без необходимости делать джейлбрейк устройства, используя стандартную функцию Гид-доступ. Настраивается она очень просто.
Шаг 1. Перейдите в меню Настройки на своем iPhone
Шаг 2. Выберите пункт Основные -> Универсальный доступ
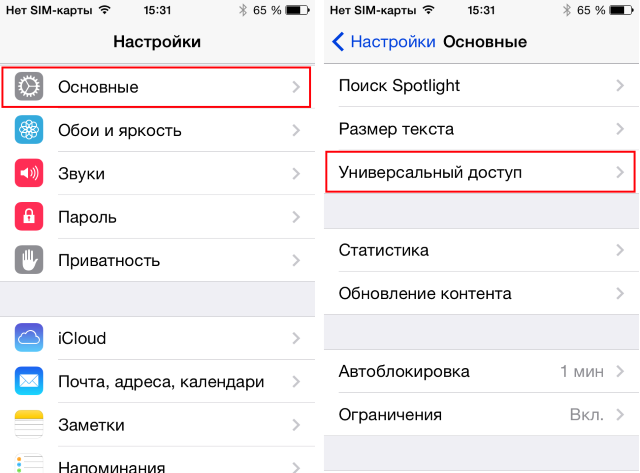 Шаг 3. Пролистайте вниз до раздела Процесс обучения нажмите на раздел Гид-доступ
Шаг 3. Пролистайте вниз до раздела Процесс обучения нажмите на раздел Гид-доступ
Шаг 4. Активируйте переключатель Гид-доступ
Шаг 5. Установите пароль, который будет необходим для выхода из ограниченного режима
Внимание! Пароль лучше поставить запоминающийся, так как в ином случае вы можете оказаться заложником своей же системы защиты
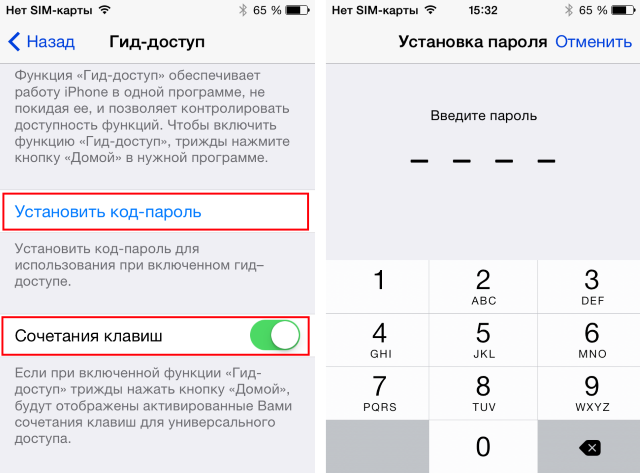
Шаг 6. Активируйте переключатель Сочетания клавиш
Функция Гид-доступ активирована, осталось только научиться ею пользоваться. Здесь нет ничего сложного — вам нужно всего лишь осуществить тройное нажатие кнопки Домой, находясь в приложении, которое вы хотите оставить заблокированным на экране. Обязательно протестируйте работу функции.
После активации функции Гид-доступ, вы не сможете выйти из приложения до тех пор, пока не осуществите повторное тройное нажатие кнопки Домой — система уведомит вас об этом специальным сообщением. Однако и после нажатия, вам будет необходимо ввести пароль, который вы устанавливали ранее. Таким образом, все ваши личные данные будут сохранены, а любопытным друзьям или второй половинке придется поверить в «непонятную ошибку», случившуюся с вашим iPhone.
(c) Михайленко Сергей, apple-iphone.ru
Семейный доступ. Делитесь интересным с любимыми.
Функция «Семейный доступ» позволяет семье до шести человек использовать одну подписку на Apple Music, Apple TV+ и Apple Arcade. Кроме того, можно вместе пользоваться покупками из iTunes, приложения «Книги» и App Store, общим пространством в iCloud и семейным фотоальбомом. А ещё можно помочь друг другу искать потерявшиеся устройства.
Всё легко настроить.
Создайте группу Семейного доступа, пригласите в неё участников и дружите онлайн.
Всех легко собрать.
Один из взрослых членов семьи — организатор — приглашает всех в группу и решает, какие возможности будут доступны участникам младше 13 лет. 1 Как только приглашение принято, функция «Семейный доступ» настраивается на всех устройствах автоматически. После этого участники группы выбирают сервисы и ресурсы, которыми они будут пользоваться вместе.
Скучно не будет.
Музыка, фильмы, телепередачи, игры — в развлекательных сервисах Apple интересный контент найдётся для каждого. А с функцией «Семейный доступ» все участники группы смогут пользоваться одной подпиской. Каждый из участников заходит в сервис со своим Apple ID. Поэтому видит контент, избранные материалы и рекомендации, предназначенные для него лично, а не для всей семьи.
Apple Arcade
Неограниченный доступ более чем к 100 играм. Без рекламы и встроенных покупок.
Поделитесь местом в хранилище iCloud со своими близкими.
Все участники группы могут пользоваться общим пространством в iCloud и видеть, кто сколько места использует для своих фото, видео и файлов. При этом доступа к файлам и документам друг друга у членов семьи не будет. А если понадобится больше пространства, можно в любой момент перейти на подписку более высокого уровня.
- 200 ГБ 149 руб. в месяц Можно пользоваться всей семьёй
- 2 ТБ 599 руб. в месяц Можно пользоваться всей семьёй
Все семейные покупки на устройствах всей семьи.
После настройки Семейного доступа любой из членов семьи может поделиться купленными песнями, альбомами, фильмами, сериалами, книгами и приложениями, и они мгновенно станут доступны остальным участникам группы. Новый контент появляется у каждого во вкладке «Покупки» — в Книгах, App Store и iTunes. Чтобы скачать приложение или файл, послушать музыку или посмотреть контент из коллекции другого члена семьи, достаточно выбрать его имя в списке. Остальные участники семейной группы точно так же смогут пользоваться и вашей коллекцией. Можно ограничить доступ к отдельным покупкам, просто скрыв их от других.
- Музыка
- Фильмы
- Книги
- Приложения
Делать покупки легко. Ещё легче их контролировать.
После настройки Семейного доступа все новые покупки в Книгах и App Store оплачивает организатор. Он же может установить правила для детей. Если включить функцию «Попросить купить», организатор будет получать уведомления о том, что хочет купить ребёнок. И сможет решить — одобрить или отклонить покупку. Правила будут действовать для платного и бесплатного контента.
Вы сразу об этом узнаёте.
Вам придёт уведомление, и вы сможете принять или отклонить запрос.
Следите за тем, как дети используют устройства.
Функция «Экранное время» показывает, сколько времени ваши дети проводят в приложениях, на сайтах и со своими устройствами в целом. Используя Экранное время вместе с функцией «Семейный доступ», вы будете получать отчёты о действиях детей и сможете прямо со своего устройства ограничивать время, которое они проводят в определённых приложениях. Роль родителя можно назначить и другому участнику группы Семейного доступа, чтобы вы оба в любой момент могли проверить, не слишком ли долго ребёнок пользуется устройством.
Находите друг друга. И свои устройства.
Приложение «Локатор» позволяет участникам группы Семейного доступа видеть передвижения друг друга. Это очень удобно, если вы, например, встречаетесь всей семьёй в большом магазине или хотите знать, вернулись ли дети из школы. Просто отправьте родным предложение поделиться геопозицией. А если кто-то из членов семьи потеряет устройство, участники группы помогут его найти, даже если оно не подключено к сети.
Когда функция «Семейный доступ» включена, в приложении «Фото» на устройствах всех участников группы автоматически появляется общий альбом. Ваши близкие могут в любое время добавлять в него фотографии и видео, оставлять комментарии и получать уведомления, если появится что‑то новое. Функция «Семейный доступ» также позволяет создать общий календарь, который вы можете просматривать и изменять все вместе, получая при этом уведомления. Кроме того, участники группы могут воспользоваться приложением «Напоминания», чтобы предупредить о времени и месте встречи всю семью сразу. Теперь никто не забудет о совместном походе в кино, ужине или поездке на дачу.
Как включить гид доступ на андроид?
Гид-доступ активируется в основных настройках во вкладке «Универсальный доступ». В открывшемся меню можно активировать или отключить функцию, установить способы разблокировки и сигналы оповещения. Запустите приложение, которое вы хотите сделать доступным для гостя, и трижды нажмите кнопку «домой».
Как войти в гостевом режиме?
Как перейти в гостевой режим
- Откройте браузер Chrome на компьютере.
- В правом верхнем углу экрана нажмите на изображение профиля .
- Выберите Гость.
Как включить гостевой режим на Samsung?
Как настроить гостевой режим на Android?
- Зайдите в Настройки – Пользователи и аккаунты – Пользователи, выберите «Добавить гостя».
- Система предложит сразу переключиться на новый режим.
Как включить гид доступ на айпаде?
- Откройте «Настройки» > «Универсальный доступ» > «Гид-доступ» и включите параметр «Гид-доступ».
- Настройте один из указанных ниже параметров. Настройки код-пароля. Коснитесь «Задать код‑пароль гид‑доступа», затем введите код-пароль.
Что такое гость в телефоне?
Гостевой режим на андроид смартфоне заблокирует доступ к вашей электронной почте и приложениям, а также исключит возможность просмотра тех материалов, которые связаны с вашим аккаунтом (например, скачанных файлов и фотографий). Добавить в режиме «Гость» нового пользователя тоже сможет только владелец смартфона.
Как включить гостевой режим на телефоне?
Включить гостевой режим Android очень просто.
- Перейдите в «Настройки» > «Система» > «Дополнительно» > «Несколько пользователей» и включите несколько пользователей, если он еще не включен. …
- Нажмите «Добавить гостя» или «Гость» (в зависимости от того, что вы видите), чтобы переключиться в гостевой режим.
Что такое гостевой режим на андроид?
Гостевой режим – это отдельный профиль на Android, который можно запустить параллельно основному и настроить совершенно иначе. … В нижней части экрана нажмите на иконку профиля – это перенесёт вас в настройки смартфона.
Что такое гостевой аккаунт?
Гостевой аккаунт полностью функционален и позволяет вам играть в игру. … Однако он имеет небольшие ограничения. Помните, что гостевой аккаунт хранит всю информацию на устройстве пользователя, поэтому она может быть безвозвратно потеряна, если с устройством что-нибудь случится.
Как удалить аккаунт гостя на андроид?
Войдите в гостевую учетную запись, а затем в настройках -> пользователи -> удалить гостевого пользователя. После перезагрузки опция создания нового пользователя или входа в систему в качестве гостя больше не доступна на экране блокировки.
Как создать гостевую учетную запись?
Как правильно создать так называемый «гостевой» профиль? Для начала, перейдите в пуск-параметры-учетные записи. Переключите ее на локальную учетную запись, с помощью пункта «Вместо этого, использовать Локальную учетную запись». Далее, заходите заново пуск-параметры-учетные записи.
Как включить гид доступ?
Как включить «Гид-доступ»
- Откройте «Настройки» > «Основные».
- Перейдите в «Универсальный доступ», пролистайте в самый низ > «Гид-доступ».
- Активируйте «Гид-доступ».
Как разблокировать гид доступ на айфон?
На iPhone с кнопкой «Домой». Дважды нажмите кнопку «Домой», затем разблокируйте устройство с помощью Touch ID (если включено). Также можно трижды нажать кнопку «Домой» и ввести код-пароль Гид-доступа.
Как выключить гид доступ на айфоне если забыл пароль?
Подключите ваше устройство к компьютеру, удерживая верхнюю кнопку. Держите верхнюю кнопку, пока не появится восстановления экран. iPhone 7 и iPhone 7 плюс: нажмите и удерживайте боковую кнопку, пока индикатор питания от ползунка. Перетащите ползунок, чтобы выключить устройство.
Как отключить гостевой режим на телефоне?
Затем в группе настроек «Пользователи» посмотрите установлена ли галочка «Разрешить просмотр в гостевом режиме ». Если она есть, то режим гостя у вас включен. Для того, чтобы отключить его вам достаточно просто снять эту галочку.
Как удалить учетную запись гостя?
В принципе, для отключения учетной записи можно воспользоваться командой net user.
- Откройте меню Пуск, Все программы, Стандартные.
- Нажмите правой кнопкой по Командная строка и выберите Запуск от имени администратора.
- Введите команду net user Гость /active:no.
Как отключить гостевой режим в хроме?
Чтобы отключить гостевой режим, снимите флажок Разрешить вход в гостевом режиме.…Включение и выключение режима гостя
Особенности настройки точки доступа для разных версий iPhone
Подключение iPhone к компьютеру и ноутбуку без кабеля через вай-фай
Разные версии айфона имеют свои особенности в настраивании hotspot.
iPhone 4 и 4s
Как же включить точку доступа на Айфоне 4? Инструкция:
- Открыть «Настройки» и выбрать «Основные».
- Выбрать «Сеть».
- Нажать «Личная точка доступа».
- Сдвинуть рычаг включения.
- Выбрать «Включить Wi-Fi и Bluetooth».
iPhone 5 и 5s
Инструкция:
- Посетить «Настройки».
- Выбрать «Сотовая связь».
- Запустить функцию «Режим модема».
- Включить функцию «Bluetooth», если потребуется.
iPhone 7
Чтобы активировать функцию на Айфоне 7 (7 plus), потребуется:
- Кликнуть «Настройки», затем — «Сотовая связь».
- Щелкнуть «Параметры данных», потом -«Сотовая сеть передачи данных».
- Пролистать вниз страницы до настроек режима модема.
- Ввести в строку «APN» данные, которые пришлет оператор.
После введения полученных данных нужно:
- Вернуться в меню настроек.
- Найти функцию «Режим модема», которая должна появиться и включаться.
- При неудачном выполнении перезагрузить устройство, повторить процедуру заново.
iPhone 8
Инструкция:
- Посетить «Настройки».
-
Выбрать «Сотовая связь».
- Найти в нем «Передача данных».
- Войти во вкладку «Режим модема», где появится APN, пользовательское имя и пароль для раздачи сотовых данных.
Объясните особенности Apple Family Sharing
После создания группы семейного доступа вы увидите множество различных функций и услуг, которые можно настроить для использования. Поначалу это множество вариантов может показаться немного ошеломляющим, поэтому мы объяснили каждую функцию Family Sharing ниже.
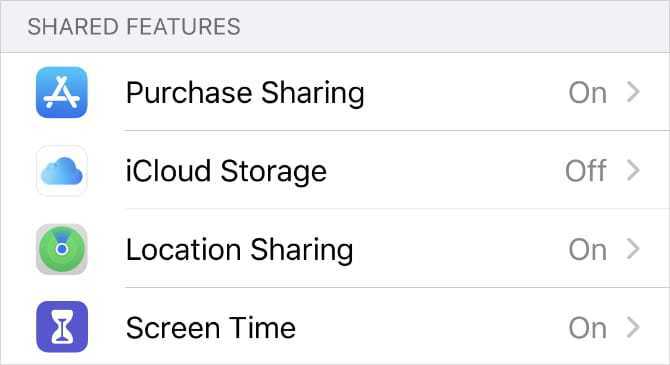
Делитесь покупками
Если вы хотите делиться приложениями, фильмами, телешоу, песнями и книгами со своей группой Family Sharing, вам нужно включить «Делитесь покупками. При этом организатор семьи должен согласиться оплачивать любые будущие покупки, сделанные отдельными лицами в группе Family Sharing.
Члены семьи по-прежнему будут иметь свои покупки после выхода из группы семейного доступа, даже если организатор семьи изначально оплатил покупку.
Чтобы просмотреть чужие покупки, откройте приложение App Store или iTunes и перейдите на страницу «Покупки». Вы должны увидеть имена каждого из членов вашей семьи; Щелкните любой, чтобы просмотреть или загрузить их покупки.
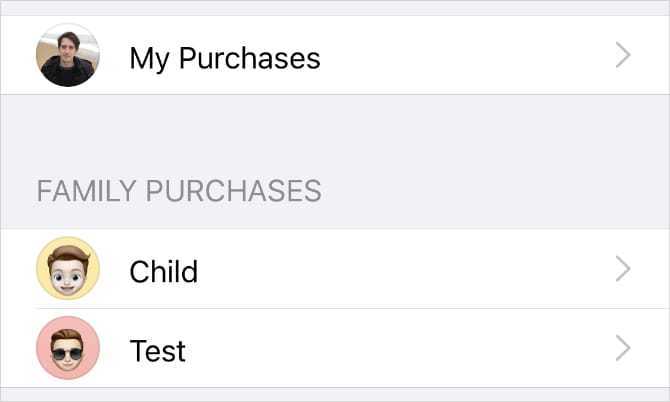
характерная черта «Делитесь покупкамиУ вашей семьи есть доступ ко всему, что вы ранее купили или скачали, даже если вы сделали это до присоединения к группе Family Sharing. Если вы хотите скрыть определенную покупку от своей семьи, выберите эту покупку и решите скрыть ее.
хранилище iCloud
Apple предлагает 5 ГБ бесплатного хранилища для всех, чтобы использовать их со своей учетной записью Apple ID. Каждый член семьи может решить расширить свое хранилище за небольшую ежемесячную плату, или вы можете использовать один тарифный план для всей группы Family Sharing.
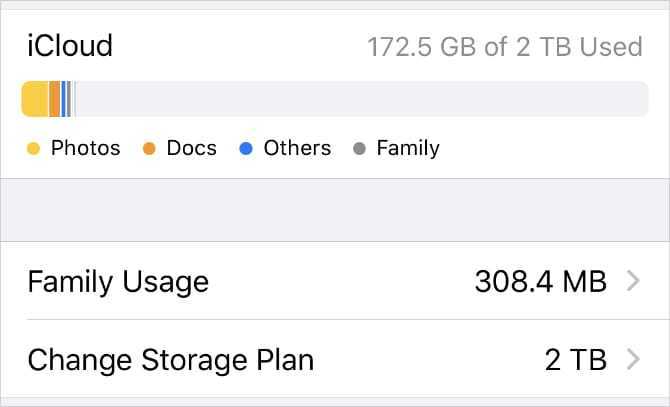
Чтобы поделиться хранилищем iCloud с помощью Family Sharing, вам потребуется 200 ГБ или 2 ТБ. Когда член семьи решает поделиться хранилищем iCloud, Apple не добавляет бесплатные 5 ГБ в общий план.
Поделитесь своим географическим положением
Когда функция включенаПоделиться местоположениемВ разделе «Семейный доступ» вы можете использовать приложение «Найти меня» на своем iPhone, iPad или Mac, чтобы узнать, где находятся другие члены семьи. Вы также можете использовать Find My, чтобы найти Утерянные устройства Apple для членов вашей семьи.
Каждый член семьи может выбрать, хочет ли он поделиться своим местоположением, в настройках Семейного доступа на своем устройстве.
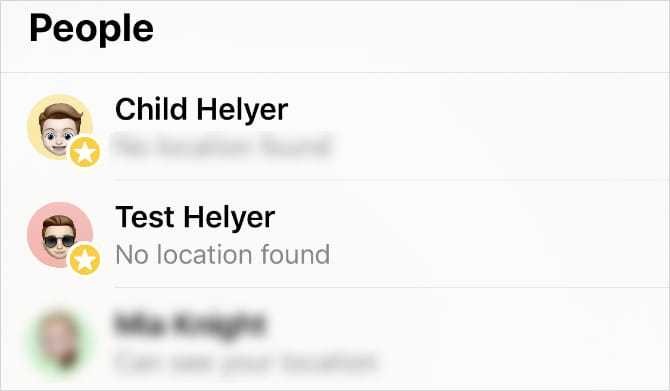
Вы должны быть осторожны с этой настройкой. Когда функция включенаПоделитесь своим географическим положением”, Любой член вашей группы семейного доступа может использовать приложение« Найти меня », чтобы удаленно определить, что одно из ваших устройств было потеряно или стерто.
Срок использования устройства
запустить «Срок использования устройстваДля наблюдения за детьми в вашей группе семейного доступа, которым не исполнилось 18 лет. Вы можете установить Пределы приложений وПределы связи وВремя простоя وОграничить контент и конфиденциальность на устройствах ваших детей.
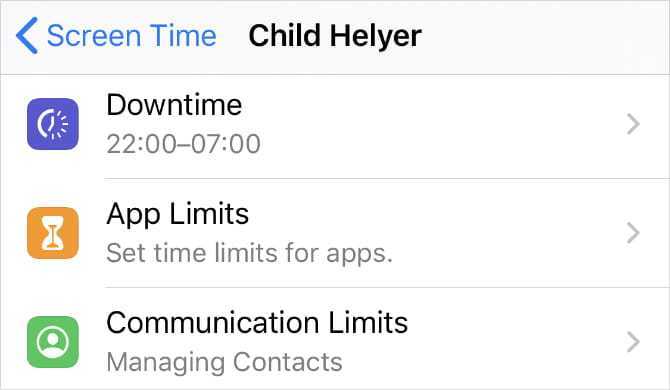
Семейный доступ также позволяет просматривать регулярные отчеты об использовании устройства, чтобы вы могли отслеживать, как часто ваши дети используют телефон.
Apple Music, телеканалы, Apple Arcade и Apple News +
Apple теперь предлагает множество различных услуг по подписке. За исключением Apple Music (для которой требуется семейный тариф), вы можете поделиться любой из этих подписок со своей группой семейного доступа без дополнительной платы.
Например, если вы подписаны на Apple Arcade, все остальные участники вашей группы Family Sharing могут получить доступ к играм Apple Arcade без необходимости оформлять подписку.
Чтобы поделиться Apple Music, вам придется заплатить немного больше, чтобы получить семейный план. Однако это все же более дешевый вариант, чем индивидуальная оплата.
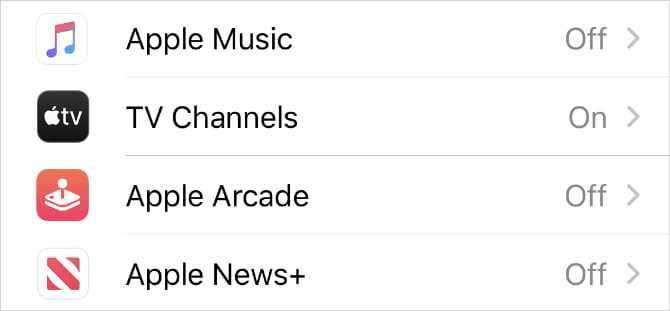
Основные возможности семейного доступа от Apple
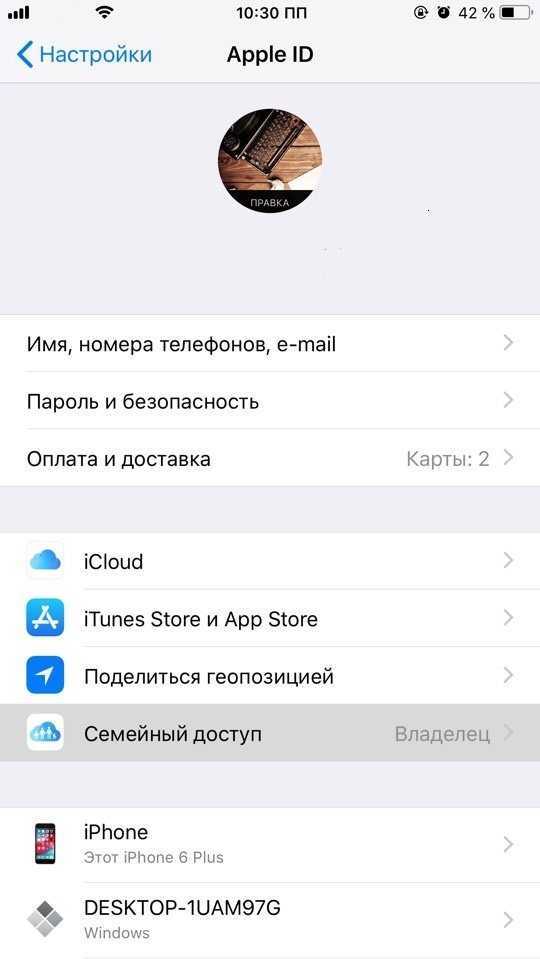
Теперь стоит разобраться с основными преимуществами данного сервиса. Далее приведен их подробный перечень.
- Подключившись к системе общего доступа, связанные аккаунты получают возможность пользоваться функцией Family Photo Stream. Она обеспечивает возможность обмена фотографиями между всеми членами семьи.
- Еще одним преимуществом семейного доступа Apple является оперативная синхронизация календаря между всеми девайсами, которые входят в связку. Таким образом взрослый пользователь может контролировать распорядок дня, отмеченный в приложении ребенка. Также он может вносить туда различные изменения, при этом не находясь поблизости, и создавать общие оповещения, которые будут работать на всех привязанных устройствах.
- После того как вы настроите семейный доступ Apple, вы сможете передавать между устройствами приложения, купленные в App Store, музыку и фильмы из iTunes Store, приобретенные в библиотеку книги.
- Вы можете осуществить приобретение подписки Apple Music для всей семьи. Таким образом, оплатив ее всего один раз, вы позволите каждому привязанному аккаунту получить бесплатный и неограниченный доступ к масштабной медиатеке.
- Весьма полезной является уже упоминаемая ранее функция запроса на разрешение о приобретении какого-либо программного обеспечения.
Еще одной полезной функцией является контроль за местоположением владельца смартфона, который подключен к семейному доступу Apple. Делается это довольно просто:
- — запустите встроенное программное обеспечение с именем «Сообщения»;
- — отыщите контакт, чье местонахождение хотите узнать, и нажмите на кнопку подробной информации о нем;
- — далее на экране появится карта, где будут отображены все устройства, которые находятся в связке. Но есть тут и минус. Отслеживание геопозиции происходит без предупреждения. Это значит, что слежка может вестись в тайне. Следовательно, это не только может испортить отношения, но также поможет отследить владельца устройства в случае взлома Apple Id.
Активируем инкогнито на ПК версии Safari
Существует два способа активировать эту функцию.
Первый способ – нажав сочетание горячих клавиш:
Чтобы закончить серфинг сайтов в таком положении – достаточно просто закрыть вкладку и открыть заново браузер. Когда он будет открыт повторно и без горячий комбинации – все данные, которые будут записаны в период его работы будут сохраняться в историю, заполнение форм и в список скачанных материалов кэша и файлов.
Второй вариант стандартный и выполняется он следующим способом:
Чтобы отключить эту функцию, просто закройте все сайты открыты через приват и повторное открытие программы запустит Сафари в привычном состоянии.
В более старых версиях для возврата в общедоступное положение – необходимо зайти заново в настройки и выключить активную вкладку «Приватный режим».
Приложения, с помощью которых можно настроить родительский контроль на 6, 7, 11 и других версиях Айфона
Помимо стандартных функций iOS по ограничению, есть немало систем, которые устанавливаются отдельно и позволяют отслеживать активность вашего чада в сети.
Среди них:
- Приложение «Где мои дети» было разработано в России, позволяя отслеживать перемещение юных пользователей. Можно установить разрешённые границы, при пересечении которых приходит уведомление.
Более того, программа может работать на iPhone или на Андроид-смартфоне. Подойдёт даже Айпад. Цена составляет 990 руб. в год на 3 устройства. Установить софт можно как из AppStore, так и из Google Play.
- Kids360 — еще одно российское приложение. Данная утилита позволяет отслеживать местоположение, устанавливать расписание, следить за программами, быть на связи и предлагает другой функционал. Цена вопроса – от 169 до 1490 руб. за месячную и годовую подписку, соответственно. Скачать Kids360 можно здесь.
- Family Time — за 45 долларов, что приблизительно составляет 2,9 тыс. руб. за 3 устройства в год. Софт предлагает ряд уникальных функций. Например, он может отслеживать скорость автомобиля, если подросток уже имеет права.
Если установить лимит на 3 часа в сутки, то его можно «накопить». Например, сегодня заглянуть на пару минут, а завтра получить уже почти 6 часов. Скачать приложение можно тут.
- Qustodio — дорогая, но функциональная программа с большим количеством возможностей. Стоит 97 долларов 6,2 тыс. руб. в год за 10 устройств. Скачиваем ПО с этого ресурса.
Организация группы семейного доступа
Взрослый член семьи, выступающий как организатор семейного доступа, может настроить функцию «Семейный доступ» для группы со своего iPhone, iPad, iPod touch или компьютера Mac. Если включен общий доступ к покупкам, вам будет предложено подтвердить свое согласие оплачивать покупки приглашенных участников, а также наличие поддерживаемого способа оплаты. Возможные способы оплаты для функции «Семейный доступ», включая кредитные и дебетовые карты, перечислены в этой статье.*
На устройстве iPhone, iPad или iPod touch:
- Выберите «Настройки» > . В iOS 10.2 или более ранней версии выберите «Настройки» > iCloud.
- Если используется iOS 11 или более поздней версии, выберите первую службу, содержимым которой хотите делиться с семьей. Затем следуйте инструкциям, чтобы пригласить участников группы семейного доступа с помощью iMessage.
На компьютере Mac:
- Перейдите в меню Apple () > «Системные настройки» и щелкните «Семейный доступ». Если у вас ОС macOS Mojave или более ранней версии, перейдите в меню Apple () > «Системные настройки», затем щелкните значок iCloud.
- Следуйте инструкциям на экране.
Приглашение участников в группу семейного доступа
В группу семейного доступа можно добавить любого участника с идентификатором Apple ID при условии, что и вы, и этот участник используете ОС iOS 8 или более поздней версии либо OS X Yosemite или более поздней версии. Если у вас есть дети, выполните следующие действия, чтобы создать для них идентификаторы Apple ID и добавить в вашу группу. Чтобы добавить в группу участника, у которого уже есть Apple ID, выполните следующие действия.
На устройстве iPhone, iPad или iPod touch:
- Перейдите в раздел «Настройки» > > «Семейный доступ». В iOS 10.2 или более ранней версии перейдите в меню «Настройки» > iCloud > «Семья».
- Нажмите «Член семьи».
- Укажите имя или адрес электронной почты участника группы семейного доступа и следуйте инструкциям на экране.
- Если используется iOS 11 или более поздней версии, выберите, следует ли отправить приглашение через программу «Сообщения» или пригласить участника лично. После этого следуйте инструкциям на экране.
На компьютере Mac:
Если установлена ОС macOS Catalina:
- Перейдите в меню Apple () > «Системные настройки».
- Щелкните «Семейный доступ».
- Щелкните «Добавить члена семьи», затем следуйте инструкциям на экране.
Если установлена ОС macOS Mojave или более ранней версии:
- Перейдите в меню Apple > «Системные настройки», затем щелкните значок iCloud.
- Щелкните «Семейный доступ».
- Нажмите кнопку «Добавить члена семьи» (+), затем следуйте инструкциям на экране.
Если участник группы семейного доступа находится рядом, он может принять приглашение, введя свой пароль Apple ID на вашем устройстве. Вы также можете отправить приглашение участнику, чтобы он принял его на своем устройстве. Если в iTunes Store и App Store вы используете несколько идентификаторов Apple ID, можно отправить приглашение в группу для каждой из ваших учетных записей, чтобы открыть участникам общий доступ к покупкам, совершенным с использованием других идентификаторов Apple ID.
Проверка статуса отправленного приглашения
После отправки приглашения его статус можно проверить под именем приглашенного.
Затем выберите имя пользователя, статус приглашения которого требуется просмотреть. Если необходимо отправить приглашение повторно, выберите «Отправить приглашение снова».
Что нужно знать
Сделать семейный просмотр в Steam можно только для десяти устройств одновременно. При этом максимальное количество аккаунтов, которые получают доступ к библиотеке равно пяти. Работать аккаунты могут только на авторизованных устройствах!
Если вы решили открыть семейный доступ в Steam другу, вам необходимо знать несколько важных параметров:
- Можно делиться только библиотекой полностью – отдельные игры открыть не получится (все или ничего);
- Не все игры из библиотеки будут доступны сторонним аккаунтам – это касается контента, обладающего техническими ограничениями. Если для игры нужны дополнительные ключи, аккаунты или подписки, расшарить ее не получится;
- Одновременно пользоваться библиотекой нельзя – только один человек получает возможность играть.
Еще немного поговорим о том, как работает семейный доступ в Steam – столько всего необходимо учесть!
- Чтобы получить контент, необходимо находиться в сети – оффлайн играть не получится (для подключенных пользователей);
- Гость может получить дополнительный внутриигровой контент хозяина профиля, если у него нет основной игры (соответственно, нельзя приобретать дополнительный контент для игрушки, которой он не владеет);
- Получать, зарабатывать или приобретать внутриигровые предметы можно, но ими нельзя делиться – они остаются в собственности пользователя, получившего или приобретшего их;
- Для всех игр действуют региональные ограничения (если они были установлены разработчиком);
- Даже если правила платформы нарушает один из гостей, будет заблокирована вся библиотека – под действие санкций попадает и хозяин профиля.
Последнее правило напоминает – делиться контентом можно с теми, кому доверяешь! Не стоит открывать доступ всем подряд. Пора поговорить о том, как включить семейный доступ в Стиме!






























