Инструкция беспроводного наушника к iPhone
Теорию обсудили, теперь на практике поэтапно опишем, как подключить беспроводной наушник к айфону. Любопытно, что алгоритм подключения беспроводной гарнитуры является общим практически для всех устройств Apple и версий iPhone.
Порядок запуска:
- включаем наушники;
- активируем на них возможность подключения к ранее неизвестному устройству (обычно нажатием кнопки и удержанием более двух секунд);
- когда наушники становятся открыты для поиска, включаем питание.
- ожидаем мерцания синего индикатора.
Если индикатор мигать отказывается, используем специальную клавишу, на которой можно видеть обозначение Bluetooth. В отдельных случаях предстоит воспользоваться клавишей включения наушников. При этом, потребуется удержание указанной кнопки.
Важно: необходимо добиться от индикатора именно синего мигания
Смартфон не выполняет поиск подключенного устройства
Но бывают ситуации, когда даже после настройки смартфона подключиться к опции не получается. Стоит определить причину, почему Айфон не видит наушники через Блютуз.
Наушники не обнаружены
Для начала клиенту стоит проверить, заряжена ли гарнитура. Возможно, батарея села, поэтому сопряжение невозможно. Также следует узнать, подключился ли блютуз на наушниках. Опция обязательно должна быть активирована, иначе соединение установлено не будет. Также потребуется проверить работоспособность аксессуара. Возможно, проблема заключается в поломке гарнитуры.
Колонка не обнаружена
Правильно работающее устройство должно сразу находить новое подключение. Если этого не произошло, необходимо проверить расстояние между смартфоном и колонкой. Максимальный радиус подключения составляет 10 метров. Также рекомендуется проверить, активирована ли опция на аксессуаре. Если все условия выполнены, но поиск не дает результата, следует проверить работоспособность гаджета и колонки. Возможно, в устройстве произошла поломка.
Как настроить наушники на айфоне
Почему компьютер не видит айфон в Айтюнсе по USB
Настраивать обычно нужно только беспроводные наушники. Если они используются в первый раз, то необходимо убедиться, что на смартфоне установлена актуальная версия программного обеспечения. После следует выполнить такие действия:
- Перейти на экран «Домой».
- Открыть чехол с наушниками и расположить их рядом с телефоном.
- Дождаться появления анимации настройки на дисплее.
- Нажать «Подключить».
- В случае с Pro версией гарнитуры тщательно изучить все инструкции.
- Нажать «Готово».

Аксессуар может не подключаться из-за попадания влаги в корпус телефона
Важно! Если выполнен вход в iCloud, то наушники настроятся на работу с любыми поддерживаемыми устройствами, подключенными по Apple ID, в автоматическом режиме
Как устранить проблему?
Попытки подключения Bluetooth-наушников к смартфону могут быть безуспешными и по другим причинам. Случается, что пользователь все делает согласно инструкции от производителя и даже пытается провести сопряжение несколько раз, однако результата нет. Причиной может быть история подключения разных устройств к мобильнику. Все аксессуары, которые синхронизировались ранее, отображаются в истории.


В таком случае есть смысл использовать менеджер Bluetooth-подключений. Их задача заключается в усилении сигнала встроенного модуля и в ускорении обнаружения устройства, которое находится максимально близко к смартфону. В менеджере все устройства располагаются в порядке отделенности от гаджета. Это существенно упрощает задачу синхронизации.
Каждый производитель старается агитировать покупателей использовать смартфоны и гарнитуру именно их фирмы. Однако далеко не все пользователи поступают именно так ввиду различных факторов. Иногда проблема подключения кроется в самом смартфоне, в его специфике. Решить неполадку обычно довольно легко.


На IPhone
Гаджеты от Apple оснащены уникальной операционной системой, которая имеет свои особенности работы. Конечно, лучше всего IPhone работают в паре с наушниками от того же производителя, но и другие подключить вполне реально. Порядок подключения по Bluetooth-каналу выглядит определенным образом.
- В настройках телефона следует найти опцию для сопряжения, убедиться в ее активности. Если включить ее не получается, гаджет долго показывает крутящуюся шестеренку, то следует его перезапустить.
- Заряженные и включенные наушники следует расположить вблизи телефона. Максимальное расстояние не должно превышать 15 метров.
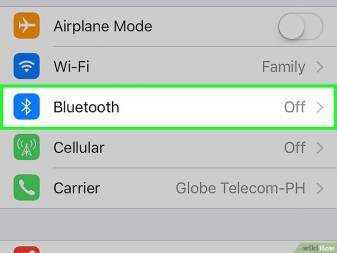

Если это все же не помогло произвести подключение, то причина может крыться в аппаратной несовместимости. Подробную консультацию можно получить исключительно в сервисном центре, который обслуживает клиентов Apple. Не исключено, что смартфон или наушники имеют какую-то техническую неисправность.
Разница в решении для iOS и для Андроид устройств
Процедура подключения гарнитуры на iPhone отличается только названиями разделов в настройках, в остальном процесс идентичен. Для сопряжения устройств достаточно включить блютуз на iPhone, запустить гарнитуру, затем поместить девайсы неподалеку друг от друга и включить режим поиска на устройстве. Когда iPhone обнаружит гарнитуру, для подключения необходимо нажать на строчку с названием наушников.
Справка! Если вы пользуетесь оригинальными AirPods, достаточно просто расположить их рядом с устройством, предварительно включив на нем Bluetooth, — сопряжение произойдет автоматически.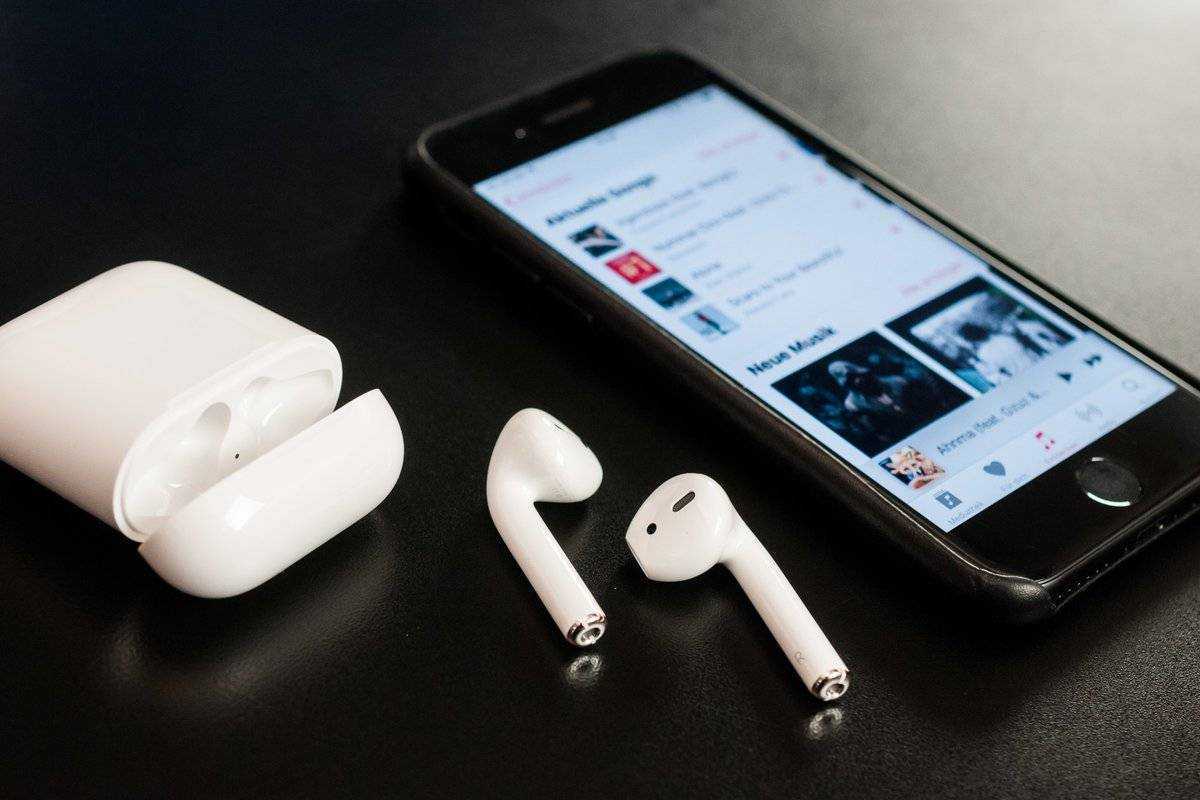
Однако, гарнитура для iPhone оснащена собственной операционной системой, поэтому решение проблем при невозможности сопряжения будет слегка отличаться. Например, при использовании оригинальных AirPods, их необходимо поместить в зарядный кейс и убедиться в достаточном количестве заряда, иначе наушники просто не подключатся.
Что делать, если беспроводные наушники на iOS не подключаются:
- Если гарнитура ранее была подключена к iOS или iPadOS, разорвите пару, перезагрузите наушники, а затем попробуйте подключить их еще раз.
- Выберите «Настройки» — «Bluetooth» — «Забыть устройство», а затем подключите гарнитуру заново.
- Проблема может быть в устаревшей прошивке: откройте «Настройки» — «Основные» — «Обновления ПО», и если файлы обновлений будут обнаружены, установите их.
- Уточните в инструкции к аксессуару, поддерживает ли он операционную систему iOS, а также проверьте, совпадают ли версии Bluetooth на девайсах.
- Некоторая гарнитура может быть найдена смартфоном только в режиме обнаружения. Чтобы включить этот режим, нажмите кнопку включения наушников несколько раз.
Специальная комбинация клавиш
Как отключить режим работы наушников, если он показывает наличие гарнитуры даже, если ее нет. Комбинация «горячих клавиш» зашита в любом телефоне – попробуйте удерживать кнопку включения/выключения аппарата не долго, а в течение пары секунд. Тогда высветится меню, где можно будет выбрать, как режим работы вам более предпочтителен в настоящее время. Например, «Беззвучный» или «В полете» – оба они отключают звук и все приложения, связанные с ним.
Читайте далее:
Что делать если потерял наушники apple
Что делать, если наушники выпадают из ушей?
Телефон не видит bluetooth гарнитуру
Не работают наушники на ноутбуке или ПК
Как обработать свой телефон или наушники.
Технические неполадки с телефоном
Если удалось установить, что гарнитура полностью работоспособна, нужно убедиться в следующем:
- Контакты разъема телефона исправны. Для этого необходимо выключить устройство, продержав кнопку питания около 10-15 секунд, затем вытащить карту памяти и SIM-карту. Далее, следует снять панели, открутить все болты и осмотреть контакты в соответствующем гнезде.
- Контакты не окислены, короткого замыкания не было. Проверка выполняется представленным выше способом.
Иногда проблема в телефоне возникает по причине засорения оперативной памяти, и здесь лучше всего сделать сброс до заводских настроек:
- Заходим в настройки телефона, находим «Восстановление и сброс» или просто «Сброс».
- Выбираем «Сброс всех параметров до значений по умолчанию».
Как включить проводные наушники на айфоне
Гарнитуру с айфона можно спокойно использовать и на айпаде или айподе тач. Если это проводные наушники с джеком 3.5 мм, нужно просто вставить его до упора в соответствующее гнездо на телефоне. Делать это нужно максимально аккуратно, не подключая аксессуар резко, двигая его по сторонам. Если все будет выполнено правильно, то на дисплее появится значок, символизирующий, что все контакты в гнезде замкнулись и наушники успешно подсоединены.
На айфоне 7 плюс разъем для джета находится внизу
Обратите внимание! Совершить все эти действия можно и с другими аксессуарами с аудио джетом на 3.5 мм, но нужно помнить, что нет смысла подключать наушники с сопротивлением более 32 Ом. Мощности телефона и аккумулятора не хватит, чтобы выдавать в них такой же качественный звук, на который они способны, будучи подсоединенными к компьютеру или ноутбуку
Один из наушников играет тише на iPhone 5 — что делать?
Со временем любое устройство даёт сбой, временно выходит из строя или ломается совсем. Наша задача определить тип поломки и решить что делать — ремонтировать или покупать новое. Чаще практически любую поломку можно устранить. Но вопрос в другом: стоит ли это времени и средств. Один из ваших наушников на Айфоне 5 может играть слабее другого. Это означает, что вероятно такую поломку мы сможем решить в домашних условиях.
Грязная сеточка наушников
Для начала убедитесь в том, что сеточка наушника чиста, порт видит подключения, а провод цел:
- Откройте настройки вашего пятого Айфона; Откройте настройки Айфона
- Далее выбираем пункт «Основные»; Выберите пункт «Основные»
- Находим строку «Универсальный доступ»; Нажмите на строку «Универсальный доступ»
- Попадаем на окно с настройками звуковых и прочих параметров.
В этом окне расположен регулятор, который позволяет настраивать баланс между правым и левым каналами на Айфон 5. Отрегулируйте их так, чтобы звучание в обоих наушниках было примерно одинаково. По умолчанию регулятор установлен по центру. Допустим в вашем случае неполадки с левым вкладышем — попробуйте передвинуть баланс немного вправо. При этом общая громкость будет немного занижена. Но зато вы сможете получать равный по громкости звук из каждого наушника.
Настройка звука после регулировки баланса каналов
Когда баланс звука будет отрегулирован, попробуйте увеличить общую громкость при помощи кнопок на корпусе или программно. Особой потери звука заметно не будет. Если ваши наушники не видит устройство iPhone X/8/7/6/5 или звук одного из них тише другого, используйте все выше приведённые способы, чтобы решить проблему.
Перестал работать один наушник от айфона: что делать
К сожалению, качество наушников Apple оставляет желать лучшего. AirPods, конечно, продвинули компанию вперед в этом плане. Но после постоянного их использования на протяжении пары месяцев они также часто выходят из строя. Самое удивительное, что ломается чаще всего именно один наушник, и именно правый, на который приходятся микрофон и переключатель громкости или видеозаписей.
Казалось бы, придется покупать новый аксессуар или пользоваться им на одно ухо, но есть одна загвоздка. Все звуки в телефоне воспроизводятся в стерео режиме: песня раскладывается на левый и правый канал. По одному слышно голос, а по другому, например, звуки отдельных музыкальных инструментов. Именно поэтому при прослушивании на одно ухо не всегда можно насладиться качеством звучания.

AirPods могут не поддерживаться старыми версиями айфона
Решение проблемы своеобразно, поскольку не заставляет второй наушник работать. Суть в том, чтобы настроить воспроизведение звуков только в режиме моно. В нем используется только один канал, и все компоненты проходят по нему в одно ухо. Для переключения в моно необходимо перейти в настройки телефона, найти «Универсальный доступ» и переключить нужный параметр.
Подключение беспроводных наушников
Выше были перечислены устройства, которые могут работать с iPhone. Несмотря на то, что AirPods лучше всех подходят к «яблочному» девайсу, компания Apple не запрещает пользоваться другой гарнитурой, подключаемой по технологии Bluetooth. Тем не менее, инструкция, представленная ниже, больше подойдет для Эйрподсов, чем для остальных моделей (гарнитура компаний-конкурентов может запросить установку дополнительного ПО из App Store), пусть и принцип подключения схож.
Итак, чтобы подключить AirPods в первый раз, необходимо удостовериться, что на смартфоне стоит актуальная версия прошивки. Также немного подзарядите вкладыши перед подключением – если устройство полностью разряжено, настройку выполнить не удастся. А затем:
Возьмите в руки iPhone и гарнитуру от Apple, расположив оба девайса рядом друг с другом;
Перейдите на главный экран «Домой» на Айфоне;
Далее откройте крышку чехла, где находятся вкладыши;
На смартфоне должна появится анимация с беспроводной гарнитурой и надпись чуть ниже «Подключить». Нажмите на нее;
Следующее окно отличается в зависимости от моделей. Если у вас AirPods Pro, то появится инструкция по использованию
Если обычные AirPods (неважно, какого поколения, 1 или 2), то откроется мастер настройки голосового помощника Siri (если эта функция уже настроена, то этого окна не будет и Айфон предложит включить эту опцию с наушниками).
Заключительным шаг — нажать на вкладку «Готово».
Этой настройки достаточно, чтобы начать прослушивать музыку. Извлеченные вкладыши уже готовы к работе и включены – воспроизведение выбранной композиции начнется автоматически, как только вы вставите наушник в ухо.
Если пользователь выполнил вход в iCloud, то беспроводные вкладыши будут работать с любым поддерживаемым устройством из экосистемы Apple.
Проблемы в аппарате
Если после вышеописанной диагностики выяснилось, что наушники рабочие и исправны, то дело, соответственно, в самом смартфоне. Самой вероятной ситуацией выступает то, что гнездо гаджета оказалось слабым. Конечно же, со временем эксплуатации он может загрязниться. И если вовремя не ликвидировать мелкие частицы, может произойти наиболее сложная поломка — обрыв шнура. То есть если устранить грязь легко, то оборванный провод исправить нелегко. Для того чтобы удостовериться в некорректной работе, следует выполнить следующие действия:
- Сначала придётся полностью отключить телефон.
- После чего вынуть не только сим-карты, но и аккумулятор, карту памяти и другие составные части конструкции.
- Далее, открутить винты с помощью плоской отвёртки и поддеть крышку, что сделана из пластика.
- На этом этапе можно заметить, не разбито ли гнездо. При положительном ответе понадобится его замена.
Кроме этого, не стоит забывать про окисление контактов. Такая причина образуется чаще всего в результате попадания большого количества влаги в разъём. Именно поэтому устройство не может распознавать аксессуар. Для этого также надо совершать внутреннее вскрытие и узнавать источник уже изнутри. Предварительно можно попробовать аккуратно прочистить отверстие с помощью ватной палочки
Важно не повредить элементы, находящиеся в системе. Иначе придётся восстанавливать агрегат в целом
Диагностика устройств
Изначально пользователь хочет понять, что ему делать дальше, если телефон не видит гарнитуру или наушники. Надо разобраться, в каком именно устройстве искать проблему: в наушниках или телефоне. Это необходимо сделать, даже если позже вы планируете обратиться к специалисту.
Провести диагностику на начальном этапе можно элементарно.
- Подключить потенциально неисправные наушники к любому другому устройству: плееру, компьютеру, телевизору. Если они функционируют, значит, проблема в телефоне.
- Установить в мобильник другие наушники, проверить. Если аксессуар работает в штатном режиме, следовательно, гнездо и контакты разъема телефона исправны.
- Если у вас Bluetooth-наушники, попробуйте подключить их к другому Bluetooth-устройству, проверьте, происходит ли сопряжение или обнаружение.

Подключение наушников к плееру
С любым мобильником может произойти сбой, из-за которого он не увидит гарнитуру. Это особенно касается малоизвестных и бюджетных девайсов, но может случится и с именитыми брендами. Поэтому для начала стоит перезагрузить гаджет и попробовать повторно подключить наушники, если действие не возымело эффекта, то пора переходить к следующим вариантам.
Как подключить беспроводные наушники к телефону?
Шаг 1. Если вы купили TWS-наушники с зарядным кейсом, тогда откройте его и не доставая наушников, зажмите на 2-3 секунды небольшую кнопку на самом кейсе.
Шаг 2. Если наушники поставляются без кейса или же на нем нет никаких кнопок, тогда вставьте наушники в уши (или наденьте на голову) и зажмите кнопку или сенсорные панели на наушниках на 7 секунд.
Шаг 3. Откройте настройки на смартфоне и перейдите в пункт Bluetooth.
Шаг 4. Телефон начнет поиск bluetooth-устройств и как только вы обнаружите в списке доступных устройств свои наушники, выберите их, тапнув по названию.
Шаг 5
Готово! Важно отметить, что эти шаги необходимо пройти только один раз (или при первом подключении к новому устройству). В дальнейшем наушники будут автоматически подключаться к смартфону, как только вы будете извлекать их из кейса или включать питание
Комментарии на инструкцию по подключению Bluetooth-наушников к телефону
Если у вас возникли проблемы или вопросы по какому-либо из этих пунктов, тогда читайте далее более подробную инструкцию с иллюстрациями и комментариями.
Шаг 1-2. Или как перевести беспроводные наушники в режим сопряжения
Для начала определитесь, какие именно у вас наушники. Если это полностью беспроводные TWS-наушники с зарядным кейсом, тогда внимательно посмотрите на кейс, нет ли на нем кнопки.
Посмотрите, где может размещаться эта кнопка и как она выглядит на примере Apple AirPods:
Если такая кнопка есть, тогда откройте крышку кейса и зажмите на 2-3 секунды эту кнопку. Вы увидите, как светодиодный индикатор внутри кейса начнет быстро мигать белым цветом. Это означает, что наушники находятся в режиме сопряжения и доступны для подключения к любому устройству.
Такие кнопки есть на многие моделях, включая:
- Apple AirPods и AirPods Pro
- Huawei FreeBuds 3
- Honor FlyPods
Если такой кнопки нет (Xiaomi AirDots, Sony WF-1000XM3 и др.) или ваши наушники вообще не имеют зарядного кейса, тогда:
- При наличии механической кнопки на наушниках, зажмите эту кнопку на 7 секунд, пока светодиодный индикатор на наушниках не начнет мигать белым цветом
- При сенсорном управлении, зажмите сенсоры на двух наушниках одновременно и подержите 5-7 секунд, пока также не увидите мигающий белым цветом индикатор
Теперь можно переходить к следующим шагам.
Шаг 3-4. Сопряжение беспроводных наушников со смартфоном
Для подключения Bluetooth-наушников к Android-смартфонам, нужно перейти к управлению Bluetooth. Для этого необходимо либо опустить шторку уведомлений и нажать иконку в виде маленькой шестеренки, либо опустить шторку уведомлений и зажать на 2 секунды иконку Bluetooth:
Когда вы оказались в настройках Bluetooth, просто подождите, пока ваши наушники появятся в списке доступных устройств и выберите их:
После этого наушники подключатся к смартфону.
Пользователям iPhone нужно проделать примерно такую же процедуру:
- Перейти в Настройки iPhone
- Выбрать пункт Bluetooth
- В разделе Другие устройства появятся ваши наушники
- Выбираем их и готово!
Основная проблема, возникающая при подключении беспроводных наушников к смартфону
Если не считать редкие случаи брака или поломки, единственная проблема заключается в том, что пользователь не может перевести Bluetooth-наушники в режим сопряжения. Ведь только в этом режиме наушники могут обнаружить другие устройства и подключиться к ним.
Если ваши наушники не переходят в режим сопряжения по приведенной инструкции (хотя работает это в 99% случаев), тогда поищите в интернете или в инструкции к устройству, как именно на нем включается режим сопряжения (или режим согласования). Для этого введите в поисковую строку фразу «как перевести <модель наушников> в режим сопряжения».
Также не забывайте…
Многие Bluetooth-наушники имеют свои собственные приложения для смартфонов, с помощью которых можно обновлять прошивку устройства, добавляя новые возможности, или настраивать различные функции.
Ниже вы можете увидеть пример таких приложений для Android-смартфонов:
| Бренд наушников | Официальное приложение |
| Huawei | AI Life, FreeBuds Lite |
| JBL | My JBL Headphones |
| Samsung | Galaxy Buds Plugin |
| Sennheiser | Sennheiser Smart Control |
| Sony | Sony Headphones Connect |
P.S. Не забудьте подписаться в Telegram на наш научно-популярный сайт о мобильных технологиях, чтобы не пропустить самое интересное! Если вам понравилась эта статья, присоединяйтесь к нам на Patreon — там еще интересней!
Как быть, если не получается возобновить подключение наушников с устройства
Случается, что пользователь, устанавливая повторное подключение, сталкивается с проблемой сбоя. Причин может быть две:
- Возможно, на смартфоне была удалена запись о сопряжении. Это случается, когда пришлось сделать сброс настроек наушников, и вернуться к предустановленным настройкам.
- Также проблема может возникать с моделью TWS – наушников (Например, Huawei FreeBuds 3), в том случае, когда заряд их батареи низкий, а чехла менее чем 12%. При низком заряде чехла, он не может подзарядить наушники, и поэтому, возобновление подключения не возможно.
Данные проблемы можно легко исправить:
- Во-первых, наушники нужно перевести в «Режим подключения». Инструкция подключения приведена на примере Huawei FreeBuds Наушники помещаются в чехол подзарядки, который оставляется открытым. Далее, удерживая кнопку в течение нескольких секунд, нужно дождаться когда, индикатор загорится зеленым цветом, а потом замигает белым. Наушники перешли в «Режим сопряжения», значит на смартфоне нужно выполнить поиск устройства и установить подключение.
- Если наушники не могут подключиться из-за низкого заряда аккумулятора, значит нужно их подзарядить. Для этого наушники помещаются в чехол, и находятся там, пока индикатор чехла не станет мигать зеленым цветом. После зарядки можно повторить попытку сопряжения.
iPhone не видит беспроводные Bluetooth-наушники
В случае беспроводных наушников могут возникать проблемы, в том числе связанные с iOS. В первую очередь попробуйте перезапустить Bluetooth и повторите сопряжение с аксессуаром. Для этого пройдите в «Настройки» —, «Bluetooth».
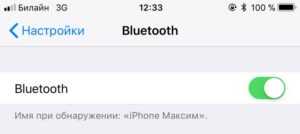
Убедитесь в работоспособности наушников. Подключите их к другому девайсу и проверьте наличие звука
Также обратите внимание на крупные источники помех и учтите, что Bluetooth-сигнал простирается лишь на несколько метров (как правило, около 2-3) и плохо проникает через бетонные стены
Кроме того, немаловажным моментом является одновременное подключение наушников. В iOS 11.3 появилась функция AirPlay 2, которая дает возможность сопряжения нескольких источников звука в один момент времени. В более ранних версиях системы такой функциональности нет, поэтому включить музыку сразу на двух наушниках не получится
Поэтому обращайте внимание на то, что нельзя одновременно использовать несколько аксессуаров
AirPods
Если у вас фирменные наушники AirPods, то проделайте следующие операции:
- Откройте зарядный кейс рядом с iPhone, на экране смартфона должно появляться соответствующе меню.
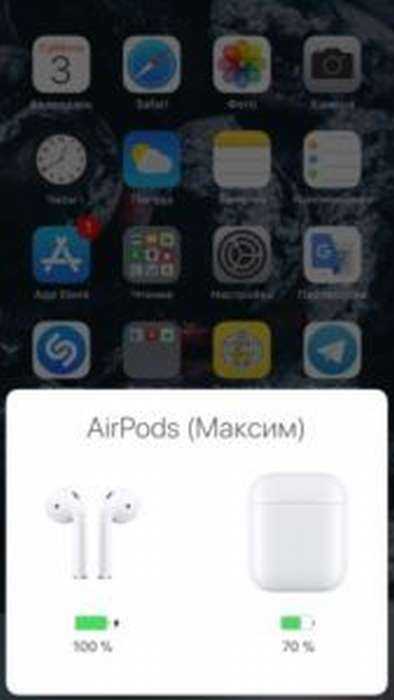
Если ничего не произошло, то следует стереть данные AirPods. Для этого откройте чехол наушников и зажмите на 15 секунд кнопку на корпусе аксессуара. Светодиод AirPods должен начать мигать белый светом. После чего повторите сопряжение.
Попробуйте подключить к iPhone любой другой Bluetooth-гаджет. Если попытка не удалась и смартфон по-прежнему не видит аксессуар, обратитесь в сервисный центр.
Сторонние наушники
В первую очередь будьте уверены, что девайс работоспособен и заряжен. При подключении сторонних наушников зажмите соответствующую кнопку сопряжения на корпусе аксессуара. После этого зайдите в меню Bluetooth на iPhone и выберете нужный девайс.
Можно также попробовать принудительное отключение наушников. Для пройдите в настройки Bluetooth, найдите нужный аксессуар и выберете пункт ",Забыть это устройство",.
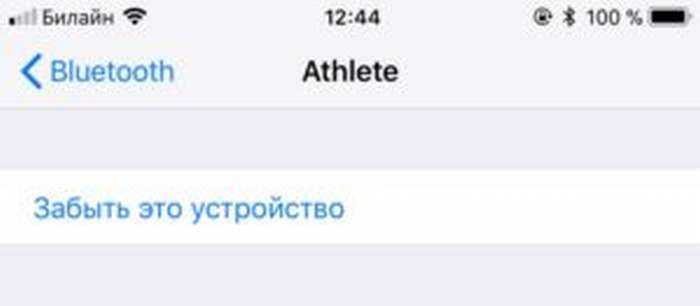
Если проблему с подключением наушников решить так и не удалось, то среди программных исправлений остается лишь полный сброс iPhone. Его можно сделать прямо на устройстве, пройдя в «Настройки» —, «Основные» —, «Сброс». При этом все данные будут потеряны.
Альтернативным способом сброса настроек является подключение к ПК. Для этого следует подсоединить iPhone к компьютеру, запустить программу iTunes и выполнить восстановление устройства.
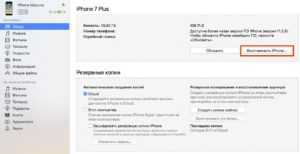
Подключение AirPods к компьютеру и ноутбуку Windows
Рассмотрим также, как подключить AirPods к Windows. Чтобы соединить гарнитуру в пару с ПК или ноутбуком, убедитесь, что компьютеры оборудованы блютуз-модулем. Если встроенного модуля нет, вам придется дополнительно купить, подсоединить и настроить Bluetooth-адаптер.
Подключение к Windows 10
Разберемся, как подключить AirPods к Windows 10. Проще всего соединить в пару эирподсы и компьютер, ноутбук на «десятке»:
- Кликните по значку Bluetooth в системной строчке и остановитесь на «Добавление устройства..»
- Второй вариант — зайдите в «Параметры» — «Устройства», «Bluetooth и другие».
- Не закрывая окошка на экране, возьмите кейс с гарнитурой, откройте крышку и на несколько секунд зажмите кнопочку на обратной стороне — должен замигать индикатор.
- На ПК кликните на «Добавление Bluetooth…».
- В следующем открывшемся окне остановитесь на Bluetooth.
- Как подключить AirPods к компьютеру? В списке вы сразу увидите наушники — нажмите на их название, подсоединение настроится автоматически.
- В заключение кликните на «Готово».
Подключение к Windows 7
Теперь — как AirPods подключить к компьютеру Windows 7. Для соединения ПК, ноутбука на «семерке» в пару с беспроводными наушниками воспользуйтесь той же инструкцией, что и для «десятки». Однако вас будут ждать трудности — система может не найти необходимый драйвер для воспроизведения звука через беспроводное устройство.
Решить проблему можно так:
- Перейдите в «Диспетчер устройств», опуститесь в «Свойства».
- Найдите драйвер блютуз-модуля (к примеру, Generic Bluetooth Adapter), проверьте, насколько свежая версия.
- Обновите до последнего выпуска — необходимый драйвер вы найдете на сайте производителя компьютера, ноутбука. Выбирайте только тот драйвер, что разработан именно для вашей модели.
- После обновления драйверов удалите AirPods из списка сопряженных устройств.
- Свяжите в пару заново, используя вышепредставленную инструкцию.
Summary

Article Name
Как подключить AirPods? Пошаговая инструкция подключения наушников AirPods к iPhone, Android, макбуку или ноутбуку — FAQ от Earphones-Review
Description
Как подключить наушники AirPods? В статье приведено пошаговое руководство по подключению ЭирПодс к iPhone, Android, компьютеру Mac или ноутбуку. Гайд и советы по подключению ЭирПодс. Как подключить наушники AirPods к Windows?
Author
Publisher Name
earphones-review.ru
Publisher Logo










![Телефон не видит наушники: 14+ причин [решено]](http://piter-begom.ru/wp-content/uploads/2/c/3/2c3e0ba519fd95f9d8f9d8a811949fda.jpeg)


















