Мне не нравится: как удалить Ubuntu
В том маловероятном случае, когда вы поймете, что Ubuntu Linux не подойдет вам и ваша производительность пойдет ужасно, лучшее, что вы можете сделать, это переключиться обратно на Windows.
Если вы до сих пор использовали Live CD или виртуальную машину, это не должно быть проблемой.
Однако, если вы установили Ubuntu для двойной загрузки вместе с Windows, возможно, вам будет удобнее переключиться обратно на основную операционную систему и удалить Ubuntu с жесткого диска. К счастью, это относительно просто и может быть сделано безопасно, без потери данных.
Процесс включает в себя резервное копирование данных Linux на внешнее устройство, а затем переключается на Windows, чтобы удалить раздел и восстановить MBR.
Между тем, если вы решите, что на самом деле, да, вам действительно нравится эта новая ОС, вы можете установить Ubuntu в качестве единственной операционной системы вашего компьютера, идеально подходящей для восстановления старого компьютера или использования новых функций на современном устройстве.
После того, как вы запустили Ubuntu, пришло время познакомиться с новой операционной системой.
Установка Linux рядом с Windows 10
В этом разделе мы рассмотрим только самые важные аспекты разметки при установке Linux на примере Ubuntu. Тем более что этот дистрибутив рекомендуется для всех новичков которые хотят познакомиться с операционной системой на базе Linux. Все дистрибутивы очень похожи между собой, так что если вы привыкните к Ubuntu то другие сборки будут вам также понятны.
На этом этапе выбора разметки я рекомендую выбрать ручной режим. Так как это поможет вам разообраться во всех аспектах установки Linux.
Здесь вы из свободного пространства на диске, создаете новый раздел для операционной системе так как мы рассказывали ранее. Для корневого раздела точку монтирования нужно выбрать /, для домашнего /home и для размера файла подкачки точка монтирования не указывается.
Далее все нужно делать как обычно, по инструкции для определенного дистрибутива и установка Linux рядом с Windows 10 будет выполнена успешна.
Расширенная интеграция Snap-пакетов
Для установки программ в Ubuntu до сих пор преимущественно использовался формат DEB на базе Debian. В Ubuntu 18.04 впервые будут включены пакеты в новом формате Snap, который должен облегчить процесс установки программ и компонентов.
Snap-пакет содержит не только программу, но и все ее зависимости, то есть все необходимые исполняемые и конфигурационные файлы и библиотеки. Они сохраняются в отдельном каталоге, и при обновлении просто создается новая папка, так что при желании можно оставить старые данные. Одним из первых приложений в формате Snap является предустановленный калькулятор.
Значки на рабочем столе Gnome
В Ubuntu 18.04 есть возможность создавать иконки на рабочем столе
Однако Canonical не полностью придерживается традиций Gnome. В частности, в Gnome теперь нет возможности размещать значки на рабочем столе, но разработчики Ubuntu не стали мучить пользователей и позаботились о том, чтобы эта опция в Ubuntu 18.04 все-таки была доступна. В новой версии, вместо того чтобы продолжать использовать Wayland, разработчики решили вернуться к графическому серверу Xorg, при котором сбой оболочки не приведет к завершению всего сеанса. Кроме того, Wayland не предусматривает возможности удаленного управления рабочим столом.
Устанавливаем Linux Ubuntu на одном диске с Windows 10
Между пользователями персональных компьютеров уже давно идут споры, касающиеся того, какая операционная система лучше – Windows или Linux. Если первая ограничена несколькими версиями, многие из которых устарели, то последней существует огромное количество дистрибутивов, поддерживаемых и по сей день. Например, Linux Ubuntu является наиболее оптимальным решением для большинства пользователей, а особенно для тех, кто только начинает знакомство с этой операционной системой.

Однако при установке Ubuntu на один диск с Windows 10 у пользователя могут возникнуть сложности. Дело в том, что для корректной работы обеих операционных систем требуется разная файловая система. Правда, существуют способы установки Linux и Windows на одном жёстком диске с минимальными конфликтами.
Разметка диска для Linux и установка системы
Это самый важный этап в установке Linux. Но как можно убедиться — не такой и сложный. Мастер установки на определённом этапе проанализирует имеющиеся разделы, согласно их фактического состояния, после чего они будут выведены в виде списка или таблицы. Каждая строка в этой таблице — это раздел или физический диск, например:
|
Носитель |
Тип |
Точка подключения |
Размер |
Использовано |
|
/dev/sda |
||||
|
/dev/sda1 |
ntfs |
629144 MB |
184MB |
|
|
свободное место |
Чтобы получить возможность вручную редактировать разметку диска и файловую систему, в мастере установки нужно выбрать вариант «Вручную», «Manual», «Другой вариант» и т. д. Эта возможность всегда предоставляется во всех дистрибутивах.
Приведённый фрагмент таблицы говорит о том, что на жёстком диске, обозначаемом системой как sda, находятся два раздела: sda1 c файловой системой NTFS (Windows), объёмом 629 гигабайт и неразмеченное пространство – «свободное место», для которого не указаны имя, файловая система, и размер — это тот самый объём, который был получен в результате сжатия тома с помощью стандартной утилиты Windows 10 «Управление дисками». А т. к. после высвобождения в отдельный раздел он не был отформатирован, то поэтому и является нераспределённой областью на диске и редактор разделов не «знает» о его файловой системе и размерах — просто «свободное место». Именно эту область теперь и предстоит разметить.
Запись /dev/sda означает устройство хранения — т. е. жёсткий диск (ну или твердотельный), где dev – device – «устройство», sda – storage device a – носитель А. В системе могут быть и другие носители (HDD, оптические диски, флешки) и называться они будут sdb, sdc, sdd и т. д. В свою очередь, разделы на носителе, если их (разделов) несколько, именуются как sda1, sda2, sda3, sdb1, sdb2, sdb3 и т. д.
Но как точно узнать, что для установки/разметки выбран нужный раздел, а не какой-то другой? Просто догадаться, сопоставив данные о размерах, файловой системе и свободном пространстве на остальных томах — этого более, чем достаточно для правильного выбора.
- Нажать соответствующую кнопку, которая обычно называется «Изменить» или «Edit» и она неактивна, если ничего не было выбрано.
- В появившемся диалоговом окне нужно задать следующие параметры:
- Размер размечаемого пространства.
- Тип — первичный или логический — можно оставить по-умолчанию.
- Местоположение нового раздела — без изменений.
- Назначить тип файловой системы — Ext4.
- Объявить точку монтирования.
- Активировать настройки для нового раздела, нажав кнопку «ОК» или «Применить».
Далее, снова выделить строку с пустой областью (у которой объём уже будет меньше) и создать другой раздел, руководствуясь вышеприведённым списком действий. В итоге, должна получиться таблица разделов следующего вида:
|
Носитель |
Тип |
Точка подключения |
Размер |
Использовано |
|
/dev/sda |
||||
|
/dev/sda1 |
ntfs |
629144 MB |
184MB |
|
|
/dev/sda2 |
ext4 |
15000 MB |
||
|
/dev/sda3 |
ext4 |
/home |
30000 MB |
|
|
/dev/sda4 |
swap |
подкачка |
5000 MB |
Тип файловой системы для раздела подкачки назначается автоматически — swap, и размер для него должен быть равен объёму оперативной памяти, но если её более 6 гигабайт, то и раздел подкачки не стоит делать больше этого значения.
Когда разметка диска готова, нужно выбрать, куда установить системный загрузчик (обычно это Grub 2). Для этого предназначена специальная опция в мастере установки. В зависимости от дистрибутива, это можно сделать на этом же этапе или позже, на последующих. Как правило, установка загрузчика не может быть выполнена на раздел, а только на устройство (т. е. на sda, например), однако, если производится установка Linux вместе с Windows 10, то для этой цели следует выбирать раздел с UEFI.
Когда производится установка Linux с Windows 10, то UEFI-область уже существует и её легко «распознать» в таблице разделов среди других по одноимённому типу или специфичному размеру, который обычно не более 100 мегабайт.
Когда всё готово, можно начать непосредственно установку Linux, нажав кнопку «Продолжить», «Далее», «Continue» или «Next». Новые разделы будут созданы и отформатированы в соответствии с заданными разметкой и настройками. Мастер установки начнёт копирование файлов системы и настройку компонентов, параллельно запустив слайд-шоу, демонстрирующее возможности и особенности устанавливаемого дистрибутива. На одном из этапов (зависит от используемой сборки) нужно также создать пользователя системы, которому будут предоставлены права суперпользователя (root). Имя может быть любым, а логин должен состоять только из латинских букв. Когда установка будет завершена, будет выдано соответствующее сообщение с приглашением перезагрузить компьютер.
@как-установить.рф
Подключение разделов
Затем, как мы разобрались с местом и разделами необходимо рассказать установщику куда и что устанавливать. Выберем «Custom install on existing partitions» и жмем (от такого количества этого слова Google будет считать данное руководство материалом о «жмем») «Next».
Наша задача указать установщику какие разделы для чего использовать. Ну, то есть: какой будет корневым, какой подкачкой, какой домашним. Дабы упростить себе жизнь мы и указывали во время разметки диска всем разделам параметр «label». Поэтому теперь нажимаем на «root» и выбираем из списка созданный нами root на 20Гб. И так дальше со swap и home. «Boot» так и оставляем – root. Здесь же можно по-своему подписать названия разделов в поле «Label».
После настройки нажимаем «Next». Нас снова предупредят о форматировании разделов. Все подтверждаем.
Обновление версии WSL 1 до WSL 2
Для новых установок Linux, выполненных с помощью команды , по умолчанию будет задано WSL 2.
С помощью команды можно перейти с версии WSL 2 на WSL 1 или обновить ранее установленные дистрибутивы Linux с версии WSL 1 до WSL 2.
Чтобы проверить, какая установлена версия распределения Linux — WSL 1 или WSL 2, — выполните команду .
Для изменения версий выполните команду , заменив именем дистрибутива Linux, который требуется обновить. Например, команда настроит распределение Ubuntu 20,04 на использование WSL 2.
Если вы установили WSL вручную, до того как команда стала доступна, возможно, вам также потребуется , используемый WSL 2, и , если это еще не сделано.
Список команд WSL см. в справочнике по командам для WSL; рекомендации по использованию одной из версий в рабочем сценарии см. в статье со сравнением WSL 1 и WSL 2; для получения общих сведений о настройке надлежащего рабочего процесса разработки с помощью WSL ознакомьтесь с рекомендациями по настройке среды разработки WSL.
Примеры использования Ubuntu Shell в Windows
Программы Bash Linux в Windows 10 можно инсталлировать, уничтожать и модифицировать посредством apt-get из хранилища Ubuntu.
Аpt-get install
Также, можно установить Git в Bash и пользоваться им по обыкновению, ведь его интерфейс не отличается от Ubuntu .
Git в Bash
Сценарии bash
Создать и запустить сценарии bash в Windows 10 можно редакторе хранилища Nano.
Скрипты bash
Внимание!
Эта инструкция будет актуальна лишь для версий Windows 10 1607 и 1709. Если у вас другая версия – перейдите ко второму способу установки.
Вариант№2
Чтобы установить вместе две вышеописанные операционные системы, вам потребуется создать дополнительные разделы диска, минимальное количество которых должно равняться трём.
Если Windows можно установить в один раздел, то с Linux так не принято делать, но и такой вариант не исключен.
Просто эта система очень эластичная и поэтому ее инсталляция разрешена в нескольких местах, где будут размещены сама система, ее настройки и параметры, и сами пользовательские файлы.
Во время переустановки это сыграет вам на руку, ведь пока вы устанавливаете системный раздел, два оставшихся будут нетронуты.
Эти разделы можно условно обозвать, как системный домашний разделы и раздел подкачки. Рассмотрим детальнее каждый из них:
- Самые минимальные запросы о свободном месте для установки системного размера колеблются между 7 и 20 Гигабайтами. Но это самый минимум, который необходим только для самой установки и некоторых вспомогательных приложений. Будет продуманнее, если вы освободите еще 15-20 Гигабайт под установку нужных вам программ и приложений. Обычно для такого раздела выделяют 35-45 Гб.
- Пункт подкачки идет в ход в том случае, когда система нуждается в дополнительном объеме оперативной памяти.
Данные, которые не применяются или применяются редко, направляются в этот раздел. По вместительности он должен занимать ровно половину от объема оперативного устройства. Но при использовании спящего или энергосберегающего режима этот раздел должен быть таким же, как и системный.
Домашний раздел вмещает в себе только файлы и программы для вашего личного предназначения: это всё те же изображения, документы, игры, музыка, программы и др. Объем этого диска каждый устанавливает в индивидуальном порядке, исходя из личных предпочтений.
Теоретические основы
Прежде чем начать установку Linux, очень важно знать и понимать несколько вещей, без которых ничего не получится. Во-первых, эта ОС устанавливается только в строго сформированную файловую систему, имеющую специальные «точки монтирования»
И таковых для успешной инсталляции и работы системы необходимо три:
Во-первых, эта ОС устанавливается только в строго сформированную файловую систему, имеющую специальные «точки монтирования». И таковых для успешной инсталляции и работы системы необходимо три:
- «/» – корневой каталог с самим системным ядром, а также необходимыми модулями и утилитами.
- «/home» – домашний каталог, принадлежащий конкретному пользователю в системе и изолированно от системных файлов хранящий в себе пользовательские данные.
Раздел подкачки – это аналог Pagefile.sys в Windows.
Также немаловажно и то, что все эти точки следует подключать или «монтировать» к отдельным разделам или даже жёстким дискам. Во-вторых, уяснив принцип работы файловой системы Linux, можно без труда устанавливать и работать с любыми дистрибутивами на её основе
По плечу окажется даже смешанная инсталляция систем, в том числе и установка Linux с Windows 10 – самой распространённой на сегодня ОС. В любом Linux-дистрибутиве установка проходит через несколько обязательных этапов:
Во-вторых, уяснив принцип работы файловой системы Linux, можно без труда устанавливать и работать с любыми дистрибутивами на её основе. По плечу окажется даже смешанная инсталляция систем, в том числе и установка Linux с Windows 10 – самой распространённой на сегодня ОС. В любом Linux-дистрибутиве установка проходит через несколько обязательных этапов:
- Выделение дискового пространства для системы — целый физический диск или часть свободного места в виде логических разделов.
- Создание Live-USB или Live-DVD носителей и запуск установки.
- Разметка дисков для Linux и создание точек монтирования.
- Копирование файлов дистрибутива, создание пользователей и установка системного загрузчика.
Подготовка к установке
Загрузка образа Ubuntu с официального сайта
Для начала нам нужно загрузить сам образ устанавливаемого дистрибутива. Для этого мы идем на официальную страницу загрузки Ubuntu, где далее выбираем Ubuntu Desktop (версия для домашних компьютеров).
Теперь мы переходим на страницу загрузки последней версии (на момент написания — Ubuntu 18.04 LTS), и нажимаем на зеленую кнопку «Download».
Здесь нам перекинет на страницу донатов. Крутим колесиком вниз и видим кнопочку Not now, take me to the download. Нажимаем на нее.
После этого нас перекинет на страницу загрузки, где также будет автоматический редирект на сам файл. Спустя пару секунд скачивание образа начнется.
Запись образа на USB-носитель
Сразу после загрузки нам будет нужно записать образ Ubuntu 18.04 на свободный USB-носитель. Будьте внимательны: запись образа автоматически сотрет всю имеющуюся информацию на вашей флешке. Поэтому не забудьте заведомо сохранить все файлы на других носителях (лучше всего на другом ПК).
Для записи образа в Windows мы можем использовать Rufus и Etcher — их с головой хватит для вышеобозначенных целей. В этой статье мы рассмотрим запись образа на USB в каждой из программ.
Запись образа на USB с помощью Rufus
Устройство здесь выберется само (если в ПК вставлена только одна флешка. Если их больше 1 — с помощью раскрывающегося меню выбираем нужную).
Схема раздела и тип системного интерфейса выбирается в зависимости от типа разметки вашего жесткого диска и наличия/отсутствия загрузки в UEFI.
Чтобы определить схему раздела, мы можем воспользоваться командной строкой в Windows. Итак, вызываем интерфейс выполнения (Run) с помощью сочетания клавиш Win + R, после чего вписываем туда «diskpart» (без кавычек) и подтверждаем. Откроется консоль, где уже далее нам нужно ввести команду «list disk». После этого в командной строке вы сможете наблюдать информацию о жестких дисках, установленных в системе. Выглядеть это будет как-то так:
Собственно говоря, чтобы определить схему раздела достаточно взглянуть на конец таблицы. Столбец GPT дает нам всю необходимую информацию: если там есть звездочки (как на скриншоте), значит у вас схема раздела GPT, и вам необходимо изменить соответствующий пункт в приложении Rufus. Если этих звездочек там нет, значит у вас MBR, и изменять (чаще всего), в этом пункте ничего не нужно.
Пункты размер кластера и файловая система оставляем неизменными. Новая метка тома может быть изменена, по вашему желанию, однако с выбором образа, вероятнее всего, она примет иное значение.
Теперь просто нажимаем на значок диска в правом нижнем углу, после чего, в открывшемся файловом менеджере, выбираем наш образ. Как только вы это сделаете — можно смело нажимать на кнопку «Старт». Запись образа пройдет быстро.
После завершения процесса вы можете приступить к следующему этапу установки.
Запись образа на USB с помощью Etcher
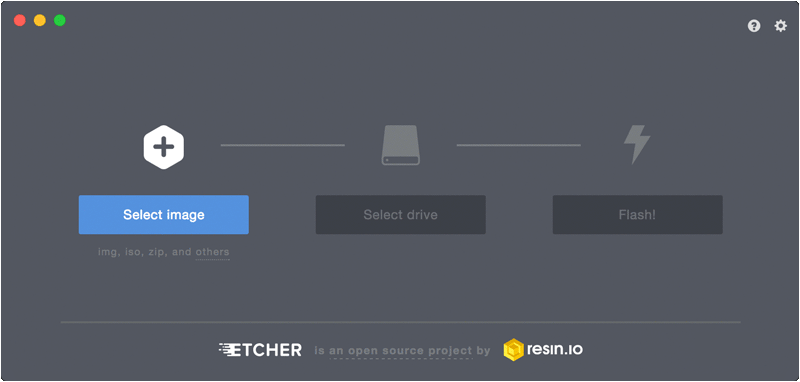
Запись образа также должна пройти достаточно быстро.
Какой из способов вам больше нравится — решайте сами. Каждый из них принесет результат.
Подготовка Windows к установке
Если мы хотим, чтобы после установки Ubuntu 18.04 наша Windows могла успешно запускаться (без нареканий и ошибок), то нам определенно стоит выполнить этот шаг. Итак, нам нужно откусить немного места от имеющихся жестких дисков (лучше сделать это зараннее, т.к автоматические инструменты установки Ubuntu рядом с Windows могут не сработать).
Нам нужно перейти в утилиту «Управление дисками». Для этого мы можем кликнуть правой кнопкой мыши на иконке «Пуск», где в открывшемся меню и выбрать искомую утилиту:
В утилите мы увидим список всех разделов и жестких дисков, которые есть в нашем компьютере. «Откусывать» место лучше всего из НЕсистемного раздела (как правило, у него больший размер).
Кликаем правой кнопкой мыши на нужном разделе, и в контекстном меню выбираем «Сжать том».
Далее откроется мастер сжатия диска, с его помощью мы и будем освобождать место под операционную систему Linux.
Напрашивается вопрос: а сколько же места нужно выделить под нужды Ubuntu 18.04?
Ответ: в принципе, хватит и 30-35ГБ памяти, однако лучше всего откусить 50-60ГБ, чтобы иметь возможность установить различный софт, и не наблюдать проблем с нехваткой места.
Установка Linux Ubuntu 20.04 LTS
Шаг 1. При запуске установщика с загрузочного устройства появится окно с иконкой снизу в виде клавиатуры и человечка внутри круга. Что будет свидетельствовать о начале установки. Ждем, пока завершится проверка всех файлов дистрибутива.
Шаг 2. Далее появляется изображение графической оболочки – талисман Фосса. Открывается окно установки, где предлагается выбрать язык, а также пробовать Убунту в пробном режиме. Советуем сначала попробовать новую систему в live-режиме.
Шаг 3. Для запуска установщика, после загрузки системы нажмите дважды левой кнопкой мыши по значку Установить Ubuntu 20.04 LTS:
Шаг 4. Далее нужно выбрать язык интерфейса Убунту и нажать кнопку Продолжить.
Шаг 5. На этом шаге следует выбрать раскладку клавиатуры по умолчанию и продолжить установку.
Переключение между раскладками совершается путем нажатия сочетаний клавиш Alt+Shift или Win+Пробел.
Опцию Установить стороннее программное обеспечение для графики и оборудования Wi-Fi и дополнительных медиа форматов можно выбрать по желанию. Далее нажмите кнопку Продолжить.
ШАГ 7. В новом окне нажмите Установить сейчас. Если на флешке уже установлена Windows, можно Установить Убунту рядом с Windows 10/8/7. Это даст возможность установить новую систему второй системой вместе с windows 10/8/7, что позволит загружаться с любой из этих систем по желанию.
При выборе опции Другой вариант, система выполнит собственную разметку диска. Этот вариант удобен, например, в случае установки Ubuntu на SSD, для того, чтобы избежать создания раздела swap.
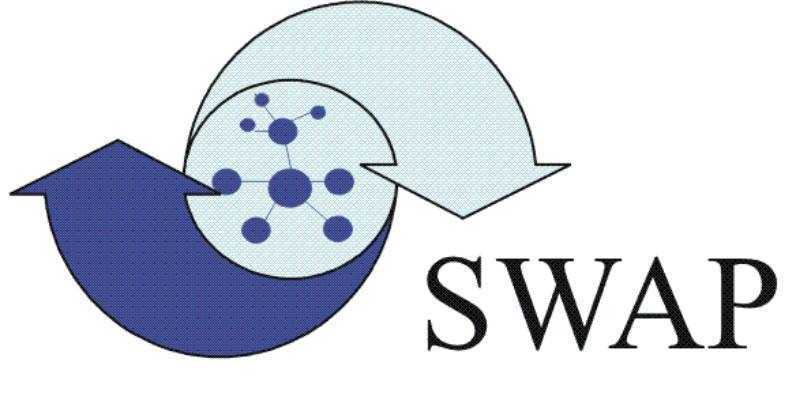
ШАГ 8. Установщик Ubuntu в процессе разметки диска не выполняет с диском каких-либо
Физических действий, а только отображает проект изменений. Это удобно, если разметка изначальна спланирована неверно и её нужно поменять.
Ознакомьтесь со списком предлагаемых изменений и кликните кнопку Продолжить. Дальше установка Ubuntu 20.04 продолжится в фоне, осталось настроить ещё несколько пунктов.
ШАГ 9.
Для установки корректного системного времени, необходимо выбрать свой часовой пояс. Выбираем либо на карте, либо из списка свой город, страну. Далее нажмите кнопку Продолжить.
ШАГ 10. На этом этапе необходимо указать свое имя, имя ПК и имя (логин) пользователя.
ШАГ 11. После настройки всех необходимых параметров останется дождаться пока завершится процесс установки операционной системы Ubuntu.
ШАГ 12.
На данном этапе система все ещё находится в Live-режиме. Для того, чтобы начать полноценно работать с Убунту, нужно перезагрузить систему. Нажмите кнопку Перезагрузить.
Важно! Необходимо извлечь флешку или диск прежде чем начать перезагрузку. Установщик напомнит об этом соответствующим сообщением
После извлечения нажимаем Enter.
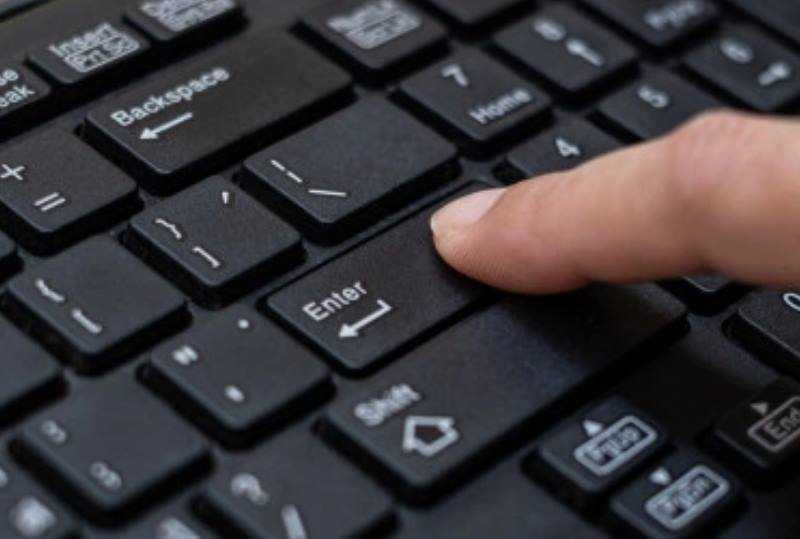
ШАГ 13. При запуске новой системы потребуется выбрать пользователя, ввести пароль (если есть)
ШАГ 14. После завершения загрузки и регистрации пользователь Убунту при необходимости может добавить учетные записи к внешним сервисам, к таким как Google.
ШАГ 15. Далее предлагает подключить сервис Livepatch. Это позволит автоматически обновить ядро без перезагрузки Ubuntu. При нажатии кнопки Задействовать Livepatch, система запросит ввод пароля учётной записи в Ubuntu One.
ШАГ 16. На этом этапе появится окно с запросом разрешения отправить сведения о компьютере разработчикам. При желании можете согласиться и продолжить настрйки нажатием кнопки Далее. В случае отказа отправки данных, то нажмите соответствующую кнопку и уже затем — Далее.
ШАГ 17.
ШАГ 18.
Готово! Ubuntu 20.04 LTS успешно установлена. Теперь система попросит установить необходимые программы. Откройте менеджер приложений и установите нужные.
ШАГ 19.
Далее система уведомит о доступных обновлениях и порекомендует их к установке. Потребуется нажать кнопку Установить сейчас для немедленного обновления. На этом установка Ubuntu 20.04 полностью завершена.
Стоит ли устанавливать Linux
Довольно-таки риторический вопрос: устанавливать Linux или нет. Однозначно ответить на него невозможно. Есть достаточно большое количество преимуществ и недостатков у Linux, которые влияют на данный ответ. Давайте же их рассмотрим:
Преимущества
Итак, первым преимуществом Linux, по сравнению с Windows, является то, что Linux бесплатная операционная система и это основное преимущество. Таким образом, вы экономите порядка 100$, отдав предпочтение Linux, а не Windows.
Недостатки
К главным недостаткам Linux можно отнести программное обеспечение для Linux. Большинство привычных для вас программ в новой операционной системе работать не будут. Поэтому изначально необходимо будет искать и подбирать достойные аналоги. Кстати об аналогах, аналогов Windows-программ на Linux достаточно много, в чём-то некоторые программы лучше, а чем-то хуже, но, тем не менее, они есть и это несомненное преимущество. Более того, для операционной системы Linux выпущены специальные версии программ, которые выпускаются и для Windows.
Благодаря специальным программам-эмуляторам, в задачи которых входит виртуальное создание оболочки Windows, они могут установить довольно-таки большое количество версий программ с Windows на Linux. Например: Microsoft Office, Adobe Photoshop, Apple iTunes и многие другие популярные Windows-программы, которые будут очень необходимы для работы в Linux. Что касается программ для Linux, то они в абсолютном своём большинстве бесплатны и это несомненный «плюс».Что касается игр, то тут ситуация несколько хуже, так как популярные инсталлирующиеся Windows-игры — не будут доступны в Linux, кроме онлайн-версий.Для работы Linux также не лучший вариант, так как специализированное программное обеспечение пишется практически в абсолютном большинстве для Windows.
Итог
Итак, подведём небольшой итог. Linux — наилучший вариант для домашнего компьютера, если его целью является: просмотр фильмов, прослушивание музыки и посещение интернет-ресурсов. В любом случае, если вас посетила мысль установить Linux, то установите его второй системой или протестируйте с диска, без удаления Windows, чтобы сделать вывод для себя: стоит ли полностью переходить на Linux или нет.
Установка
Предположим, что десятка уже стоит на компе. Попытаемся добавить к ней Linux Ubuntu. Для этого выставляем через BIOS нужные свойства для загрузки с созданного носителя, либо используем меню (F12, реже Esc). Мы решили грузиться с DVD, но читатели должны будут поставить свои настройки.
Мастер предложит все необходимые опции:
- Выбор языка.
- Выбираем Установить…
- Ждём.
- Ещё раз то же самое – выбираем язык (это не шутка).
- Если установка по какой-то причине запущена второй раз, то появляется следующее окно.
- Пропускаем окно с обновлениями, потому что у нас задача стоит в принципе поставить.
- Самая главная опция в нашем случае! Выбираем установка Linux рядом с Windows.
- Утилита, видимо, сама знает, как установить Linux второй системой. Попробуем ей довериться.
- Программа уведомит о том, что собирается внести изменения на диск, которые необратимы.
- Выберите нужный регион.
- Представьтесь системе.
- Собственно, началось самое главное. То, где и возможны какие-то нестыковки. Это установить U Не скроем, что повидали на этом этапе много проблем (правда, с ручными настройками). Даже интересно, что будет в этот раз.
- К нашей неслыханной радости, к тому времени, как была написана эта строчка, мастер выдал вот что.
- Ура! Скорее посмотрим, работает ли установленный Линукс вместе с Windows Возник чёрный экран…
Это и есть Убунту? Больше похоже на Минт.
Выводы
В этой статье мы обсудили вопрос инсталляции Linux на Windows 10, посредством которой вы получили ответы на ряд таких вопросов:
Как сделать разбивку, правильно выбрать области и вынесли на рассмотрение вопрос установки на ноутбуке с UEFI.
Напоследок еще подчеркнем: чтобы удобно и удачно работать с Windows 10 и Linux воедино, потребуется остановить Windows FastBoot, ради доступности запуска системного раздела Windows в Linux.
В итоге инсталляции у вас появляется две независимые операционные системы и любые изменения в любой из них не будут влиять на вторую.
И еще, при переустановке операционной системы помните, что один из дисков требуется отключить.
Ссылка для скачивания Ubuntu:
https://youtube.com/watch?v=DAB9dPTJExw



























