Нативная установка
Запустив Ubuntu с использованием VNC-сервера, ты заметишь неторопливость его работы, которая связана с издержками протокола VNC на передачу картинки «по сети». Чтобы избежать этой проблемы, можно установить Ubuntu в качестве основной системы рядом с Android, так, чтобы она смогла использовать видеоадаптер напрямую. К сожалению, универсального способа сделать это не существует. Каждое устройство по-своему уникально, включая различные таблицы разделов NAND-памяти, на которую производится установка, различные устройства и драйверы для их работы.
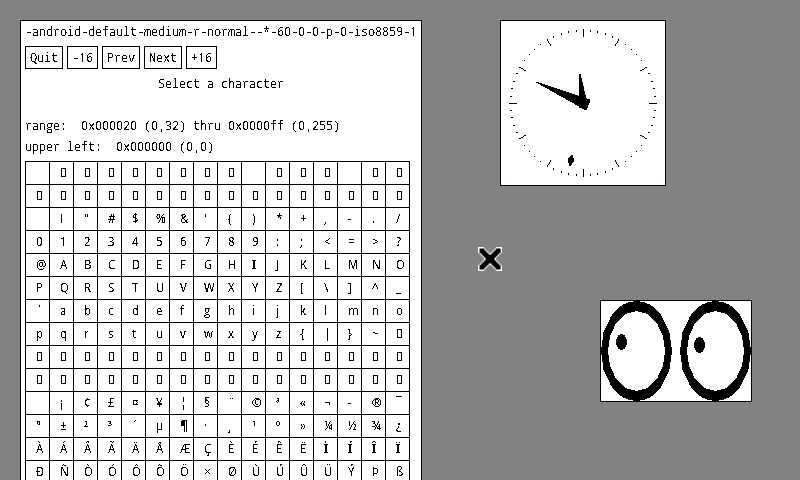 Нативный X-сервер для Android
Нативный X-сервер для Android
К счастью, процесс установки нативной версии дистрибутива хорошо описан для многих устройств в русскоязычных форумах, поэтому найти инструкцию будет несложно
Стоит, тем не менее, сразу обратить внимание на несколько особенностей такого типа установки:
Отдельный или основной NAND-раздел. Linux-дистрибутив может быть установлен как в заблаговременно созданный раздел в NAND-памяти, так и в основной загрузочный раздел. В первом случае разработчик прошивки обычно оставляет возможность загрузки Android с помощью специального скрипта либо через загрузку Linux-дистрибутива в режиме восстановления, во втором он будет установлен вместо Android и для возвращения возможности загрузки робота придется заново перепрошивать устройство.
Возможность двойной загрузки. Если Linux-дистрибутив будет установлен на отдельный раздел, разработчик может оставить возможность загрузки Android
Однако стоит сразу обратить внимание, как эта загрузка происходит: с помощью режима восстановления либо скрипта, запускаемого с обычного компа. Все-таки второй способ будет неудобен в дороге.
Поддержка оборудования
Оригинальное Linux-ядро Android-прошивки уже включает в себя все необходимые драйверы, которые могут понадобиться для работы полноценной Linux-системы, однако далеко не во всех Linux-прошивках все заведется само собой. Часто возникают проблемы с Wi-Fi-адаптером и сенсорным экраном, который неадекватно реагирует на прикосновения. Поэтому перед установкой прошивки стоит внимательно прочитать о возможных осложнениях.
В любом случае будь готов к тому, что во время установки Linux-дистрибутива все твои данные будут уничтожены. Без этого никак.
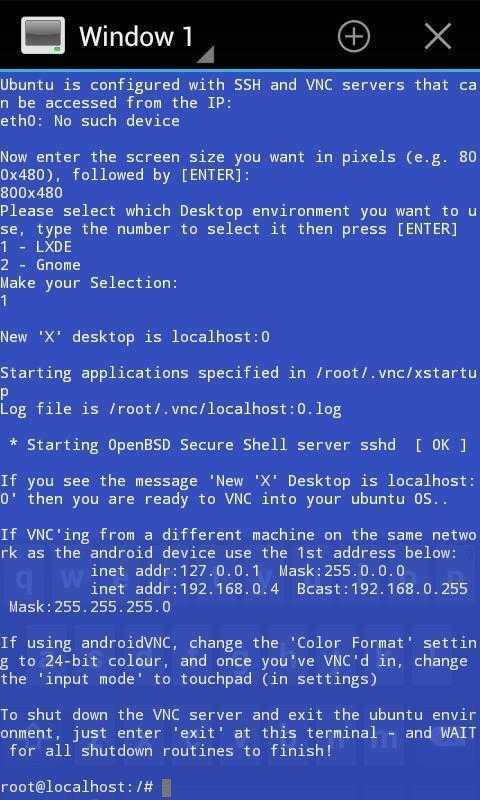 Запуск Ubuntu с помощью стартового скрипта
Запуск Ubuntu с помощью стартового скрипта
Как запустить Linux на устройствах Android
Если вы читаете это, вы, вероятно, раньше использовали Linux и знаете, что он работает практически на любом оборудовании. Между тем, у вас в кармане телефон, и вы знаете, что он универсален. Так может ли ваш телефон Android работать под управлением Linux?
Да, оно может. Вот что вам нужно знать о запуске Linux на вашем Android смартфоне или планшете.
Подождите, разве Android уже не Linux?
Ну, это … и это не так.
Android построен на ядре Linux, программном стеке, который взаимодействует с аппаратным обеспечением устройства. Он в основном позволяет операционной системе обмениваться данными с устройством — будь то ПК, смартфон или другое оборудование.
Операционная система Linux действительно должна называться GNU / Linux
, Но со временем слово «Linux» стало взаимозаменяемо описывать ядро, а также различные операционные системы. К ним относятся Arch Linux, Ubuntu, Gentoo и многие другие.
Поэтому, хотя Android использует ядро Linux, он не предлагает рабочую среду. Это то, о чем думает большинство людей, когда рассматривают способы установки Linux для Android.
Зачем устанавливать Linux на устройство Android?
Так почему же вы хотите, чтобы на вашем Android-телефоне или планшете была установлена среда рабочего стола Linux?
Возможно, вы захотите запустить приложение, которое недоступно на Android. Но в большинстве случаев вы просто хотите получить доступ к какой-либо среде рабочего стола. Возможно, у вас есть запасной планшет Android, который вы хотите оживить, и установка Linux на нем — хороший способ сделать это.
Современные устройства Android имеют идеальное аппаратное обеспечение для работы с ПК, и установка Linux — отличный способ сделать это.
Конечно, вы можете обнаружить, что задачи, которые вы хотите выполнять в Linux, также работают в Android. Единственным препятствием, сдерживающим вас, может быть одновременная многозадачность Android-приложения.
, К счастью, это функция, которую поддерживают многие современные устройства Android в последних версиях ОС.
Запустить Linux на телефоне или планшете Android непросто. Если вы ищете улучшенную многозадачность, попробуйте перейти на последнюю версию Android.
Может ли мой телефон или планшет работать под управлением Linux?
Чтобы запустить Linux на Android, у вас есть несколько вариантов. То, что вы должны использовать, определяется тем, является ли ваше Android-устройство рутованным или нет.
Почти во всех случаях на вашем телефоне, планшете или даже Android TV Box может работать среда рабочего стола Linux. Вы также можете установить инструмент командной строки Linux на Android. При этом не имеет значения, рутирован ли ваш телефон (разблокирован, Android-эквивалент джейлбрейка) или нет.
Доступны следующие варианты установки Linux на планшет Android или телефон:
В чем разница между Linux и Android
Те, кто активно пользуется операционной системой Linux на своем персональном компьютере или ноутбуке, знает, что она довольно сильно отличается от мобильной ОС андроид. Очевидно, что это две разные платформы, одна из которых ориентирована на ПК, а другая — на портативные гаджеты. Android больше ориентирован для сенсорных экранов и взаимодействие с ними, то время как Линукс по большей части способен лишь выполнять операции через мышь и клавиатуру.
Девайсы с Ubuntu for Android
Мало кто знает, но есть у них и много общего. Мобильная платформа создана на ядре Linux и использует собственную реализацию Java Virtual Machine от компании Google. Это их объединяющая черта, которая связывает системы по многих параметрам. Так, например, права суперпользователя на мобильных девайсах появились вследствие создания учетной записи администратора (root) на Unix-подобных системах.
Андроид — очень многофункциональная система, что объясняется наличием поддержки Java-модулей. Чистый линукс можно представить как ОС, которая идеально подходит для устройств с ограниченными функциям: тостеров, холодильников, стиральных машин и т. д. Она позволяет этим приборам использовать всю мощь и оптимизацию Unix, которая может быть дополнена огромным количеством программ и функций для работы с периферией и датчиками.
К сведению! Смартфоны не являются однофункциональными гаджетами и часто искажают традиционные представления о линукс. Однако андроид позволяет производителям и пользователям использовать собственные схемы его использования для обновления, корректировки ОС под себя и т. д.
Поставить линукс на телефон сегодня вполне возможно
https://youtube.com/watch?v=b7-cpf0bm9c
Шаг 3. Загрузка скриптов и системы Ubuntu
Если вы закончили всё необходимые действия шагов 1 и 2, не нужно беспокоиться. Следующие несколько шагов очень просты. Начните с подключения телефона к компьютеру. Вы должны включить USB-накопитель, что позволит открыть вашу SD-карту на компьютере (большинство из вас, когда перемещали музыку и другие файлы с компьютера на Андроид, знают об этом).
Далее необходимо создать папку с названием «Ubuntu» на SD-карте. Затем вы должны скачать этот (https://sourceforge.net/projects/linuxonandroid/files/Ubuntu/10.10/ubuntuV5-image.zip/download) и этот (https://sourceforge.net/projects/linuxonandroid/files/Ubuntu/10.10/ubuntuV5-script.zip/download) файлы. Это ZIP-файлы, которые содержат 2 важных вещи: скрипт запуска и файловую систему Ubuntu. Если вы откроете первый ZIP-архив, то найдёте IMG-файл, а если распакуете второй файл, то обнаружите SH-файл.
Разархивируйте оба архива и переместите файлы в папку «Ubuntu». Теперь у вас должно быть два файла в папке. Большинство необходимых процессов завершено.
Получите root права на свой телефон Android и установите Linux
Для пользователей root или тех, кто хочет проводить время в Получите root права на свое Android-устройство Процесс установки Linux проще и быстрее.
Как установить Linux на рутированное устройство Android
Если у вас есть рутированное устройство, вы можете установить разные версии Linux на Android с помощью инструмента Linux Deploy. Лучше всего сделать это, предварительно подключив телефон к сети Wi-Fi.
Начните с установки BusyBox , который предлагает некоторые улучшенные возможности root. После этого устанавливаем Развертывание Linux. При первом запуске нажмите «НачалоЧтобы убедиться, что разрешения root включены, нажмитенастройкиВ правом нижнем углу.
Используйте отображаемый список опций, чтобы выбрать предпочитаемый дистрибутив. Для установки доступны Debian, Ubuntu, Gentoo, Fedora и многие другие. Мы использовали Arch Linux.
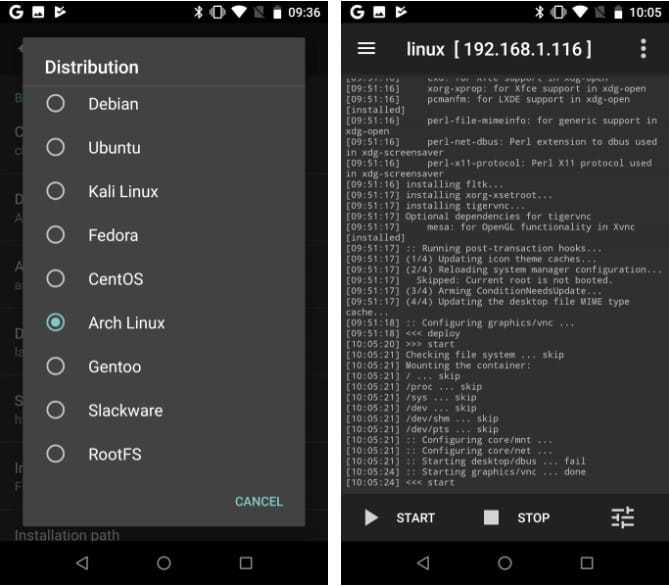
Вам нужно будет установить флажок «Давать возможностьРядом с графическим интерфейсом для отображения рабочего стола Linux на вашем телефоне. Также не забудьте выбрать VNC графическая подсистема. Затем проверьте разрешение экрана в настройках графического интерфейса и убедитесь, что вас устраивают параметры, предлагаемые средой рабочего стола.
Наконец, найдите записи для имени пользователя и пароля. Либо запишите эти детали, либо измените их во что-то, что вы не сможете забыть.
Вернитесь в предыдущее меню, затем коснитесь трех точек в правом верхнем углу и выберите Установки , Потом Ok.
Когда вы закончите, установите VNC Viewer из Play Store. В Linux Deploy нажмите «НачалоДля запуска Linux. Затем откройте VNC Viewer и подключитесь к локальный: 5900 Просмотрите свой рабочий стол Linux, используя учетные данные, которые вы ввели ранее.
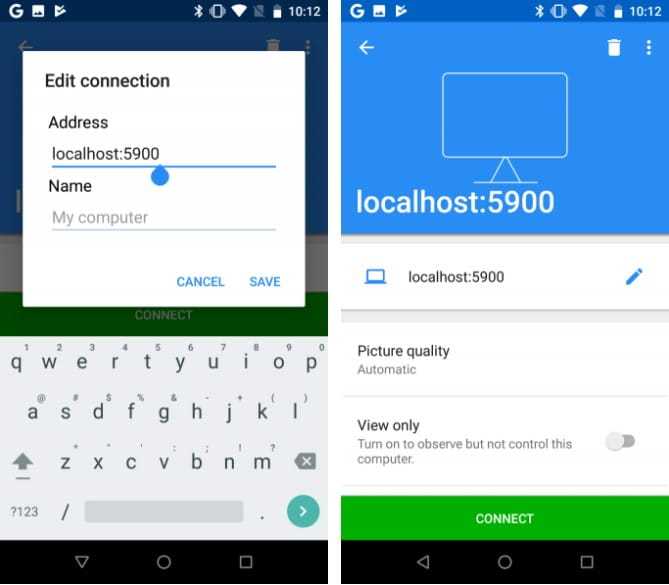
После того, как он будет запущен, вы можете устанавливать приложения Linux с помощью терминала обычным способом.
наш конец: Теперь у вас Linux работает на Android!
Как установить Kali Linux на Android (требуется рут)
Описанный выше метод Linux Deploy для запуска дистрибутивов Linux на Android, вероятно, лучший способ, который вы найдете. Он предлагает хорошие варианты для версий Linux, включая Kali Linux.
Но хотите ли вы использовать свой телефон или планшет Android в качестве устройства? тестирование на проникновение? Хотя вы найдете много Сетевые инструменты Android Однако лучший вариант — это портативная версия Kali Linux. Просто следуйте приведенным выше инструкциям с Linux Deploy и выберите Kali Linux, чтобы установить его на Android.
После установки у вас в кармане будет портативное решение для тестирования на проникновение. Вы сможете проверить целостность любой сети, к которой подключен ваш телефон.
Запуск Linux
Осталось запустить linux на смартфоне. Сначала запускаем XSDL Server, выбираем расширение экрана:
Затем размер шрифта:
Переходим в Linux Deploy и нажимаем кнопку старт:
Возвращаемся в XSDL Server и ждем пока загрузится оболочка:
Вот и все, теперь можно работать в установленной системе, устанавливать приложения, смотреть видео и даже попытаться играть в компьютерные игры. Запуск linux программ на android — не такое уж сложное дело.
Небольшой гайд по управлению XSDL сервер:
- Чтобы открыть виртуальную клавиатуру нажмите кнопку назад.
- Для клика правой кнопкой мыши коснитесь двумя пальцами экрана.
- Отмена последнего действия — кнопка меню.
Пошаговая установка Linux на Android устройство
Как я уже упоминал выше, операционная система Андроид создана на ядре Линукса, поэтому библиотеки, эмуляторы, инструменты поддерживаются прямо внутри платформы от Google.
Из-за этого установка Linux на Android проходит довольно легко для опытных пользователей. Обычно платформу собираются инсталлировать именно такие люди.
Процесс подготовки
Сначала пройдемся по всем элементам, которые понадобятся для установки:
- мобильное устройство на Андроиде с рут-правами;
- программное обеспечение для развертывания платформы под названием Linux Deploy;
- софт BusyBox;
- SSH-клиент под названием ConnectBot;
- графический сервер XDSL.
По поводу получения прав суперпользователя я уже писал в предыдущих статьях на сайте Plansheta.ru. Ссылка на материал о root правах.
Все остальное загружается/устанавливается из интернета и доступно абсолютно бесплатно.
В качестве примера возьму софт BusyBox. Найти его можно в официальном магазине приложений Play Market. Следует установить программу оттуда, затем открыть и тапнуть на опцию “InstallBusybox”. Содержимое быстро распакуется и будет готово к использованию.
В случае с остальным программным обеспечением его достаточно просто установить. Когда вы проделали все эти действия, можно приступать к инсталляции, описанной поэтапно далее.
Развертывание дистрибутива
Инсталляция Линукса происходит через приложение. Я выбрал Linux Deploy, потому что программа простая и понятная в использовании, без лишних функций и загроможденного интерфейса.
Как установить платформу:
После установки софта его необходимо открыть и перейти во вкладку “Настройки”, которая появится после клика на символ с тремя вертикальными точками в правом верхнем углу.
В настройках необходимо поставить галочку напротив двух надписей: “Не отключать экран” и “Не отключать Wi-Fi”. Это нужно для того чтобы необходимые операции происходили до тех пор, пока дистрибутив не будет выключен.
Не выходя из настроек приложения, надо проскроллить вниз и нажать на кнопку “Обновить окружение”. Софт начнет загрузку обновления. Следует дождаться, пока процесс завершится.
Выйти из настроек и нажать на символ загрузки в верхней части. Откроется раздел параметров.
В параметрах в первую очередь требуется выбрать тип системы и дистрибутив. Например, Ubuntu for Android. Продвинутые пользователи могут сменить архитектуру, но если вы не понимаете, к чему это приведет и на что влияет, советую оставить вариант, выбранный по умолчанию.
Выбрать путь установки образа платформы. Надо учитывать, что образ занимает немалую часть памяти, поэтому ее следует предварительно освободить. Советую выбрать 1024 МБ в качестве размера образа. Конкретный объем зависит от графической оболочки и предустановленных инструментов. Например, для Gnome это 1.3 ГБ, а для XFCE хватит 1.1 ГБ.
Вписать имя пользователя и пароль. В пункте “Локализация” выбрать ru_RU.UTF-8 для применения русской локализации.
В пункте “Компоненты” осуществляется выбор окружения рабочего стола и дополнительных инструментов. В примере я выбрал LXDE окружение и поставил галочки напротив надписей “Окружение рабочего стола” и SSH сервер”.
Поставить галочку у пункта GUI.
В качестве графической подсистемы выбрать X Server.
В настройках X Server надо ввести номер дисплея “0” и адрес беспроводной сети в “Адрес X-сервера”. Имейте в виду, что если дистрибутив не запустится с первого раза, номер дисплея автоматически изменится, поэтому нужно будет перезагрузить аппарат.
Проскроллить вверх и тапнуть на надпись “Установить”. Начнется создание образа Линукс системы. Длительность процесса зависит от выбранного типа и скорости памяти. Обычно инсталляция занимает 25-35 минут
Важно не эксплуатировать гаджет во время установки, чтобы случайно не прервать действие.
Запуск
После окончания инсталляции необходимо запустить дистрибутив, открыв XSDL Server. В нем надо выбрать разрешение экрана и размер шрифта.
Далее нужно открыть программное обеспечение Linux Deploy и тапнуть на надпись “Старт”. Теперь можно вновь переходить в XSDL Server и ожидать, пока платформа загрузится.
Когда процесс завершится, дистрибутив Линукса будет готов к использованию через программу XSDL Server. Эмулятор дает полноценный доступ. Пользователя ограничивает лишь аппаратная мощность его мобильного устройства.
Взаимодействие через сервер осуществляется просто:
- если нужно отменить последнее действие, используйте кнопку “Меню”;
- для запуска экранной клавиатуры надо тапнуть на кнопку “Назад”;
- тап двумя пальцами одновременно аналогичен двойному клику левой кнопкой мыши.
Процесс установки
Сам процесс установки довольно прост и не способен нанести вред гаджету. Несмотря на это, ответственность за любые неисправности, которые могут возникнуть в процессе инсталляции, лежат на пользователе устройства
Важно убедиться, что на планшете или смартфоне получен рут, а также установлены библиотеки BusyBox
Установка эмулятора терминала
Наиболее популярный эмулятор терминала типа Linux on Android можно скачать в официальном магазине Play Market (). Достаточно установить его на планшет и запустить в обычном режиме. После открытия основного рабочего окна необходимо ввести команду «su» и предоставить программе рут-доступ. Сделать это нужно обязательно, так как будут выполняться системные скрипты, которые использует Ubuntu.
Обратите внимание! Проверить работоспособность терминала просто. Достаточно вписать команду «busybox arping —help»
Если система выдаст множество параметров, то все нормально. Если нет, то следует проверить гаджет на наличие рут-прав.
Скрипты в BusyBox помогают установиться систему
Загрузка скриптов и системы Ubuntu
Если установка терминала и предоставление ему соответствующих привилегий прошли успешно, то дело за малым, ведь следующие шаги достаточно просты. Необходимо подключить устройство к ПК в режиме USB-накопителя, чтобы SD-карта могла определиться на компьютере.
Далее следует создать на ней папку под названием «Ubuntu» и скачать некоторые файлы. Они содержат скрипты запуска и саму файловую систему ОС. После разархивации два файла перемещаются в созданный каталог.
Запуск Linux
На последнем шаге переходят в приложение с эмулятором терминала и снова вводят «su». Вторая команда выглядит так: «cd /mnt/sdcard». Для проверки работоспособности системы можно написать «ls» и проверить, распознает ли эмулятор папки, включая недавно созданную директорию.
Для запуска операционной системы вводят «cd/ubuntu», а потом — «sh ubuntu.sh». Начнется процесс установки, в конце которого потребуется указать разрешение экрана. Можно установить «1280×720» или меньшее, что повысит производительность.
Ubuntu на андроид должна устанавливаться довольно быстро
Обратите внимание! Теперь ОС работает, но увидеть ее будет нельзя. Для этого можно подключить графический интерфейс на основе любого клиента VNC, скачанного из Play Market
В них необходимо указывать логин (user), пароль (ubuntu) и адрес (localhost).
Практическое занятие
Как я уже говорил, для запуска под управлением Android пригодны только дистрибутивы, портированные на архитектуру ARM. Прежде всего это Ubuntu и Debian, причем первый по понятным причинам пользуется гораздо большим интересом среди роботоводов. Также можно установить Gentoo и несколько специализированных дистрибутивов, например Backtrack. Рассмотрим самый типичный случай, то есть установку Ubuntu по стандартной схеме, без использования каких-либо автоматизированных инсталляторов и прочего.
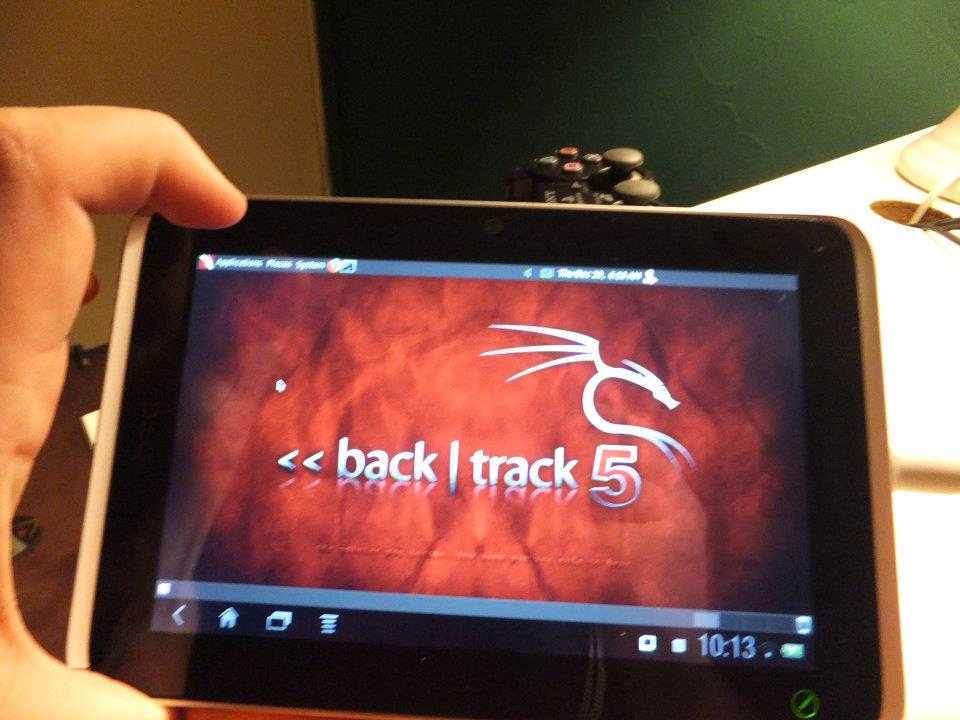
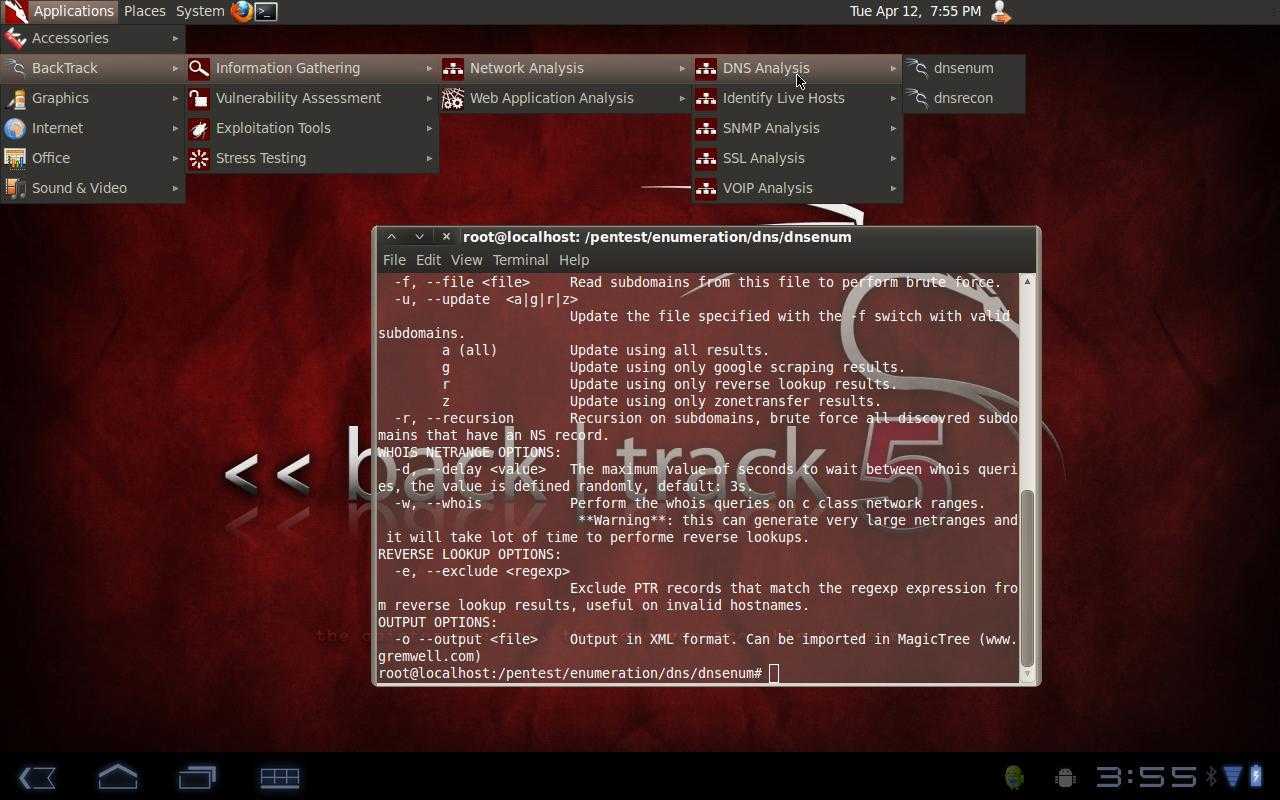 BackTrack, запущенный на планшете
BackTrack, запущенный на планшете
Другие статьи в выпуске:
Хакер #164. Железный дуршлаг
- Содержание выпуска
- Подписка на «Хакер»-60%
Для начала нам нужен образ жесткого диска с установленным дистрибутивом. Его можно создать самому, воспользовавшись эмулятором QEMU, однако в связи с тем, что процедура установки абсолютно стандартна и типична, описывать ее я не буду, а просто направлю тебя по адресу goo.gl/9nvBi. Здесь лежит архив с образом, на который предустановлен Ubuntu 12.04 с графическим окружением LXDE (было бы неразумно запускать Unity/Gnome на телефоне/планшете). Архив следует распаковать и положить файл ubuntu.img на карту памяти.
Далее надо смонтировать образ и сделать chroot в окружение дистрибутива. Для этого нужны права root, прошивка с поддержкой блочных loopback-устройств и установленный busybox (ищем в Маркете по запросу «busybox installer», в CyanogenMod есть по умолчанию). Последовательность действий:
-
Открываем эмулятор терминала в Android (если нет, можно установить из Маркета Terminal Emulator). Либо подключаем смартфон/планшет к компу и получаем доступ к терминалу с помощью adb:
Не забываем, что режим отладки в этом случае должен быть включен: «Настройки -> Для разработчиков -> Отладка Android».
-
Получаем права root:
-
Создаем блочное loopback-устройство, подключаем к нему образ диска и монтируем его:
Содержимое образа должно появиться в каталоге /sdcard/ubuntu. Проверь, чтобы это было так.
-
Подключаем все необходимые для работы дистрибутива виртуальные ФС:
-
Настраиваем так, чтобы из chroot-окружения можно было получить полноценный доступ в Сеть:
-
Переходим в chroot-окружение:
Собственно, на этом установка заканчивается. Теперь можно запускать консольный софт, производить обновление системы, стартовать сетевые сервисы и делать почти все, что можно сделать с обычной десктопной Linux-системой, не забывая, конечно, что некоторый софт, напрямую взаимодействующий с железом и различными специализированными псевдодевайсами, работать не будет. Также не забываем, что виртуальные ФС после завершения работы следует размонтировать.
Теперь нам необходимо установить и запустить X-сервер Xvnc, экспортирующий дисплей и устройства ввода с использованием протокола VNC. TightVNCserver уже есть в представленном образе и даже настроен, но, чтобы ты лучше понял процесс и смог решить возникшие проблемы, я подробно опишу процесс его установки и запуска.
-
Обновляемся и устанавливаем TightVNCserver:
-
Создаем файл /root/.vnc/xstartup и пишем в него следующее:
Третья команда здесь нужна, чтобы пофиксить проблемы, которые могут возникнуть из-за физического отсутствия на устройстве клавиатуры.
-
Запускаем Xvnc с помощью враппера vncserver с правами root:
В результате выполнения последней команды на экран будет выведен запрос на пароль для доступа к VNC-серверу, лучше указать что-нибудь простое вроде «123». Разрешение можно установить фактически любое, однако лучше, если оно будет совпадать с физическим разрешением экрана устройства.
- Устанавливаем на смартфон приложение AndroidVNC, запускаем его, указываем IP-адрес и порт 5901, подключаемся. На экране должен появиться рабочий стол LXDE.
Чтобы не заморачиваться с ручным вводом всех команд, можно использовать скрипт ubuntu.sh, расположенный здесь: goo.gl/xSpK4. Просто положи его и образ ubuntu.img в каталог ubuntu на SD-карте и запусти скрипт командой sh ubuntu.sh, а через 5–10 секунд подключись к рабочему столу с помощью AndroidVNC. Имей в виду, что скрипт монтирует образ к каталогу /data/local/mnt.
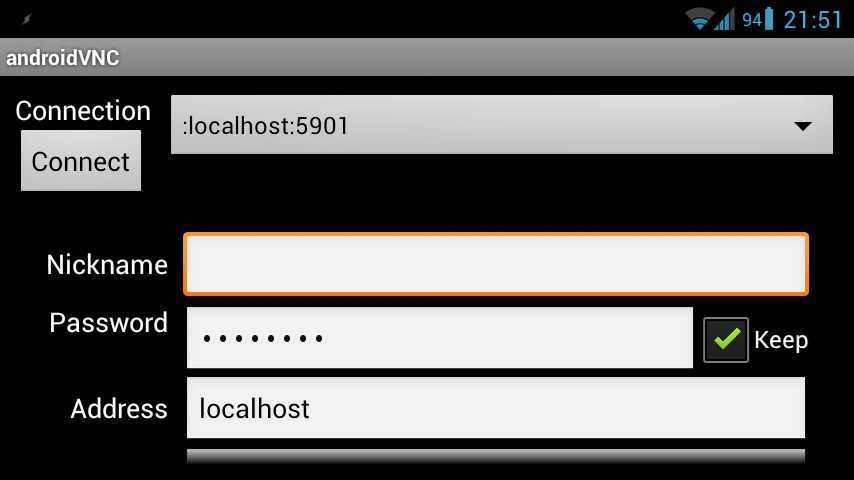 AndroidVNC — подключаемся к рабочему столу
AndroidVNC — подключаемся к рабочему столу
Работа в терминале или «простреливаем себе ногу»
Помните знаменитое изречение Бьёрна Страуструпа о том, что в C вы с лёгкостью прострелите себе ногу, но в C++ это сделать сложнее? Так вот, если сравнивать работу с терминалом на ПК и в Ubuntu Touch, то здесь можно провести аналогию.
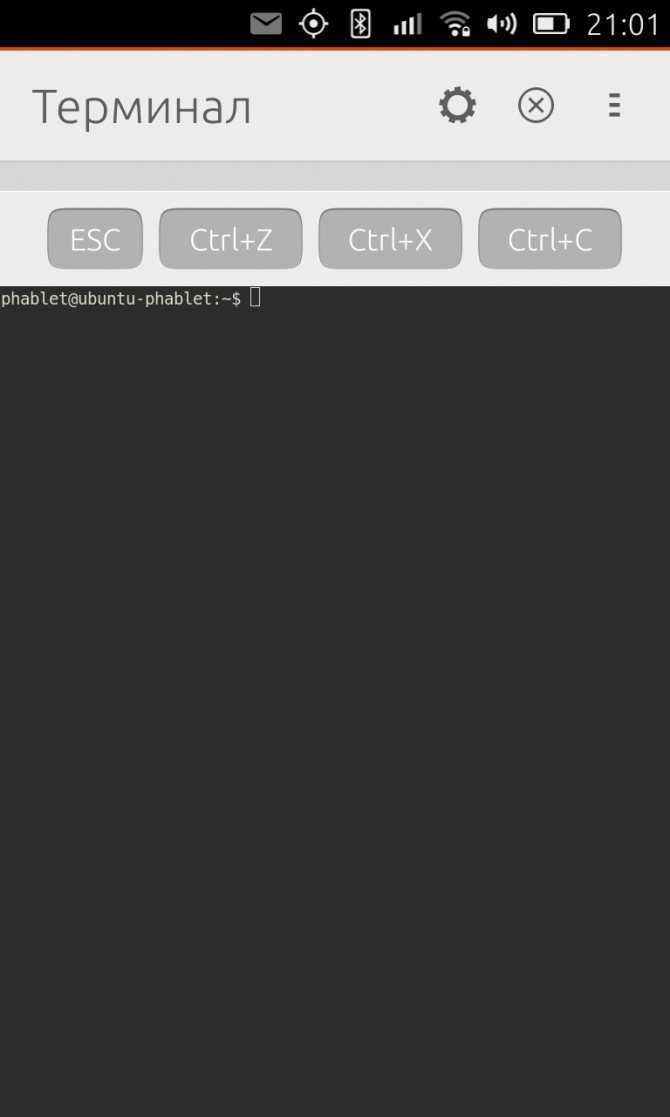
В отличие от Android, в котором нет даже простых терминальных команд, Ubuntu Touch получила самый что ни на есть настоящий могучий Терминал Linux. При этом интерфейс эмулятора терминала был существенно изменён в пользу сенсорных устройств: появилась возможность использования быстрых клавиш терминала благодаря списку комбинаций (так что без Ctrl+C, Esc и других необходимых клавиш вы не останетесь), появилась навигация по списку применённых команд. Думаете, что всё так хорошо и весело? А вот и нет!
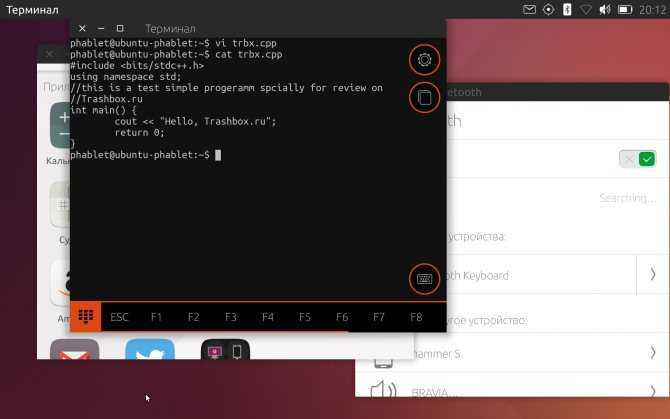
Естественно, первым делом я испытал работу простейших команд вроде «ls» и «cd». Потом решил попробовать воспользоваться apt-get, но не тут то было: система, видимо, из-за своих внутренних возможностей автоматически выставляла read-only ко многим каталогам. Фиксится это с помощью следующей терминальной команды:
Однако на этом проблемы не заканчиваются. У меня, например, ни в какую не работала команда «su root», так что все действия пришлось выполнять с помощью «sudo».
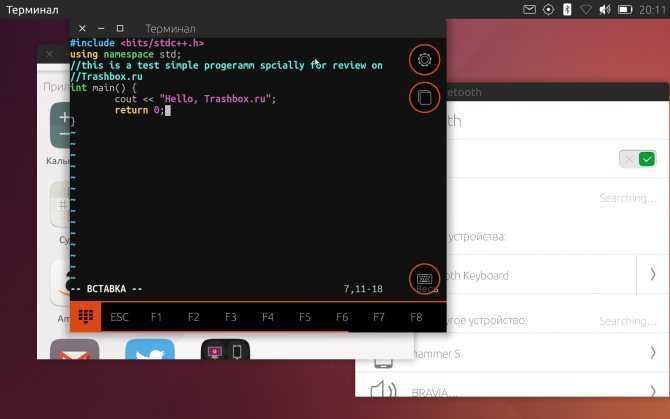
Всё-таки в конце концов мне удалось установить консольный текстовый редактор vim. Для тестов я даже специально написал тестовую программу на C++.
Установить Linux на Android без рута
Во-первых, мы рассмотрим три способа установки Linux на телефон или планшет Android без рутирования устройства.
Как запустить Linux на Android с помощью Debian Noroot
Лучший способ запустить Linux на вашем телефоне с минимальными усилиями — это Debian Noroot. Вам нужно Android 4.1 или более поздней версии, чтобы запустить это.
Преимущество Debian Noroot состоит в том, что он установит Debian Buster на ваш телефон со слоем совместимости. Это позволяет запускать приложения Debian без необходимости рутировать Android. Учитывая, насколько сложно рутирование для некоторых устройств, это полезно.
Производительность с Debian Noroot невелика, но она полезна. Для достижения наилучших результатов при установке Linux для Android сначала рассмотрите возможность рутирования вашего устройства.
Скачать: Debian Noroot (Свободно)
Получить Linux на Android с UserLAnd
UserLAnd, альтернатива Debian Noroot, представляет собой приложение для Android от Play Store, которое предлагает выбор дистрибутивов. В дополнение к Alpine, Arch, Debian, Kali и Ubuntu, этот инструмент позволяет устанавливать приложения.
Вы можете установить такие инструменты, как GIMP, Firefox и LibreOffice, прежде чем устанавливать Linux на Android. Просто запустите приложение, согласитесь с разрешениями и выберите дистрибутив для установки. Существует возможность просмотра установленной версии Linux через SSH (командная строка) или с помощью приложения VNC (для настольных компьютеров).
Это удивительно просто настроить и использовать. Таким образом, если вы ищете решение для запуска Linux на Android, попробуйте это.
Скачать: UserLand (Свободно)
AndroNix устанавливает Linux на Android
Поставляемый с восемью дистрибутивами, этот полезный инструмент также предлагает модифицированные версии некоторых операционных систем Linux для повышения производительности. Стандартные восемь дистрибутивов:
- Ubuntu
- поташ
- Debian
- арочный
- Попугай ОС
- мягкая фетровая шляпа
- Manjaro
- высокогорный
Из них Ubuntu, Debian, Ubuntu и Manjaro имеют модифицированные версии, доступные для устройств Android с чипсетами ARMv8 и более поздних версий.
Чтобы установить операционную систему Linux на Android с AndroNix, просто нажмите на нужный дистрибутив, затем нажмите устанавливать, Вам нужно будет выполнить шаги, чтобы скопировать команду в окно терминала Termux, а также выбрать среду рабочего стола.
Видео выше описывает процесс более подробно. Просто обязательно иметь Termux и приложение для просмотра VNC (например, VNC Viewer) установлены. Вам понадобится VNC, чтобы использовать выбранный вами рабочий стол Linux.
AndroNix бесплатен, но имеет расширенное обновление, которое удаляет рекламу и вводит дополнительные (не жизненно важные) функции. Это включает в себя поддержку автономной загрузки операционных систем.
Скачать: AndroNix (Доступны бесплатные покупки в приложении)
Еще 3 способа запуска Linux на Android без рута
Хотя мы рассмотрели несколько хороших вариантов запуска Linux на вашем Android-устройстве, доступны и другие способы:
- DeX: Если у вас есть современное устройство Samsung, у вас есть возможность переключить ваше оборудование в режим рабочего стола с DeX, Хотя это не совсем операционная система Linux, это среда рабочего стола с ядром Linux.
- Удаленного рабочего стола в систему под управлением Linux, используя приложение Splashtop,
- Termux: Эта автономная среда Linux на основе командной строки позволяет запускать приложения для Linux на Android. Таким образом, это буквально Linux на Android!
Зачем это понадобится
Начнем с того, что иметь устройство Android Linux возможно.
Дело в том, что операционная система Андроид функционирует на линуксоидном ядре, и пусть программная среда, интерфейс и возможности сильно изменены по сравнению с классическим Линуксом, “фундамент” один и тот же.
Поэтому абсолютно на любой планшет или смартфон с гугловской ОС можно инсталлировать Linux на Android.
Сразу отмечу, что Линукс не предназначен для эксплуатации на мобильных устройствах.
Во-первых, размер экранов слишком мал по сравнению с мониторами компьютеров, и в интерфейсе платформы учитываются именно дисплеи для ПК.
Во-вторых, подразумевается работа с системой с использованием компьютерных методов ввода: клавиатура и мышь. Управление на сенсорном экране возможно, но это значительно неудобнее.
Исходя из вышесказанного возникает вопрос: зачем вообще нужен Linux для Android?
Если дать максимально короткий ответ, то он будет таковым: намного больше функций, разнообразное управление платформой, системные возможности с глубоким доступом, кастомизация множества элементов.
Инструменты для Linux предоставляют пользователю функции, в числе которых:
- командная строка;
- всевозможные редакторы;
- работа и доступ по SSH и FTP;
- сетевые функции;
- инструменты для разработки программного обеспечения;
- функционирование даже без графической оболочки.
Пользоваться всеми возможностями платформы можно через эмулятор, который инсталлирован поверх Андроида. В этом выражается еще один плюс, ведь не нужно переустанавливать операционную систему вместо Android.
Через эмулятор смартфон или планшет останется с функциями, за которые отвечает стандартная ОС (прием звонков, создание фото, запуск приложений, доступ к Play Market и прочее), а также получит инструменты Линукса.
И даже это не все плюсы дистрибутива Linux.
Для разработчиков и других специалистов большое преимущество рабочей среды в использовании в качестве рабочей станции. Эта платформа без проблем подключается к компьютеру и дает возможность управлять терминалом через клиент Telnet/SSH или RDesktop/VNC.
Конечно, можно применять старые-добрые флеш-карты, но рабочая станция на мобильном устройстве намного удобнее и не требует постоянного переноса данных из накопителя на ПК и наоборот.
Резюмируя о смысле использования Линукса добавлю, что эффективнее всего установить Linux на планшет, потому что на нем большой экран.
Заключение
Мы рассказали вам о наиболее работающем и наименее проблемном способе установки Linux на планшет. Если вы хотите запустить систему полноценно, вместо Android, нужно быть программистом и как минимум уметь перепрограммировать разделы в случае каких-то ошибок. Преодолевать проблемы совместимости в таком случае приходится буквально на каждом шагу, при том для каждой версии Linux и модели планшета они индивидуальны.
На сегодняшний день существует версия Ubuntu Touch, разработанная энтузиастами, но она пока адаптирована под некоторые модели – смартфоны Fairphone 2, OnePlus One и планшетом BQ Aquaris. Если у вас такие имеются, вы можете почитать об этом на официальном сайте (https://ubuntu-touch.io) и там же скачать все необходимые программы и сами прошивки. Однако поддерживаемый модельный ряд расширяется, и на сайте можно увидеть много популярных моделей смартфонов и планшетов, адаптация под которые близка к завершению.






























