Изменение размеров ячеек
Для того, чтобы проработать вопрос с размером каждой ячейки, вам нужно выполнить простейшую манипуляцию. Выделите таблицу, после чего потяните её за угол в желаемом направлении. Вы сможете увидеть, как весь объект преобразится и примет нужное положение.
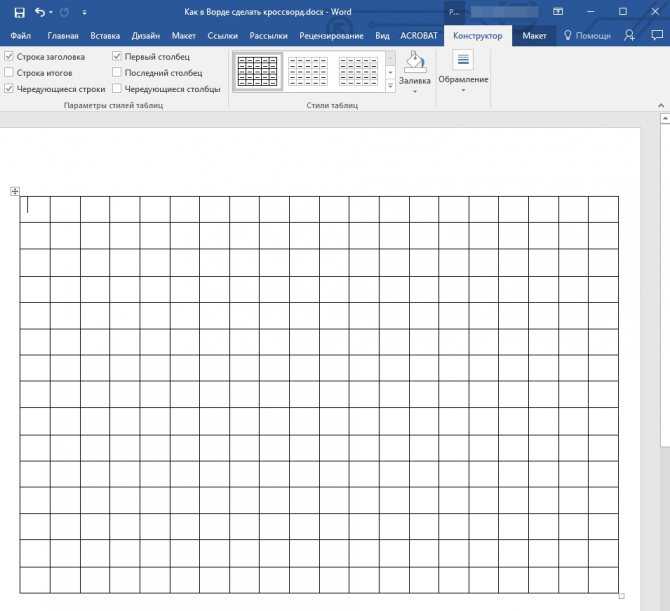
В данный момент ячейки могут показаться вам одинаковыми. Между тем, это продлится до тех пор, пока вы не начнёте вписывать какой-либо текст. Есть рекомендации, чтобы сделать размер фиксированным. Алгоритм будет выглядеть таким образом:
- Кликните по таблице, после чего зажмите «Ctrl+A», чтобы выделить весь объект.
- Воспользуйтесь мышью и кликните правой кнопкой. Нужно для того, чтобы отобразилось контекстное меню. Там будет представлено множество различных пунктов. Выберите вариант «Свойства таблицы…».
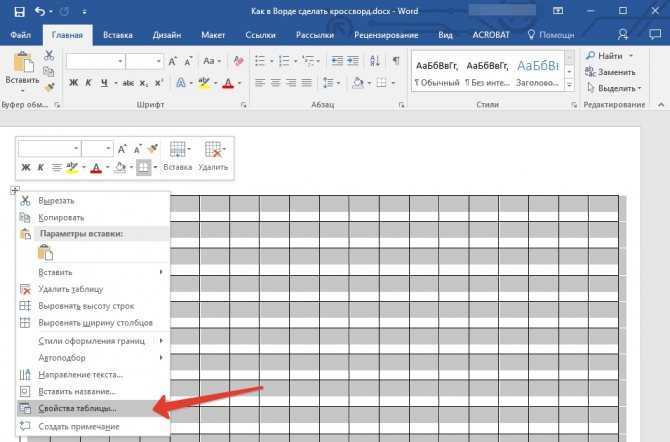
Отобразится небольшое окно с несколькими вкладками. Первым делом откройте раздел «Строка», чтобы изменить параметры. Установите галочку возле подписи «Высота». Затем введите показатель в виде 1 см.

Откройте вкладку «Столбец». По сути, тут выполняется ряд практически аналогичных операций. Например, нужно установить галочку напротив «Ширина». После этого введите показатель в размере 1 см. В самом конце процедуры выберите параметр «Сантиметры» напротив строки «Единицы».
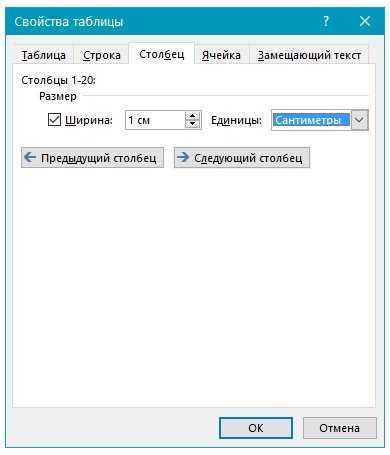
Все аналогичные действия реализуйте во вкладке «Ячейка». Ниже представлено изображение, чтобы вы смогли наглядно увидеть правильные настройки. Когда всё будет готово, нужно лишь кликнуть на «ОК» в нижней части окна. После этого оно закроется, все изменения при этом вступят в силу.
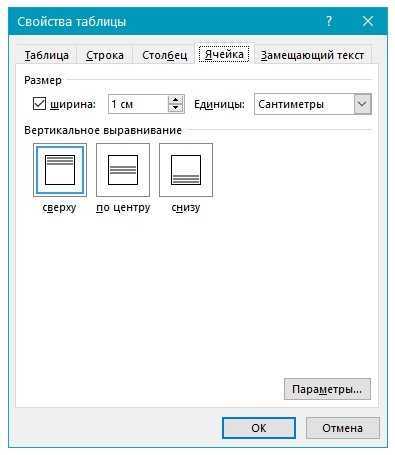
На выходе вы получаете таблицу, которая содержит идеальные ячейки. Все они симметричны, поэтому конечный результат оправдает все ваши ожидания.
Как сделать перенос кроссворда в MS Office?
Не все онлайн сервисы могут выполнять перенос шаблона кроссворда либо заполненной версии в MS Office. Функция переноса имеется на онлайн сервисе . Изначально составляется шаблон на сервисе. Для этого нужно выбрать количество ячеек в кроссворде и задать нужные слова из списка слева. Кроссворд генерируется автоматически. На панели онлайн сервиса расположены две команды, позволяющие скачать пустой шаблон в формате Word либо заполненный. Далее полученный экземпляр можно распечатать средствами Word.
Таким же способом можно транспортировать в Excel97 шаблоны из редактора сканвордов «Крестословица». Программа выполняет построение кроссворда как в ручном режиме, так и в автоматическом с максимальным размером ячеек 60×60, что пригодно для 700 слов. В словаре насчитывается около 28 тысяч слов с определениями.
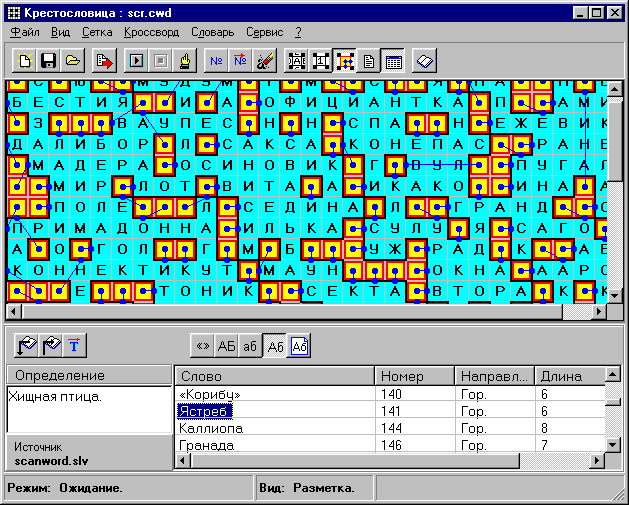
Платная версия позволяет печатать полученные экземпляры кроссворда, а также делать бесплатный перенос в другие программы. Конвертер Excel нужен для окончательной обработки шаблона. В нем прорисовываются стрелочки, расстанавливаются вопросы и цифровые подсказки. Для этого среда содержит соответствующие макросы.
Заготовка собственного шаблона
При частой работе с текстами, которые имеют одинаковую структуру и форматирование, целесообразно использовать готовые шаблоны. Их несложно создавать самостоятельно.
К шаблонам Word относят текстовые файлы с определенной базовой структурой. Она предполагает определенное расположение элементов, настройки и форматирование (отступы, размер и тип шрифта и другое).
Совершенно очевидно, что яркий пример шаблона — это официальное письмо. Оно в обязательном порядке содержит логотип компании в верхней части, а также информацию о руководителе. Если нужно написать письмо клиентам фирмы, открывают такой формализованный шаблон и набирают нужный текст.
Чтобы создать свои шаблоны, необходимо на первоначальном этапе сформулировать свои требования и потребности, а затем следовать схеме действий:
- Открыть новый документ для работы: «Файл — Создать — Новый».
- В редакторе нужно составить образец письма или текста, проводят форматирование, добавляют картинки, логотипы и другие элементы.
- После подобного оформления выполняют команду «Файл — Сохранить как». В появившемся окне изменяют тип документа на «Шаблоны Word», определяют директорию для хранения, прописывают, как он будет называться. Дальше остается нажать кнопку «Сохранить».
После того как появится умение создавать новые тексты в Word, можно начинать изучать работу с редактором и инструментами форматирования.
Создание кроссвордов в Word
Кроссворд — увлекательная головоломка. Чтобы нарисовать его самостоятельно, нужно лишь желание и время.
Если вам необходимо составить кроссворд, это можно выполнить в программе Word. Конечно, есть другие различные сервисы, но и текстовый редактор вполне удобен, тем более что можно сделать шаблон для последующих работ. Вам предстоит совершить последовательно несколько шагов, и если вы не знали, как сделать кроссворд в Ворде, то наша инструкция поможет вам справиться с задачей. Специальные программы зачастую являются платными, демоверсии же не позволяют сохранить вашу работу в нормальном виде, поэтому Word , хотя и требует старания и времени, поможет вам решить проблему.
Вопрос о том, как создать кроссворд в Word, возникает не только у любителей этого вида задач, но и у школьников, которым даётся специальное задание. Пошаговая инструкция поможет преодолеть сложные вопросы в рисовании поля.
Таблица
Решившись работать в текстовом редакторе, внимательно следуйте пошаговой инструкции о том, как сделать кроссворд в Word. Первым делом создаём таблицу — поле будущей головоломки. Делается это следующим образом.
На вкладке «Вставка» есть раздел, посвящённый таблицам. Нажмите там на значок и увидите сетку.
Если вы делаете небольшое поле, то выделите мышкой нужное количество ячеек и кликните на них, – у вас на листе появится сетка таблицы.
В Word стандартно можно создать поле до 10х8 ячеек. Если нужно больше, то нажмите на ссылку «Вставить таблицу». Откроется дополнительное окно, где вручную введите количество столбцов и строк.
Выравнивание ячеек
После создания таблицы вам нужно отформатировать ячейки, чтобы они стали квадратной формы и одного размера.
Откройте «Свойства таблицы». Пройти к ним можно двумя путями:
- Выделяете таблицу. Кликнув на неё правой кнопкой, откройте меню – внизу нужная ссылка.
- Поставив курсор в ячейку, зайдите на открывшуюся вкладку «Макет». Слева есть кнопка «Свойства».
Открыв «Свойства таблицы», увидите вкладки «Строка» и «Столбец». Зайдите вначале в одну из них, задайте величину, например, 1 см. Поставьте режим «Точно». Затем то же самое проделайте на второй вкладке.
После этого получится сетка с ровными квадратными ячейками.
Выравнивание текста
Обычно цифры размещают в ячейках в верхнем углу слева. Чтобы выполнить такое выравнивание, выделите всю таблицу.
- Кликните на ячейки правой кнопкой.
- В меню нажмите на «Выравнивание ячеек» — «Сверху по левому краю».
- Далее установите шрифт (допустим, Arial) и размер (9).
Вам осталось решить, как составить кроссворд в Word, каким содержанием его наполнить, а также занести слова ответов и цифры в клетки, чтобы определить, какие нужно оставить, а какие закрасить.
Формирование поля
Вы создали основу, теперь разберёмся, как нарисовать кроссворд в Word. Вам нужно закрасить пустые клетки внутри.
Поставьте курсор в клеточку, которая будет пустая, зайдите на вкладку «Конструктор». В разделе «Стили таблиц» увидите кнопку «Заливка», нажав на неё, получите палитру цветов. Выбираете нужный вам (чаще чёрный). Можно выделить сразу несколько рядом расположенных ячеек и залить их цветом.
Удаление лишних ячеек
По краям могут оказаться лишние ячейки. Чтобы их убрать, воспользуйтесь следующим способом: с помощью инструмента «Ластик» (во вкладке «Конструктор» — «Рисование границ») удалите ненужные линии.
Можно очертить линии поля другим способом. Создав таблицу, во вкладке «Главная» уберите все границы и активируйте «Отобразить сетку», чтобы видеть разметку. Определив нужные ячейки, выделите их и очертите с помощью кнопки «Все границы». Затем залейте внутренние пустые клеточки. Внешние пустые клетки не будут выделены линиями.
Завершение работы
Оформив всё, удалите слова ответов. Можно сохранить для себя два варианта: с ответами и без них. Если вы использовали сетку, уберите галочку, чтобы вспомогательные линии не отражались. Запишите вопросы-задания. Разместите их на этом же листе или на другой странице. Дополнительно можете поработать с цветами линий и их толщиной. Проверьте результаты, зайдя на вкладку «Вид» — «Масштаб» и указав там «Целая страница», отредактируйте расположение объекта и текста, поля при необходимости. Теперь ваш кроссворд готов, поэтому можно его распечатать.
Как видите, хотя работа и занимает достаточно времени, но не такая сложная, поэтому каждый пользователь, работавший уже в Word, сможет справиться с задачей и сделать красивый кроссворд.
Способы программирования оценки результата
Кроме описанного выше метода (общее количество правильных ответов), можно также использовать баллы с весовыми коэффициентами. В таком случае нужно нарисовать еще одну колонку, где прописываются весовые коэффициенты возле каждого вопроса, а также. Также необходимо добавить столбец с общим результатом. В таком случае ячейка всего должна являть собой сумму взвешенных оценок.
Такой способ подсчета оценки больше подходит, если есть несколько разных по сложности полей. Естественно, количество правильных ответов здесь не будет объективным показателем.
Каждый балл, поставленный в колонке «?» необходимо умножить на весовой коэффициент, который стоит в следующем столбце и вывести далее взвешенное значение.
Можно оценивание сделать в виде индивидуального рейтинга. Тогда в качестве оценки используется процент отгаданных слов.
Как сделать кроссворд в Word
Для создания кроссвордов существуют специальные программы и онлайн сервисы. Но, если вам нужно сделать простой кроссворд, то для этого можно воспользоваться обычным текстовым редактором Word. В данной статье мы расскажем о том, как сделать кроссворд в Word 2007, 2010, 2013 и 2016.
Шаг № 1. Создаем таблицу.
Если вы хотите сделать кроссворд в Ворде, то вам понадобится таблица. Для того чтобы создать таблицу перейдите на вкладку «Вставка» и нажмите на кнопку «Таблица» . После этого перед вами появится сплывающее меню, с помощью которого можно быстро создать таблицу, просто выделив мышкой нужное количество ячеек.
В Word 2010 максимальный размер таблицы, которую можно создать с помощью такого меню, составляет 10 на 8. Если этого недостаточно для вашего кроссворда, то выберите пункт меню «Вставить таблицу» .
После этого появится окно «Вставка таблицы», с помощью которого вы сможете задать любое количество строк и столбцов. Для примера создадим таблицу размером 10 на 10 ячеек.
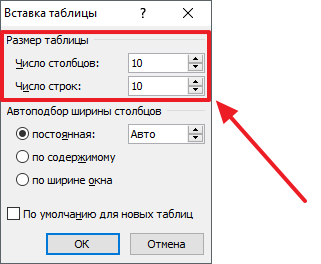
В результате мы получим примерно такую таблицу, как на скриншоте внизу.
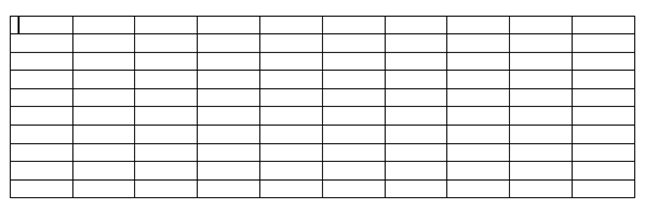
Шаг № 2. Выравниваем ячейки таблицы.
Обычно, в кроссворде используются квадратные ячейки. Поэтому для того чтобы сделать правильный кроссворд в Ворде необходимо выровнять созданную нами таблицу. Это можно разными способами. Например, вы можете выделить всю таблицу, нажать на нее правой кнопкой мышки и выбрать пункт меню «Свойства таблицы» .
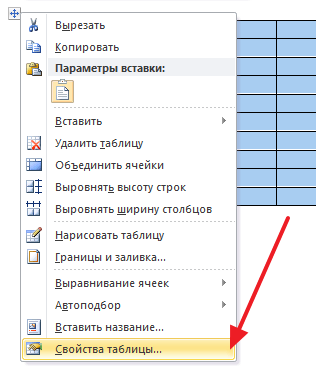
Или вы можете установить курсор в любую ячейку таблицу, перейти на вкладку «Макет» и нажать на кнопку «Свойства» .
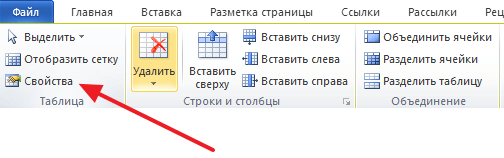
После этого откроется окно «Свойства таблицы». Сначала откройте вкладку строка и задайте высоту строки. Для этого установите отметку напротив функции высота, выберите режим «Точно» и задайте высоту строки . Например, можно установить высоту 1 сантиметр.
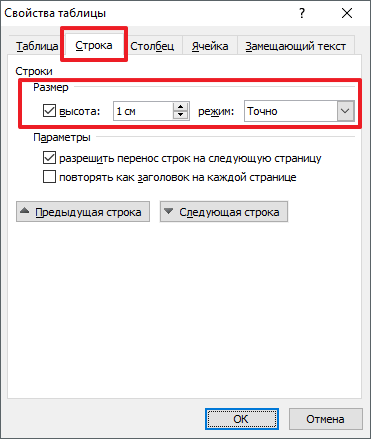
После этого перейдите на вкладку «Ячейка» в том же окне «Свойства таблицы» и установите такую же ширину ячейки , как и ее высота. В нашем случае это 1 сантиметр.
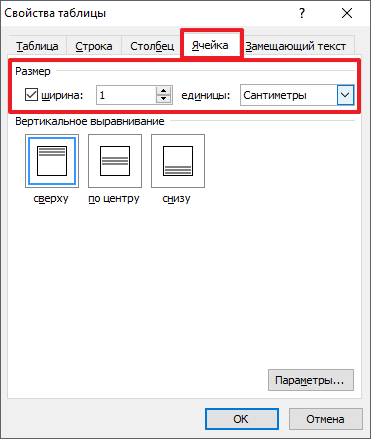
В результате у вас должна получиться таблица с квадратными ячейками, как на скриншоте внизу.
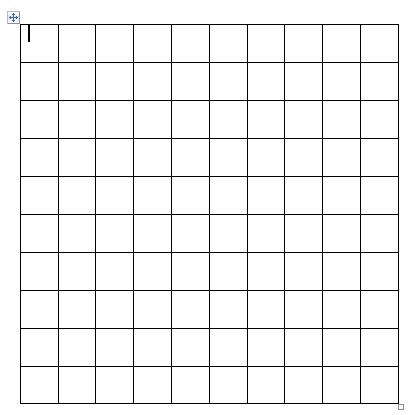
Данная таблица будет основной для нашего кроссворда в Ворде.
Шаг № 3. Настраиваем таблицу.
Дальше необходимо настроить другие параметры таблицы, таким образом, чтобы она была больше похожа на кроссворд.
В первую очередь нужно изменить выравнивание текста в таблице. Для кроссвордов обычно используется выравнивание текста по левому верхнему углу. Для этого выделите все ячейки таблицу и нажмите на них правой кнопкой мышки. А в появившемся меню выберите пункт «Выравнивание ячеек» и левый верхний угол .
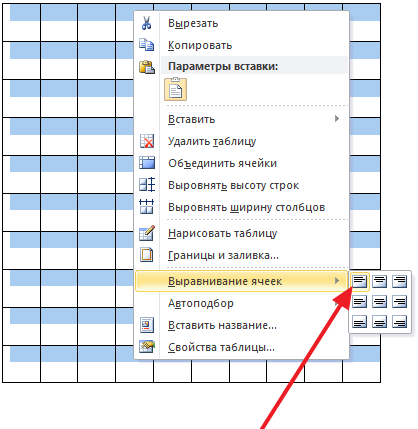
Также нужно подобрать шрифт и размер шрифта таким образом, чтобы числа в ячейках таблицы выглядели гармонично и не мешали вписывать в кроссворд буквы. Мы укажем шрифт Arial и размер шрифта 9.
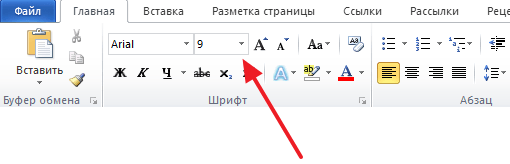
В результате текст в таблице должен выглядеть примерно так, как на скриншоте внизу.
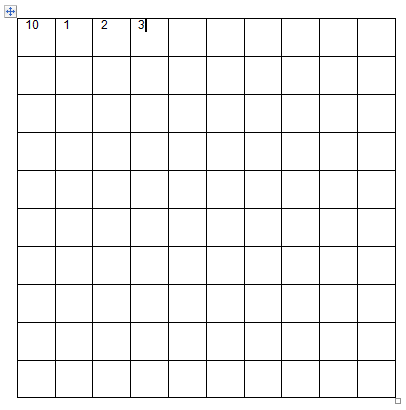
Шаг № 4. Формирование кроссворда.
После того как таблица подготовлена, можно приступать к формированию самого кроссворда в Word. Обычно внутренние не используемые ячейки кроссворда заполняют черным цветом, в то время как внешние не используемые просто удаляются.
Чтобы сделать это устанавливаем курсор в ячейку, которая должна быть закрашена черным, переходим на вкладку «Конструктор» и используем кнопку «Заливка» , для того чтобы заполнить ячейку черным цветом. При необходимости вы можете заполнять черным цветом сразу несколько ячеек. Для этого просто выделите их мышкой и воспользуйтесь инструментом заливка.
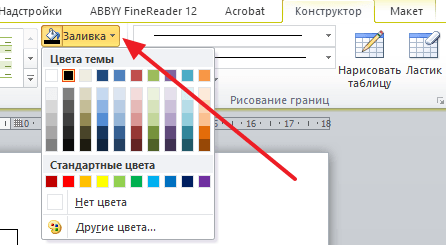
После закрашивания ячеек черным переходим на вкладку «Конструктор» и нажимаем на кнопку «Ластик» . После чего с помощью инструмента «Ластик» удаляем лишние линии на внешней части кроссворда.
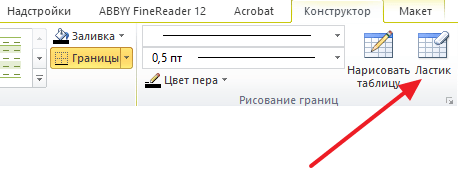
В последних версиях Word нет кнопки « Ластик », вместо нее нужно выбрать тип линии « Без границы » и удалить лишние линии с помощью инструмента « Раскраска границ ».
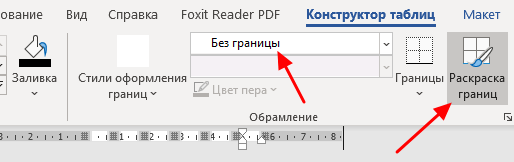
После закрашивания внутренних ячеек черным цветом и удаления лишних внешних линий, кроссворд в Word почти готов.
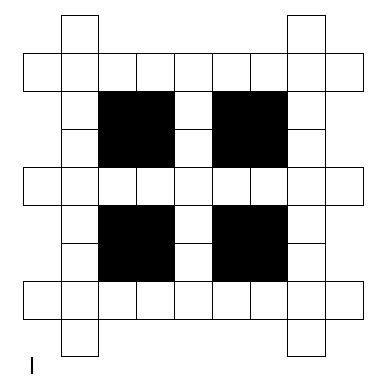
Осталось только расставить номера вопроса в нужные ячейки, добавить сами вопросы внизу и кроссворд в Ворде сделан.
Каким образом создаются кроссворды?
Эта затейливая головоломка была выдумана ещё до нашей эры. Археологи находили подтверждения тому, что в Помпеях древние жители разгадывали что-то похожее на кроссворд. Родиной загадок считают сразу несколько стран: США, Италия, Великобритания. Люди разного возраста сегодня увлекаются этим занятием.
Кроссворды будут кстати во время поездки с работы домой на общественном транспорте, в длительных поездках, в семейном кругу. Сделать свой кроссворд — не такая уж сложная задача, как может показаться на первый взгляд.
Многим школьникам в прошлом приходилось составлять кроссворд дома. Обычно он выглядел в виде брошюры из нескольких листов. Часто использовалась бумага из тетради в клеточку, чтобы легче было создавать сетку. Для начала нужно выбрать основную тему, которую будут преследовать ответы на кроссворд. Первую пробную головоломку можно составить без темы с любыми ответами. Вам понадобится лист бумаги и карандаш. А также компьютер, чтобы проверять значение слов и найти подходящую информацию.
Если вы используете лист бумаги из тетради в клеточку, нужно обвести некоторое количество клеток, чтобы заполнить их буквами. Но лучше сначала писать слово, после чего наводить контур, чтобы не запутаться в количестве букв. В начале слова поставьте цифру, под которой будет содержаться вопрос к ответу. Наделали ошибок в черновом варианте — перенесите на чистый лист, когда он будет готов.
Кроссворды удобно также составлять в компьютере или в мобильном устройстве через специальные приложения.
Как сделать математический кроссворд?
Иногда учителя задают домашнее задание для 5 класса сделать какую-нибудь шараду или загадку, но чаще всего это просят на уроки по математике и по физике. Из этого пункта понятно, как сделать математический кроссворд. При выполнении такого домашнего задания понадобятся программы от «Ворда» или «Линукса». Отличие математического кроссворда — все задания и ответы на математическую тему. Обычно такой кроссворд направлен на повторение терминов и понятий по пройденному материалу. Одна из разновидностей математического задания в ответах вместо букв содержит цифры. Придумывая кроссворд, сначала выстройте клетки и заполните их ответами, а потом придумайте задания к этим ответам. Также головоломки можно создавать и по другим предметам. Вот примеры тем загадок для разных уроков:
- по истории — каменный век, крещение Руси;
- по русскому языку — части речи, чередование гласных;
- по музыке — творчество Бетховена, народные песни;
- по информатике — программное обеспечение;
- по английскому языку — имя существительное, числительные;
- по биологии — споровые растения, дыхательная система;
- по географии — столицы стран, местонахождение гор.
Кроссворд «Столицы стран»
Третий вариант
Использовать сетку невозможно, достаточно закрасить нужные ячейки. Для этого берем инструмент Заливка».
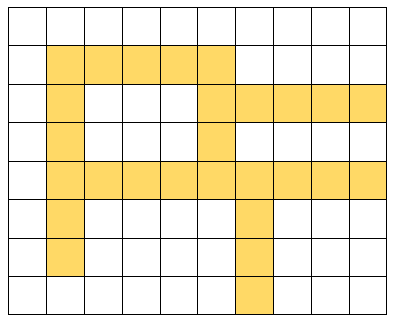
Теперь расставим числа. Вы можете писать числа в самих ячейках или можете писать рядом с ними, в соседних. Если писать в самих ячейках, уменьшаем числа. Используйте только меньший размер шрифта. Вы можете использовать инструмент надстрочного индекса (выглядит так: x2). Если поставить числа в соседние ячейки, можно сделать сами числа немного больше.
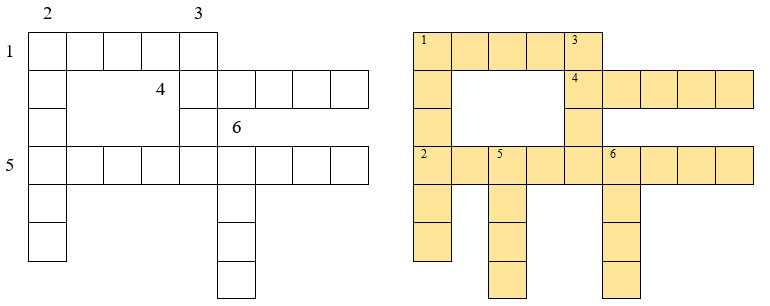
Вы можете настроить формат ячейки с выравниванием по центру, чтобы заполнить кроссворд. Вы также можете увеличить размер шрифта. Попытайся!
Как создать кроссворд
Для реализации замысла необходимо найти готовую «головоломку», чтобы разработать копию в Эксель или придумать новую структуру самостоятельно. При реализации замысла необходимо сделать квадратные, а не прямоугольные ячейки, поэтому необходимо изменить форму.
Рассмотрим пошагово, как создать кроссворд в Excel и добавить в него необходимые опции. Алгоритм такой:
- Нажмите Ctrl+A на клавиатуре и выделите весь лист.
- Жмите правой кнопкой мышки (ПКМ) и кликните на «Высота строки».
- В появившемся окне задайте высоту на уровне «18» и подтвердите действие.
- Для изменения ширины жмите на панель с названием столбцов, а в появившемся меню выберите «Ширина столбца …».
- В появившемся окне введите нужные данные. В частности, укажите «3» и жмите «ОК».
- Рассчитайте количество клеток для букв в горизонтальном / вертикальном направлении.
- Выделите нужное число ячеек на листе для создания кроссворда в Excel.
- На вкладке «Главная» кликните по кнопке «Граница», которая находится в ленте раздела инструментов «Шрифт».
- Выберите «Все границы».
Это первые шаги, позволяющие сделать кроссворд на компьютере в Excel в виде предварительных границ. Далее нужно привести рисунок к окончательному варианту с учетом окончательного формата. Для этого используйте инструмент «Очистить», для запуска которого нужно нажать на значок «ластика» в блоке «Редактирование» («Главная»). Для этого нужно выделить границы для удаления, а после нажать на инструмент.
Разобраться, как сделать кроссворд в Экселе с нумерацией, не составляет труда. Как только рисунок принял необходимый вид, проставьте цифры в интересующие поля. При нумерации лучше прописать цифры небольшого размера (к примеру, «8»).
Для удобства можно горизонтальные строчки залить каким-то другим цветом с помощью клавиши «Цвет заливки» на ленте.
Рассматривая вопрос, как составить кроссворд в Excel, важно учесть необходимость добавления вопросов. Это можно реализовать путем нажатия на любую свободную область на удалении от рисунка
После жмите на инструмент «Объединить ячейки», находящийся в ленте на той же вкладке в разделе «Выравнивание». На следующем шаге в полученной ячейке можно сделать раздел для вопросов. Их нужно набрать или копировать.
На практике, чтобы в Экселе нарисовать кроссворд на компьютере / ноутбуке, потребуется не более 10-15 минут при наличии заготовки.
Видеоинструкция
Если вдруг у вас остались какие-нибудь вопросы, то вы можете попробовать найти на них ответы в видеоролике, который прилагается ниже.
Доброго всем времени суток, мои дорогие друзья и гости моего блога. Сегодня я хотел бы вам показать, как сделать кроссворд в ворде
Причем абсолютно неважно, какая у вас версия офиса — 2007, 2010, 2013 или 2016. Все делается по одной схеме
Но я буду показывать, как все это дело чертить на примере Microsoft Word 2013
Поехали!
Но я буду показывать, как все это дело чертить на примере Microsoft Word 2013. Поехали!
Первое, что вам нужно сделать — это взять листок бумаги и карандаш, после чего накидать туда, как должен выглядеть ваш кроссворд, чтобы не мучиться потом.
После того, как ваш эскиз готов, вам нужно будет зайти в сам Ворд и зайти в меню во вкладку «Вставка». Теперь выберите пункт «Таблица». У вас должен открыться выпадающий список, в котором будет несколько разных пунктов, как создать таблицу. Если у вас кроссворд будет небольшой, то достаточно будет выбрать обычную визуальную вставку таблицы, выделив необходимое количество ячеек. Можете ставить по максимуму, так как убрать всегда сможете.
Ну а если ваш кроссворд подразумевает что-то более солидное по размерам, то я рекомендую вам сразу выбрать пункт «Вставить таблицу». А когда вам откроется окно с параметрами, задайте нужное количество столбцов и строк, например и . Не бойтесь размаха, всё равно все ненужное мы удалим. Нет, можно конечно воспользоваться функцией «Нарисовать», но это будет еще муторнее.
Когда таблица создалась, выделите ее полностью и нажмите внутри любой ячейки правую кнопку мыши, после чего выберите пункт «Свойства таблицы». А уже во вновь открывшемся окне зайдите на вкладку «Строка» и «Столбец». В обоих случаях поставьте значение ширины в удобное значение, которое будет хорошо смотреться. Я выбрал сантиметров. Это будет оптимально в моем случае.
Теперь возьмите ваш эскиз, и смотрите, как будут располагаться все ячейки и слова, которые вы там написали. А дальше выберите какой-нибудь цвет заливки посветлее и начинайте заливать те ячейки, как у вас нарисовано в эскизе. Для этого просто нужно будет выделить нужное количество ячеек по горизонтали или по вертикали, затем нажать на заливку, выбрав предварительно цвет.
Сделали? Молодцы! Теперь смотрим, остались ли у нас целые строки или столбцы, на которые не попали ваши выделенные ячейки. Если таковые остались, то просто выделяем их целиком и удаляем без вреда для вашего будущего кроссворда. Но что делать с остальными позициями, которые находятся внутри? Там так просто ячейки не удалить, так как иначе произойдет сдвиг, и всё пойдет насмарку.
Придется сидеть долго, чтобы все выровнять как надо. Поэтому я предлагаю вам сделать способ по-проще. Все ячейки, которые у вас не выделены цветом, начинайте по очереди выделять, и закрашивать черным цветом.
Ну и последним штрихом будет заливка вашего кроссворда белым цветом. То есть мы берем то, что мы закрашивали ранее цветом и убираем это выделение, чтобы оно вернулось к исходному белому цвету. Для этого просто-напросто в заливке указываем «Нет цвета». И кстати, если вы видите, что наш новоиспеченный кроссворд занимает мало место, то можно увеличить ширину строк и столбцов, например до 1 сантиметра.
Далее начинаем расставлять цифры в начале каждого слова по горизонтали и вертикали. Для этого просто встаем в каждую первую строчку или столбик, а затем пишем по порядку все числа. При желании, можете уменьшить или увеличить шрифт.
Ну и конечно же куда без вопросов? Внизу не забудьте написать список вопросов по горизонтали, и по вертикали, чтобы все смотрелось как надо. Посмотрите теперь ,какой у нас получился красавец. Получился добротный классический кроссворд с черной подложкой. Дальше уже можете с ним делать всё, что угодно. Хотите, публикуйте где-нибудь, хотите, распечатайте и раздайте кому-нибудь. В любом случае это очень интересно, а делается все легко и быстро.
Для тех, у кого возникли какие-то трудности с этим, я специально подготовил видео. Можете наглядно посмотреть, как что делается.
Ну вот теперь вы знаете, как сделать кроссворд в ворде на обычном компьютере, приложив небольшие усилия. Поэтому свою сегодняшнюю статью я, пожалуй, буду заканчивать. Надеюсь, что моя сегодняшняя статья вам сегодня понравилась, поэтому не забудьте подписаться на обновления моего блога! Жду вас снова. Удачи вам. Пока-пока!
Выводы
Таким образом, создание кроссворда в Excel не требует особых умений и навыков. Достаточно просто особым образом стилизовать его, а также ввести несколько формул, чтобы таблица автоматически проверяла правильность ответов.
Он может использоваться как в бизнесе, так и во время учебного процесса. В последнем случае пространство для применения кроссвордов значительно больше. Они могут использоваться и для проверки знаний учеников, и для обучения компьютерной грамотности, и для изучения терминологического аппарата определенной дисциплины. Оцените качество статьи
Нам важно ваше мнение:





















