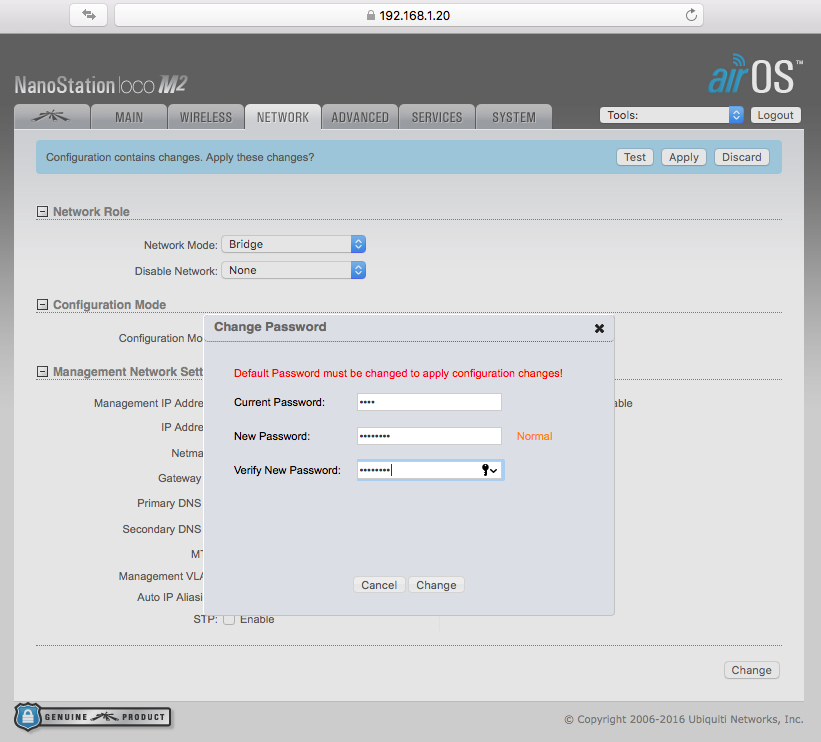Настройки безопасности NanoStation
Изменять настройки NanoStation должен только администратор. Чтобы никто другой не смог получить доступ к настройкам, нужно изменить пароль доступа.
Для этого переходим в вкладку «System», в разделе «Administrative Account» изменяем стандартный пароль для входа в настройки.
- В поле «Current Password» указываем текущий пароль ubnt.
- В поле «New Password» указываем новый пароль (желательно не менее 10 символов)
- В поле «Verify New Password» вводим новый пароль еще раз.
- Далее опускаемся в низ страницы и нажимаем кнопку Change для изменения настроек сети.
Вверху страницы подтверждаем изменение настроек, нажав кнопку Apply.
Данная инструкция подходит для настройки всех устройств Ubiquiti серии M — Nanobridge, Rocket, Nanostation, Airgrid и т.д. Руководство не претендует на полноту описания — мы отразили те настройки, которые подходят для большинства случаев. В отдельных нестандартных ситуациях следует обращаться к полной документации производителя.
Обозначим основные понятия:
Базовая станция (БС): устройство Ubiquiti, к которому подсоединен канал Интернет и раздающее его на несколько точек доступа клиентов. Линк «базовая станция — клиенты» организован в режиме точка-многоточка.
Мост, радимост, бридж, bridge: соединение точка-точка. В структуре моста различают ведущее устройство (то, к которму подведен Интернет) и ведомое, принимающее. Настройки ведущего устройства аналогичны настройкам базовой станции.
Клиентское устройство: точка доступа — приемник сигнала с базовой станции на стороне абонента. Его настройки аналогичны настройкам принимающего устройства в структуре радиомоста.
Основные особенности NanoStation M2
NanoStation M2 представляет собой компактный, но при этом очень мощный мобильный передатчик с антенной MIMO и мощностью в 600 милливатт. Гаджет идеально подходит для подключения к IP-камерам и получения информации с них. Одним из главных преимуществ гаджета является поддержка технологии Airmax, которая предотвращает ненужные изменения при передаче данных на большие дистанции. В NanoStation M2 встроена интеллектуальная система смены приоритетов для передачи данных с камер или аудиосигнала.
Можно осуществить настройку точки доступа NanoStation M2 для организации масштабной Wi-Fi-сети (например, в небольшом городе), к которой могут подключиться любые клиенты. Такие же точки доступа используются для установки соединения между несколькими филиалами одной компании.
Благодаря возможности переносить тяжелые климатические условия NanoStation M2 отлично зарекомендовал себя в качестве идеального инструмента для организации надежной и бесперебойной сети.
Такое же устройство можно использовать в качестве моста, который будет передавать сигнал на удаленное расстояние (до 7 километров). Это будет эффективно для индивидуальных лиц, которые хотят наладить единую сеть между двумя квартирами в одном городе или дачными домиком и квартирой. Также таким образом NanoStation M2 используют провайдеры связи, которые могут установить в доме одну-единственную рабочую станцию и уже из нее вести провода к каждой отдельной квартире. Основной сигнал, соответственно, передается с помощью другой мини-станции NanoStation M2.

Важным преимуществом гаджетов от Ubiquiti является операционная система Air OS, которая помогает эффективно управлять несколькими точками NanoStation. Там же можно настроить сдвиг частот, чтобы владельцы смартфонов и компьютеров с поддержкой Wi-Fi не могли уловить сигнал, передаваемый вашим мостом NanoStation.
Настройка Nanostation Loco M2 для раздачи Wi-Fi
nanostation Loco M2 можно настроить для распределения Wi-Fi следующим образом.
Как только откроется веб-интерфейс, нужно перейти на вкладку Wireless. Параметры должны быть установлены следующим образом:
- Активируйте режим работы «точка доступа», щелкнув по столбцу Wireless Mode: Access point.
- Укажите страну, в которой используется устройство — Код страны.
- Введите имя точки доступа в столбец SSID.
- Тип шифрования указан в столбце «Безопасность»: WPA2-AES.
- Чтобы сохранить изменения, нажмите кнопку «Изменить.
Настроить Nanostation M2 в режиме роутера просто, главное строго следовать пошаговой инструкции.
Режим роутера Ubiquiti Nanostation M2
Сейчас мы не будем рассматривать ситуацию, когда соединение установлено, работая от провайдера. Мы считаем, что являемся постоянным пользователем. Перейдите на вкладку Wireless. Чтобы точка работала как маршрутизатор, необходимо выбрать режим работы точки доступа «Точка доступа». Вы можете указать прозрачный режим, чтобы избежать проблем. SSID — это имя вашей точки доступа. Если вы строите мост, лучше всего скрыть название. Поскольку мы делаем общедоступный Wi-Fi, мы не собираемся этого скрывать. Оставляем страну без изменений. Что касается ширины канала: сейчас большинство устройств поддерживают 40 МГц, но все еще есть такие чудеса китайского мышления, что они просто не поддерживают сорок, поэтому имеет смысл уменьшить полосу пропускания до 20 МГц. Сеть B / G / N, большинство скорее всего, поменять не удастся. Вы можете выбрать канал. Здесь, конечно, врет. В нашей стране используется 13 каналов, начиная с частоты 2401 МГц. Не рекомендуется использовать каналы 12 и 13, потому что есть владельцы технологий Apple, привезенные из США серым путем. В США просто не работают 11 каналов, 11 и 12. Первый канал обычно занят, шестой канал неплох: 2427 МГц, тоже можно просто сканировать эфир. Подбираем канал и выходную мощность. На открытых участках можно повернуть по максимуму. Если вы не публикуете точку, то давайте настроим шифрование — выберем тип и зададим пароль. Щелкните Редактировать.
Переходим во вкладку Network.Выбираем режим роутера. Выйдите из интерфейса WAN BRIDGE0. Получаем IP по DHCP. Мы подключим его к домашнему маршрутизатору и IP, чтобы проверить антенну, которую он получит через DHCP от маршрутизатора. Включаем DHCP, IP можно оставить прежним или поменять, если он занят домашней сетью. Ищем NAT для включения, на скриншоте ошибка. Щелкните Редактировать.
Следующее — самое главное. Чтобы иметь возможность подключаться на этом этапе не только с оборудования Ubiquiti, но и с любого устройства, нам необходимо отключить airMAX. Нажмите «Изменить» и сохраните настройки.
Отключаем компьютер от разъема LAN и вставляем в него кабель с интернетом. Мы должны увидеть нашу сеть в списке доступных. Подключаемся к сети и убеждаемся, что компьютер получит IP по DHCP.
Переходим в меню управления антенной с новым IP. Мы авторизуемся с новым логином и паролем. Видим, что антенна работает в режиме роутера, связь есть — это мы. Возможно, устройство запросит обновление прошивки, но мы не хотим пропустить большую «страну», поэтому игнорируем сообщения.
Перейдите на главную и посмотрите, какая информация доступна нам. Есть график скорости, подключенные клиенты, MAC виден, сигнал клиента виден, расстояние обычно лежит, скорость видна, время подключения, последний подключенный IP. По первым шести символам MAC можно узнать производителя компьютера или телефона подключенного злодея. Вы можете просмотреть всю информацию о нем, сколько времени это займет и забирает ли вообще.
Параметры оборудования
Устройство отличается такими характеристиками:
- доступной для своих возможностей стоимостью;
- операционной системой AirOS v5;
- процессором Atheros MIPS от компании Qualcomm, имеющим частоту 400 МГц;
- оперативной памятью размером 32 МБ;
- встроенной флеш-памятью на 8 МБ;
- двумя разъёмами Ethernet, обеспечивающими скорость передачи данных по проводной сети 10 и 100 Мбит/с;
Рис. 2. Два порта для Ethernet.
- пропускной способностью в по беспроводной сети 300 Мбит/с, сравнимой с характеристиками большинства современных Wi-Fi-роутеров;
- мощным передатчиком мощностью 500 МВт;
- встроенной двойной антенной типа MIMO, усиливающей сигнал на 14,6–16,1 дБи;
- подавлением помех между помехами до 22 дБ;
- параметрами луча: горизонтальной шириной (углом развертки) 43° и вертикальной 41°;
- питанием от витой пары: 0,8 А, 15В;
- размером 294х80х30 мм;
- массой 0,4 кг;
- рабочим диапазоном температур: от –30 до +80 градусов.
Настройка NanoStation в качестве станции
18. На NanoStation-S выполняем шаги 1-5, затем 16, и после него выполняем шаг 10. В 10 шаге указываем IP, отличный от IP первого устройства, но находящийся в той же подсести, например, 192.168.10.201.
19. Переходим на вкладку Wireless.
20. Убеждаемся, что LAN-интерфейс блока питания NanoStation-AP не подключен к Вашему ПК.
21. Выбираем режим Station, ставим «галку» WDS, жмем кнопку Select рядом с полем SSID.
22. Ждем несколько секунд и в открывшемся списке wifi-сетей, которые увидела наша NanoStation-S, находим свою сеть. По цифрам в последней колонке убеждаемся, что частота и канал соответствуют введенным нами ранее. Отмечаем нашу сеть щелчком по переключателю в левой колонке, и затем нажимаем внизу кнопку «Lock to AP», тем самым «привязывая» нашу станцию к точке доступа.
23
Обращаем внимание, что в поле Lock to AP появился MAC-адрес нашей NanoStation-S. Параметры: Frequency Scan List, Antenna, Output Power, Data Rate Module, Max TX Rate, Security, WPA Autentification, WPA Preshared Key делаем такими же, как и в пункте 12
Особенно тщательно вводим ключ шифрования. Сохраняем настройки.
24. Разделы Advanced, Services и System — аналогично пунктам 13-15. Сохраняем все изменения NanoStation-S и перезагружаем ее.
25. На вкладке Main наблюдаем наличие связи между нашими устройствами.
26. В правом верхнем углу в списке NanoStation-S выбираем Ping и в списке Select Destination IP открывшегося окна указываем IP второго устройства, жмем Start и убеждаемся в наличии и стабильности связи.
27 . В новой вкладке браузера можно ввести адрес первого устройства (NanoStation-AP) и выполнить шаги 24-25 на нем, в качестве объекта пинга указать NanoStation-S или Ваш ПК.
28. Можно запустить пинг дальнего устройства «тяжелыми» пакетами непосредственно из командной строки.
29. После подтверждения работоспособности моста, этап настроек можно считать завершенным. Перед монтажом следует, как и говорилось в пункте 12, на обоих устройствах выставить мощность передатчиков Output Power на максимум, а на NanoStation-AP отключить вещание SSID и установить фильтрацию по MAC-адресу. Нужный MAC-адрес содержится во вкладке Main NanoStation-S рядом со словами WLAN0 MAC. После выполнения этих операций следует повторно выполнить шаги 25-26 чтобы убедиться в том, что устройства не потеряли связь между собой.
Настройка моста Ubiquiti Nanostation Loco m2
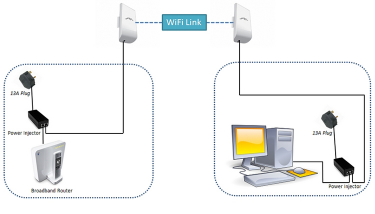
Для организации канала связи между двумя точками, находящимися на небольшом расстоянии и в прямой видимости идеально подходят точки доступа Ubiquiti Nanostation Loco m2 .
Комплект устройства состоит из:
| Точка доступа | 1 шт. |
| Пластиковая стяжка | 1 шт. |
| Кабель питания | 1 шт. |
| Блок питания | 1 шт. |

Точка доступа имеет встроенную MIMO-антенну с усилением 8 дБи и двойной поляризацией.
Приступим к настройкам оборудования. Первоначальную настройку рекомендуем выполнить на столе, это позволит сразу проверить работоспособность устройств.
1. Настройка в режиме точки доступа.
Устройство имеет по умолчанию IP адрес: 192.168.1.20 и логин/пароль: ubnt.
Для того что бы подключиться к устройству присвоим IP адрес нашего компьютера 192.168.1.11
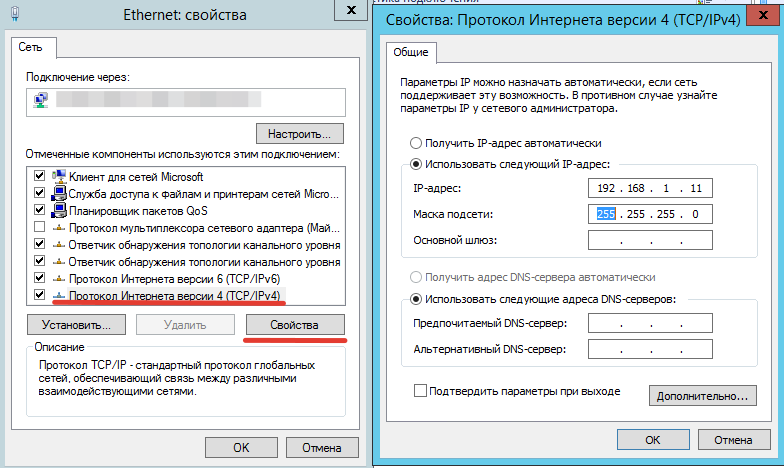
Заходим в любой браузер и вводим адрес 192.168.1.20
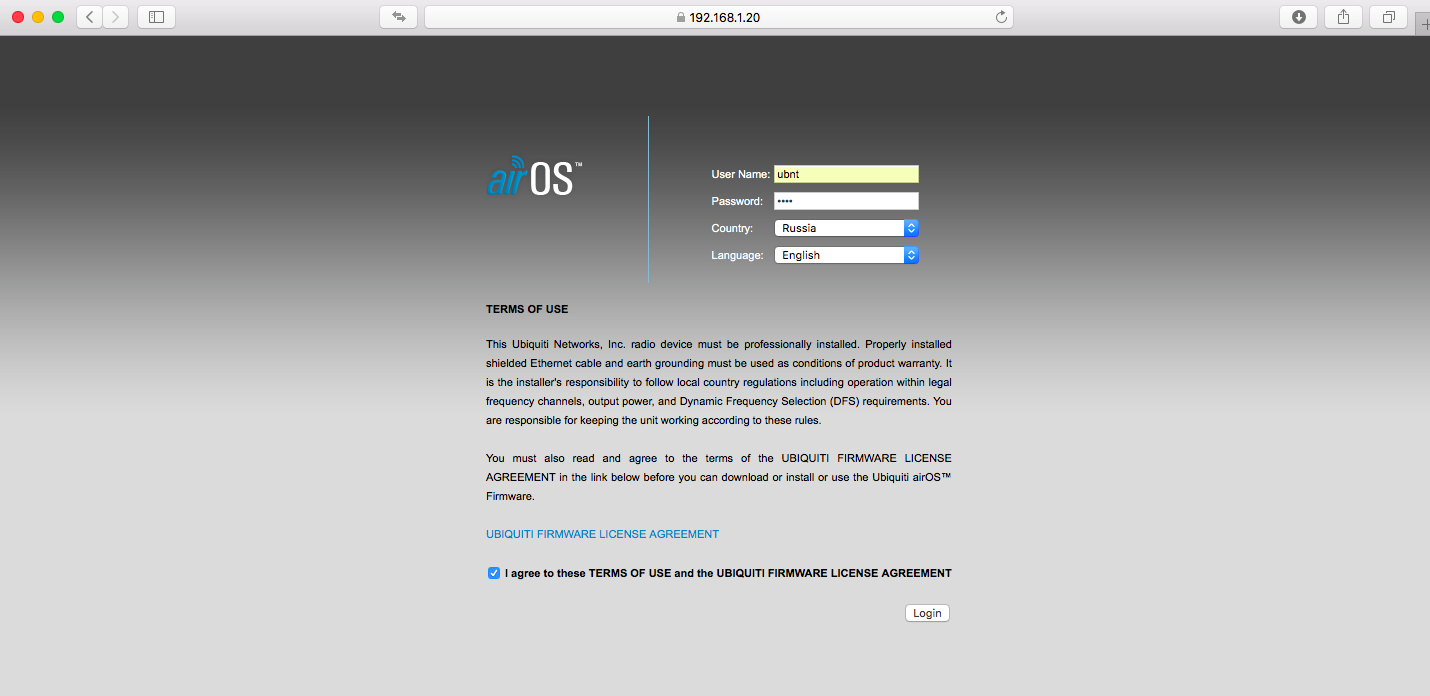
Вводим логин и пароль по умолчанию ubnt, выбираем страну и язык, ставим галочку и нажимаем Login. Попадаем на главную страницу.
Рекомендуем сразу сменить IP адрес устройства, для этого переходим на вкладку Network и меняем параметр IP Adress на свой, у нас будет 192.168.1.200
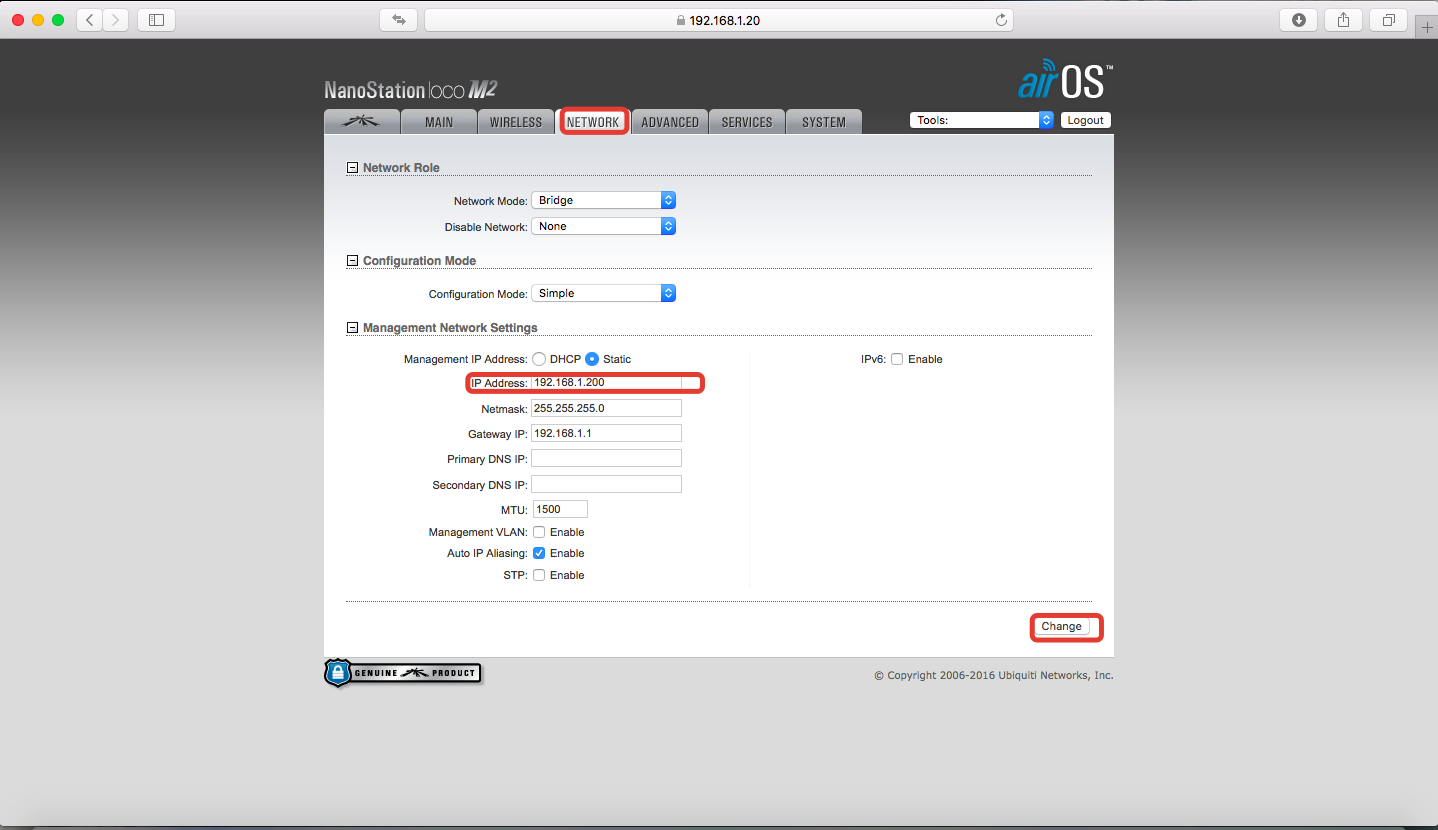
Нажимаем Change
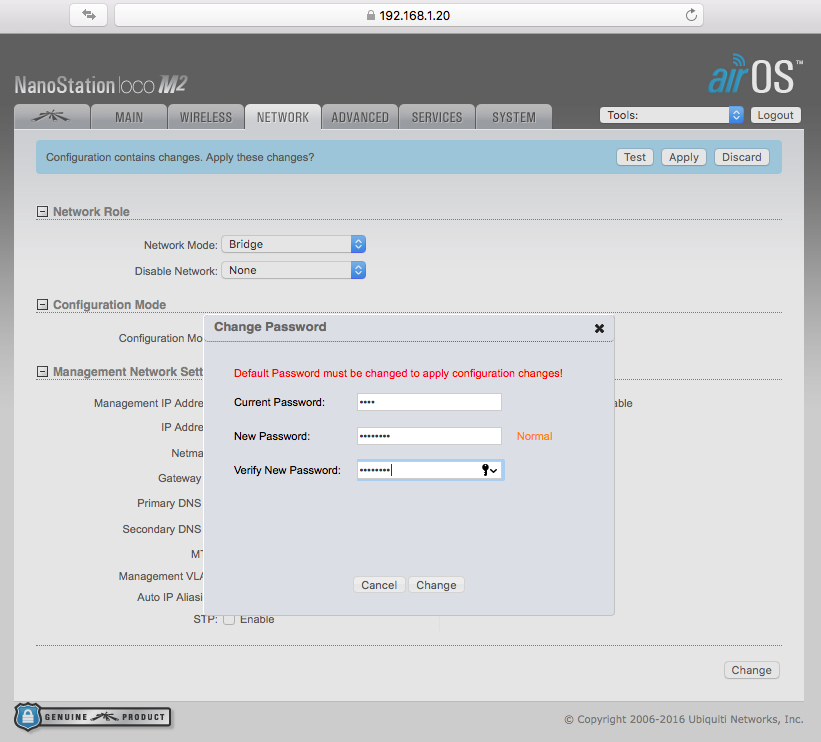
При первом изменение настроек устройство попросит сменить пароль, вводим текущий ubnt и 2 раза свой новый пароль. Нажимаем Change, после чего устройство перезагрузиться и будем доступно по новому адресу 192.168.1.200
После перезагрузки вводим логин и новый пароль.
Далее переходим на вкладку Wireless
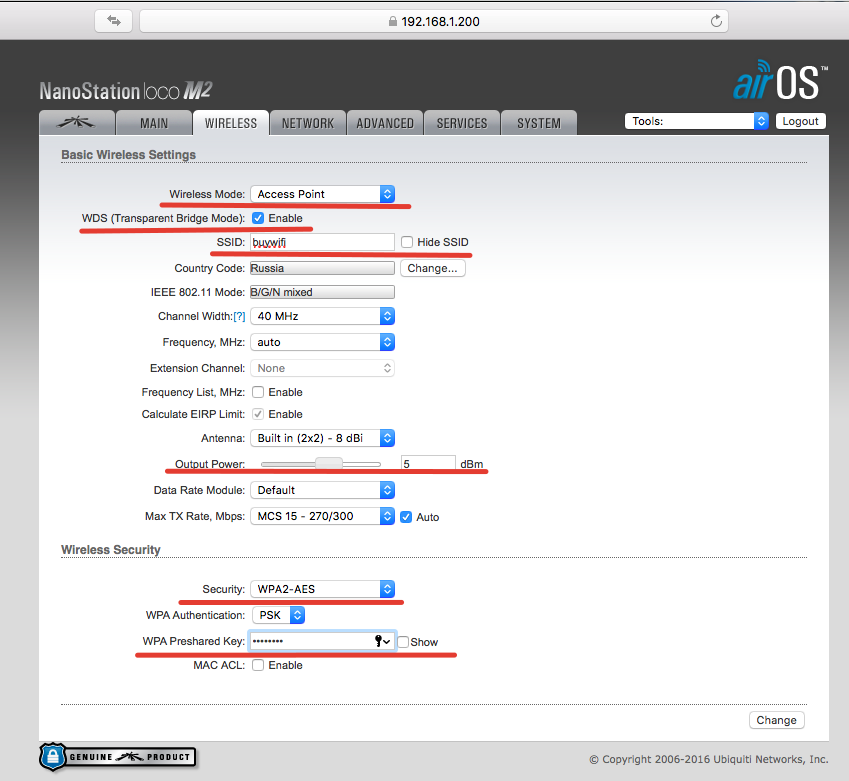
Wireless mode выбираем Access Point (режим точки доступа)
Ставим галочку WDS
Вводим название нашей сети, в нашем случае это Buywifi и ставим галочку
Hide SSID (лучше поставить ее после монтажа, когда вторая точка уже будет подключена)
Country Code мы выбрали Russia, но если требуется разблокировать больше частот и увеличить мощность, лучше выбрать USA
IEEE 802.11 Mode оставляем по умолчанию B/G/N mixed – те все доступные
Chanel Width – ширина канала, чем шире канал — тем больше пропускная способность и больше вероятность ошибок, и наоборот.
Frequency, MHz – выбор частоты канала Можно оставить Auto или выбрать свободный сканируя эфир утилитой AirView.
Output Power — мощность передатчика (не оставляйте мощность на максимальной, после настройки моста рекомендуется уменьшить до оптимальных значений)
Data Rate Module — оставляем по умолчанию Default.
Max TX Rate — модуляция передачи. Влияет на скорость передачи таким же образом, как и ширина канала. Лучше оставить в «Auto».
В настройках Wireless Security выбираем тип шифрования WPA2-AES и вводим пароль который потребуется для подключения к этой точке доступа.
Далее нажимаем Change и Apply устройство перезагрузиться и будет работать в режиме точки доступа.
2. Настройка в режиме Клиента.
Подключаем 2 точку доступа и вводим адрес 192.168.1.20
Вводим логин и пароль по умолчанию ubnt, выбираем страну и язык, ставим галочку и нажимаем Login. Попадаем на главную страницу.
Так же сразу меняем IP адрес 2 точки на 192.168.1.201 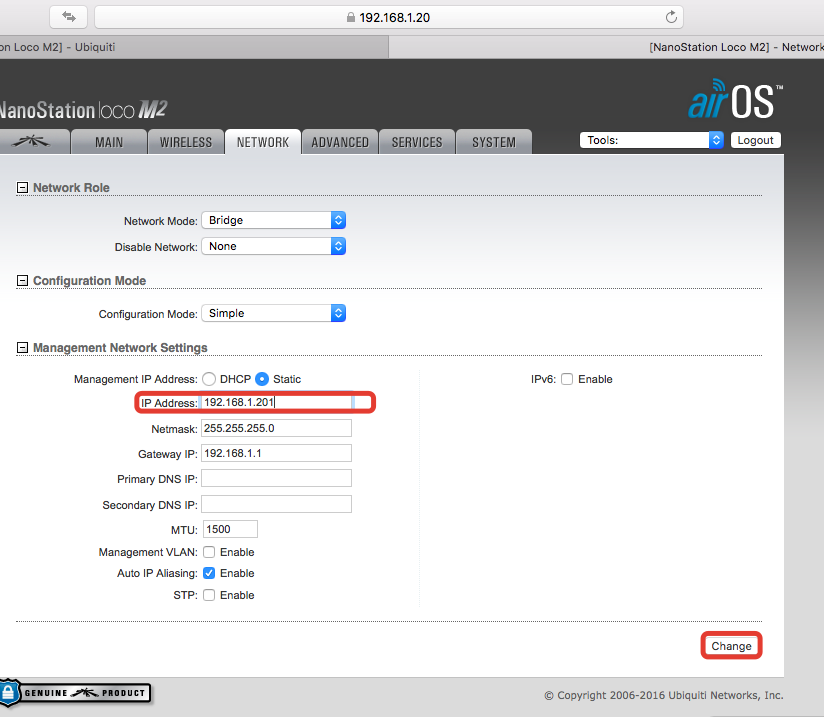
Нажимаем Change, меняем пароль по умолчанию и Apply.
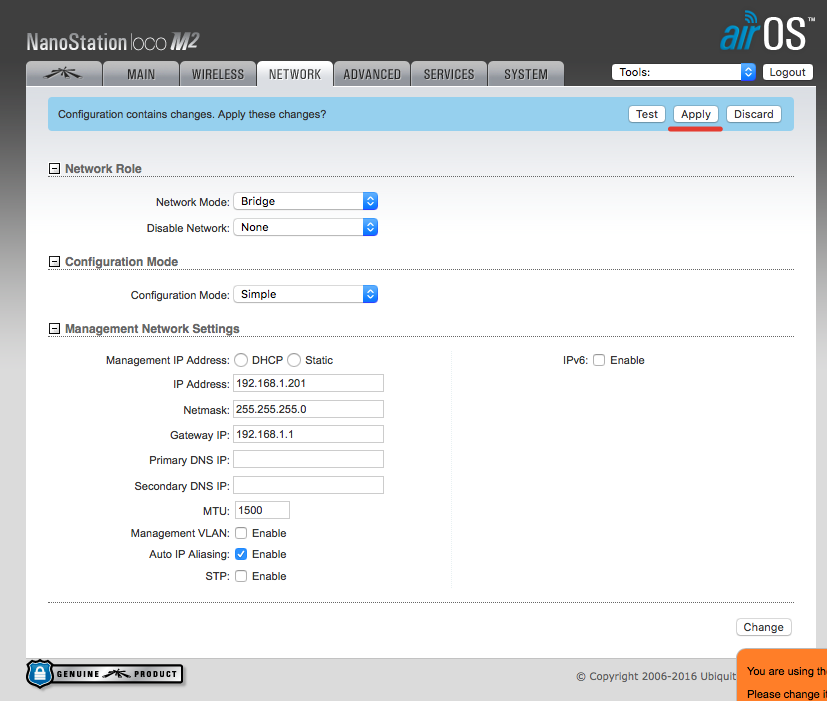
Устройство перезагрузиться и будет доступна по адресу 192.168.1.201.
Вводим логин и новый пароль, далее переходим на вкладку Wireless.
В поле SSID нажимаем Select, откроется новое окно и наша точка начнет сканировать доступные сети.
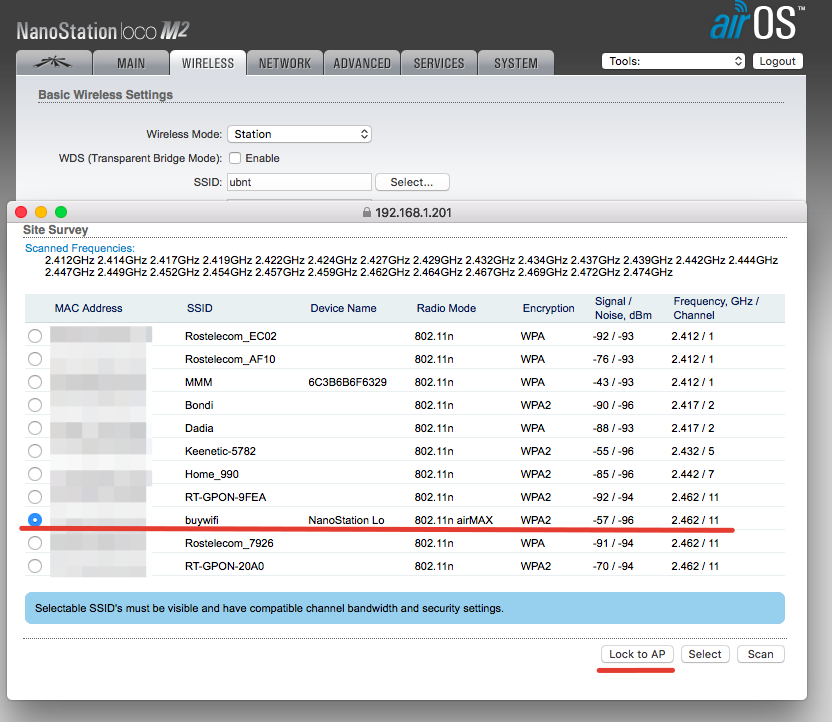
Находим нашу, которую создали при настройке первой точки доступа (у нас buywifi) выбираем ее и нажимаем Lock to AP.
Далее нажимаем Change и Apply, устройство опять перезагрузиться.
После перезагрузки вводим логинпароль и если устройство подключилось к точке доступа, мы увидим шкалу сигнала.
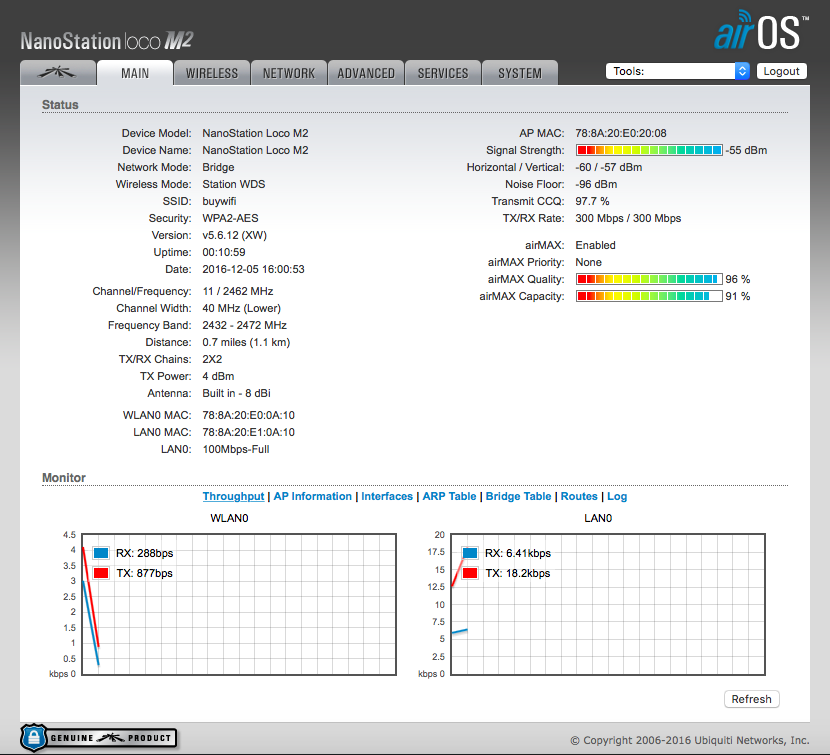
Включаем фирменный протокол airMAX.
Переходим на первую вкладку и в поле airMAX Priority и выставляем High.
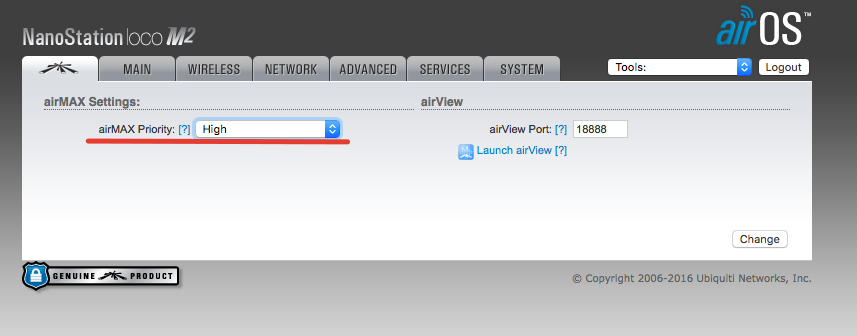
Далее нажимаем Change и Apply, устройство перезагрузиться.
В целях повышения безопасности, можно спрятать имя сети и настроить на точке доступа фильтрацию по Mac адресам, что бы к нашему устройству могли подключаться только известные устройства.
Для этого зайдем на точку доступа (у нас это 192.168.1.200)
Переходим на вкладку Wireless и ставим галочку Hide SSID что бы скрыть имя сети.
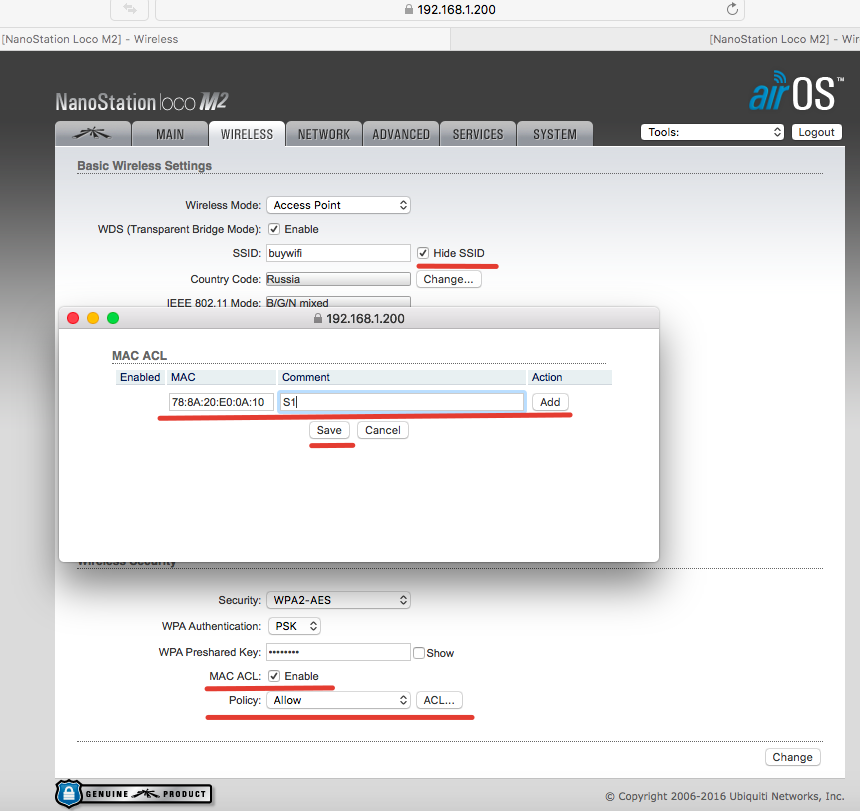
Далее внизу ставим галочку MAC ACL, параметр Policy – Allow и нажимаем ACL.
В новом окне вбиваем разрешенный MAC адреса, которым можно подключаться к этой точке доступа, нажимаем Add и Save.
После нужно так же применить настройки, нажимаем Change и Apply.
На этом настройка моста завершена. Мы рекомендуем так же всегда обновлять прошивки до последней версий. Как обновить прошивку Ubiquiti можно прочитать в нашей статье .
Данная инструкция подходитдля всех устройсва Ubiquiti серии airMAX M Series на которых стоит 6 версия прошивки.
Дизайн и конструкция
Визуально NanoStation M2 сильно отличается от того, что предлагается на рынке. Это небольшая белая коробка вытянутой формы, созданная специально для установки на улице, рядом с камерами и на всевозможных столбах. Этому способствуют вмонтированные в корпус крепежи, похожие на клипсы. Они достаточно тугие и крепкие. В качестве основного материала корпуса выступает белый матовый пластик, устойчивый к повреждениям и различным погодным условиям. Выглядит гаджет довольно интересно и отлично вписывается в любом помещении и на улице. Установленный рядом с камерами роутер едва заметен. Большинство людей даже не заметят устройство.

В нижней части корпуса расположена крышка, под которой прячутся два порта для подключения кабелей формата RJ-45 (классические сетевые кабели). Там же находится небольшое отверстие для сброса настроек NanoStation M2 (так же как и на других роутерах). Для закрепления гаджета на мачтах большого диаметра необходимо использовать стягивающие провода, идущие в комплекте. На передней панели можно обнаружить набор индикаторов, оповещающих пользователей о наличии питания, подключения к LAN1, подключения к LAN2 плюс еще четыре индикатора сигнала, показывающих состояние подключения (уровень сигнала).
Настройка моста в NanoStation M2
Теперь поговорим о том, как настроить NanoStation M2 в режиме абонентской точки (моста):
- Для начала открываем браузер и переходим в интерфейс AirOS по адресу 192.168.1.20.
- Переходим в подменю Wireless.
- В пункте Wireless Mode, в ниспадающем меню, выбираем режим работы Station.
- Затем нужно просмотреть список базовых Wi-Fi станций и выбрать ту, к которой вы планируете подключить ваш NanoStation (ставим галочку напротив нужной и нажимаем Lock to AP).
- Сохраняем настройки нажатием на кнопку Change.
- На этом процесс базовой настройки завершается, и ваш мост готов к работе.
3 января 2015 г.
Для домашнего использования пользователи достаточно часто приобретают точку доступа NanoStation M2 .
Чтобы обеспечить раздачу интернета по Wi-Fi с помощью этого оборудования необходимы:
- роутер или модем ADSL;
- кабель «витая пара» в количестве 2 штук (прямой обжим);
- клиентское оборудование (ноутбук или стационарный компьютер).
Подключение осуществляется так: первый кабель присоединяется к роутеру (разъём LAN), второй кабель вставляется в порт Main на NanoStation M2 и в разъём POE блока питания POE.
Как настроить сетевую карту?
Обратите внимание, что мы рассматриваем настройку сетевой карты в условиях, когда роутер подключается к ноутбуку или компьютеру посредством кабеля. Если у вас идёт беспроводное соединение Wi-Fi, нужно подключить NanoStation M2 к клиентскому устройству, выполнить настройку, а потом подсоединить посредством кабеля к роутеру
Пошаговая инструкция по настройке сетевой карты:
1. Нужно открыть «Панель управления» и выбрать раздел «Центр управления сетями и общим доступом».
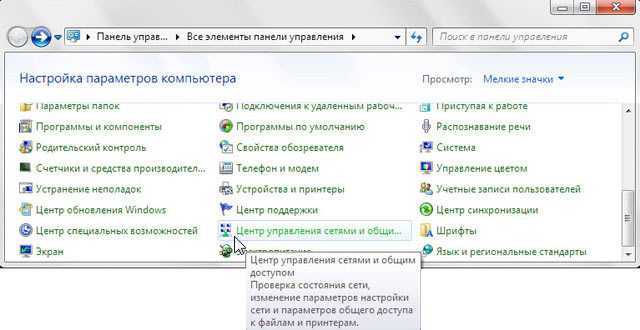
2. После этого осуществляется переход в «Изменение параметров адаптера»
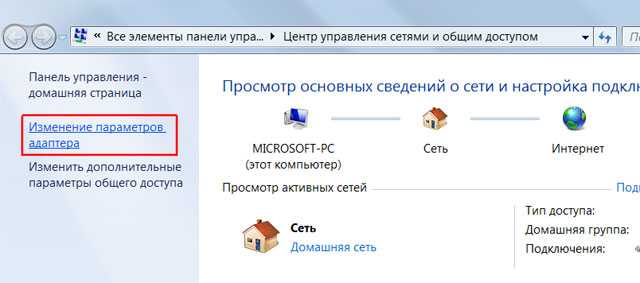
3. Путём клика на правую кнопку мышки открываем раздел «Подключение по локальной сети», в выпавшей вкладке нажимаем на «Свойства».
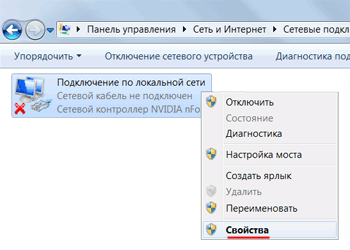
В появившемся окне выбираем «Протокол Интернета версии 4 (TCP/IPv4)» и нажимаем расположенную ниже кнопку «Свойства».
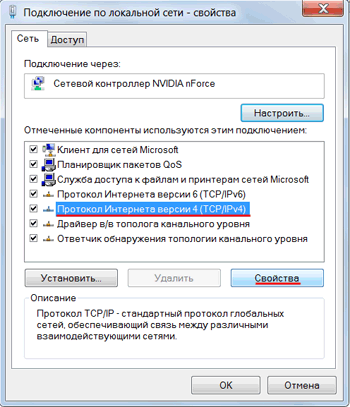
В случае правильно проведённых действий перед вами появится окно, где можно выбрать вариант «Использовать следующий IP-адрес», после чего вводим IP-адрес 192.168.1.21, Маска подсети 255.255.255.0 и кликаем на «OК».
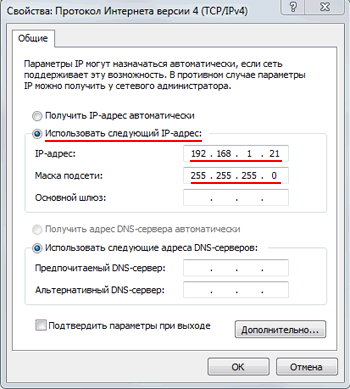
Особенности настройки устройства NanoStation M2 в режиме «точка доступа» (Access Point)
Для начала необходимо запустить браузер, в котором вы будете работать, и ввести IP-адрес 192.168.1.20.
После этого должно появиться окно, в которое забиваем имя пользователя и пароль − одинаково ubnt, получаем доступ к WEB-интерфейсу.
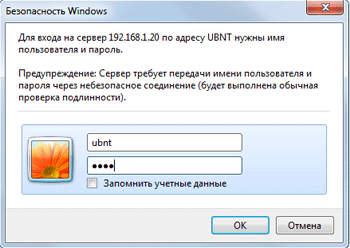
Обратите внимание на тот факт, что войти по указанному адресу у вас может не получиться. Это значит, что в NanoStation установлен адрес, используемый по умолчанию
В этом случае необходимо осуществить возврат к заводским настройкам (сброс), нажав и удерживая клавишу Reset на протяжении 10 секунд.
Настройка точки доступа
Начинаем с того, что заходим на вкладку WIRELESS и задаём такие параметры:
- режим работы «точка доступа» (Acces Point);
- страну использования устройства;
- имя точки доступа;
- тип шифрования (WPA2-AES).
Не все устройства могут поддерживать указанный тип шифрования, вам нужно выбрать тот, который поддерживается оборудованием.
ввести пароль к точке доступа;
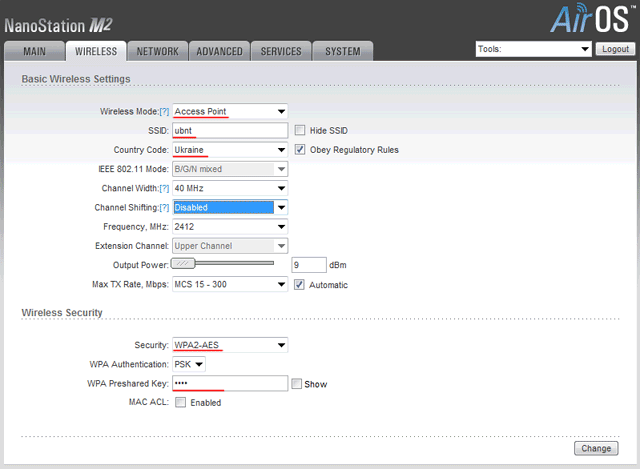
сохранить настройки (Change) и подтвердить изменения (Apply).
Настройка локальной сети в режиме Вridge
В том случае, когда роутер демонстрирует автонастройку сети по DHCP, нужно:
- настроить NanoStation M2 в режиме Bridge и получить данные по DHCP;
- зайти в параметры сетевой карты и задать автополучение сетевых настроек.
После этого осуществить переход во вкладку «Network» и поле «Bridge IP Address», выбрать DHCP.
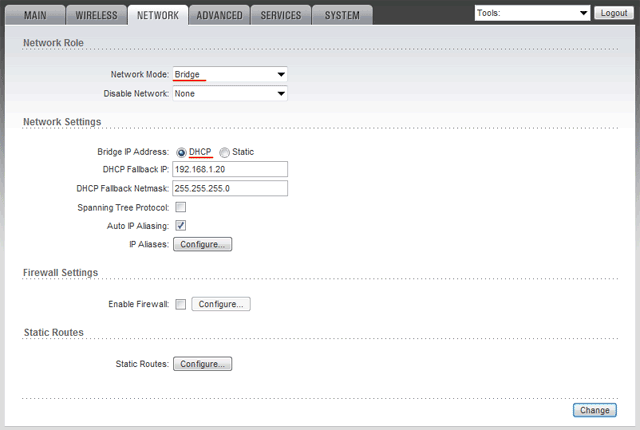
Следующим шагом станет переход в раздел «Изменение параметров адаптера», после чего нужно кликом выбрать «Подключение по локальной сети», нажать «Свойства», а потом «Протокол Интернета версии 4 (TCP/IPv4)» и снова «Свойства». Откроется окно, где можно выбрать автополучение адреса.
Особенности поиска IP-адреса NanoStation в локальной сети
После того, как будет назначен новый IP-адрес по DHCP, вы не сможете получить доступ к настройкам 192.168.1.20. В поиске нового адреса поможет утилита Device Discovery Tool (скачайте и установите).
Запустите её, и адрес будет найден. Останется ввести его в браузер:
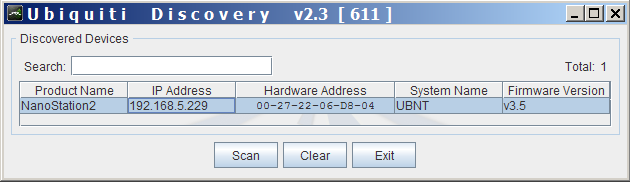
Особенности настроек безопасности
Изменять настройки точки доступа NanoStation должен только администратор, что предполагает наличие пароля.
Изменяем его так: открываем вкладку «System», выбираем раздел «Administrative Account» и меняем пароль, заполнив форму. Трансормируем настройки и подтверждаем действия (кнопки Change, Apply).
Точка доступа в режиме моста
В этом режиме точка будет «пробрасывать» подключение и IP будет выдавать роутер или коммутатор провайдера. Этот способ подходит, если мы хотим продавать Wi-Fi. В биллинге можно прописать MAC адреса наших клиентов и собирать с них денежку.
Настраиваем. Режим ставим не роутер, а бридж. Тут такая ситуация, некоторые это упускают: нужно сделать так, чтобы после манипуляций антенной можно было управлять. Если мы используем роутер, который даст IP всем желающим, то устанавливаем DHCP и больше ничего. А если мы хотим продавать интернет, у нас есть какой-то биллинг, то нам нужно вбить LAN адрес нашего Ubiquiti, то есть прописать его в биллинге, выдать какой-нибудь простенький тариф, можно, вообще, с запрещённым выходом в интернет, лишь бы выдавался внутренний IP в сети провайдера. Устанавливаем получение управляющего IP по DHCP. Жмём Change, настройки на Wireless остаются прежними, Apply, ждём, пока точка перезагрузится.
Снова подключаемся к точке. Мы получили уже другой IP, но мы не знаем управляющий ИП. Заходим в админку своего роутера и смотрим клиентов. Находим себя и копируем ИП. Заходим в панель управления под этим адресом. Логинимся в админку, убеждаемся, что всё работает. Теперь IP-адресом управляет наш домашний роутер.
Технические характеристики Ubiquiti Nanostation M2 и Ubiquiti Nanostation Loco M2
| Hardware | Ubiquiti Nanostation M2 | Ubiquiti Nanostation loco M2 |
|---|---|---|
| CPU | 400 MHz, Atheros mips 24KC | 400 MHz, Atheros mips 24KC |
| RAM | 32 MB, SDRAM; 8MB Flash | 32 MB, SDRAM; 8MB Flash |
| Network Interface | Ethernet 10/100 Mbps x 2 | Ethernet 10/100 Mbps x 1 |
| Channel width | 5/10/20/40 MHz | 5/10/20/40 MHz |
| Frequency | 2.4 GHz (2412-2462 MHz) | 2 GHz (2412-2462 MHz) |
| Output power | 26dBm (+ /-2 dBm ) | 23dBm, (+ /-2 dBm ) |
| Sensitivity | -97dBm (+ /-2 dBm ) | -83dBm (+ /-1 dBm ) |
| Antenna | internal, 2х2 MIMO dual polarization, gain 10,4 |
11,2 dBi
internal, 2х2 MIMO dual polarization, gain 7,4
8,2 dBi
Link distance
Up to 6 km
Up to 3 km
Link Speed
Up to 150 Mbps
Up to 150 Mbps
POWER
Passive PoE (Pairs 4, 5+; 7, 8 Return) 24V, 0.5A 8W
Passive PoE (Pairs 4, 5+; 7, 8 Return) 24V, 0.5A 5.5W
Operation
-30°C до +80°C, 5% to 95% non-condensing
-20°C to +70 С°C non-condensing
Size
294 mm х 80 mm х 30 мм
163 mm х 80 mm х 31 mm
Weight
0,4 kg
0,18 kg
Характеристики и диаграмма направленности Ubiquiti Nanostation M2
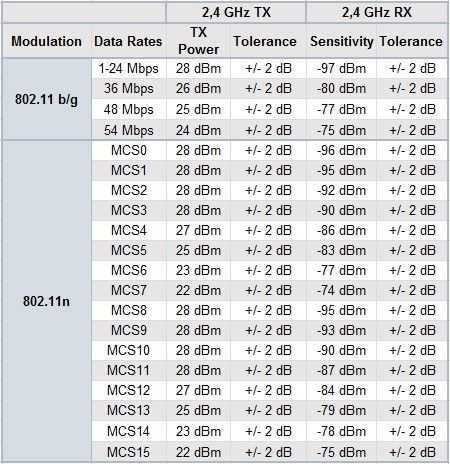
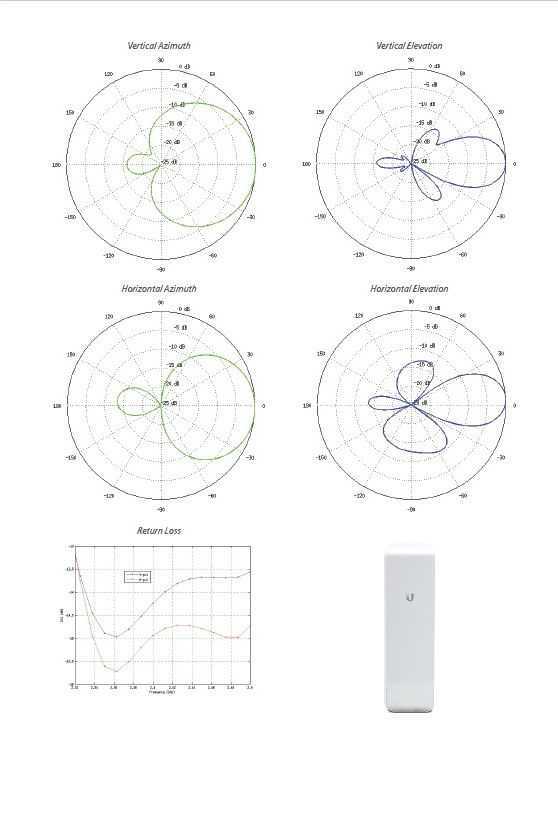
Характеристики и диаграмма направленности Ubiquiti Nanostation loco M2
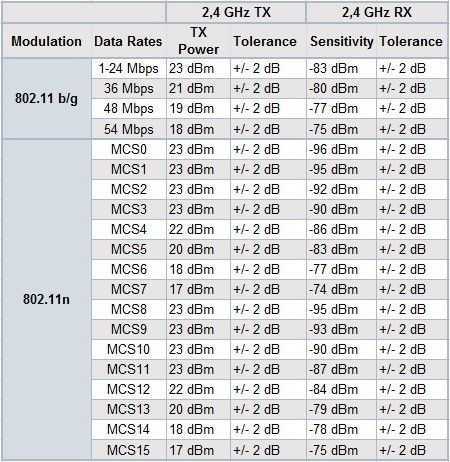
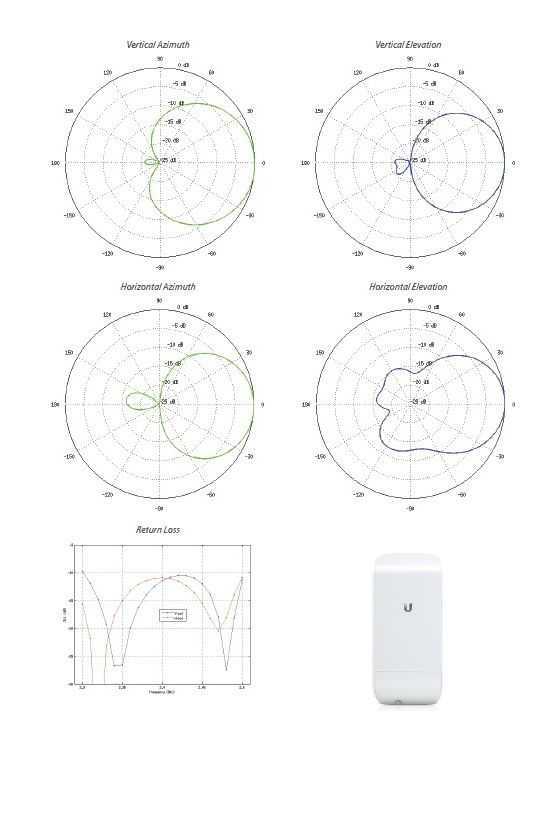
Исходя из представленных технических характеристик, можно увидеть, что устройства мало чем отличаются друг от друга. Основным отличием является мощность передатчика и, соответственно, расстояние на которое будет передаваться сигнал. Оба устройства прекрасно подходят, как для покрытия WIFI загородного участка, так и для построения простого радиомоста.
NanoStation в качестве роутера
Модель NanoStation M5 может использоваться и в качестве мощного маршрутизатора – сравнительно дорогого, но функционального.
С её помощью легко обеспечить беспроводной сетью офисные помещения общей площадью до 200–300 кв. м.
Пропускная способность канала позволяет распределить потоки между несколькими десятками компьютеров и мобильных гаджетов для выполнения всех рабочих задач.
А отражающийся от ограждающих конструкций сигнал обеспечивает нормальную скорость и качество связи практически в любой точке зоны обслуживания роутера.
Рис. 6. Кабель, вставленный в порт NanoStation M5.
Приобретение устройства позволяет получить серьёзную поддержку своего бизнеса.
Ведь NanoStation M5 подойдёт и провайдеру, обеспечивающий беспроводной сетью небольшой населённый пункт или микрорайон.
Результатом использования именно этой модели станет снижение расходов поставщика услуг Интернета, а, значит, и повышение прибыли.
Как подключить NanoStation2 к точке доступа или ПК и начать настройку
Откройте «Панель управления» и выберите «Центр управления сетями и общим доступом».
Перейдите к «Изменение параметров адаптера».
Щелкните правой кнопкой мыши «Подключение по локальной сети» и выберите «Свойства».
Выберите «Протокол Интернета версии 4 (TCP / IPv4)» и нажмите «Свойства».
В открывшемся окне выберите «Использовать следующий IP-адрес» и укажите IP-адрес 192.168.1.21, маску подсети 255.255.255.0 и нажмите «ОК».
Настройка NanoStation2 в режиме клиента (Station)
Откройте Internet Explorer (или другой браузер) и введите адрес 192.168.1.20
В появившемся окне введите имя пользователя ubnt, введите пароль ubnt и войдите в веб-интерфейс.
Внимание! Если вы не можете ввести настройки в 192.168.1.20, Ubiquiti NanoStation изменила свой IP-адрес по умолчанию. Чтобы сбросить устройство до заводских настроек, нажмите и удерживайте кнопку сброса на NanoStation2 в течение 10 секунд
Выбор Wi-Fi точки доступа
Перейдите на вкладку Link Configuration.
Конфигурация параметров:
- Код страны: Украина Русский (или другая страна, где используется устройство)
- Беспроводной режим: станция
Нажмите кнопку Выбрать.
В появившемся окне нажмите кнопку Сканировать.
Точка доступа Wi-Fi, к которой мы будем подключаться, должна появиться в списке. Выберите его и скопируйте MAC-адрес точки доступа. Нажмите кнопку Выбрать.
- В поле «Block to AP MAC» вставьте скопированный MAC-адрес.
Настройки шифрования и пароля доступа
Если точка доступа Wi-Fi использует шифрование данных, в пункте «Безопасность беспроводной сети» выберите требуемый метод шифрования (обычно определяется автоматически) и введите пароль. Поле WPA Pre-Shared Key — это пароль, если используется шифрование WPA. В поле «Ключ WEP» введите пароль, если используется шифрование WEP.
Чтобы сохранить настройки, нажмите кнопку «Изменить». В верхней части страницы подтвердите изменение настроек, нажав кнопку «Применить.
После этого NanoStation2 должна подключиться к точке доступа Wi-Fi, но интернет по-прежнему работать не будет.
Проверить соединение Wi-Fi можно на вкладке «Главное» в поле «Уровень сигнала». Уровень сигнала в децибелах и шкала в виде разноцветных квадратов покажут качество сигнала Wi-Fi.