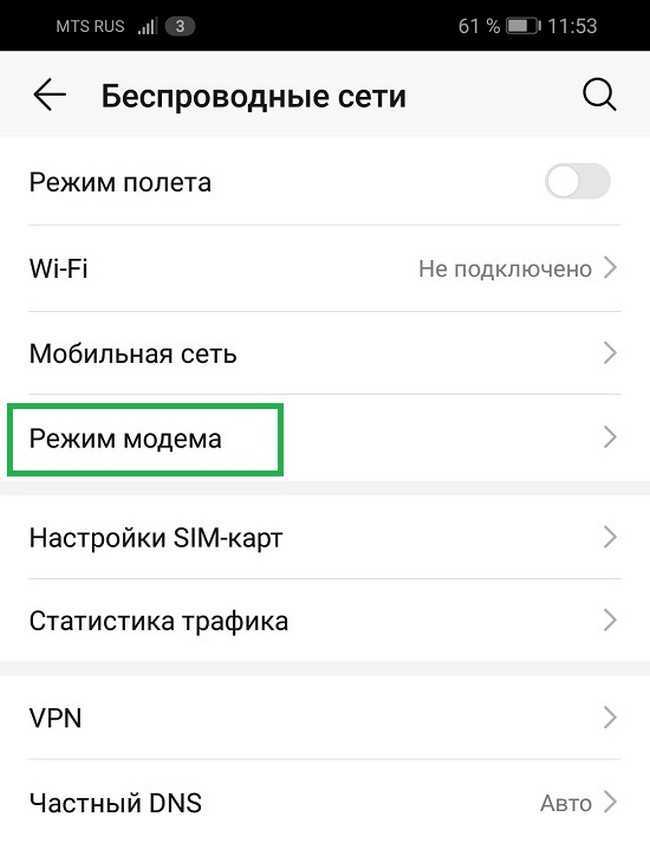Почему плохо ловит мобильный интернет
Если интернет на «Хонор 7с» подключен, узнать его скорость можно при помощи горящего значка в углу. В зависимости от сигнала он будет разным:
- G — сигнал слабый, до170 Кбит/сек, он может пропадать;
- E — скорость до470 Кбит/сек;
- 3G — максимальная скорость 470Кбит/сек;
- H — 8Мбит/сек;
- H+ — 42Мбит/сек;
- 4G — до100 Мбит/сек.
Также для удобства можно вывести отображение скорости связи на экран. Для этого необходимо зайти в «Настройки» — «Настройки экрана» — «Другие настройки», затем установить галочку возле «Отображать скорость сети». Это поможет нагляднее увидеть уровень связи и при необходимости отследить.
Если на «Хонор 7а» плохо работает интернет, проблема может быть связана:
- С нахождением в зоне с плохим покрытием. Исправить ситуация можно, только перейдя в зону с хорошим приемом;
- Сменить тариф на более быстрый: это можно сделать самостоятельно через личный кабинет онлайн или обратившись к оператору;
- Проверить, не включены ли фоновые программы, на которые уходит большая часть связи;
- Проверить, нет ли ограничений в тарифе по скорости соединения.
Китайский смартфон «Хонор 7с» — это недорогой и качественный телефон с большим количеством полезных функций. Настройка интернета на нем (вай-фай и мобильного) не представляет особой сложности и производится за пару минут в настройках.
Источник
Как раздать интернет с телефона Huawei и Honor: включение режима модема
«Как раздать интернет с телефона Хуавей и Хонор?» — частый вопрос, когда на гаджете исчезло интернет-соединение. Как воспользоваться мобильными мегабайтами на компьютере или ноутбуке читайте ниже.
Что такое точка доступа в телефоне Хуавей и Хонор?
Если пришлось выехать за город или внезапно пропал интернет, справиться с неполадкой помогут телефоны от Хуавей. Для приятной раздачи нужны только выгодный тариф и точка доступа. Точка доступа на Huawei и Honor — функция, которая позволяет использовать сеть, как вай-фай. О том, как включить точку доступа читайте ниже.
Как раздать интернет с телефона Хуавей или Хонор
Способ раздачи интернет с телефона Honor и Huawei зависит от используемых дополнительных девайсов и систем. Подробнее об этом ниже.
Точка доступа по Wi-Fi
Для легкой раздачи через Android эксплуатируйте смартфон как беспроводный роутер. Следуйте алгоритму.
- Откройте «Настройки»/«Беспроводные сети» /«Еще».
- Выберите «Режим модема» /«Точка доступа Wi-Fi».
Начните на ноутбуке или ПК искать доступные сети. По факту обнаружения новой подключитесь. Задайте настройки в новом окне.
USB-модем
Для активации функции превращение мобильного в беспроводный роутер — не единственный вариант. Если такой вариант не подходит, то реализуйте более способ через USB.
- Подключите смартфон к ПК через кабель.
- Подождите активацию работы драйверов.
- Откройте «Режим модема».
- Поставьте в строку «USB-модем».
Проверьте подключение на ПК или ноутбуке. активируйте «Подключение по локальной сети». Мобильный интернет без ограничений на другом гаджете. Учитывайте, что использование кабеля, который предоставляется в стандартной коплектации значительно увеличивает скорость интернета в итоге.
Bluetooth-модем
Если Андроид требует подключение по Bluetooth, то выполните следующие действия.
- Активируйте на смартфоне Bluetooth, сдвинув вниз шторку и выбрав соответствующий ярлык.
- Выполните переход Настройки/«Режим модема»/«Bluetooth-модем».
После настроек телефона переходим к настройкам ПК или ноутбука.
- Откройте «Устройства и принтеры»/«Добавление нового устройства».
- После поиска системой нужного смартфона необходимо в новое поле ввести пароль..
- Разрешите соединения гаджетов, введите код.
После проведенных действий в окне на компьютере отобразится иконка смартфона. Кликните на нее.
Через приложения
Разработчики предлагают приложения для легкой раздачи интернета. Они комфортны тем, что можно единоразово задать параметры, чтобы система самостоятельно выбирала их при каждой загрузки программы. Для поиска такой программы достаточно открыть Google Play. Предложенные варианты похожи по функционалу. Есть платные и бесплатные версии. Но учитывайте, что в бесплатной программе будет много рекламы. Самый популярный и бесплатный вариант — Wi-Fi hotspot. Идеальный вариант для публичного заведения, поскольку позволяет установить лимитированный трафик.
Если у Вас остались вопросы или есть жалобы — сообщите нам
Задать вопрос
Почему телефон не раздает интернет по Wi-Fi
Иногда при точном соблюдении инструкций не удается раздать интернет. Возможные проблемы и их решение:
- FireWall не позволяет активировать опцию;
- вирус или другое вредоносное приложение не позволяют функции корректно работать;
- лаги в работе ОС планшета, смартфона или ПК.
Первый вариант возникает, если на мобильном есть антивирус, который раздачу может воспринять, как вредоносный процесс. Устранить такую неполадку можно только удалив антивирус. Если проблема не устранилась, проверьте второй способ. Вирус найти значительно проще, чем приложение, препятствующее корректной работе. Для проверки наличия вируса включите антивирус, просканируйте гаджет. Второй вариант — постепенно деактивировать приложения, связанные с подключением вай-фай. Также можно воспользоваться другим телефоном.
Для сброса настроек юзеру нужны следующие действия:
- откройте «Учетные записи».
- выполните переход «Архивирование и сброс»/«Сброс данных».
Для продолжения следуйте подсказкам, которые предлагает система. Из предложенных способов проще всего использовать мобильный интернет на другом гаджете через Wi-Fi, поскольку это не только самый простой способ, но с наибольшей скоростью интернета. Варианты с USB или Bluetooth применяются, если по определенным причинам нельзя остановиться на первом пункте. Аналогично можно раздать сеть на телевизор с функцией смарт. Но учитывайте, что многие мобильные операторы блокирую такой тип использования сети.
Сколько это стоит
Обычно, Вам нет необходимости дополнительно платить за данную возможность. У Вас будет расходоваться трафик с устройства, которое предоставляет доступ, поэтому, если у Вас подключен тариф с безлимитным интернетом, то нет поводов для беспокойства.
Есть конечно и минусы. Во время раздачи интернета смартфон активно потребляет энергию, поэтому не удивляйтесь, что устройство проработает меньше времени до того как разрядится. Если Вы не часто используете раздачу трафика, то отключайте ее, чтобы сэкономить электроэнергию на Вашем телефоне Android и поддерживать его работу дольше.
Типы раздачи трафика
Мы рассмотрим, как использовать каждый метод. Вот их виды:
- Wi-Fi-модем: раздача через Wi-Fi превращает Ваш телефон в небольшую точку доступа Wi-Fi. Он создает сеть Wi-Fi, через которую Вы подключаетесь с компьютера. Этот метод имеет приличную скорость, и Вы можете подключить более одного устройства, но батарея будет разряжаться быстрее, чем если бы Вы использовали один из следующих вариантов.
- Bluetooth-модем: Bluetooth-модем значительно медленнее Wi-Fi, но он потребляет меньше батареи. Вы можете подключать только одно устройство одновременно через Bluetooth. Этот вариант, вероятно, не стоит использовать, если Вы не пытаетесь растянуть заряд батареи.
- USB-модем: USB-модем имеет самую быструю скорость, но Вам нужно подключить свой телефон к компьютеру с помощью USB-кабеля. Аккумулятор Вашего телефона не будет разряжаться, потому что он будет получать питание от USB-порта Вашего компьютера.
В дополнение к стандартным вариантам раздачи интернета с Android существуют другие способы, которые Вы можете использовать:
- Сторонние приложения: Вы можете установить сторонние приложения и использовать их для раздачи интернета.
- Обратный модем: в редких случаях Вам может потребоваться обмен интернет-соединением Вашего компьютера с телефоном Android. Это полезно, если у Вас есть только проводное Ethernet-соединение и у Вас нет доступа к Wi-Fi.
Далее мы расскажем о каждом из этих способов.
Пошаговое подключение
Важно помнить, что разные мобильные устройства работают под управлением определенных версий Android OS, поэтому процесс подключения может иметь некоторые отличия. А чтобы подключить смартфон на ОС Android в режиме модема, необходимо:
А чтобы подключить смартфон на ОС Android в режиме модема, необходимо:
Подсоединить мобильное утройство к USB-порту роутера через USB-кабель.
В настройках телефона (в зависимости от модели) выбрать параметры «Данные» – «Передача данных» – «Мобильная передача данных» и включить режим «USB-модем». Или во вкладке «Настройки» выбрать функцию «Сеть и Интернет», затем «Точка доступа и модем» и включить режим «USB-модем».
Подключиться к веб-конфигуратору интернет-центра при помощи устройства домашней сети. После этого во вкладке «Модем 4G/3G» появится вновь созданное автоматическое подключение
Необходимо обратить внимание на то, чтобы в разделе «Подключение через сотовую сеть» оно было включено.
В форме «Приоритет подключения» необходимо выбрать «Основное», если такое подключение к Интернету является единственным, и «Резервное», если планируется его использование в качестве резервного канала при отсутствии Интернет-соединения на основном.
Все внесенные изменения необходимо сохранить, проверив после этого доступ в Интернет.
Однако следует помнить, что теперь Интернет подключен через мобильного оператора и при достижении определенного лимита бесплатных минут за превышение объема данных будет списываться со счета определенная плата, или же скорость Интернета будет ограничена. Поэтому перед подключением роутера через мобильное устройство следует уточнить у оператора все нюансы и ограничения для раздачи Интернета через смартфон.
Как на смартфоне Хонор раздать интернет через точку доступа вай фай.
На этой странице вы найдете информацию как раздать интернет на Honor через Wi Fi, возможно инструкция будет актуальна и на других Андроид смартфонах и планшетах. Делиться интернетом со своего смартфона с другими устройствами можно используя телефон как точку доступа вай вай, можно одновременно раздавать интернет нескольким устройствам. Современные смартфоны, в том числе и Хуавей Хонор поддерживают высокоскоростной интернет и если у вас тариф с безлимитным интернетом, то можно легко делиться ею с другими смартфонами и планшетами. Так же мы покажем как настроить точку доступа Wi-Fi, как узнать пароль от вай фай, как изменить пароль вай вай и другие возможные действия позволяющие раздавать интернет с телефона на другой телефон или иное устройство. В нашем примере мы используем Хонор 9, информация должна подойти и к другим Андроид устройствам. Не забудьте включить интернет на своем телефоне, чтоб делиться с другими устройствами.
Есть несколько способов позволяющих включить точку доступа и раздать вай фай на телефоне. 1) Тянем пальцем от верхнего края экрана вниз пока не появится меню быстрого доступа к полезны функциям. Смотрите скриншоты ниже. Здесь нам нужно найти и нажать на иконку с подписью «Точка доступа», после чего точка доступа активируется и иконка изменится в цвете. Теперь вы можете включить Wi Fi на другом телефоне, находите точку доступа смартфона, с которого вы раздаете интернет и пользуетесь интернетом на другом устройстве. 2) Второй способ так же позволяет на телефоне включить раздачу интернета. Как и в первом способе тянем пальцем от верхнего края экрана вниз и видим, как выходит меню быстрого доступа к полезны функциям. Вверху экрана видим иконку в виде шестеренки на который нам нужно нажать. Далее в открывшихся настройках находим и переходим в пункт «Беспроводные сети». Смотрите на прикрепленные ниже картинки.
В открывшемся окне выбираем пункт «Режим модема» и в следующем окне выбираем «Точка доступа Wi-Fi» после чего включаем точку доступа вай фай и раздаем интернет с телефона. Смотрите скриншоты ниже.
Вы можете настроить как раздать WiFi и установить лимит передачи данных. Так же можно посмотреть пароль от вай фай, сменить пароль вай фай, изменить тип шифрования, для этого переходим в пункт «Настроить точку доступа Wi-Fi». Теперь вы можете узнать какой пароль на вай вай или можете изменить пароль от вай фай. Если пароль не видно, то нажмите на иконку в виде перечеркнутого глаза и пароль станет видно. Смотрите картинки ниже. Когда вы раздаете интернет со своего смартфона Хонор, то те которые хотят подключиться к вай фай и пользоваться интернетом должны ввести этот пароль.
Так же в настройки вай фай можно быстро попасть нажав и немного удержав на ту самую иконку когда мы включали вай вай потянув пальцем от верхнего края экрана вызвав меню для быстрого доступа к полезным функциям телефона. Вы может при необходимости сменить пароль и выполнить другие настройки точки доступа по вашему усмотрению.
> Huawei помощь > Android помощь > Главная сайта
Надеюсь инструкция как раздавать интернет через Wi-Fi Huawei Honor 9 оказалась полезной для вас. Не забудьте оставить отзыв и указать модель устройства, к которому подошла или нет эта информация. Если на вашем смартфоне точка доступа включается и настраивается по-другому, то просим поделиться информацией ниже в отзывах, возможно, ваш отзыв или совет окажется полезным для многих пользователей посетителей сайта.
- Мы будем рады, если вы оставите отзыв, полезный совет или доп. информацию.
- Спасибо за отзывчивость, взаимную помощь и полезные советы по теме статьи!!!
Устранение сбоя в работе ОС
Иногда то, почему телефон не раздает Wi-Fi на ноутбук, связано с тем, что в операционной системе имеются проблемы общего характера. Такая ситуация, например, возможна в тех случаях, когда произошло заражение вирусом и системные программы не могут работать в нормальном режиме.
Важно! В некоторых случаях антивирусная программа способна исправить последствия его разрушительного воздействия, но так бывает далеко не во всех случаях. Чтобы их устранить, надо выполнить такие действия:
Чтобы их устранить, надо выполнить такие действия:
Чтобы их устранить, надо выполнить такие действия:
- Произвести сброс операционной системы к заводским параметрам. Перед этим необходимо всякую нужную информацию сбросить на другие носители.
- Если регулярно выполнялась процедура синхронизации с помощью Google, то об этом можно не волноваться — данные находятся в полной безопасности. Однако о сохранности своих документов, видео и другой информации надо позаботиться самостоятельно.
Может помочь обновление ОС до последней версии:
- В настройках нужно зайти в раздел «Архивирование и сброс». Для проведения этой процедуры требуется следовать подсказкам на экране.
- Далее переходят к опциям и запускают проведение обновления системы.
После этого доступ во всемирную сеть должен заработать с прежней скоростью. Если этого не произошло, нужно обновить прошивку на смартфоне. Хотя это можно сделать самостоятельно, но рекомендуется воспользоваться помощью профессионалов. Такая процедура доступна не только на «Андроиде», но и на «Айфоне».
Однако этот вариант имеет существенные недостатки:
- Телефон привязан к компьютеру.
- Таким образом организованное подключение часто является медленным.
Есть возможность производить раздачу с использованием Bluetooth. Зачем это делать, зависит от наличия соответствующих устройств. Чтобы включить эту опцию в настройках беспроводной связи (Дополнительные функции) находят строку «Bluetooth-модем» и активируют эту возможность. Получать доступ в такой сети могут только устройства, имеющие нужный адаптер.
Что такое беспроводная точка доступа?
При использовании термина «Беспроводная точка доступа» чаще всего подразумевается Wi-Fi роутер. К нему можно подключать свои смартфоны по паролю или без. И пользоваться интернетом в радиусе его действия. Но есть и другие подобные устройства, которые позволяют соединять мобильные устройства в беспроводную сеть без роутера. Например, пользователь может подключить на смартфоне Хонор мобильный интернет. После чего по технологии Wi-Fi Direct (или другой) передать его на ноутбук или компьютер. Конечно же, компьютер или ноутбук должны быть с модулем Wi-Fi.
Wi-Fi адаптер в ноутбуке
Технология беспроводной передачи данных в наших мобильных телефонах отличается стандартной точки доступа или роутера. Так как в смартфонах они, как правило, сильно ограничены в функции.
Когда роутеры выполняют сразу три задачи в домашних и общественных сетях:
| Задачи: | Пояснение: |
| Маршрутизация | Коммутация сигнала между устройствами. |
| Поддержка разных сетей | Беспроводных и проводных сетей. |
| Контроль подключенных устройств | Возможность управлять количеством подключенных устройств. |
Тем не менее функция раздачи интернета в мобильных устройствах Honor 10, 8 и других бывает очень востребована. Особенно в ситуациях с ограниченным доступом к скоростному интернету в определённых регионах разных стран.
NFC
NFC – связь ближнего поля с зоной покрытия всего 5-10 см. Разумеется, для раздачи интернета она не предназначена, но может сильно упростить эту задачу. Точнее, не она сама, а умные метки NFC, которые можно запрограммировать на множество операций, в том числе на запуск раздачи интернета по Wi-Fi или Bluetooth.

Метка NFC – это миниатюрное пассивное устройство, состоящее из микрочипа и антенны, способное хранить внутри себя небольшой набор команд . Записанные в метку команды воспринимают и выполняют девайсы с активным модулем NFC – в частности, смартфоны и планшеты.
NFC-метки выпускаются в виде наклеек, брелоков, колец и прочих мелких безделушек. Они в изобилии продаются на Aliexpress и не только и стоят как пара трамвайных билетов. Для записи в них команд достаточно иметь телефон с поддержкой одноименной технологии и установленное приложение вроде NFC Tools.
Сколько движений руками приходится сделать для запуска режима модема? Примерно 5-10. А для получения того же результата через метку – всего одно: просто поднесите к ней телефон.
Точно так же метку можно запрограммировать на подключение к мобильному хотспоту Wi-Fi или запуск Bluetooth на принимающем устройстве. Так, если наклеить стикер NFC, настроенный на раздачу интернета, на крышку ноутбука или рамку монитора ПК, они получат доступ в сеть по взмаху вашей руки (с телефоном). Если расположить метку подключения к Wi-Fi на видном месте в доме, вам не придется объяснять гостям, как выйти от вас в интернет. Очень удобно, а для тех, кто привык – уже незаменимо. Еще и экономит массу времени.
Обложка: wikipedia.org
Что такое точка доступа в телефоне Хуавей?
Точка доступа Huawei ничем не отличается от других точек доступа вай-фай. Она также позволяет подключаться к сети и пользоваться трафиком. Выше уже упоминалось, что подключиться к сети способно любое устройство, включая планшеты и даже телевизоры. А единственным отличием окажется тот факт, что в качестве источника соединения используется телефон. При этом раздача гигабайт не мешает пользователям использовать остальные функции девайса. Единственным недостатком окажется незначительное снижение производительности устройства. Но различия в качестве работы прибора минимальны, поэтому пользователи не заметят ухудшений.
Как найти корзину в телефоне Huawei/Honor и очистить ее
Нестабильный сигнал телефона | huawei поддержка россия
Если уровень сигнала, отображаемый в панели состояния, нестабильная или отображается значок × (например ), выполните следующие действия.
Проверьте, не используете ли вы магнитный или металлический чехол или магнитный держатель для телефона
Если вы используете металлический чехол, магнитный чехол или магнитную подставку для телефона (с магнитной скобой или магнитными присосками), снимите чехол или прекратите использовать магнитную подставку и повторите попытку. Металлические и магнитные материалы могут создавать помехи, в результате чего качество сигнала снижается.
Измените местоположение
- В некоторых закрытых пространствах, например, в районе с большим количеством высоких зданий, расположенных рядом, мобильный сигнал может быть заблокирован, в результате чего качество сигнала снижается. Выйдите в открытое пространство и проверьте, улучшится ли сигнал.
- Покрытие сети мобильного оператора может отличаться в зависимости от местоположения. Все городские зоны в основном имеют хорошее покрытие, но в удаленных от городов областях покрытие недостаточное, из-за чего могут возникать проблемы с сигналом мобильной сети. Чтобы определить, вызвана ли проблема недостаточным покрытием сети, выполните следующие действия. Проверьте, слабый сигнал сети возникает в определенной области или везде, появляется ли эта проблема на находящихся рядом телефонах с SIM-картой того же оператора.
Убедитесь в корректности настроек APN
В результате некорректных настроек APN телефон может не получать доступ в Интернет.
Выполните следующие действия.
- Откройте Настройки, найдите раздел Точки доступа (APN), нажмите на пункт Точки доступа (APN), чтобы открыть меню настроек Моб. передача данных.
- Нажмите на значок Точки доступа (APN) и откройте раздел настроек Точки доступа (APN).
- Нажмите на значок в правом верхнем углу и выберите пункт Сброс настроек.
Очистите SIM-карту или используйте другую SIM-карту для проверки телефона
Сброс настроек сети
Если проблема по-прежнему не решена, откройте Настройки, найдите и выберите пункт Сброс настроек сети.
В результате выполнения вышеописанных действий ваши настройки Wi-Fi и Bluetooth будут сброшены. Рекомендуется внимательно выполнять данную операцию.
Больше про Хуавей: Поддерживает ли мой телефон сервис Huawei Pay или Пропуск? | HUAWEI поддержка россия
Через командную строку
Создать точку доступа и раздавать сеть можно при помощи специальных команд. Этот способ подойдёт для любой операционки Windows. На компьютере должен обязательно работать вай-фай, подключение нужно предварительно активировать.
Запускают командную строку от имени администратора, сделать это можно так:
В Windows 7 нажимают «Пуск» и вводят в поиске команду cmd. Появляется результат «Командная строка». Кликают по нему правой кнопкой мышки и тут выбирают «Запустить от имени администратора»;
Если установлена ОС Windows 8 или 8.1, то щёлкают по зачку операционной системы правой кнопкой мышки, тут выбирают пункт «Командная строка (администратор)»;
В Windows 10 нажимают на ярлычок операционной системы правок кнопкой мыши и выбирают раздел «Windows PowerShell (администратор)».
После всех манипуляций необходимо скопировать и вставить команду: netsh wlan set hostednetwork mode=allow ssid=»4iDroid.com» key=»password» keyUsage=persistent. Стоит понимать, что ssid – это название сети, а key – это пароль. Можно ввести свои данные, но нужно использовать только латинские буквы и цифры. После введения команды нажимают Ввод, на экране появляется уведомление, что операция прошла успешно.
Далее нужно скопировать и вставить такую команду: netsh wlan start hostednetwork. Опять нажимают клавишу ввода и видят, что вновь созданная сеть запущена. Но раздачи вай-фай пока нет. Для начала нужно настроить общий доступ к сети в разделе «Сетевые подключения». Чтобы попасть в этот раздел, следует нажать «Win» + «R», потом ввести ncpa.cpl и щелкнуть «Enter». Кнопка «Win» – это клавиша со значком Windows.
Открывается окошко сетевых подключений. Тут должно появиться новое соединение с названием «Беспроводное сетевое соединение» или «Подключение по локальной сети*». Вместо звёздочки должен быть номер версии операционной системы.
После этого правой кнопкой мышки кликают по соединению, через которое осуществляется подключение к интернету. Потом в появившемся меню выбирают пункт Свойства.
Переходят во вкладку Доступ и ставят отметку напротив пункта «Разрешить другим пользователям сети использовать подключение к Интернету данного компьютера». Появляется список, где выбирают «Подключение домашней сети», а потом созданное сетевое подключение – «Подключение по локальной сети*» или «Беспроводное сетевое соединение». После этого следует нажать кнопку «ОК».
Запущенная локальная сеть начинает работать, и компьютер раздаёт вай-фай. Чтобы перестать раздавать трафик, достаточно в командной строке ввести команду netsh wlan stop hostednetwork и потом нажать на Enter.
Как раздавать интернет на Honor через USB с передачей на ПК
Иногда происходит так, что Интернет не доступен на ПК (например, если пользователь своевременно не внес за него оплату).
В этом случае можно подключиться к мобильному интернету следующим образом:
- Подключаем телефон к ПК при помощи USB кабеля.
- Подтверждаем на телефоне подключение.
- Сдвигаем «шторку» и активируем передачу мобильных данных.
- Переходим в настройки.
- Выбираем «Беспроводные сети».
- В качестве режима модема выбираем «USB-модем».
Остается перейти в ПК в список доступных сетей и выбрать нужную, то-есть точку доступа Хонор. Если в настройках мы задавали пароль, то его нужно будет ввести с компьютера.
Как настроить Wi-Fi на Android устройстве
На девайсе Android к сети интернет можно подключиться используя услуги оператора мобильной связи или через точку доступа Wi-Fi.
Преимущества второго варианта очевидны. Поэтому далее будет рассмотрено, как подключить устройства с операционной системой Android к Wi-Fi.
Настройки
Пользователю необходимо выбрать раздел «Настройки» и открыть подраздел «Беспроводные сети». У телефонов Samsung «Настройки» представлены набором вкладок, среди которых следует отыскать раздел «Подключения».
Поиск
Далее необходимо убедиться, что модуль Wi-Fi включен (если нет – использовать переключатель в строке заголовка).
Доступные для подключения сети, будут обнаруживаться автоматически. Устройство представит найденные точки доступа в виде списка. Кроме них список будет содержать и хранящиеся в памяти, но на данный момент недоступные подключения.
Подключение
Подключение при помощи постоянного пароля
- При помощи постоянного пароля. Для этого нужно выбрать подходящую сеть. Ввести, когда будет предложено, пароль. И после нажатия программной кнопки «Подключиться» можно считать, что соединение установлено.
- Wi-Fi Protected Setup. Способ автоматической установки соединения. Для этого достаточно нажать соответствующую кнопку непосредственно на Wi-Fi роутере (чаще всего она подписана как «WPS» или «QSS»). Иногда кнопка бывает не физическая, а программная (веб-интерфейс роутера).
Не пользуется большой популярностью, но заслуживает упоминания как один из возможных способов подключения – способ с вводом PIN-кода. Код вводиться через веб-интерфейс роутера. Такой способ авторизации предоставляется не всеми гаджетами под управлением Android, однако является наиболее безопасным вариантом подключения.
Если у вас вай фай подключен но почему-то не работает интернет, проверьте еще раз настройки подключения или переподключите беспроводную сеть.
Дополнительные параметры
- Включить уведомление об обнаружении открытых сетей (при подключении к таким сетям пароль не нужен).
- «Всегда разрешать поиск». Обеспечивает непрерывный поиск доступных подключений (работает даже когда беспроводной модуль находиться в выключенном состоянии). Позволит более точно определять географическое положений без GPS, однако и аккумулятор будет разряжаться быстрее (неизбежно сокращение периода автономной работы).
- «Wi-Fi в спящем режиме». Данный параметр необходимо настроить, чтобы задать режим работы Wi-Fi во время блокировки гаджета. В зависимости от пожеланий пользователя соединение через Wi-Fi может продолжать работать даже при блокировке или же автоматически отключаться.
- «Не отключать при зарядке».
Пользование Wi-Fi интернетом ускоряет разрядку аккумулятора смартфона. Данная опция нужна, чтобы экстренная необходимость зарядки гаджета не препятствовала загрузке важных файлов.
Как раздать интернет со смартфона huawei (honor) на компьютер через usb-кабель?
.
Главное преимущество современных смартфонов — в его универсальной мобильности, что позволяет решать множество важных задач в любых неприхотливых условиях.
А порой смартфон может стать просто незаменимым помощником в совершенно неожиданной роли – он станет единственным порталом связи с интернетом для всех ваших электронных устройств (телефона, планшета, ноутбука и персонального компьютера), в условиях неожиданного обрыва кабеля интернет или просто далеко за городом.Главное, чтобы смартфон был в зоне покрытия мобильной связи.
Это можно сделать тремя основными способами:1. с помощью USB-кабеля;2. через Wi-Fi;3. через Bluetooth.
Порядок раздачи интеренет со смартфона HUAWEI (honor) на компьютер через USB-кабель.
1. Подключите телефон Хуавей (Хонор) к Интернет.
Телефон подключается к Интеренет по мобильной передаче данных в соответствии с тарифным планом оператора сотовой связи. Для этого опустите свайпом шторку Панели уведомления от верхней строки экрана вниз и нажмите на значок «Передача данных».
Экран №1 смартфона — свайпом открываем Панель уведомлений.Экран №2 смартфона — подключаем Интернет через «Мобильную передачу данных».Экран №3 смартфона — вид Панели уведомления при подключенном интернет по «Мобильной передаче данных»
В случае если ваш телефон находится в зоне сети Wi-Fi, вы можете подключиться к интернет по сети Wi-Fi, для этого опустив свайпом шторку Панели уведомления от верхней строки экрана вниз и нажав на значок Wi-Fi.
Экран №4 смартфона — вид Панели уведомления при подключенном интернет по «Wi-Fi».Экран №5 смартфона — вид Панели уведомления при подключенном интернет по «Wi-Fi»
2. Подключите телефон к компьютеру, используя USB-кабель.
При подключении желательно использовать оригинальный USB-кабель из комплекта телефона.
Разместите телефон так, чтобы он находился на ровной плоскости возле компьютера и не имел возможности случайного перемещения, что могло бы привести к временному разрыву связи по этому кабелю.
3. Включите режим «USB-модем» на телефоне для этого:
— Войдите в Настройки телефона.
— Далее войдите в раздел «Беспроводные сети».
Экран №6 смартфона — запускаем приложение Настройки телефона. Экран №7 смартфона — входим в раздел «Беспроводные сети».
— В разделе «Беспроводные сети» войдите в раздел «Режим модема».
— В разделе «Режим модема» включить для подключения переключатель USB-модем» .
Экран №8 смартфона — входим в раздел «Режим модема». Экран №9 смартфона — включаем режим «USB-модем».Экран №10 смартфона — режим «USB-модем» телефона включен.
4. При первом подключении телефона к компьютеру в режиме «USB-модема» подождите пару минут, пока компьютер установит необходимые драйвера.
Часть экрана №11 компьютера — идёт автоматическая установка драйверов .
После этого, как правило, компьютер сам производит автоматическую настройку и подключение к Интернету через телефон по USB-кабелю.
Часть экрана №12 компьютера — Интернет подключен.
Всё заработало! На вашем ноутбуке или компьютере появился доступ к Интернету. Вы можете открыть на компьютере веб-браузер и проверить любой сайт.
Если ваш телефон подключен к интернету по мобильной мобильной передаче данных, не забывайте следить за расходом трафика!
Статьи, связанные с этой темой:— Как раздать Интернет по Wi-Fi со смартфона HUAWEI (honor)?— Как раздать Интернет по Bluetooth со смартфона HUAWEI (honor)?