Как удалить номер телефона в Андроиде
Для обычного удаления контакта из адресной книги потребуется выполнить несколько простых действий:
- Перейти в телефонную книгу, используя иконку «Контакты».
- Выбрать нужное имя или номер, зажать на нем палец, пока не будет открыто дополнительное меню контекста.
- Тапнуть по клавише удаления, после чего сделать подтверждение действий.
Кроме того, вызывать подобное меню можно другими стандартными возможностями мобильного устройства, а не удерживанием пальца. В таком случае потребуется:
- Выбрать из перечня нужный контакт для удаления.
- Нажать на него.
- Вверху или внизу будет открыта строка для управления в форме 3 точек, нажать на нее.
- Откроется меню с вариантами, среди которых тапнуть клавишу удаления.
Сделайте резервную копию данных перед продажей телефона андроид или айфона
Сначала сделайте копию ваших данных с телефона, если планируете перенести их на новое устройство.
Если отите «начать с нуля» и не хотите ничего копировать, можете пропустить этот шаг. Если у вас есть как новый, так и старый телефон, вы можете использовать простой способ прямого копирования данных с одного устройства на другое через беспроводное соединение.
Для этого можете скачать на плей маркет приложение CLONEit. Все, что нам нужно сделать, это запустить приложение на обоих устройствах, одно будет помечено как получатель, другое — как отправитель данных, а затем выбрать данные для отправки в списке.
Приложение автоматически передаст выбранные данные (например, контакты, сообщения, фотографии или музыку) с одного устройства на другое.
Вышеупомянутый способ не может быть использован людьми, которые планируют сначала продать свой старый смартфон, а затем купить новый.
В этой ситуации вам нужно где-то сохранить копию своих данных, а затем скопировать ее на свой новый телефон.
Вы можете просто скопировать фотографии, музыку, видео и другие файлы из памяти смартфона на компьютер через USB-кабель.
Подключите смартфон к компьютеру с помощью USB-кабеля и выберите режим передачи файлов в телефоне.
Ваш андроид (на айфон так не получится) будет отображаться на вашем компьютере как отдельное устройство в окне «Этот компьютер» (или «Мой компьютер» в Windows 7 и более ранних версиях).
Изображения находятся в папке DCIM, музыка в папке Музыка и фильмы в папке Видео. В свою очередь, загруженные файлы из интернета можно найти в папке «Загрузки».
Вы можете выбрать эти папки и затем скопировать их на свой компьютер, используя метод «Копировать — Вставить».
Контакты, журнал звонков и SMS / MMS сообщения все еще должны быть скопированы. Вы можете использовать простое приложение CM Backup для копирования этих элементов.
Это позволяет хранить контакты, SMS / MMS-сообщения и журналы вызовов в облаке, а затем восстанавливать их в любое время на другом смартфоне.
Загрузите приложение и создайте новую учетную запись — вы можете войти с помощью своей учетной записи Google или Facebook, или создать совершенно новую учетную запись.
Появится основной интерфейс приложения и вкладка «Резервное копирование». Выберите в списке элементы, которые вы хотите скопировать в облако, и подтвердите резервное копирование.
В будущем все, что вам нужно сделать, это установить приложение на новое устройство, войти в свою учетную запись и восстановить данные с вкладки «Восстановление».
Для этого необходимо:
- Открыть «Настройки» – «Восстановление и сброс». В некоторых устройствах эта функция скрывается в разделе «Архивация и сброс», «Конфиденциальность» или «Учетные записи».
- Найти пункт «Сброс настроек (данных)» и нажать на него.
- Система покажет уведомление об удалении всех файлов и аккаунтов.
- Необходимо выбрать пункт «Сбросить настройки».
- Операционка выдаст повторный запрос, его надо подтвердить.
Система начнет удаление всех ненужных файлов и перезагрузит устройство после окончания операции. Следует заранее зарядить устройство до 100 %, поскольку если оно разрядится в процессе удаления, то возникнут неприятные трудности, решить которые самостоятельно вряд ли удастся.
Зашифруйте данные перед их удалением с телефона андроид
Этот шаг не является обязательным на 100%, но его стоит рассмотреть. Прежде чем удалить все данные с телефона, рекомендуется сначала зашифровать их.
Почему? Потому что удаленные данные всегда можно восстановить в большей или меньшей степени.
Даже если вы выполните восстановление устройства до заводских настроек, есть вероятность, что восстановить удаленные данные таким образом.
Ситуация выглядит иначе, когда вы сначала зашифруете данные, а затем удалите их в зашифрованном виде, используя опцию сброс до заводских настроек.
В этой ситуации восстановление любых удаленных данных с телефона будет намного сложнее, потому что даже если кому-то удастся что-то восстановить, это будет только зашифрованный, неразборчивый мусор.
Опция шифрования может быть в разных местах, но вы обычно найдете ее в «Настройки -> Безопасность -> Зашифровать телефон». Устройство должно быть заряжено в мин. 80%. Помните, что процесс шифрования может занять много времени.
Выберите опцию «Зашифровать телефон» и дождитесь завершения операции. Теперь, когда все данные в телефоне хранятся в зашифрованном виде, мы можем их удалить.
Когда нужна полная очистка
Прежде чем искать ответ на вопрос, как удалить самостоятельно все данные с телефона андроид, необходимо разобраться в причинах подобного действия. Глобальная очистка необходима в следующих ситуациях:
- возникла необходимость просто очистить внутреннюю память. Это память кэш, в которой хранятся все системные элементы, активированные во время использования приложений мобильного телефона, а также при поиске информации в браузере;
- пользователю требуется убрать все пароли, адреса и прочие данные, которые были сохранены в процессе использования мобильного устройства. Самостоятельно данные не будут удаляться. Может стать проблемой, если кто-то получит доступ к мобильнику;
Вынужденная очистка памяти
- необходимо почистить Cookie (куки). Это файлы, активированные во время поиска информации в браузере, а также вследствие задействования приложений, работающих только от Сети;
- требуется убрать всю информацию в телефоне перед его продажей;
- владелец мог забыть пароль от мобильного устройства, поэтому не может воспользоваться им. Зачастую для экономии денежных средств приходится попросту сбрасывать всю систему до заводских настроек.
Обратите внимание! Приложения смартфонов запоминают не только пароли, но и данные банковских карт. Если телефон попадет в руки мошенников, они с легкостью воспользуются денежными средствами
Опасность удаления данных
Прежде, чем начать полную очистку телефона важно проверить, что все необходимые данные скопированы и сохранены где-то еще, ведь после проведения операции восстановить часть информации будет уже невозможно. Удаление данных имеет двоякую природу:
Удаление данных имеет двоякую природу:
- с одной стороны, нужно безвозвратно удалить существенную информацию, чтобы она не мешала новому пользователю и не имела возможности восстановления;
- с другой стороны, очень часто возникают ситуации, когда часть данных была затерта и требует немедленного восстановления.
Последнее можно провести не всегда, особенно в случае тотального удаления всех данных со смартфона.
4. Сотрите конфиденциальные файлы с SD-карт
Если личный файл, от которого вы хотите избавиться, находится на карте памяти SD, а не во внутренней памяти телефона, удалить его можно несколькими способами.
Сначала перейдите в «Настройки»> «Хранилище»> «SD-карта». Найдите файл и удалите его оттуда. Однако это не сделает ее невосстановимой, поэтому вы также можете отформатировать карту. Это полностью удалит его содержимое, поэтому сначала убедитесь, что вы переместили все файлы, которые хотите сохранить, на свой телефон.
Коснитесь трехточечного меню в правом верхнем углу и выберите «Настройки хранилища». Выберите «Формат», затем коснитесь «Стереть и форматировать» или «Форматировать SD-карту», чтобы очистить и отформатировать карту.
Кроме того, вы можете подключить телефон к компьютеру, как описано выше, или вставить SD-карту в устройство чтения карт вашего компьютера. Вам нужно будет сначала «размонтировать» карту, выбрав «Отключить» или «Извлечь», прежде чем вы извлечете ее из своего устройства.
Просмотрите содержимое SD-карты в проводнике, найдите файл, щелкните его правой кнопкой мыши и выберите «Удалить».
Кроме того, некоторые приложения для уничтожения файлов Android могут удалять и перезаписывать данные, хранящиеся на SD-картах, включая Data Eraser (см. совет 2 выше).
Сброс настроек телефона до заводских предустановок
Способ 1: через настройки системы
Пожалуй, это самый очевидный и самый простой из всех способов. Годится в любых случаях, когда вы можете спокойно войти в настройки Андроида (знаю, что это не всегда возможно, поэтому, если у вас более глобальна проблема — см. следующие пункты статьи).
И так, нужно открыть раздел «Восстановление и сброс» в настройках Андроида. См. пример ниже.
Настройки Андроид
Далее перейти в раздел «Сброс настроек».
Восстановление и сброс
После нажать по кнопке «Сбросить настройки телефона»
Обратите внимание, что система вас также предупредит, что будут удалены данные из аккаунта Google, все приложения и данные в них, музыка, фото, видео и пр
Сброс настроек телефона
Собственно, по этому способу, комментировать больше нечего…
Способ 2: через режим Recovery mode (или Factory mode)
Если ваше устройство зависло, есть проблема со входом в меню настроек — то в этом случае сбросить телефон можно через спец. меню «Recovery mode/Factory mode».
Для его вызова:
-
выключите устройство (для вызова такого меню, как на скрине ниже, просто зажмите кнопку включения на 3-5 сек.);
- после нажмите и удерживайте в течении 3-5 сек. одно из следующих сочетаний кнопок: «уменьшение громкости + включение» — это основной вариант (также могут быть: «увел. громкости + включение», «уменьшение громкости + увел. громкости + включение», «увел. громкости + домой» и пр. — см. спецификацию к своему аппарату);
- после включения аппарата, вы должны увидеть «черное» меню (как на скрине ниже). Управление в нем несколько необычно: кнопки «уменьшить/увел. громкость» — это перейти с одного пункта меню на другое; кнопка «включить» — подтвердить выбор;
-
это «черное» меню может быть разным — чаще всего встречается вариант «Android System Recovery», но может быть и «Factory mode». В первом: для сброса выберите пункт «Wipe data/factory reset», во втором: «Clear eMMC». См. скрин ниже.
- в следующем шаге вам нужно будет подтвердить намерение, и Андроид приступит к выполнению сброса…
Способ 3: с помощью сервисных кодов
Если знать спец. коды, то можно довольно серьезно изменить настройки системы Андроид. Есть коды и для сброса настроек (т.е. переходу к заводскому состояния устройства).
Вводят коды достаточно просто. Необходимо перейти в режим набора номера и ввести один из следующих вариантов:
- *2767*3855#
- *#*#7378423#*#*
- *#*#7780#*#
Примечание: для конкретно своей модели телефона желательно уточнить подобный код.
Ввод сервисного кода (Не «играйтесь» с кодами просто так — можете запросто стереть все данные…)
Способ 4: с помощью спец. кнопки «Reset»
На ряде телефонов есть спец. небольшая кнопка «Reset» (иногда она помечается как «Power Off»). Как правило, она едва заметна и нажать на нее можно только булавкой (см. пример на фото ниже ).
Примечание: при однократном «быстром» нажатии на «Reset» — телефон (чаще всего) уходит на простую перезагрузку; при зажатии «Reset» на неск. секунд — произойдет перезагрузка с полным сбросом всех настроек и данных!
Кнопка Reset (аппарат Sony Xperia Z3)
Обычно, эта кнопка располагается рядом со слотом для SIM-карты, возле порта MicroUSB и пр.
Способ 5: как удалить данные с телефона/планшета, если он был потерян
К сожалению, почти с каждым в жизни происходят неприятности. Одна из таких — потеря телефона/планшета (я сейчас даже не рассматриваю причину: украли ли его, или просто выронили, или еще что…).
Главное: что его в руках у вас нет, а в нем достаточно много конфиденциальных данных (и которые как можно скорее хотелось бы удалить).
- После чего, перейдя на веб-сайт приложения Find My Device, вы сможете:
- стереть все данные с устройства;
- позвонить на него;
- или просто заблокировать.
Заблокировать или стереть все данные с телефона (приложение Find My Device)
На этом пока все…
, как всегда, приветствуются…
Удачи!
Первая публикация: 18.09.2018
Корректировка: 22.10.2020
Как удалить данные с iPhone
Для полной очистки данных в iPhone существует два простых способа:
- Удалить файлы и настройки через системное меню.
- Восстановить заводские настройки в iCloud.
Первый способ самый простой, и выполняется он непосредственно на смартфоне. Второй позволяет очистить iPhone удаленно.
Удаляем личные данные в системных настройках
- Откройте «Настройки».
- Перейдите на вкладку «Основные».
- Выберите команду «Перенос или сброс IPhone».
- Нажмите на «Стереть контент и настройки» (при необходимости введите пароль).
- Подтвердите команду двойным нажатием по кнопке «Стереть iPhone»».
Обратите внимание: для того, чтобы процедура удаления данных с iPhone прошла успешно, смартфон должен быть заряжен минимум на 25%.
Восстанавливаем заводские настройки в iCloud
Разом очистить iPhone можно и через облако. Для этого подойдёт ПК, смартфон или планшет на любой ОС. Главное, чтобы устройство было подключено к интернету. Удаление данных через iCloud не только очистит файлы и настройки в самом смартфоне, но и обнулит их резервные копии.
- Откройте .
- Авторизуйтесь в сервисе через ваш AppleID.
- Нажмите на кнопку «Найти iPhone».
- Выберите из списка ваш гаджет.
- Нажмите на кнопку «Стереть iPhone».
- Дважды подтвердите команду на стирание.
Дать команду на удаление из iCloud можно и без подключения самого смартфона к сети. Система запомнит ваш запрос, поставит его в очередь и активирует процедуру очистки, как только iPhone подключится к интернету.
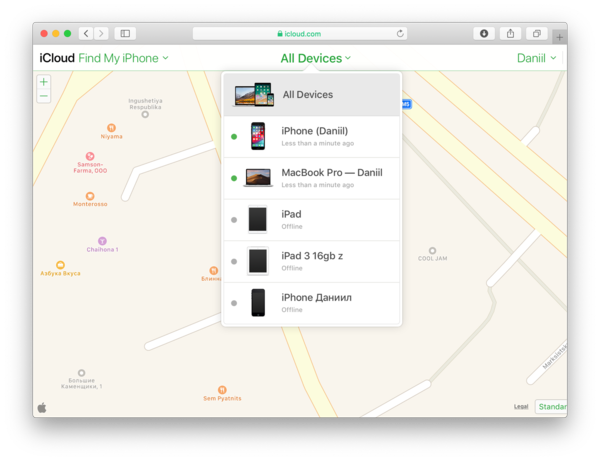
Материал по теме
Сброс к заводским настройкам
Последний пункт после очистки памяти – удаление аккаунта Google и ваших персональных настроек – именно так можно полностью очистить телефон на Android. Для этого идём в «Настройки», выбираем пункт «Резервные копии, сброс» и тапаем на пункте «Сброс настроек», после чего просто выполняем все указания.
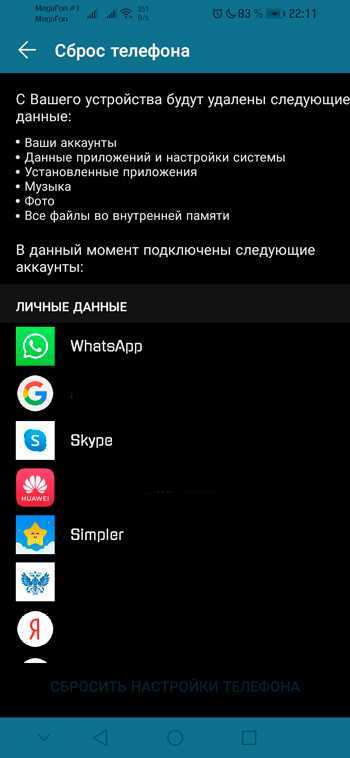
Процедура завершится перезагрузкой смартфона, а после появления экрана приветствия вам будет предложено определиться с языком и затем войти в аккаунт Гугл. Разумеется, делать этого не нужно – это уже будет заботой нового владельца.
Если вы самостоятельно перепрошивали свой гаджет, многие из описанных процедур, помогающих почистить смартфон перед продажей, не сработают. И тогда вам нужно ещё раз выполнить перепрошивку – так вы полностью смените операционную систему, не оставив и следа от вашей деятельности, плюс подготовите для будущего клиента безглючную чистую версию устройства.
Если вы уже выполняли такую предпродажную подготовку, поделитесь своими впечатлениями. Возможно, у вас были нюансы, которых мы не учли? Полагаем, что эти сведения пригодились бы другим читателям.
Возврат к первоначальному состоянию через сервис Recovery
Каждый Android-смартфон имеет специализированное встроенное меню, называемое Recovery. Чтобы войти в него, нужно выключить девайс, а потом снова включить с помощью специального сочетания кнопки включения и клавиш регулировки громкости. Это сочетание может отличаться для аппаратов разных производителей. Приведем списком нужные комбинации для девайсов самых известных фирм:
- Samsung – звук «+» + power +клавиша «Домой» (для устаревших моделей – power +клавиша «Домой»);
- Lenovo – громкость «+» + клавиша включения;
- Meizu – включение + звук «+»;
- Sony – power + звук «-» + звук «+»;
- Xiaomi – кнопка включения + увеличение громкости.
Чтобы осуществить сброс Андроид до заводских настроек через Рекавери, надо сделать следующее:
- отключить мобильный телефон;
- войти в сервис Recovery, используя комбинацию клавиш, соответствующую модели смартфона;
- выбрать пункт «Wipe data/factory reset», осуществляя навигацию в меню клавишами громкости;
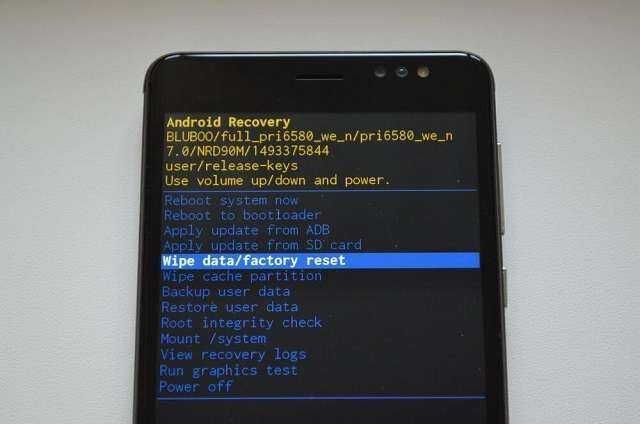
подтвердить выбор нажатием кнопки питания;
выбрать в отобразившемся списке «Yes» для окончания очистки смартфона;

активировать пункт «Reboot system now» для перезагрузки аппарата.
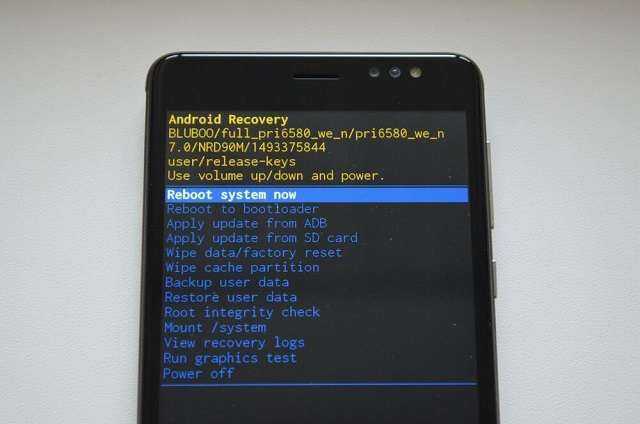
Произвести процедуру очистки через Рекавери несложно, но при работе в нем нужно быть внимательным, чтобы случайно не нарушить работу смартфона необдуманными действиями.
Опасность удаления данных
Прежде, чем начать полную очистку телефона важно проверить, что все необходимые данные скопированы и сохранены где-то еще, ведь после проведения операции восстановить часть информации будет уже невозможно. Удаление данных имеет двоякую природу:. Удаление данных имеет двоякую природу:
Удаление данных имеет двоякую природу:
- с одной стороны, нужно безвозвратно удалить существенную информацию, чтобы она не мешала новому пользователю и не имела возможности восстановления;
- с другой стороны, очень часто возникают ситуации, когда часть данных была затерта и требует немедленного восстановления.
Последнее можно провести не всегда, особенно в случае тотального удаления всех данных со смартфона.
Сброс до заводских настроек через меню
Самый простой вариант вернуть Android-смартфону предпродажное состояние — это выполнить сброс до заводских настроек из соответствующего пункта меню. Данный вариант актуален для устройств, которые не испытывают критических проблем с перемещением по пунктам меню системы.
1. Откройте «Меню» — «Настройки» и выберите пункт «Восстановление и сброс»
2. Прокрутите открывшийся список в самый низ и нажмите на пункт «Сброс настроек» (название данного пункта на разных смартфонах может выглядеть иначе: «Сбросить настройки телефона», «Общий сброс», «Стереть все данные» и т. п.).
Система предупредит о том, что во время сброса будет удалена вся личная информация, настройки, приложения и данные.
3. Подтвердите выполнение операции по сбросу настроек, выбрав пункт «Стереть всё».
Если ничего не помогло
Если вышеперечисленные способы не помогли вам удалить ненужные файлы из папки «Прочее», на это есть несколько причин:
- Ваш смартфон устарел – если вы пользуетесь телефоном более 3-5 лет, вероятно память устройства уже слишком маленькая для современных стандартов. Приложения и ОС регулярно обновляются, поэтому требуют все больше и больше места.
- В телефоне установлена вредоносная программа – существуют различные вирусы, которые автоматически загружают в память устройства рекламные приложения и нежелательный контент. Поэтому для начала воспользуйтесь антивирусом или отнесите устройство в сервисный центр.
Удаляйте накопившиеся скачанные файлы в папке «Загрузки»
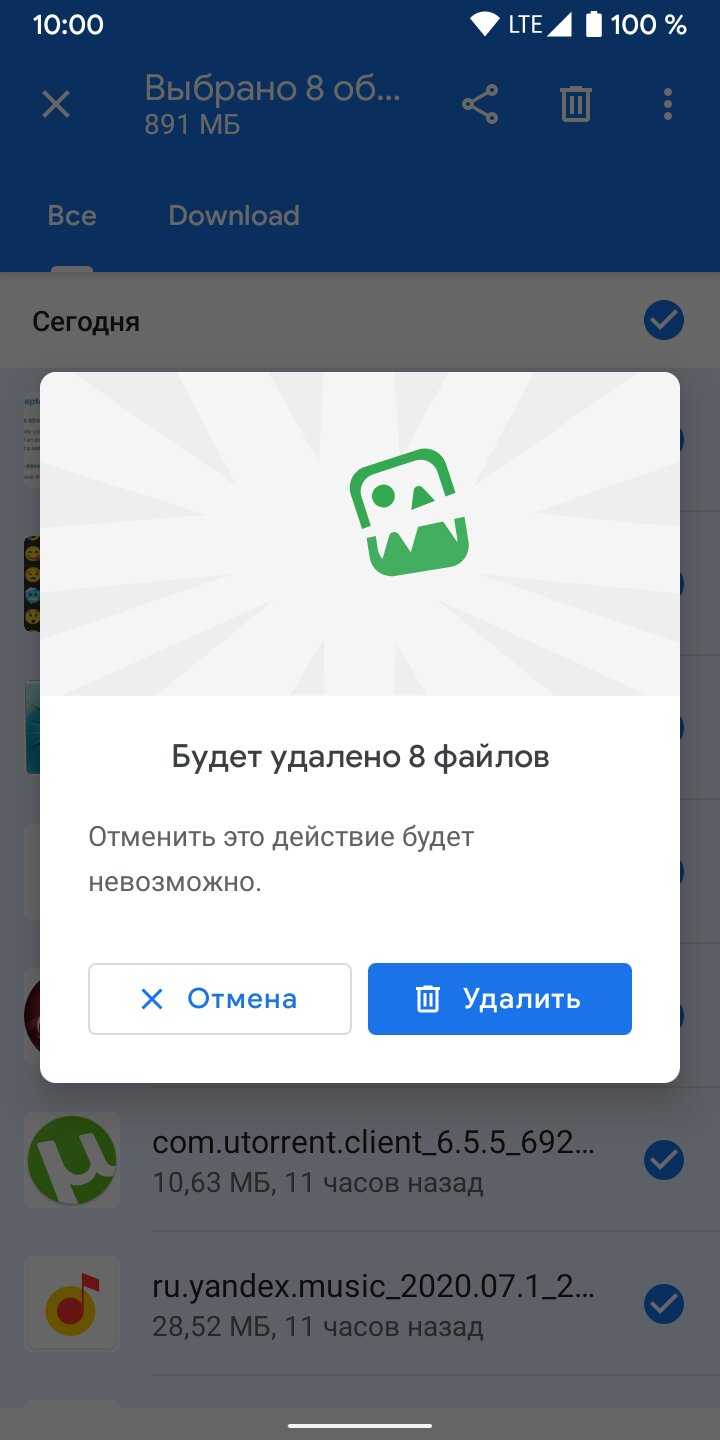
Да, спустя некоторое время стандартная папка «Загрузки» может достичь неожиданно удивительных размеров. Если вы активно скачиваете файлы из интернета, мессенджеров и социальных сетей, но не удаляете их после, то за пройденные недели или даже месяцы они спокойно превращаются в пару-тройку гигабайт на встроенном накопителе. Не забывайте о своих загрузках и чистите папку хотя бы раз в неделю.
Как удалить загрузки
- Найдите приложение с названием «Файлы» / «Проводник» или установите Google Files из Google Play.
- Запустите менеджер файлов.
- В меню выберите папку «Загрузки».
- Выберите фотографии, видео, документы и другие файлы — всё, что вы не против удалить с устройства.
Подготовка к стиранию информации
Для начала небольшой список важных шагов, которые вы должны выполнить, прежде чем начинать процесс очистки.
- вынуть свою сим-карту;
- вынуть карту памяти (если есть);
- запишите где-нибудь серийный номер вашего телефона;
- сделайте резервную копию данных.
Как упоминалось выше, есть программное обеспечение и инструменты для восстановления данных, которые могут вернуть информацию с вашего телефона Android даже после того, как вы очистили его. Если вы можете восстановить потерянные файлы в Windows, то почему это не возможно в Android? Итак, как это работает?
Когда вы нажимаете кнопку удаления, файл просто становится невидимыми для обычного просмотра, а область на вашей карте памяти или во внутренней памяти помечается как свободная. Когда вы добавляете новые файлы, старые удаляются в фоновом режиме. Некрасивое зрелище, но все же правда. Давайте начнем.
Как удалить все сообщения СМС на Андроиде
Удалить одним махом все сообщения на смартфоне Андроид не получится. Но тут можно убрать сразу все уведомления от одного пользователя. Действовать нужно так:
- Заходят в приложение, нажав на экране значок смс-сообщений;
- Выбирают абонента, беседу с которым следует удалить;
- Справа вверху страницы нажимают на значок меню, в виде списка;
- Выбирают пункт Удалить;
- После этого все сообщения абонента будут выделены галочками;
- Подтверждают свои намерения.
Стоит помнить, что цепочки диалогов можно сортировать по важности, дате или объёму. По конкретному номеру телефона можно быстро очистить как входящие, так и исходящие сообщения. В некоторых смартфонах есть функция “Удалить беседу”
Благодаря этому можно быстро очистить ненужные сообщения
В некоторых смартфонах есть функция “Удалить беседу”. Благодаря этому можно быстро очистить ненужные сообщения.
Удаление кэшированных данных
Можно ли удалить кэшированные данные в телефоне? Да, причем как для каждого отдельного приложения, так и для всех сразу. В настройках, в пункте приложения можно увидеть сколько использует кэша каждое из них и стереть его.
Для полного удаления данных кэширования нужно:
- Зайти в настройки телефона, найти пункт «Память».
- В разделе «Данные кэша» будет информация о занимаемом ими месте. Отсюда можно и полностью стереть его. Если кэша слишком много, то процесс очистки может занимать до нескольких минут.
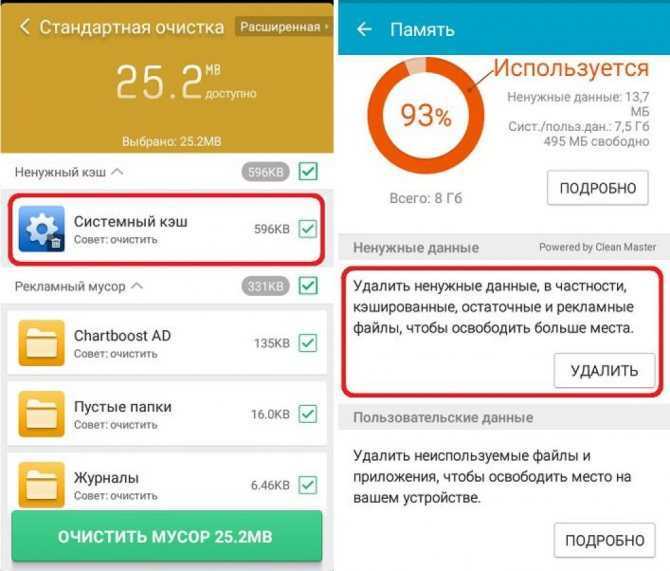
Люди нередко задаются вопросом: как удалить данные с телефона через компьютер? Отдельно кэш удалить так нельзя. Через ПК можно либо просто удалить все из памяти смартфона через Проводник, или полностью сбросить смартфон при помощи ADB.
Сброс до заводских настроек перед продажей телефона
Android имеет возможность сделать сброс на заводские настройки устройства. Эта опция удаляет все ненужные приложения с вашего телефона, а также вашу учетную запись Google — настройки и все ваши данные, и файлы.
Перейдите в «Настройки -> Резервное копирование и удаление данных -> Заводские настройки». Если у вас нет такой вкладки, найдите вариант сброс данных в другом месте. Например, он может быть скрыт в настройках памяти.
Дайте согласие на сброс заводских настроек — телефон перезагрузится, данные будут удалены, и телефон вернется в исходное состояние.
В конце концов, устройство перезагрузится и появится стартовый экран с выбором языка. В этом состоянии вы можете продать телефон.
Конечно, при восстановлении заводских настроек телефона шифрование автоматически отключится, чтобы следующий владелец мог пользоваться телефоном в обычном режиме.
Самое главное, ваши личные данные, которые были удалены, когда опция шифрования была включена, были удалены в защищенной форме — даже если кто-то сможет восстановить какие-либо фрагменты этих данных, они все равно будут нечитаемыми.
Как сделать сброс до заводских настроек
Если вы хотите удалить все файлы, приложения и другие сохраненные данные, то проще всего сбросить телефон до заводских настроек. Инструкция:
Внимание! Данная процедура полностью удалит со смартфона всю пользовательскую информацию и настройки (включая сохраненные пароли, данные автозаполнений, кредитных карт). При необходимости обязательно сделайте резервную копию
Шаг 1. В настройках найдите пункт «Google» и в открывшейся странице выберите «Резервное копирование».
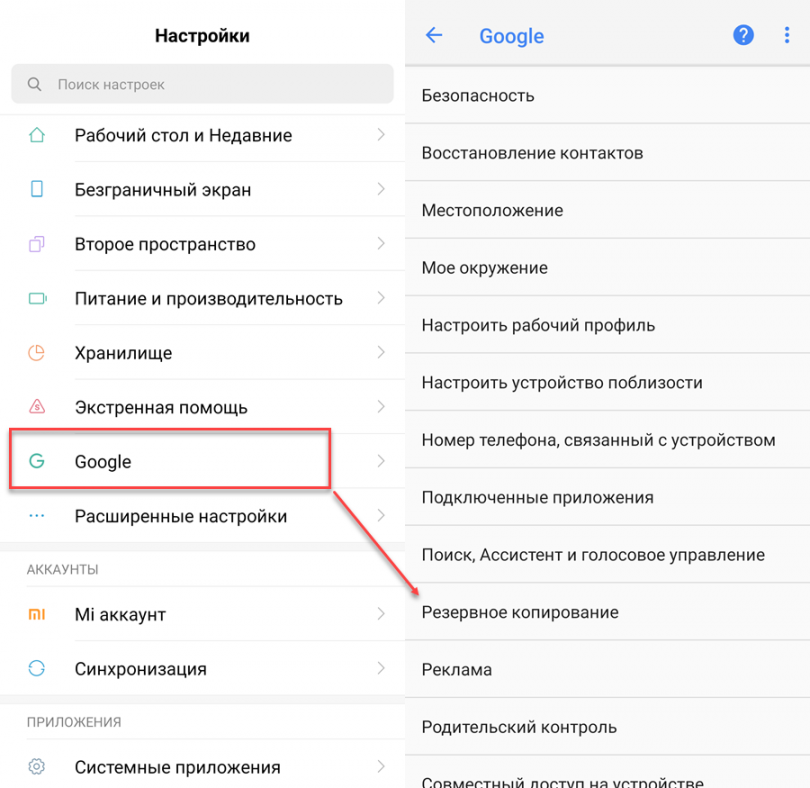
Шаг 2. Если вы хотите удалить данные не только со смартфона, но и с Google Диска, то передвиньте ползунок в состояние «Выключено». После этого нажмите «Отключить и удалить». Будьте внимательны, после этого получить доступ к резервной копии устройства никак не получится.
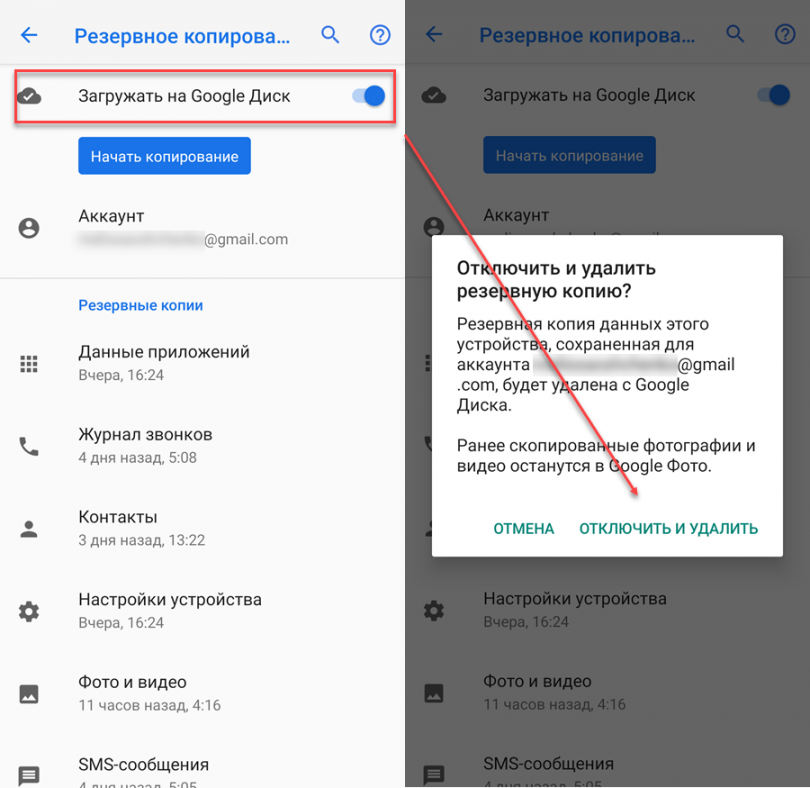
Шаг 3. Вернитесь в настройки и здесь найдите «Резервирование и сброс» (в зависимости от версии Android данный пункт может быть скрыт в разных подразделах). Нажмите «Удалить все данные», чтобы сделать сброс до заводских настроек. При необходимости подтвердите действие.
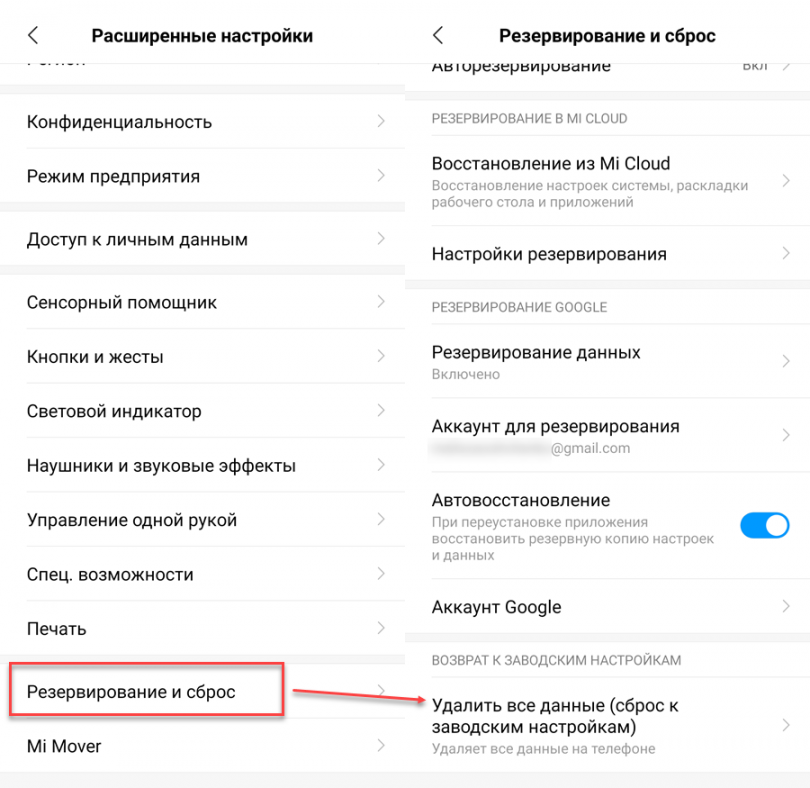
После этого телефон перезагрузится и при включении его можно будет настроить, как новое устройство. Подробнее о способах сброса до заводских настроек читайте в нашем руководстве: как отформатировать телефон на Android.




























![Как удалить все с телефона: инструкция по полной очистке [2022]](http://piter-begom.ru/wp-content/uploads/2/e/4/2e475a88a8f65a1d95b09b3f5e54ee4b.jpeg)
