Зачем нужно обновлять Андроид
Даже если вы приобрели планшет последней модели полгода назад, за это время производитель наверняка доработал оболочку операционной системы, внеся какие-то изменения или дополнения. Обычно это делается для расширения функционала, более стабильной работы системы или исправления ошибок, не замеченных в предыдущей версии.
Обновление не является обязательным для всех и каждого, но если вы хотите использовать свой гаджет на полную мощность заявленных функций, то вам явно не помешают доработки Андроида. Если же на конкретном устройстве система работает некорректно или после нескольких запусков отказывается функционировать совсем, то без этой процедуры просто не обойтись.
Автоматическое обновление Андроид
Автоматическое обновление системы — самое простое, что вы можете сделать. Для этого вам не нужно практически ничего делать. Нужно всего лишь зайти в меню андроида и выбрать пункт «Сведения о телефоне», тут вы узнаете, какая версия прошивки стоит на телефоне.
После этого в настройках стоит найти “Обновление ПО”, на всех телефонах этот пункт может находится в разных разделах настроек. Если у вас есть поиск по настройкам — используйте его, если нет — поищите вручную по настройкам. Когда вы открыли эту вкладку, нужно выбрать значок обновление и подтвердить свое действие. Прежде, чем приступать к обновлению, поставьте возможность загрузки новой системы только через Wi-Fi, чтобы система не тратила мобильный интернет и ваши деньги.
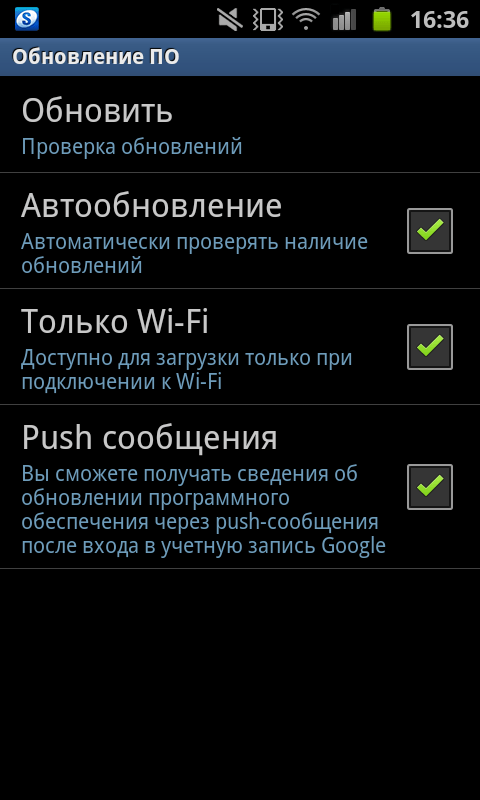
Когда данные для обновления будут загружены с сервера компании, у вас на телефоне должно появиться меню и там нажать “Установить” после этого нужно ждать, пока пройдет обновление и телефон перезагрузится.
Обратите внимание на то, что в способе, который мы описали выше, вы можете обновить свой телефон только до minor release-билда. Так что для того, чтобы получить хорошую полноценную версию прошивки, вам нужно использовать специальную мини-программу, которую отдельно выпускает производитель
Например, для телефонов и планшетов Samsung это Kies, а для техники от LG — PC Suite. Погуглите, какая утилита у вашего производителя, установите ее себе на телефон и через нее обновляйтесь.
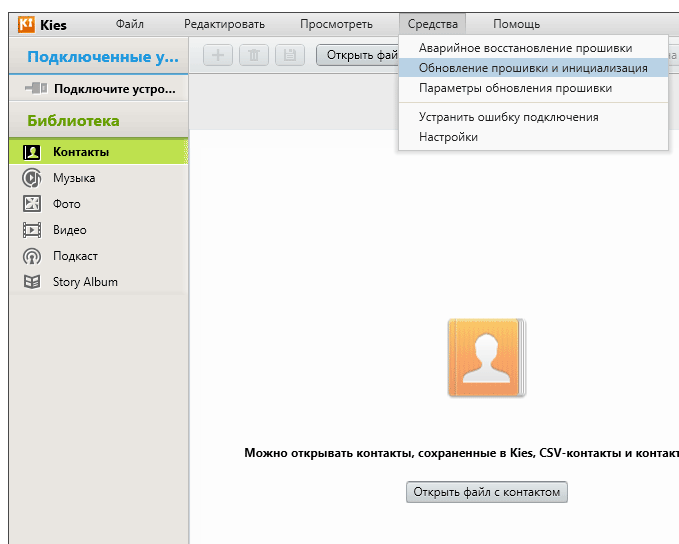
Как установить новую версию Андроид, если официальных обновлений нет вообще
В случае, если производитель «забыл» о клиентах и не выпускает обновления прошивки на старые устройства, шанс получить свежую ОС все равно сохраняется. Существует немало энтузиастов, занимающихся разработкой альтернативных сборок Android для многих смартфонов. Наиболее известным является проект CyanogenMod, сборка ОС которого установлена более, чем на 15 млн устройств.
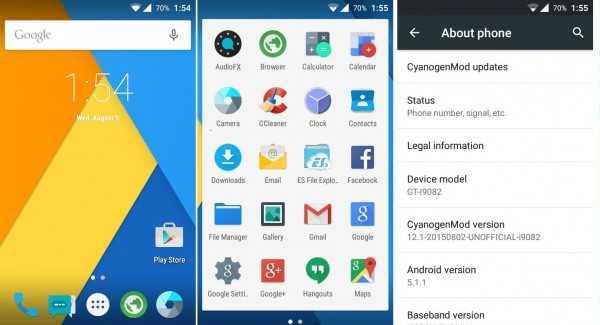
Также довольно часто альтернативные сборки ОС делают небольшие группы энтузиастов или одиночки, использующие в качестве основы прошивку от другой похожей модели, оснащенной более свежей версией ОС. Однако перед тем, как обновить Андроид на планшете или смартфоне на такую сборку, нужно учесть,что она может работать нестабильно. Дело в том, что в одиночку собрать на 100 % рабочую прошивку очень сложно, потому такие сборки часто имеют баги и недоработки.
Чтобы обновить версию Android на неофициальную сборку, нужно следовать инструкции по прошивке конкретной модели смартфона (для разных телефонов порядок перепрошивки отличается). Самый простой способ — установка обновления из меню Recovery. Сначала нужно скачать обновление Android и сохранить его на карту памяти. Для входа в рекавери нужно выключить смартфон, зажать одновременно кнопки увеличения громкости и включения, дождаться входа в меню. Иногда, кроме указанных двух, нужно удерживать и кнопку «домой» под экраном (для смартфонов Samsung). Чтобы обновить Android, нужно найти в меню пункт, содержащий что-то вроде «Install from sdcard» (навигация осуществляется качелькой громкости, выбор — коротким нажатием кнопки питания), найти прошивку на флешке и установить ее.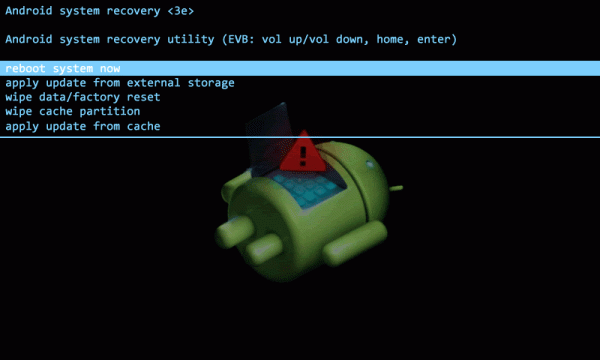
Иногда для перепрошивки сначала нужно установить альтернативное меню рекавери, например, TWRP, так как родное может не поддерживать установку неофициальных обновлений. После того, как обновление Android установлено, нужно выбрать «Wipe data & cache» и перезагрузиться. Перед тем, как обновляться таким способом, внимательно ознакомьтесь с инструкцией, чтобы не сломать телефон или планшет.
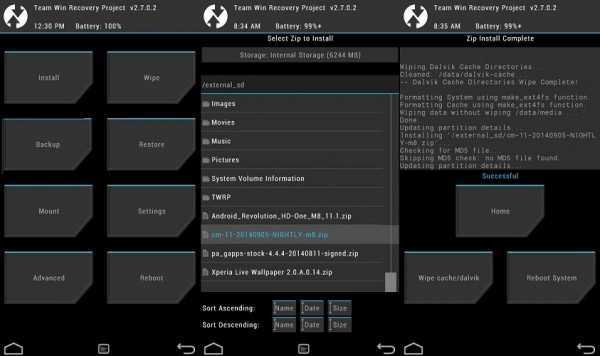
Еще один способ установки официальных и неофициальных обновлений прошивки Android — через компьютер.
Как обновить любой телефон до Android последней версии — все самые эффективные способы в одной статье! Мир не стоит на месте и это в полной мере относится к программному обеспечению мобильных гаджетов. Для операционных систем регулярно разрабатываются обновления, которые призваны устранить выявленные недостатки устаревшей системы. Ниже представлено руководство по обновлению, касающееся девайсов на платформе Андроид.
Неопытные владельцы мобильных девайсов часто пренебрегают процедурой выполнения апгрейта ОС, что приводит к нестабильности работы аппарата, снижению числа поддерживаемых программ и т.п. Поэтому ответ на вопрос: «Обновлять ли андроид?», — очевиден. Да, если это возможно и аппаратные возможности телефона или планшета соответствуют требованиям новой оболочки.
Производители мобильного оборудования регулярно осуществляют плановые работы по выявлению и устранению недочетов в ранних модификациях ОС, а также производят дополнение системы новыми функциями, облегчающими использование гаджета пользователем и обеспечивающими энергоэффективность.
Но не только производитель работает в этом направлении. Сторонние специалисты тоже выпускают кастомные прошивки, которые иногда превосходят по быстродействию и лаконичности внешнего оснащения официальное ПО. Главным минусами сторонних прошивок, является снятие с гарантийного обслуживания девайса производителем сразу после инсталляции неофициального ПО, а также нередки случаи «окирпичивания» гаджета после процедуры выполненного неопытными пользователями.
Из недостатков обновления лицензионными модификациями прошивок, следует отметить, параллельную установку большого количества утилит, которые не нужны владельцу телефона или планшета. Без рут-прав их удалить из системы не представляется возможным. Также после апгрейта некоторые иконки на главном экране могут пропасть, но это означает, что потребуется просто из маркета установить их более совершенные аналоги.
Как обновить андроид на планшете вручную?
Время идёт, и к гаджетам предъявляются всё новые требования, так что стоит уточнить, совместимо ли конкретное обновление с имеющейся моделью. Если Android не загружается, выдаёт сообщения о системных ошибках или отказывается воспринимать установщик, поможет ручной режим установки, он же — перепрошивка.
- С официальной страницы производителя загружается подходящий билд прошивки (тут, возможно, придётся погуглить характеристики модели вашего планшета).
2. Архив (*.zip ) копируется в удобное место — в постоянную память гаджета или на SD-карту.
3. Перезагружаете гаджет в режим «recovery«. Обычно для запуска в режим recoveryнужно одновременно нажать и удерживать клавиши включения и увеличения громкости, но, в зависимости от модели и производителя устройства, сочетание может разниться. Впрочем, современные гаджеты многокнопочностью не отличаются, так что по логике подбора сочетаний из ограниченного количества элементов можно попробовать следующее: «повышение громкости + включение», «повышение громкости + домой», «повышение громкости + понижение громкости + включение» и т. п. А лучше посмотреть в инструкции к устройству.
4. В меню recovery можно действовать с помощью тех же клавиш: настройки громкости служат для перемещения, а кнопка включения выполняет функцию клавиши ENTER.
5. Нужно выбрать применение обновления: Install from internal storage(или Apply update).
6. Указав архив с обновлением, нужно выбрать его, далее ждать начала обновление и его окончания. После этого следует вернуться к меню восстановления и перезагрузиться (Exit или Reboot system now).
7. Получилось. ОС обновлена и полет нормальный (в идеале).
Имена пунктов меню не всегда выглядят именно так, но их немного и они интуитивно понятны.
Обновление Андроид вручную
К сожалению, вышеописанным методом прошивка обновляется не всегда. И естественно в этом случае возникает вопрос: что делать? Установить новую версию ОС можно вручную. Для этого существует несколько способов.
Зеркало платформы
Свежую версию прошивки можно скачать с официального сайта производителя гаджета. Для этого необходимо войти на сайт, найти версию ОС для своей модели смартфона/планшета и скачать ее на устройство.
При загрузке удостоверьтесь, что вы выбрали версию, соответствующую операционной системе. В общих настройках, в разделе «О смартфоне» выберете пункт «Сведения об устройстве». В строке «Номер сборки» указывается модель телефона и регион установленной версии ПО (перед знаком «_»). Скачиваемый софт должен соответствовать данным параметра. Также вы не сможете установить обновления низшей версии.
Этапы установки:
- Выключите девайс
- Осуществите вход в Recovery Menu Для каждого устройства существует определенное сочетание кнопок, которое лучше заранее поискать в интернете. Самыми распространенными являются: кнопка «Питание» + увеличение/уменьшение громкости + кнопка «Домой», кнопка «Питание» + увеличение громкости + понижение громкости, кнопка «Питание» + увеличение/уменьшение громкости. Перемещение по данному меню осуществляется посредством кнопок регулировки громкости и «Питание».
- В открывшемся меню выберете пункт «Применить обновления»
- В зависимости от места сохранения архива, укажите откуда требуется установка: с карты или из внутреннего хранилища.
- Войдите в папку, в которой были сохранены обновления. Установка новой версии начнется автоматически.
- После завершения процесса вернитесь в главное меню.
- Перезагрузите гаджет.
Приложение Odin
Odin пользуется большой популярностью среди специалистов благодаря своей универсальности. Данная программа является простым и надежными способом обновления прошивки. Но все равно следует быть внимательным, так как неверные действия могут превратить ваш гаджет в «кирпич».
Этапы обновления ПО
Скачиваем и устанавливаем программу Odin на ПК или лэптоп.
Если на смартфоне/планшете нет архиватора, его тоже нужно загрузить.
Находим необходимую версию прошивки и сохраняем ее в памяти девайса.
Извлекаем содержимое директории с прошивкой.
У вас должно быть три файла: CSC, PIT и PDA.
Подключаем гаджет к лэптопу или компьютеру.
Важно, чтобы операционная система ПК корректно определила смартфон/планшет.
Запускаем установленную утилиту. При успешном подключение, порт через который соединён аппарат с ПК будет подсвечен желтым цветом.
Выключите мобильное устройство.
Запустите его в режиме Download Mode, вход в который осуществляется одновременным нажатие кнопки «Питания», уменьшения звука и кнопки «Домой».
Для подтверждения активации режима зажмите кнопку увеличения звука.
В окне утилиты выбираем ранее скачанные на смартфон/планшет файлы в пунктах CSC, PIT и PDA, чтобы они соответствовали хранящимся на устройстве.
Выбираем клавишу Старта и ждем окончания установки обновлений.
При успешном обновлении в левом верхнем углу программы загорится кнопка PASS! подсвеченная зеленым цветом.. Помимо этого, для обновления прошивки можно воспользоваться специальными программками от производителей смартфонов/планшетов к примеру, для девайса от LG это будет утилита PC Suite, для устройства компании Samsung –Kies и т.д.)
Вам необходимо подключить устройство к компьютеру, в окне программы выбрать раздел «Средства» (или что-то подобное) и найти пункт «Обновление прошивки/системы». Далее, следуя инструкциям на мониторе, установить новую версию ОС
Помимо этого, для обновления прошивки можно воспользоваться специальными программками от производителей смартфонов/планшетов к примеру, для девайса от LG это будет утилита PC Suite, для устройства компании Samsung –Kies и т.д.). Вам необходимо подключить устройство к компьютеру, в окне программы выбрать раздел «Средства» (или что-то подобное) и найти пункт «Обновление прошивки/системы». Далее, следуя инструкциям на мониторе, установить новую версию ОС.
Как обновить операционную систему Андроид через компьютер
Большинство производителей первого эшелона (так называемые А-бренды, к которым относятся Samsung, LG, HTC, Sony и другие крупные компании с мировым именем) выпускают специальное программное обеспечение для компьютера (например, утилита Kies от Samsung, где у каждого вендора свой софт), которое при подключении планшета к ПК проверяет наличие свежей версии прошивки на серверах компании, помогая пользователю обновить гаджет. Подробно останавливаться на этом варианте мы не будем, так как все эти утилиты разные и механика взаимодействия с ними различается. Отметим только, что ничего сложного в этом процессе нет, так как зачастую от владельца устройства требуется лишь подключить планшет при помощи кабеля к компьютеру, нажать пару кнопок и подождать, пока файлы загрузятся из Интернета, передадутся на планшет и он будет перезагружен.
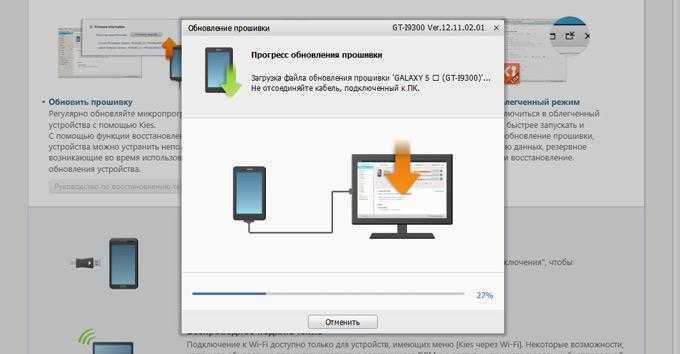
Как обновить систему
Самый простой способ – это обновление «по воздуху». Когда производитель создает новую версию системы или выпускает пакеты обновлений для уже существующих версий, эти файлы становятся доступными для закачки, и на устройство может прийти уведомление. Далее действуйте в таком порядке:
- Сделайте резервную копию данных и состояния операционной системы на текущий момент. Это нужно для того, чтобы восстановить работоспособность планшета, если в процессе установки возникнут проблемы.
- Убедитесь, что батарея заряжена не менее чем на 40%, а лучше подключите его к зарядному устройству. Если в процессе установки устройство внезапно лишится электропитания, существующая операционная система может повредиться.
- Подключитесь к стабильному интернету. Предпочтительно, чтобы это было подключение по Wi-Fi, так как обновление может занимать несколько десятков мегабайтов, а по мобильному интернету закачка таких объемов может занять много времени.
- Если вам пришло уведомление об имеющемся обновлении, нажмите на него и следуйте подсказкам установщика. Если же вы хотите проверить его наличие самостоятельно, зайдите в раздел настроек устройства, найдите пункт «О планшетном ПК» («About device» при английском языке в меню), и после нажатия на него система начнет проверку доступных файлов.
- При обнаружении новой версии ПО вам будет предложено установить ее. После подтверждения начнется закачка и установка. По окончании этого устройство перезагрузится. При этом загрузка может длиться больше обычного, это нормально. Не пугайтесь и не выключайте устройство, обязательно дождитесь окончания установки и полной загрузки планшета. После этого вы сможете пользоваться уже обновленной системой.
Если по какой-то причине устройство не находит обновлений через интернет, вы можете зайти на сайт производителя и найти их в разделе программного обеспечения. Скачайте нужную версию и сохраните ее на компьютере. Подключите планшет к компьютеру USB-кабелем, запустите скачанный файл. Далее, в зависимости от интерфейса установщика, следуйте его подсказкам и рекомендациям.
Но как обновить Android, если он перестал запускаться или выдает ошибку системы и нормально не загружается? В этом случае можно попробовать ручное обновление. Оно же подойдет, если два вышеописанных способа вам по какой-то причине не помогли.
Ручная переустановка прошивки на Андроиде в общих чертах выглядит так:
- Скачайте с сайта производителя нужную версию прошивки.
- Скопируйте файл формате *.zip в память планшета или на карту памяти (лучше в корневой каталог).
- Выключите устройство. Для запуска его в режиме «Recovery» нужно нажать одновременно клавишу включения и повышения громкости. В разных моделях планшетов это сочетание может варьироваться. К счастью, кнопок на современных устройствах не так много, поэтому и варианты немногочисленны: громкость вниз + кнопка включения, громкость вверх + кнопка «Домой», громкость вверх + громкость вниз + кнопка включения и т. д. Если есть возможность, лучше посмотрите в инструкции к гаджету.
- После загрузки вы увидите меню «Recovery». Перемещаться по нему можно с помощью клавиш громкости, выбирать что-то – кнопкой включения.
- Выберите установку обновления («Apply update»).
- В предлагаемом подменю выберите место, из которого нужно установить прошивку: «internal storage», если вы скопировали zip-файл в память телефона, и «sdcard» – если на карту памяти.
- Найдите файл с прошивкой, выберите его при помощи кнопки включения. После этого начнется установка. По окончании вернитесь в главное меню «Recovery» и перезагрузите устройство, выбрав пункт «Reboot system now». После этого планшет загрузится уже с обновленной системой.
Как проверить наличие Root-прав на Android
В зависимости от модели устройства названия пунктов в меню могут немного отличаться, но в целом разобраться в них будет несложно.
Зачем и когда нужно обновлять систему андроид на планшете
Перед тем как перейти к вопросу, как обновить андроид на планшете (или любом другом гаджете), стоит узнать, зачем это вообще делать. Причин несколько:
планшет будет меньше тормозить. Каждое обновление — это код. Чем он короче, тем быстрее работает устройство. С каждой версией система получает улучшенную архивацию, при этом расширяя свой функционал. Следовательно, гаджет становится быстрее и получает дополнительные возможности (не всегда);
Планшеты под управлением андроид с каждым годом радуют увеличением функционала
- устраняются баги, другими словами, ошибки. Иногда пользователь пытается открыть приложение, но устройство просит то подождать, то закрыть принудительно или вовсе перестает корректно работать. Над каждым обновлением программисты работают именно для того, чтобы этого не было;
- планшет становится более защищенным. Всевозможные вирусные атаки — это реальность не только ОС Windows. Для андроида уже написано много вредоносных программ. Чтобы гаджет не пал жертвой одной из них, также стоит позаботится о своевременном обновлении;
- улучшается интерфейс. Дизайн не стоит на месте. Всегда лучше обновиться и пользоваться техникой с лаконично выстроенной картинкой и так называемой интуитивно-понятной навигацией.
Что касается того, когда и как часто обновлять версию андроида на планшете, то сразу, как только придет системное сообщение, что пользователя ожидают свежие установочные файлы.
Главная задача обновлений — исправлять ошибки системы
Обратите внимание! Опытные пользователи советуют подождать несколько дней перед загрузкой, так как иногда обновления становятся причиной еще больших непредвиденных багов. Поэтому сначала лучше почитать отзывы в Сети, а уже потом нажимать на кнопку установки
Распространенные ошибки обновления
Установить прошивку может даже неопытный пользователь. Однако даже маленькая ошибка при выполнении простого алгоритма может превратить смартфон в бесполезную железку. Часто такая ошибка появляется, если IMEI гаджета и обновления не совпали, или код пропал совсем. Бить тревогу не нужно:проблему легко исправить, но сначала нужно проверить, действительно ли данные стерлись. Для этого наберите в телефоне запрос *#06#. В появившемся окне проверьте IMEI и сверьте его с кодом на упаковке. Если коробка не сохранилась, запишите все цифры. Затем необходимо снять аккумулятор и посмотреть числовую комбинацию на корпусе гаджета.
Проверка покажет, есть ли в системе IMEI и совпадает ли он с заводским. Если данные оказались неверными, их нужно изменить самостоятельно. Для этого:
- Откройте приложение “Телефон” и введите код *#*#3646633#*#*. Также может сработать запрос *#364663#. Если оба набора цифр не открыли настройки системных данных, уточнить правильную комбинацию можно на официальном сайте бренда.
- Найдите пункт CDS Information и откройте его. Там нужно перейти в Radio Information.
- В строке AT+ укажите EGMR+1,7,”корректный IMEI”.
- Нажмите кнопку “Send At Command”. Чтобы новые настройки заработали, перезапустите смартфон.
Обновить смартфон не сложно. Иногда производители выкладывают последние версии ПО не сразу после выхода, а через несколько месяцев или год. Лучше дождаться официального релиза, но при необходимости можно скачать ПО и установить его самостоятельно. Нужно придерживаться рекомендаций разработчиков, чтобы гаджет не превратился в “кирпич”. Если опыта в настройке ОС нет, можно обратиться в сервисный центр, где специалисты выполнят процедуру качественно.
Как обновить Андроид, если нет обновлений
Перед тем, как обновить Android, если нет обновлений, принудительно, нужно убедиться, что обновлений нет только у вас, а другие владельцы смартфона или планшета этой модели уже скачивали прошивку. Для этого можно посетить профильный форум (XDA, 4PDA, форум поклонников вашей торговой марки и т.д.) и посмотреть, нет ли сообщений о выходе обновлений. Если они есть — нужно найти файл обновления для вашего смартфона. Внимательно следите, чтобы версия совпала: многие аппараты выпускаются в нескольких модификациях, прошивки для которых несовместимы! Когда файл прошивки найден — нужно скачать обновление Андроид и сохранить его в память телефона или на флешку. После этого следует перейти в указанный выше пункт обновления системы и нажать значок с троеточием. На стоковом Android 5.1 меню дополнительных опций выглядит так.
Похожим образом реализован интерфейс меню выбора опций обновления по воздуху и на MIUI.
В первом случае обновить Android с флешки позволяет пункт «Локальные обновления», во втором — «Выбрать файл прошивки». Подписи могут отличаться, в зависимости от переводчика, но общий смысл названия должен быть примерно таким же. После выбора файла прошивки система проверит его на целостность и совместимость со смартфоном, перезагрузит систему и выполнит установку обновления. Опять же, делать это нужно с заряженным аккумулятором, во избежание внезапного отключения аппарата.
Как обновить версию андроида на планшете Самсунг, Леново и других устройствах без ПК
Теперь о том, как произвести апгрейд прошивки. Не имеет значения, какой модели планшет — Lenovo, Prestigio, Huawei, Samsung или может быть Асус. Все они, кроме iPad, работают на андроиде, а значит процесс происходить аналогично.
Как обновить Ватсап на андроиде самсунг и других телефонах
Существует несколько способов, как обновляться:
- по воздуху через Интернет;
- автоматически;
- использовать приложения;
- на сайте производителя;
- задействовать карту памяти.
Какой из них предпочтительнее, каждый пользователь решает сам, учитывая, что положительные и отрицательные стороны есть у каждого. А пока небольшая инструкция, как произвести загрузку каждым способом.
По воздуху через Интернет
Обычно системой предусмотрено, что при выходе свежих обновлений и наличии подключения к Интернету пользователя уведомляют о возможности апгрейда. Увидев данный сигнал, нужно сделать следующее:
- Сохранить резервную копию системы (на случай программного сбоя).
- Зарядить планшет минимум до 40 %.
- Подключится к Wi-Fi (мобильные сети не так хороши из-за нестабильного сигнала, но если нет альтернативы, то можно использовать и их).
- Нажать на уведомление или перейти в настройки и выбрать пункт «О планшетном ПК».
- Согласиться на установку обновлений.
- Дождаться перезагрузки планшета.
Обратите внимание! Обновление подразумевает загрузку большого количества данных. Использование мобильных сетей имеет смысл при отсутствии лимитов
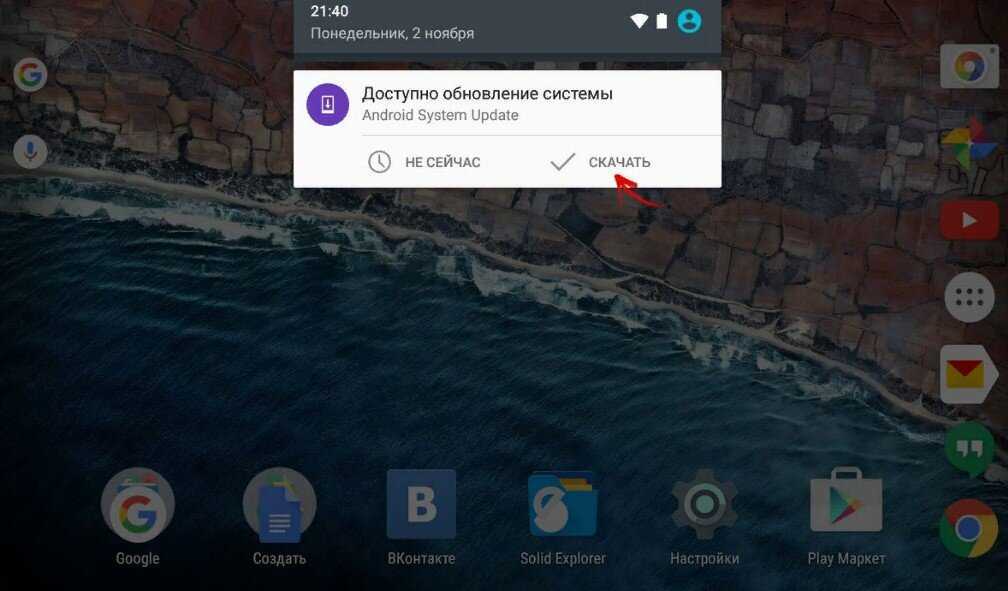
Подобные сообщения всплывают, когда появились новые обновления
Автоматический режим
У большинства производителей обновления устанавливаются автоматически. Пользователи этого могут даже не замечать, так как обычно это происходит ночью. Если такой вариант устраивает, но настройками это не предусмотрено, нужно сделать следующее:
- Перейти в Плей Маркет.
- Нажать на значок с тремя горизонтальными черточками.
- Выбрать «Настройки».
- Пункт «Общие».
- Выбрать «Автообновление приложений».
Важно! Из предложенного списка рекомендуется использовать «Только через Wi-Fi»
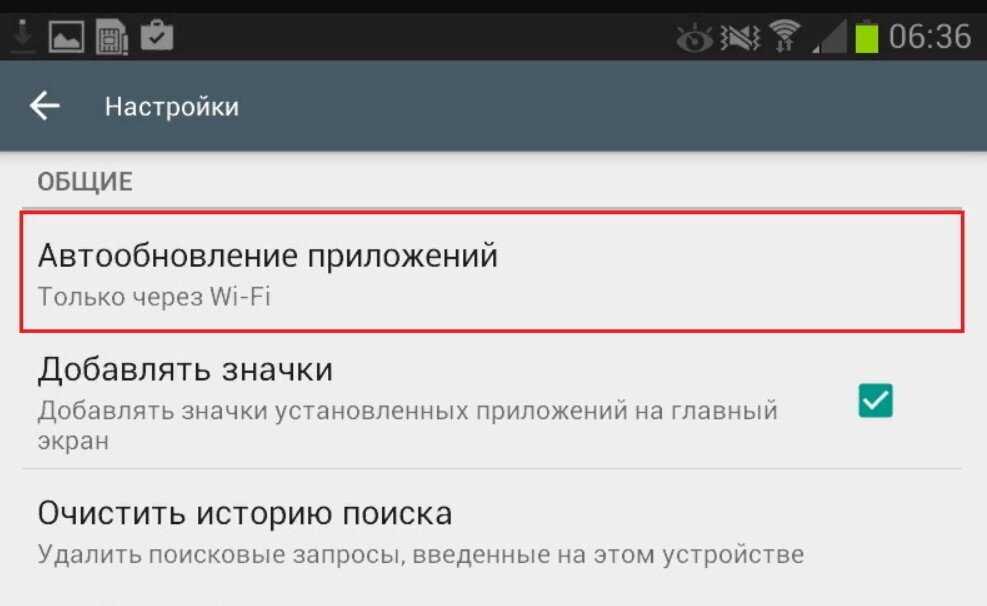
Включение опции автообновления наглядно
Мобильные приложения
Можно специально для этого скачать утилиту. Одной из популярных и проверенных разработчиками ОС считается AnyCut.
После установки (есть в Play Market):
- Зайти в приложение.
- Нажать на «Сведения о системе».
- Кликнуть на «Проверить наличие обновлений».
- Нажать на кнопку установки, если таковые найдутся.
Обратите внимание! Прежде чем нажимать на кнопку установки, нужно озадачиться соблюдением условий, упомянутых выше (зарядить, подключить к Wi-Fi, сохранить резервную копию)
Сайт производителя
Каждый производитель несет ответственность перед покупателем за заявленную работоспособность своего продукта, поэтому на сайте всех компаний можно найти файлы со свежим программным обеспечением.
Нужно:
Обратите внимание! Данный способ один из самых трудоемких, да и навигация, и в принципе русскоязычный интерфейс у многих производителей оставляет желать лучшего, поэтому рекомендуется пользоваться вариантами выше. Если решено идти до конца, что делать со скачанным файлом, рассказано в следующем разделе
Если решено идти до конца, что делать со скачанным файлом, рассказано в следующем разделе.
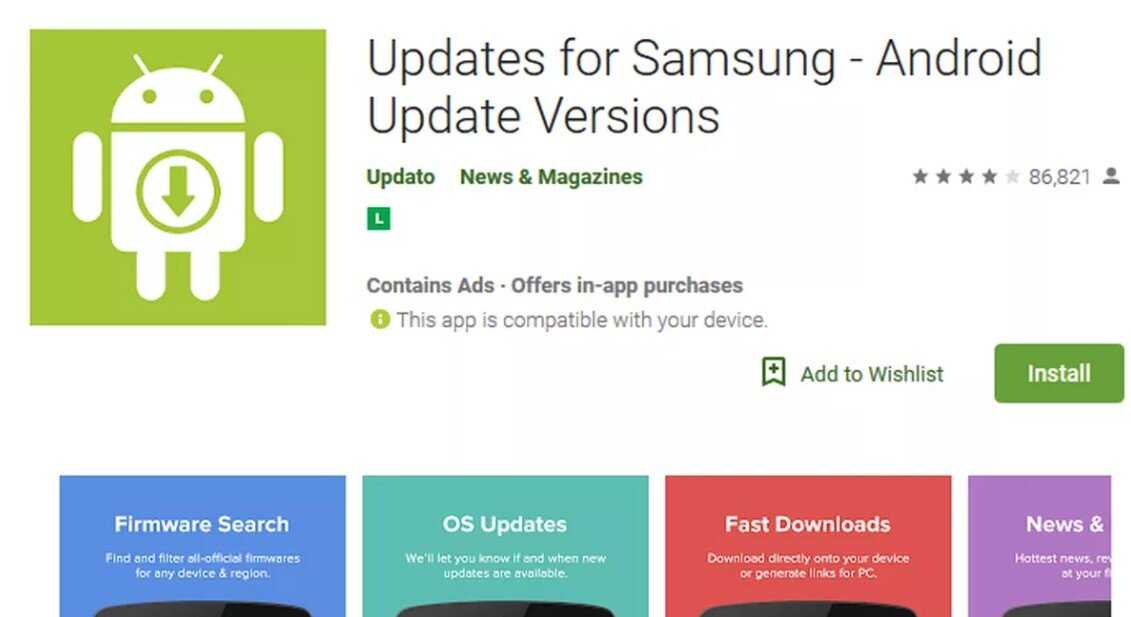
Актуальная версии системы всегда выгружается в Плей Маркет
С помощью SD-карты
Загрузив файл (формат ZIP) с обновлениями с сайта разработчика или другого ресурса (не рекомендуется), нужно сделать следующее:
- Зайти в загрузки.
- Перенести файл в корневую папку карты памяти.
- Выключить планшет.
- Одновременно зажать кнопки блокировки и увеличения громкости.
- Когда загорится экран с меню с доступов в аналог BIOS, пользуясь кнопками громкости, выбрать пункт «Apply Update From Sdcard».
- Найти перенесенный ранее установочный файл и выбрать его.
- После этого, пользуясь кнопками, вернуть в главное меню и нажать на «Reboot System Now». Планшет должен самостоятельно начать установку обновлений и будет готов к работе через несколько минут.
Способы обновления Андроид системы
Простой метод
Самый простой способ это обновить Андроид, как говорится, «по воздуху». Т.е. производитель создаст новую версию системы или же выпустить пакеты обновления для тех версий, что уже есть. Данные файлы будут доступными для скачивания. Пользователь в таком случае получить уведомления на гаджет.
Алгоритм действий будет очень простым. Стоит создать резервную копию данных и состоянии ОС на данный момент. Это действительно необходимо, чтобы восстановить работоспособность планшета. Если же во время установки возникают проблемы, то без данной опции не обойтись.
Рекомендуем убедиться, что аккумулятор устройства заряжен на 40 процентов. В лучшем случае подключить гаджет к зарядке. Если питание закончится при установке, то ОС будет повреждена. Допускать этого нельзя.
Также потребуется подключение с сети Интернет, которая не даст сбой. Лучше, если это Wi-Fi, так как обновление займет несколько десятков Мг, а по мобильному Интернету закачка объемов займет много времени.
Если уведомление об обновлении есть, тогда нажимайте на него. В последующем стоит просто следовать подсказкам, что будут на экране. Если вы хотите проверить его наличие самостоятельно, тогда стоит зайти в раздел – Настройки устройства. Там же нужно найти графу «О планшетном ПК» или «About device», если в вашем меню пункты подписаны на английском языке. Нажав на него, система начнет выполнять проверку файлов, которые вам доступны.
Если есть новая версия ПО, тогда устройство предложит произвести установку. Процесс будет запущен после получения подтверждения от вас. Когда же устройство перезагрузиться, то значит, он подошел к концу. Учтите, что на загрузку может потребоваться больше обычного времени. Не удивляйтесь, если это так. Не нужно пытаться отключить устройство, необходимо ждать, когда установка закончится и планшет пройдет процесс перезагрузки самостоятельно. После этого вы сможете использовать обновленную систему.
С помощью ПК
В том случае, когда устройство не нашло обновлений с помощью сети Интернет, вы сможете посетить сайт производители. Там в разделе ПО нужно попытаться найти необходимые компоненты. Скачайте версию и сохраните на ПК. Потом нужно подключить гаджет к компьютеру, применяя USB-кабель, запустите файл.
Ввиду имеющегося интерфейса установщика, рекомендовано следовать советам и подсказкам, чтобы произвести обновление Андроида.
Ручной способ
Обновление ОС Андроид, если не происходит загрузка или же появляется ошибка системы, должно быть выполнено с помощью ручного способа. Переустановка выполняется таким образом, как описано ниже.
Итак, вам нужно скачать с сайта производителя необходимую версию прошивки и скопировать файл, чтобы у него был формат *.zip. Сохранение должно быть осуществлено в память гаджета или же если есть карту памяти, но лучше всего оставить его в корневом каталоге.
Отключите аппарат вовсе. Зажмите клавиши включения и громкости вместе, чтобы запустить режим Рековери. Но учтите, что в некоторых моделях вход в данный режим может быть осуществлен другими способам. Но чаще всего требуется именно такие сочетания. Как пример, нужно зажимать громкость уменьшение и кнопку включения или же громкость увеличения и «домой», а может и вовсе громкость увеличения и снижения, кнопка включения гаджета. Лучше всего, прочтите в инструкции к своему гаджету о том, как запускается данный режим.
Войдите в меню, и выбирайте установку обновления. Это Apply update, в передвижение по меню осуществляется с помощью кнопки громкости, выбор осуществляется кнопкой включения.
Выбирайте место, куда нужно установить прошивку. Это «internal storage», если zip-файл в памяти, а «sdcard» – на карте памяти.
Найдите файл с прошивкой и выберите его. Это и станет началом для установки. Когда процесс будет закончен, возвращайтесь в меню «Recovery» и перезагрузите устройство, выбирая пункт «Reboot system now». Только потом планшет загрузится, но с обновленной системой.
Ввиду разновидностей модели гаджета названия пунктов, которые будут в меню, могут отличаться. Но в принципе, вы сможете разобраться в них без особых проблем, так что не стоит волноваться.





























