Активация/деактивация параметра
Чтобы включить fast boot:
- Включите/перезагрузите ПК.
- Зайдите в bios.
- Перейдите во вкладку «Boot».
- У «Fast boot» (иногда вместо него вы можете видеть «Quick boot») выберите значение «Enabled» (вместо стоящего на данный момент «Disabled»).
- Нажмите F10, чтобы сохранить настройки и выйти из биоса.
В некоторых версиях биоса путь к параметру «быстрая загрузка» может отличаться:
- Award — вкладка «Advanced BIOS Features»;
- UEFI (Асус) – переход в «Boot», а затем — в «Boot Configuration»;
- UEFI (MSI) – сначала перейдите в «Settings», потом – в «Advanced», затем — в «Windows OS Configuration»;
- UEFI (Gigabyte) – вкладка «BIOS Features»;
- в других версиях пути будут аналогичны тем, что описаны выше.
Чтобы отключить параметр «Fast boot» или «Quick boot», нужно проделать то же самое, что и для того, чтобы включить. Только теперь у одноименного параметра нужно поставить значение «Disabled» (выключено) вместо «Enabled» (включено).
Как восстановить системный раздел?
Восстановить системный раздел на Андроид непросто. Перед тем, как приступить к реанимации аппарата, нужно заранее сделать резервную копию.
Это можно осуществить при помощи соединения телефона к компьютеру через USB-кабель.
Если резервная копия имеется, то сделайте следующее:
- В заводском режиме выберите пункт «Clear eMMC/wipe data/factory reset».
- Будет представлен список точек восстановления. Укажите нужную. Рекомендуется выбирать предпоследнюю или последнюю. Нажмите кнопку «Power» для подтверждения.
- Подождите пару секунд. Смартфон восстановит работу системы и переведет вас в штатный режим.
В случае отсутствия точки восстановления следуйте ниже приведенной инструкции:
- При помощи файлового менеджера (например, Root Explorer) найдите папку системного раздела. Путь: efs/FactoryApp. Там находится файл «factorymode».
- Откройте этот документ при помощи файлового менеджера. Это можно сделать с компьютера через текстовый редактор.
- Найдите строчку с символом «ON». Это означает, что заводской режим включен.
- Поменяйте значение на «OFF». Обязательно сохраните изменения.
- Скопируйте файл на смартфон, если операция проводилась с ПК.
- Перезагрузите телефон.
После этого аппарат перейдет в штатный режим.
Важно помнить, что проводить операции по восстановлению телефона не рекомендуется. Пользователь должен иметь четкие представления о заводском режиме
Появление Factory Mode не всегда является плюсом, поскольку это может быть системное повреждение смартфона. При правильном использовании режима существует возможность проведения тестов для проверки качества работы устройства.
Каждый обладатель смартфона с ОС Андроид может столкнуться с такой ситуацией, что ему придется воспользоваться режимом Factory Mode
и не будет ясно, что делать. Этот режим не что иное, как заводские настройки и использовать его можно в любой момент для теста гаджета. С помощью Factory Mode на Андроид можно тестировать что угодно, звук, клавиши, яркость подсветки. Так же можно очистить кэш, откатить операционную систему устройства до заводских настроек, откалибровать девайс, очистить флешку и многое другое.
Меню Factory Mode на английском языке, поэтому, когда экспериментируете с его возможностями соблюдайте осторожность, иначе есть вероятность потерять все данные на вашем Андроид гаджете. У производителей смартфонов, не смотря на то, что установлена одна ОС, меню может несколько отличаться
Но в большинстве своем в Factory Mode содержат стандартный набор пунктов:
У производителей смартфонов, не смотря на то, что установлена одна ОС, меню может несколько отличаться. Но в большинстве своем в Factory Mode содержат стандартный набор пунктов:
- Essential Test – это основной тест аппарата;
- Full Test – полный тест, в котором проверяются абсолютно все параметры смартфона;
- Item Test – выборочный, можно самостоятельно протестировать отдельные функции;
- Signaling Test – проверка Сим-карты;
- GPS – проверка позиционирования;

Когда завершается тест какой-либо системы смартфона появляется одна из двух надписей Test Pass или Test Fail. В первом случае тестирование проведено успешно, а во втором случае провалено.
В каких случаях активируется Fastboot Mode
Фастбут может запускаться различными способами, через стандартное меню или одновременным зажатием кнопок питания и громкости, но самопроизвольный запуск часто является нехорошим знаком. Спровоцировать самостоятельную загрузку Fastboot Mode могут следующие факторы:
- Системный сбой;
- Случайная активация режима пользователем;
- Неудачная попытка перепрошить устройство посредством Recovery Mode;
- Подключение посредством USB к компьютеру с активированной опцией «Быстрое включение»;
- Получение root-прав с применением стороннего софта;
- Удаление системных исполняемых файлов пользователем впоследствии неграмотного использования рут-прав;
- Влияние вредоносных программ, способных повредить или удалить системные элементы, что не исключено при наличии расширенных прав пользователя.
Пользователь, намеренно погрузивший устройство в «Фастбут», наверняка понимает, как работать с функционалом и выполняет действия в зависимости от своих планов. Но что делать, если Fastboot Mode активировался случайно. Рассмотрим, как исправить данную ситуация, когда перед вами возникла картинка с изображением вскрытого робота, символизирующего Android, а также системные данные девайса.

Что можно делать в Factory Mode?
Использование Factory Mode доступно пользователю в любой момент. Имеется возможность тестирования любой комплектующей части смартфона, вплоть до отката операционной системы Андроид. Режим заводских настроек полезен тем, что может вернуть телефон к жизни при неудачном обновлении ОС.
Помимо этого пользователь может проводить тесты элементов гаджета для проверки их работоспособности, а также замерять показатели датчиков телефона.
Перевод в заводской режим позволяет изменять такие технические характеристики девайса, как:
- звук;
- чувствительность сенсорных элементов и механических кнопок;
- операционную систему Android;
- память;
- яркость подсветки.
Кроме этого станут доступными очистка кэша и флешки, откалибровка девайса.
Пункты меню
Factory mode имеет два пакета языков: английский вариант и китайский. Англоязычный интерфейс считается наиболее распространенным. В зависимости от марки телефона заводской режим имеет разное меню.
Ниже приводятся основные пункты, которые пользователь встретит на каждом смартфоне:
| Название пункта | Значение |
| Auto Test (Full Test) | Полная проверка смартфона, где тестируются все составляющие части |
| Item Test | Выборочное тестирование одного компонента смартфона |
| GPS | Проверка модулей, отвечающих за местоположение |
| Clear eMMC/wipe data/factory reset | Сброс всех настроек до заводских |
| Debug Test | Проверка на наличие ошибок с дальнейшим исправлением |
| Test Report | Напоминание о проверке |
| Reboot |
По окончании теста могут высвечиваться два варианта сообщений:
- test pass – успешно;
- test fail – неудачно.
Восстановление работоспособности гаджете на Андроид
Однако, если выполнить нормальную загрузку системы не удается, потребуется выполнить ряд операций для восстановления нормальной работы андроид. Для этой цели проще всего воспользоваться Recovery Mode, в котором достаточно выбрать Wipe Data/Factory reset.
Как известно, проблемы загрузки возникают в тех случаях, когда пользователь некорректно установил прошивку. Причем проблема может быть как в ПО, так и в действиях пользователя, ввиду чего, не следует выполнять данные операции без необходимого опыта.

Очень важно понимать, что это приведет к полному удалению данных пользователя и. Поэтому, применять функцию следует аккуратно и только в случае прямой необходимости
Если данная операция не помогла, пользователь может попробовать установить другую прошивку на свой девайс. Это может быть как стандартная ОС, с которой гаджет поставлялся в продажу, так и кастомная. Последняя имеет ряд как преимуществ, так и недостатков. Поэтому прежде, чем определиться с выбором, желательно изучить соответствующие материалы.
Мы уже рассмотрели все базовые и теоретические вопросы насчёт Хард Ресета или сброса гаджета к заводским настройкам. Когда и для чего его нужно делать, и что будет после полного сброса . Если вы ещё не до конца поняли весь смысл этой операции рекомендуем заново обратиться к началу и прочитать всё внимательно. Возможно вред от сброса будет для вас гораздо более ощутимым нежели приобретённая польза. Итак, приступим!
Шаг 1. Предварительные настройки Android
Этап заключается в настройке режима электропитания. Чаще всего встречаются 2 вида меню установки режима электропитания:Настройки-> Питание-> Режим электропитания
нужно выбрать режим «Высокая производительность»
илиНастройки-> Энергосбережение
нужно выбрать режим «Производительность»
В случае других меню нужно ориентироваться на похожие пункты. В результате такой оптимизации электропитания ускорится отклик системы и приложений Adndoid. Однако батарея начнет разряжаться быстрее.
Часто причиной плохой работы гаджета является элементарное «замусоривание» операционной системы. И тут, каким бы мощным процессором и громадной оперативной памятью не обладало устройство, нормальной работы от него не дождаться. Как очистить Android? Здесь поможет шаг 2.
Как включить?
Симптомы включения заводского режима:
- появление полупрозрачного окна с сообщением «Factory mode is on!!!»;
- отключение Wi-Fi;
- отсутствие возможности пользоваться услугами мобильного оператора;
- нажатие кнопки питания приводит к выключению гаджета.
Включение Factory mode возможно в двух случаях:
- при нажатии комбинации кнопок;
- операционная система отказывается загружаться.
Как правило, второй вариант происходит непреднамеренно. Например, если пользователь хочет получить Root-права или обновить систему.
Включение заводского режима осуществляется по-разному в зависимости от марки телефона.
Стандартно это происходит так:
- нажмите кнопку качелей громкости (вверх/вниз) вместе с клавишей включения телефона;
- удерживайте 10-15 секунд.
В некоторых устройствах запуск производится при помощи трех кнопок. Используется сочетание качелей громкости, кнопок питания и «домой». После проделанных операций пользователь переходит в заводской режим. Перемещение по списку осуществляется при помощи нажатий кнопок громкости или касаний пальцев. За клавишу «выбрать» отвечает кнопка включения/выключения.
Двух кнопочное управление режимом актуально в телефонах:
- Samsung;
- Lenovo;
- Sony;
Три кнопки используются в таких девайсах как:
- Vega;
- Prestigio;
- Lenovo a390;
- Explay;
- Dexp.
Ниже представлен видеофрагмент, демонстрирующий инструкцию входа в Factory Mode для Lenovo S650. Автор материала: компьютерный канал PC Help.
Для чего нужны заводские настройки
Data-lazy-type=»image» data-src=»https://androidkak.ru/wp-content/uploads/2017/06/14536662284_ef80d3e919_n1-300×225.jpg» alt=»меню выбора» width=»300″ height=»225″ srcset=»» data-srcset=»https://androidkak.ru/wp-content/uploads/2017/06/14536662284_ef80d3e919_n1-300×225..jpg 320w» sizes=»(max-width: 300px) 100vw, 300px»> Factory Mode позволяет проверить работоспособность динамиков, кнопок и подсветки экрана. С его помощью можно также почистить файлы кэша, сбросить операционную систему до первоначальных установок, выполнить калибровку устройства, очистить карту памяти и т. д. Режим не поддерживает русский язык. Не рекомендуется экспериментировать с его функциями, поскольку это может привести к потере важных файлов на телефоне.
Каждая фирма, производящая мобильные устройства, оснащает стоковую операционную систему дополнительными функциями, в результате чего Android может заметно отличаться на разных моделях смартфонов. Эти изменения касаются, в том числе, и Factory Mode, но в большинстве случаев он содержит стандартные пункты:
- Essential Test (проверка базовых функций устройства);
- Item Test (выборочная проверка, позволяющая выбирать определенные пункты);
- Full Test (полная проверка, которая охватывает все функции телефона);
- Signaling Test (тестирование SIM-карты);
- GPS (тестирование службы обнаружения на карте);
- Reboot (перезапуск устройства).
После завершения проверки любой системы телефона должна появиться надпись Test Pass или Test Fail. Если тест прошел успешно, то пользователь увидит сообщение: Test Pass. В противном случае можно считать, что проверка выявила неисправности.
Как включить Recovery Mode на смартфонах разных производителей
Для перехода в режим восстановления нужно перезагрузить устройство с помощью определённых комбинаций клавиш.

- Выключите смартфон.
- Нажмите и удерживайте кнопки питания и уменьшения громкости до тех пор, пока не откроется меню.
- Выберите пункт Recovery Mode, используя кнопки громкости для навигации, а затем подтвердите действие, нажав на кнопку питания.
- На экране появится изображение перевёрнутого «андроида» с восклицательным знаком на спине.
- Зажмите кнопку питания вместе с увеличением громкости, через несколько секунд отпустите кнопку громкости, но продолжайте при этом удерживать кнопку питания.

- Перейдите в «Настройки» → «Батарея» и уберите флажок напротив пункта «Быстрая загрузка» (Fastboot).
- Выключите телефон.
- Нажмите кнопки питания и уменьшения громкости.
- Когда появится меню, выберите Recovery Mode с помощью качельки громкости и нажмите кнопку питания, чтобы подтвердить выбор.

- Выключите телефон.
- Зажмите и держите кнопки уменьшения громкости и питания.
- Когда появится логотип LG, отпустите кнопку питания, а затем снова зажмите (не отпускайте при этом кнопку громкости).
- С помощью клавиш громкости выберите Recovery Mode, а кнопкой питания подтвердите выбор.
Motorola

- Выключите телефон.
- Нажмите и удерживайте кнопки уменьшения громкости и питания.
- Выберите Recovery Mode и подтвердите действие кнопкой питания.
OnePlus

- Выключите смартфон.
- Нажмите и держите кнопки питания и уменьшения громкости.
- Выберите Recovery Mode с помощью качельки громкости, а затем подтвердите действие с помощью кнопки питания.

- Выключите смартфон, а затем включите его.
- Когда появится логотип компании, зажмите обе кнопки громкости и нажмите на логотип Sony.
Второй способ

- Выключите смартфон.
- Удерживайте кнопку питания, пока не почувствуете пару вибраций, затем зажмите кнопку увеличения громкости.
Samsung

- Выключите устройство.
- Зажмите кнопки увеличения громкости, питания и кнопку «Домой» (в Galaxy S8 это кнопка Bixby).

- Выключите устройство.
- Зажмите кнопки увеличения громкости и питания, пока не загорится экран.

- Выключите смартфон.
- Зажмите кнопки питания и увеличения громкости.
Второй способ
- Зайдите в приложение Updater («Обновления»).
- Нажмите на три точки в верхнем правом углу.
- В открывшемся меню выберите Reboot to Recovery mode.

- Выключите устройство.
- Удерживайте кнопки питания и увеличения громкости до тех пор, пока не появится логотип Android.
Сброс настроек телефона до заводских предустановок
Способ 1: через настройки системы
Пожалуй, это самый очевидный и самый простой из всех способов. Годится в любых случаях, когда вы можете спокойно войти в настройки Андроида (знаю, что это не всегда возможно, поэтому, если у вас более глобальна проблема — см. следующие пункты статьи) .
И так, нужно открыть раздел «Восстановление и сброс» в настройках Андроида. См. пример ниже.
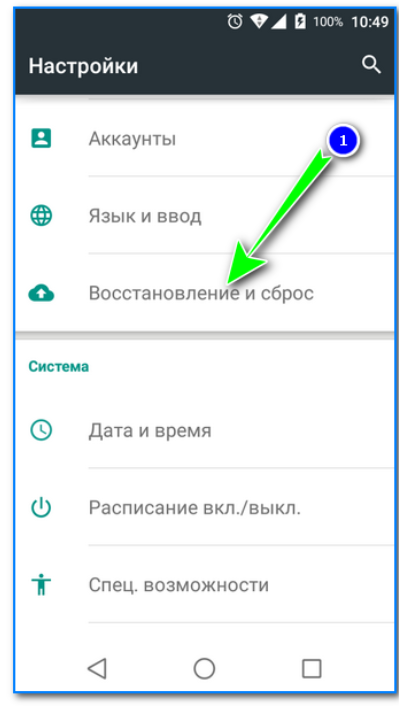
Далее перейти в раздел «Сброс настроек» .
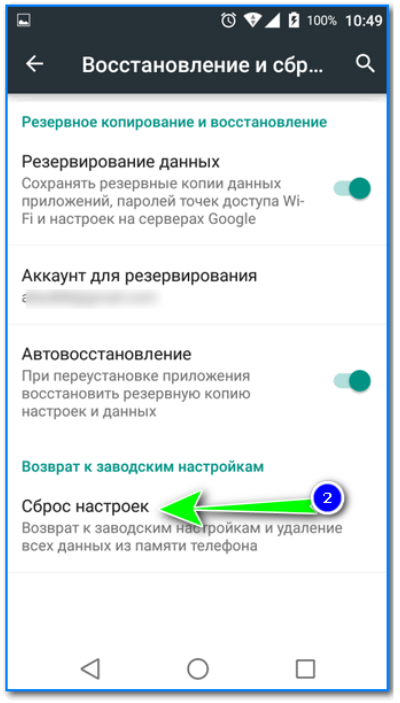
Восстановление и сброс
После нажать по кнопке «Сбросить настройки телефона»
Обратите внимание, что система вас также предупредит, что будут удалены данные из аккаунта Google, все приложения и данные в них, музыка, фото, видео и пр
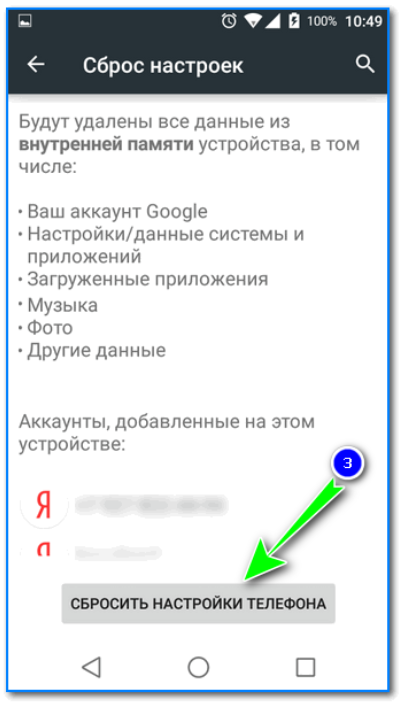
Сброс настроек телефона
Собственно, по этому способу, комментировать больше нечего.
Способ 2: через режим Recovery mode (или Factory mode)
Если ваше устройство зависло, есть проблема со входом в меню настроек — то в этом случае сбросить телефон можно через спец. меню «Recovery mode/Factory mode» .
- выключите устройство (для вызова такого меню, как на скрине ниже, просто зажмите кнопку включения на 3-5 сек.) ;
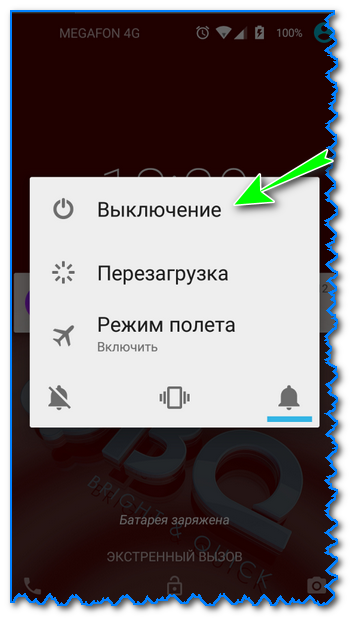
после нажмите и удерживайте в течении 3-5 сек. одно из следующих сочетаний кнопок: «уменьшение громкости + включение» — это основной вариант (также могут быть: «увел. громкости + включение» , «уменьшение громкости + увел. громкости + включение» , «увел. громкости + домой» и пр. — см. спецификацию к своему аппарату);
после включения аппарата, вы должны увидеть «черное» меню (как на скрине ниже). Управление в нем несколько необычно: кнопки «уменьшить/увел. громкость» — это перейти с одного пункта меню на другое; кнопка «включить» — подтвердить выбор;
это «черное» меню может быть разным — чаще всего встречается вариант «Android System Recovery», но может быть и «Factory mode». В первом: для сброса выберите пункт «Wipe data/factory reset» , во втором: «Clear eMMC» . См. скрин ниже.
Меню восстановления (варианты)
в следующем шаге вам нужно будет подтвердить намерение, и Андроид приступит к выполнению сброса.
Способ 3: с помощью сервисных кодов
Если знать спец. коды, то можно довольно серьезно изменить настройки системы Андроид. Есть коды и для сброса настроек (т.е. переходу к заводскому состояния устройства).
Представленные ниже коды могут подойти не ко всем устройствам (особенно к новым, в которые постоянно вносят какие-то изменения. ). Поэтому, все коды ниже представлены для ознакомления (не несу ответственности за ваш аппарат и ПО).
Вводят коды достаточно просто. Необходимо перейти в режим набора номера и ввести один из следующих вариантов:
- *2767*3855#
- *#*#7378423#*#*
- *#*#7780#*#
Примечание : для конкретно своей модели телефона желательно уточнить подобный код.
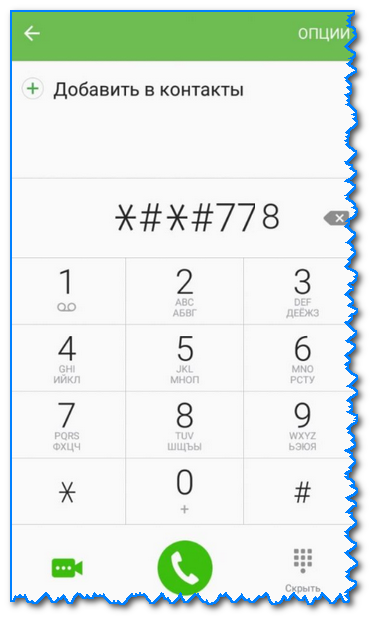
Ввод сервисного кода (Не «играйтесь» с кодами просто так — можете запросто стереть все данные. )
Способ 4: с помощью спец. кнопки «Reset»
На ряде телефонов есть спец. небольшая кнопка «Reset» (иногда она помечается как «Power Off»). Как правило, она едва заметна и нажать на нее можно только булавкой (см. пример на фото ниже ).
Примечание: при однократном «быстром» нажатии на «Reset» — телефон (чаще всего) уходит на простую перезагрузку; при зажатии «Reset» на неск. секунд — произойдет перезагрузка с полным сбросом всех настроек и данных!

Кнопка Reset (аппарат Sony Xperia Z3)
Обычно, эта кнопка располагается рядом со слотом для SIM-карты, возле порта MicroUSB и пр.
Способ 5: как удалить данные с телефона/планшета, если он был потерян
К сожалению, почти с каждым в жизни происходят неприятности. Одна из таких — потеря телефона/планшета (я сейчас даже не рассматриваю причину: украли ли его, или просто выронили, или еще что. ).
Главное : что его в руках у вас нет, а в нем достаточно много конфиденциальных данных (и которые как можно скорее хотелось бы удалить).
- В этом случае вам нужно зайти с компьютера в свой аккаунт на https://play.google.com/;
- Далее установить приложение Find My Device(прямая ссылка на Google Play) . Отмечу, что приложения можно устанавливать на смартфон, даже если у вас нет его под-рукой.
- После чего, перейдя на веб-сайт приложения Find My Device , вы сможете:
- стереть все данные с устройства;
- позвонить на него;
- или просто заблокировать.
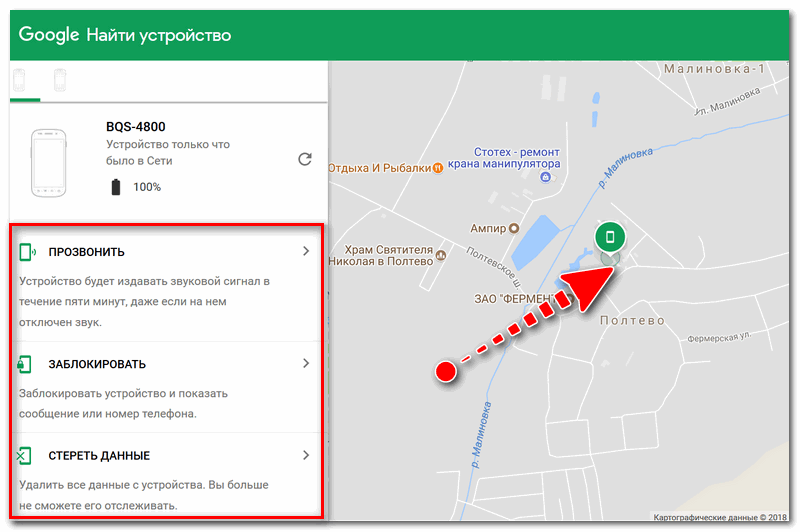
Заблокировать или стереть все данные с телефона (приложение Find My Device)
Как выйти из Factory Mode
Это очень просто. В меню Factory Mode вы можете увидеть пункт Reboot — в переводе «Перезагрузка».
Именно его вам и нужно выбрать для перезагрузки устройства. При этом смартфон будет загружен в обычном режиме. Больше вам ничего делать не нужно.
| Статьи |
Друзья! Сегодня столько разговорах о ОС, recovery, всяких словах с корнем -boot- , что если чего-то не знаешь, то чувствуешь себя глупым (я никого не унижаю, нет). Поэтому я решил Вам рассказать об этом
Внимание! За все Ваши действия никто, кроме вас ответственности не несёт!
И не зря у этого топика такое название, потому что я расскажу о Recovery и Factory mode. Я думаю многие слышали о recocery, но что это? Это набор программ для действия с ОС, таких как бекап и восстановление данных и так далее
Но мало кто слышал о factory mode. Это режим, который позволяет проверить телефон на работоспособность. Можно проверять всё сразу или по отдельности. Но об этом позже
Важно: перед действиями в recovery и factory mode, зарядите устройство не мение чем на 50%, так как все действия в этих режимах очень сильно расходуют батарею.
1. Как перейти:
если у вас есть качельки громкости, то выключите устройство.Если их нет, то зажмите кнопку «домой». Затем, зажав их и кнопку питания, дождитесь такого окна (его может и не быть, ничего страшного) : 2.Выбор режима:
теперь выбираем то, что нужно
Для recovery — звук+, для factory mode — звук- соответственно. 3.Разбираемся, что зачем и как:
Так выглядит recovery: Разберём что к чему: reboot system now = перезагрузка системы; apply update from sdcard = распаковка архивов и установка прошивок и прочего содержимого архивов (в большинстве случаев нужны root-права) ; wipe data/factory reset = полный сброс настроек; wipe cache partition = очистка кеша; backup user data = бекап данных, причём всех. Нужно ~ 200 МБ на карте памяти) ; restore user data = восстановление данных из бекапа, сделанного в прошлом пункте. Теперь factory mode (не везде он есть) : 1.Tpupgrade = улучшение сенсорной панели внизу девайса; 2.Full Test = полный тест телефона; 3.Item Test = выбороный тест; 4.Test Report = оповещение о тесте; 5.Signaling Test = тест сигнала СИМ-карты; 6.GPS Test = тут всё понятно, тест GPS ; 7.Reboot = перезагрузка
Затем, зажав их и кнопку питания, дождитесь такого окна (его может и не быть, ничего страшного) : 2.Выбор режима:
теперь выбираем то, что нужно. Для recovery — звук+, для factory mode — звук- соответственно. 3.Разбираемся, что зачем и как:
Так выглядит recovery: Разберём что к чему: reboot system now = перезагрузка системы; apply update from sdcard = распаковка архивов и установка прошивок и прочего содержимого архивов (в большинстве случаев нужны root-права) ; wipe data/factory reset = полный сброс настроек; wipe cache partition = очистка кеша; backup user data = бекап данных, причём всех. Нужно ~ 200 МБ на карте памяти) ; restore user data = восстановление данных из бекапа, сделанного в прошлом пункте. Теперь factory mode (не везде он есть) : 1.Tpupgrade = улучшение сенсорной панели внизу девайса; 2.Full Test = полный тест телефона; 3.Item Test = выбороный тест; 4.Test Report = оповещение о тесте; 5.Signaling Test = тест сигнала СИМ-карты; 6.GPS Test = тут всё понятно, тест GPS ; 7.Reboot = перезагрузка
4.Меры предосторожности:
соблюдайте правила, написанные и вы снизите риск того, что у Вас что-то случится с телефоном. 1. Зарядите устройство не мение чем на 50%, если хотите сделать бекап или перепрошиться и т.д
; 2. Дайте девайсу остыть: во время выполнения вышеперечисленных действий девайс сильно нагревается. Если он слишком сильно нагрелся, лучше вытащите батарею. В принципе, всё. Удачи в перепрошивке и т.п.!
Зарядите устройство не мение чем на 50%, если хотите сделать бекап или перепрошиться и т.д. ; 2. Дайте девайсу остыть: во время выполнения вышеперечисленных действий девайс сильно нагревается. Если он слишком сильно нагрелся, лучше вытащите батарею. В принципе, всё. Удачи в перепрошивке и т.п.!
Как покинуть Factory Mode
При штатном запуске этого меню Factory Mode выход из него не доставит затруднений.
- Для этого достаточно выбрать пункт «Reboot system now».
- После чего произойдет перезагрузка девайса и выход в обычный режим работы.
- Но если это меню вызвано повреждением системного раздела EFS, то тут придется попотеть, восстанавливая его.
Поэтому перед началом любого вмешательства в программное обеспечение делайте резервную копию данного раздела, для того чтобы не думать о том, что делать с Factory Mode. Это поможет спасти нервы и сэкономить время на реанимацию вашего Android устройства. Но даже это не убережет от похода в сервис центр, так как только там имеется необходимое оборудование.
Множество ситуаций могут привести к необходимости сброса настроек системы Android, например: частые зависания устройства, система Android не может загрузиться или утерян пароль разблокировки гаджета. «Hard Reset» — это радикальное решение, позволяющее вернуть устройство в рабочее состояние.
Забегая наперед, отмечу, что «Hard Reset» удаляет данные только с памяти устройства, не затрагивая SD-карту памяти, хотя есть вариант 2, позволяющий затронуть и ее.
Внимание!!!
Будут удалены все контакты, установленные приложения, сообщения и т.д. Перед началом операции сброса настоятельно рекомендуется сделать резервную копию данных телефона! Один из способов резервного копирования —
Как сбросить планшет на заводские настройки
Перепрошивка планшета
Одним из способов является прошивка. Этот вариант мы не рассматриваем, потому что предварительно необходимо сделать hardreset, а также очень трудно найти подходящую прошивку. Очень часто после такого случается, что не работает тач, слитает IMEI или возможны другие побочные эффекты. Если официальной версии нет, то придется ее выпрашивать у продавца, что не означает ее получения.
Сброс настроек через меню
Следующий способ работает абсолютно на всех Аndroid. Заходим в иконку меню «Настройки» («Settings»), здесь находим «Восстановление и сброс» («Backup & reset»). Убираем все галочки в открывшимся перечне. Нажимаем «Заводские настройки» («Factory data reset»). Здесь ставим галочку напротив «Стереть память телефона» («Erase phone storage») и нажимаем кнопку «Сброс настроек»(«Reset phone»).
Появляется изображение с вопросом «Вы уверены, что хотите стереть все?», выбираете «Стереть все» («Erase everything»). Далее даем телефону возможность очиститься и ждем пока он перезагрузится.
Сброс через Recovery Menu
Для следующего способа нам понадобятся клавиши. Нужно зажать кнопки питания и громкости (которая увеличивает громкость, верхняя кнопка). Держать обе клавиши необходимо до того момента, пока не загорится дисплей. Обычно это время может составлять от 10 до 15 секунд. Когда загорелся дисплей, отпускаете питание, а громкость жмем, до появления на экране изображение робота. Возле робота будет надпись «Команды нет». Далее нажимаем клавишу питания один раз — оказываемся в Recovery. Здесь нам нужно выбрать «Wipe data factory reset».
Менять положение по данному меню можно с помощью кнопок регулирующих громкость. Становимся на этот пункт. Выбираем его кнопкой громкости вверх. На некоторых устройствах выбор происходит по средствам клавиши питания. Далее выбираем строчку с надписью «Yes — delete all user data» и кнопкой подтверждаем свой выбор. После чего видим «Data wipe complete», что свидетельствует об успешном проведении сброса. Нажимаем кнопку питания.
Factory Mode
Теперь зажимаем нижнюю клавишу громкости (минус) и питания. Ждем. Загорается дисплей, кнопку питания отпускаем, минус еще держим. Появляется меню тестирования на китайском языке. Среди этих иероглифов на одной строчке есть несколько английских букв «e MMC» на которую мы и становимся.
Нажимаем кнопку вверх или кнопку питания. Процесс сброса данных запущен. Он похож на процесс форматирования флешки, то есть происходит удаление внутренней памяти. Ждем окончания. Далее происходит запуск устройства и распаковка файлов.
Вот так вы можете побороть недуги своего аппарата. Пробуйте эти операции в такой последовательности: 2, 3, 4. И уж если ничего
из предложенных вариантов как сбросить планшет на заводские настройки Вам не помогло, занимайтесь поисками подходящей прошивки. Удачи!
Как перевести телефон в режим Fastboot Mode
Fastboot Mode – служебный режим, прибегать к которому приходится чаще всего при необходимости изменить конфигурацию устройства через ПК, например, установить модифицированную прошивку либо получить права root без использования сторонних программ. Загрузка в фастмоде также может понадобиться для предоставления полного доступа к системным папкам Android и восстановления ОС (в качестве альтернативы инструментам режима Recovery).
Способ входа в режим Fastboot Mode на разных устройствах может отличаться. В смартфонах Asus для этого нужно держать зажатыми кнопки включения и увеличения громкости, в Nexus и HTC – кнопки включения и уменьшения громкости, в Sony режим фастбут загрузится, если зажать увеличение громкости и подключить гаджет к ПК по USB.
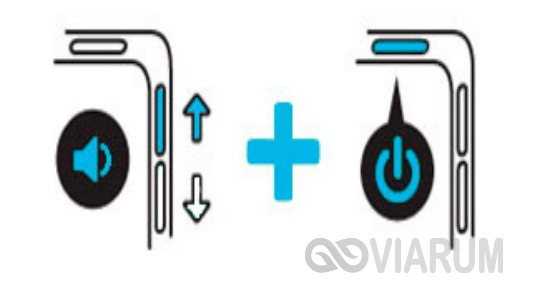
Но есть и универсальный способ загрузки в фастбут, одинаково работающий на всех мобильных устройствах Android. Скачайте и установите на компьютер программу Adb Run. Далее включите в настройках телефона отладку по USB, подключите устройство к ПК и, запустив Adb Run, выберите в меню Reboot – Reboot Bootloader.
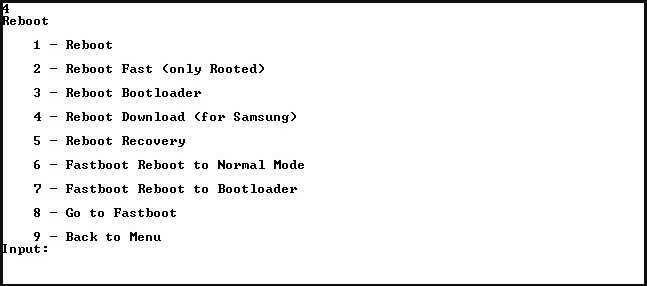
Гаджет перезагрузится в режиме Fastboot.
Как выйти из режима Fastboot
Как уже было сказано, перезагружать устройство зачастую бесполезно, в том числе с извлечением батареи. Перезагрузка срабатывает при условии случайной активации инструмента. Как правило, этими действиями девайс из режима вряд ли выведешь, но есть эффективные способы, применив один из которых вы сможете вернуться к обычной работе, покинув среду «Фастбут». Зависимо от причины погружения устройства в Fastboot Mode способы, как выйти из этого режима отличаются, выполнить процедуру можно через смартфон или с привлечением компьютера.
Режим нормальной работы
Первым делом стоит попробовать выбрать нормальную загрузку устройства, для чего выполняются следующие действия:
- Выключаем устройство и зажимаем одновременно кнопки питания и снижения громкости, удерживаем до появления меню Select Boot Mode или нормальной загрузки ОС (около 10 секунд);
- В меню листаем пункты, используя кнопку повышения громкости;
- Выбираем Normal Boot, применив кнопку снижения громкости.
При нормальном функционировании устройство включится и загрузится ОС Android. В некоторых случаях пользователи замечают загрузку режима после взаимодействия смартфона с компьютером, причём ничто не мешает выполнять какие-либо действия, проблема возникает при отключении от ПК. Нередко явление связано с отключением опции, например, специалистами сервиса после работы с девайсом. Исправить это можно так:
- Переходим к настройкам после нормальной загрузки;
- В разделе «Экран» или «Специальные возможности» снимаем флажок с пункта «Быстрая загрузка».
Режим восстановления
Для возвращения девайса в норму можно использовать режим Recovery, позволяющий выполнить сброс к заводским настройкам, резервную копию данных, обновить прошивку и прочие действия без загрузки системы. Восстановление предполагает форматирование всех данных, то есть возврат устройства в состояние «из коробки», поэтому лучше, если у вас будет их копия. Для осуществления процедуры выполняем следующее:
- Активируем режим, зажав кнопки питания и повышения или понижения громкости (зависит от модели смартфона), ожидаем загрузки;
- Для начала стоит попробовать загрузиться отсюда в нормальном режиме, для чего выбрать «Reboot»;
- Если не помогло и устройство снова зашло в Fastboot Mode, активируем Recovery и в главном меню выбираем «wipe data/factory reset»;
- Ожидаем выполнения задачи, после чего последует перезагрузка.
Способ в большинстве случаев помогает, но минус его в том, что придётся заново инсталлировать необходимые вам приложения и возвращать девайс в привычный вид, загружать резервную копию (при наличии), поскольку после сброса всё будет выглядеть так же, как при покупке устройства.
Выход из Fastboot с привлечением компьютера
Чтобы осуществить выход из «Фастбут» при помощи ПК потребуются соответствующие драйвера, которые подходят модели устройства. Лучше скачивать софт с официальных ресурсов во избежание проникновения с файлами вредоносных программ. Так, необходимо сделать следующее:
- Разархивируем скачанные дрова в папку;
- Подключаем смартфон к ПК, используя USB;
- Из Панели управления (или любым другим способом) вызываем Диспетчер устройств;
- Выбираем пункт «Другие устройства» и жмём ПКМ на «ADB Interface»;
- Выбираем из появившегося в меню пункт «Обновить драйвера», нажатием соответствующей кнопки выполняем поиск на компьютере, указав путь к каталогу, куда мы разархивировали дрова. Теперь устройство должно будет сменить название с «ADB Interface» на имя вашего устройства.
После установки подходящих драйверов выполняем такие шаги:
- Открываем на компьютере консоль «Выполнить» (любым удобным способом, например, используя сочетание клавиш Win+R);
- В командной строке вводим fastboot reboot, подтверждаем действие, после чего смартфон перезагрузится и выйдет из данного режима.
Если ни один из методов не помог в решении проблемы, в качестве кардинальных мер возможна также перепрошивка устройства, но, как правило, вышеописанные решения справляются с задачей.
https://youtube.com/watch?v=whvh58VCtKc





























