Как установить кэш на Android 10 и ниже
Шаг 1. Загрузите нужный APK-файл и кэш к нему.
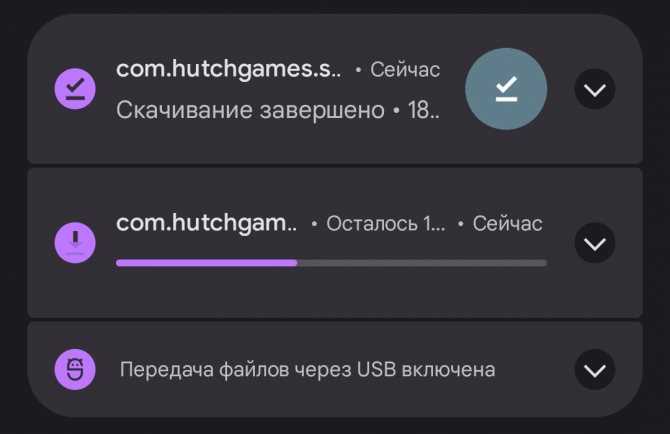
Шаг 2. Откройте любой файловый менеждер, найдите скачанный APK в папке Download и откройте его для установки приложения. После инсталляции приложение не запускайте — перейдите сразу к следующему шагу.
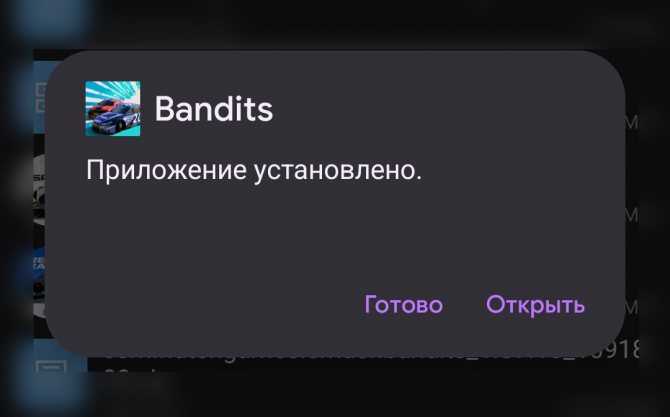
Шаг 3. Чаще всего кэш распространяется в виде архива. Если это тот случай, в файловом менеджере найдите загруженный кэш и разархивируйте его содержимое (это должна быть папка вида com.devolver.grispaid с OBB-файлом внутри) по пути Android/obb.
Если в архиве нет вложенной папки или если это не архив, а только файл OBB, то перейдите к последнему разделу инструкции.
Шаг 4. После того, как в директории Android/obb появится распакованная папка, можно запускать установленную игру.
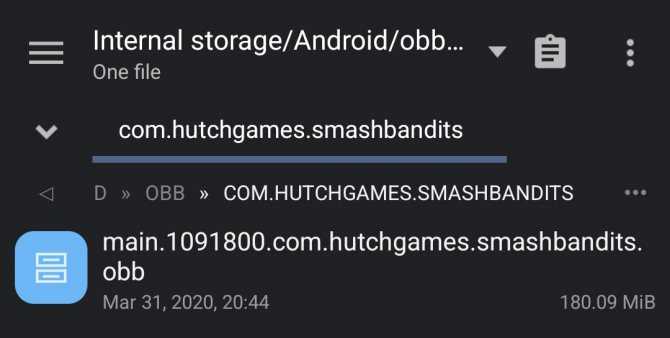
ZArchiver – еще один распаковщик zip для Андроид
Это легкий, но довольно функциональный архиватор для устройств под управлением ОС Android. Он умело обращается с файлами любых разрешений: ZIP, RAR, 7z, Tar, XZ, bzip2 и другими. Имея на «борту» это приложение, вы сможете с легкостью сжимать и распаковывать архивы, просматривать их содержимое, изменять и удалять их, при необходимости.
Непосредственно при запуске ZArchiver появляется пользовательский диалог с настройками архиватора: можно указать тему оформления, выбрать стиль иконок и язык интерфейса. Если Андроид конфликтует с кодировкой файлов архивов, можно изменить начальную кодировку CP866 – Russian DOS используется архиватором по умолчанию в Android.
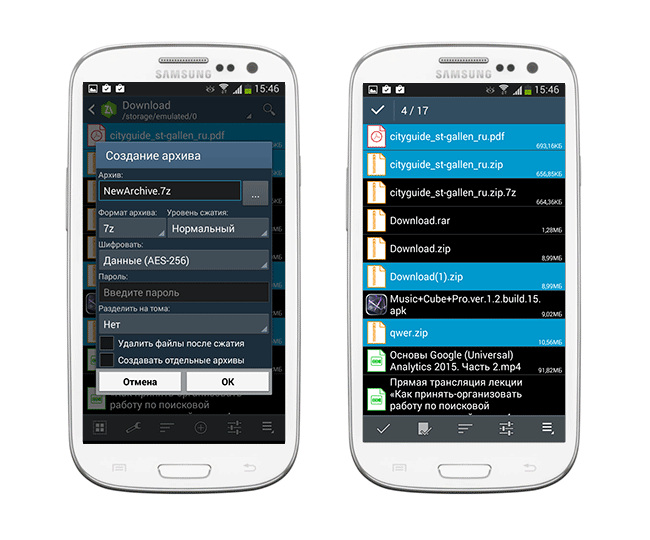 ZIP- и RAR- архиватор ZArchiver
ZIP- и RAR- архиватор ZArchiver
Отметим, что приложение поддерживает много поточную работу, что значительно снижает нагрузку на процессор. Кроме того, оно отлично поддерживает кодировку UTF-8, позволяет быстро и удобным способом выводить всю информацию о файлах. Особо следует отметить встроенный проводник, в котором реализовано даже мультивыделение.
Хотя ZArchiver – достаточно компактный архиватор, в нем есть множество настроек, которые в том числе относятся собственно к архивации. Можно выбрать домашнюю папку, которая будет открыта в архиваторе ZArchiver в первую очередь. Гибко настраивается поведение распаковщика: подтверждения операций, сохранение, работа с архивами ZIP и RAR (копирование, вставка, выделение) и другие тонкие моменты архивации. Касательно интерфейса уже было сказано – он настраивается при запуске ZArchiver.
Большинство полезных параметров данной утилиты для работы с архивами относится к параметрам сжатия файлов. Так, пользователю доступны такие опции как уровень сжатия 7Z и ZIP, количество ядер процессора, различные методы и уровни сжатия.
Из плюсов архиватора ZArchiver:
- Приложение не ресурсоемкое при упаковке и распаковке rar- и zip-архивов, быстро «управляется» с архивами любых размеров;
- Разработчики ZArchiver часто обновляют программу: делают ее лучше, добавляют новые функции и возможности;
- При возникновении ошибок они быстро исправляются, есть возможность настраивать приложение по своему вкусу (менять цветовую схему и т.д.);
Из минусов:
Архиватор ZArchiver нагружает ОЗУ, поэтому при сжатии или распаковке архивов другие приложения могут «подвисать»
Подготовка к установке приложения
Перед тем как решать проблему, как установить кэш на «Андроид», остановимся на некоторых основных моментах, связанных с инсталляцией самих программ и приложений
Здесь стоит обратить внимание на несколько основных моментов
Прежде всего (если программа устанавливается не из Play Market) необходимо дать разрешение на установку из неизвестных источников.
Доступ к активации этого параметра осуществляется из меню настроек, где сначала выбирается пункт «Безопасность», а затем вкладка «Администрирование устройства». Сразу оговоримся, что в зависимости от версии ОС Android или самого гаджета могут присутствовать дополнительные вкладки (например, «Настройки»/«Личное»).
Суть не в этом. Получив такое разрешение, система сможет установить приложение из искомого файла, имеющего расширение .apk.
Второй момент – это иногда встречающееся условие, связанное с тем, как установить кэш на «Андроид» или с проблемой инсталляции самого приложения, подразумевает использование исключительно root-прав (без этого не то что программа работать не будет, она попросту даже не установится на устройство).
Для получения таких прав сегодня имеется достаточно много специальных утилит. Среди них наиболее простыми и максимально функциональными можно назвать приложения типа Framaroot, DingDong Root и т. д. Большинство из них позволяет получить root-права в несколько касаний экрана с минимальными затратами времени и сил. Кроме того, некоторые утилиты этого типа предполагают еще и использование специального режима суперпользователя (super user), что иногда бывает очень полезным.
Создать FTP сервер
На плей-маркете есть довольно интересное приложение, которое называется FTP-server. А интересно оно тем, что превращает мобильное устройство в ftp сервер, подключившись к которому можно обмениваться информацией и файлами. Единственное условие: телефон должен быть подключен по Wi-Fi к той же сети, что и компьютер, проще говоря, к одному и тому же роутеру.
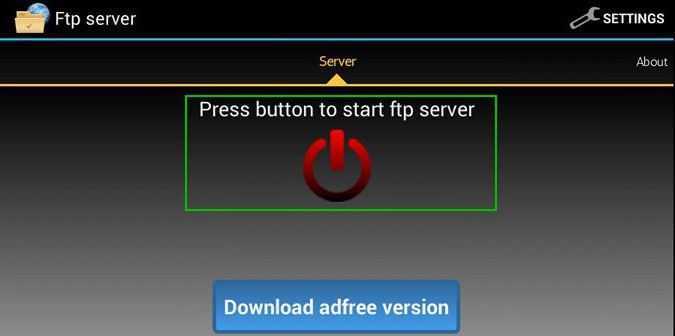
Если все это есть, устанавливаем себе это приложение и запускает. Нажимаем большой красный значок посреди экрана. Он должен перекраситься в зеленый, а снизу него появится IP-адрес (например, ftp://192.168.1.200:2221). Этот адрес нужен для того, чтобы войти в файловую систему смартфона. Открываем Мой компьютер и вводим этот адрес в адресную строку. Она выглядит так же, как и в браузере, только в ней вместо адреса сайта отображается путь к файлам и папкам. Нажимаем Enter. Теперь видно, как открылась файловая система гаджета. Также эта утилита дает полный контроль над данными, т.е. можно создавать, копировать, удалять и т.д
Поэтому нужно быть аккуратным перед тем, как скачивать сразу на карту памяти «Андроид», так как по неосторожности можно лишиться пары-тройки нужных файлов или папок, восстановить которые будет довольно затруднительно
Возможные ошибки
К сожалению, не всегда корректно получается самостоятельно установить кэш игр и приложений для Android. Давайте рассмотрим самые популярные ошибки и способы их исправления.
Ошибка 1: Игра просит скачать кэш
В случае, если вы сделали все правильно по одной из инструкций, а игра все равно просит скачать и установить кэш, можно выделить две причины ошибки:
- В процессе вы установили данные кэша не в ту директорию. В инструкциях указаны и альтернативные директории. Попробуйте распаковать данные кэша в одну из них. Также, иногда, в архиве может находится файл с инструкцией по распаковке. В ней будет написано, куда именно нужно выполнить распаковку.
- Возможно, что загруженный вами архив был поврежден в ходе скачивания или распаковки. В этом случае попробуйте загрузить его самостоятельно из другого источника и выполнить распаковку по одной из инструкций выше.
К счастью, второй вариант все же случае редко. Обычно достаточно попытаться поместить содержимое архива в другую папку.
Ошибка 2: Нет архива с кэшем
Еще есть вариант, когда кэш есть, но он помещен в файл с непонятный расширением и не открывается встроенным архиватором. Скорее всего, в этом случае кэш хранится в формате OBB. Подобная проблема решается следующим образом:
- В файловом менеджере Android найдите папку с игрой, в которой хранится OBB-файл с кэшем. Выделите его. В случае ES Проводником вам потребуется воспользоваться кнопкой в виде курсора, что расположена в верхней части интерфейса.
- Появится окошко изменения имени файла. Вам не требуется его переименовывать, а только скопировать определенную часть – идентификатор игры. он начинается со слова «com…» и заканчивается чаще всего «…android». Скопированный идентификатор не помешало бы куда-нибудь сохранить. В принципе, подойдет даже какой-нибудь обычный текстовый редактор.
- Теперь перейдите в папку, где должен находится кэш игры. Обычно это Android/obb. Войдите в указанный каталог и создайте там папку, которая будет называться как скопированный ранее идентификатор игры.
- Скопируйте и поместите OBB-файл в эту попку и выполните запуск игры.
Как видите, кэш игры можно установить без особых трудностей. Ошибки в ходе процесса возникают редко, если четко следовать инструкциям.
Возможные неполадки
Но даже если и знать, как установить кэш на Андроид с компьютера, это еще не гарантирует успешного запуска игры. В этом случае возможны следующие варианты неполадок:
- Скачанный кэш просто не соответствует номерной версии игры. Следовательно, нужно поискать тот, что соответствует;
- Может также не хватить свободного места на телефоне. Современные мобильные игрушки могут «весить» до нескольких гигабайт. Так что нужно заранее позаботиться о наличии необходимого свободного пространства;
- Также может случиться так, что достался банально «битый» архив с кэшем. Можно попробовать переустановить его заново, либо скачать кэш с какого-нибудь другого ресурса;
- Возможно, что работу кэша тормозит установленный на смартфоне антивирус. Соответственно, необходимо убедиться для начала в полной безопасности кэша, а затем добавить его в доверенные ресурсы антивируса;
- Возможно, что данная игра просто не совместима с той или ной версией Андроида. Либо телефон «не тянет» ее в плане мощности.
Возможно также, что та или иная игра требует иного пути для установки кэша. Тогда перед тем, как скопировать кэш в телефон описанным выше способом, необходимо заранее осведомиться о папке для копирования кэша. Для большинства игрушек это уже указанный выше путь /sdcard/Android/obb/. Но для других может потребоваться и другой.
папка/sdcard/Android/obb/
Например, для игр от Gameloft это будет путь: sdcard/gameloft/games/название_игры. Игры от Electronic Arts потребуют пути: sdcard/Android/data/название_игры. Игры от Glu — sdcard/glu/. Также можно попробовать путь: sdcard/Android/data/. Он также используется для многих игр. Особенно для тех, что были получены из Гугл Плея.
Если знать, как правильно установить кэш для той или иной игры, то можно будет наслаждаться любимыми игрушками и в дороге, и в гостинице, и в перерывах между занятиями – словом, где угодно.
При загрузке игр с альтернативных источников и интернет-ресурсов, пользователю всегда предлагается загрузить отдельно установочный файл (apk) и файл с кэшем игры. Без правильного расположения последнего в памяти устройства приложение не будет корректно запускаться и выполняться. Поэтому необходимо знать, как установить кэш к игре на Андроид.
Очистить данные приложения Андроид
Теперь, что касается данных приложения. Данные — это, в первую очередь, пользовательская информация. В общем случае хранятся данные приложения в следующем каталоге:
/sdcard/Android/data/
В частном случае это может быть немного иной путь, что, в частности, соответствует общему каталогу, отличаясь только отображением иерархии каталогов:
/storage/emulated/0/Android/data/
Этой папкой возможные места хранения данных приложения на Андроид не ограничиваются. Часто программа при установке создаёт свой каталог в корне карты памяти: либо внутренней, либо внешней. Именно в этих папках программа сохраняет информацию, которую:
- вводит пользователь;
- скачивает само приложение по запросу юзера.
Кроме вышеперечисленных путей есть ещё один каталог, о котором нужно упомянуть отдельно. Речь пойдёт о папке obb, которая расположена по пути:
/sdcard/Android/obb/
Эта папка служит специально для того, чтобы там хранился так называемый кэш игр. Немножко подробнее остановимся на том, что это такое и для чего используется.
Игровая индустрия развивается достаточно быстро. Вместе с этим растут и требования к аппаратной части, в том числе и к дисковому пространству. Всё это актуально и для Android OS. Серьёзные игры с красивой прорисовкой графики и серьёзным геймплеем требуют хранения большего объёма системной информации. Всё это привело к тому, что у многих игр появился ярко выраженный кэш. Но, как и в разных способах установки программ, есть несколько путей и в том, как поместить кэш игры в папку /Android/obb/:
- Если объём кэша не очень велик, то разработчик может заархивировать данные, поместить их непосредственно в apk-файл или просто привязать загрузку кэша к загрузке самой игры. При установке такой игры кэш самостоятельно распакуется в нужную папку. Эту возможность разработчики иногда используют как дополнительную защиту от взлома, так как в случае, если вы скачали игру не из магазина Google Play, а из альтернативного источника, игра при запуске не найдёт кэш и откажется запускаться.
- Если в apk-файле всех файлов игры не размещено, то, по умолчанию, кэш игры скачивается через интернет автоматически самим приложением при его первом запуске.
Нужно отметить ещё одну причину, по которой кэш игр не очень удобно упаковывать изначально в apk-файл. Дело в том, что, зачастую, кэш для разных телефонов будет отличаться в зависимости от разрешения экрана, типа видеочипа и процессора, а иногда и от модели смартфона. А если скачивать кэш при первом запуске игры, то не придётся передавать на смартфон пользователя те данные, которые не подходят для его устройства. - Всё*, что скачивается конкретным приложением, можно скачать вручную. То есть, кэш игры можно качать не через саму игру, а отдельно. Это возможно в том случае, если кто-нибудь скачает подходящий вам кэш (по разрешению экрана, типу видеоускорителя и так далее) и выложит его в сеть. Тогда нам останется скачать архив с кэшем и поместить его в нужный каталог: obb или data, в зависимости от игры (в частных случаях путь хранения кэша может отличаться и указывается дополнительно).
Теперь кому-то может показаться странным, почему информацию о папке с кэшем мы поместили в главу о данных Android, а не о самом кэше. И вот в чём дело. По сути, кэш игры так называют потому, что он скачивается ею при установке. Эти данные являются кэшем только для самого приложения и с точки зрения пользователя. Для операционной системы Андроид файлы кэша игры являются данными приложения и при очистке кэша не затираются (ниже повторим об этом). А когда же затираются?
При нажатии кнопки Очистить данные в менеджере приложений Андроид происходит удаление всей пользовательской информации конкретной программы, в том числе и кэша игр (опять же, в общем случае). То есть, после очистки данных приложения оно возвращается в такое же состояние, как и в момент сразу после установки.
Также при установке игр с кэшем необходимо учитывать ещё один нюанс: при удалении такой игры следует вручную проверить, удалился ли кэш автоматически. Если этого не произошло, то папку с кэшем можно удалить вручную любым файловым менеджером.
Перенос кэша на карту памяти
Для переноса кэша на sd-карту необходимо инсталлировать программу FolderMount (для нее требуются рут-права). Принцип работы этого приложения состоит в создании пары между несколькими папками.
Инструкция:
- Запускаем программу.
- В верхнем правом углу нужно нажать на значок в виде плюса, чтобы создать новую пару.
Заполняем все поля: имя (вводим название создаваемой пары), а также источник (место, где файл с кэшем хранится) и назначение (место на карте памяти, куда нужно переместить).
В верхнем правом углу нажимаем на иконку в виде галочки.
Через компьютер
Чтобы переместить загруженный файл с кэшем через компьютер на гаджет Андроид, подключаем его по USB кабелю к ПК и выполняем следующую инструкцию:
- Открываем на компьютере Проводник.
- Нажимаем на папку, где находится загруженный файл с кэшем.
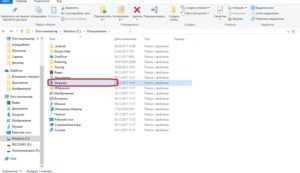
Правой кнопкой мыши нажимаем на архив. Отобразится контекстное меню, где выбираем «Extract here».
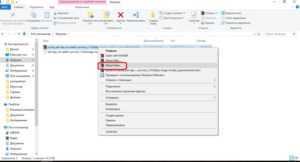
Когда архиватор сообщит, что процесс успешно завершился, необходимо выбрать файл с кэшем, нажать правой кнопкой мыши, после чего выбрать «Копировать» в контекстном меню.
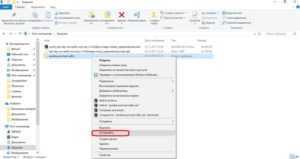
В правой части Проводника в дереве объектов нажимаем на телефон.
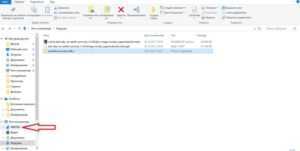
Открываем папку, куда нужно скопировать кэш (в нашей ситуации «obb»). Нажимаем поочередно на «Android» и «obb».
Нажимаем правой кнопкой мыши, появится контекстное меню, где выбираем «Вставить».
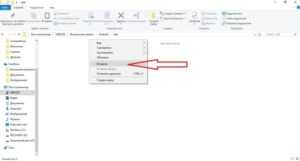
Запускаем на девайсе приложение.
Если кэш перенесен неправильно, то игра не запустится или самостоятельно будет долго загружать дополнительные файлы. Если игру вы скачиваете через Гугл Плей, то подобные манипуляции с кэшем проводить не нужно, т.к. все автоматически будет выполнено.
Total Commander (встроенный распаковщик файлов)
Для тех пользователей, которые не хотят обременять себя установкой отдельного распаковщика на Андроид, есть такой рецепт: используйте возможности вашего файлового менеджера. Проверьте, поддерживает ли он архивацию и распаковку архивов. Как правило, данная функция присутствует в файловых менеджерах изначально.
В частности, мобильная версия Total Commander for Android прекрасно работает с winrar и zip-архивами, поскольку в него интегрирован достаточно функциональный архиватор. Для работы с распаковщиком не требуется устанавливать дополнительные модули. Вот только некоторые возможности распаковщика:
- Поддержка ZIP-архивов размером более 4GB
- Распаковка ZIP/RAR-файлов на внешнюю sd карту
- Открытие и разархивация файлов, помещенных на внешнюю карту памяти
- Настраиваемое сжатие при упаковке zip- и rar-архивов
Таким образом, Total Commander, аналогично своей настольной версии, может использоваться как распаковщик для Андроид. Это действительно удобно: все операции с архивами так же удобны, как при работе с обычными файлами и папками.
Если же вам необходима более тонкая настройка определенных типов архивов, тогда используйте другие, более специализированные архиваторы — тот же Винрар для Андроид. Однако большинство пользователей предпочитает использовать файловые менеджеры — зачем устанавливать отдельные архиваторы для Андроид, если Total Commander все учел?
Надежные помощники со стороны
Если вышеуказанные варианты не удалось осуществить, значит в самом устройстве недостаточно функций. Однако есть два способа обойти эти ограничения и без проблем загружать дополнительный софт и устанавливать игры на SD карту android любой модификации:
- с помощью компьютера;
- скачав сторонние программы.
Долгий способ — компьютер
Если использовать портативный компьютер, то придется запастись терпением, но зато этот процесс пройдет без риска, который всегда сопровождает получение Root-прав. Прежде всего нужно зайти через ПК на сайт Play market, найти приложение для скачивания и скопировать ссылку на него из браузерной строки. Затем поэтапно сделать следующее:
- через поисковую систему войти в сервис APK Downloader;
- вставить ссылку в пустую ячейку;
- нажать синюю кнопку «generate link»;
- по окончании загрузки переместить приложение на планшет или телефон.
Иногда получается сделать это с помощью флешки. Если возникли сложности, придется воспользоваться софтом для синхронизации, например, хорошо зарекомендовавшей себя программой Phone Explorer. Скачать ее можно из Плей Маркета или с одноименного сайта и установить вначале на планшет или телефона, а затем на ПК. Для переноса данных потребуется:
- открыть приложение одновременно на компьютере и гаджете;
- выбрать вид подключения, например, вайфай или bluetooth;
- найти в памяти ПК загруженное приложение;
- перенести его на внешний носитель гаджета.
Проверенные утилиты
Несмотря на то что многие пользователи без проблем проходят процедуру получения root-прав, есть много сложностей в случае неудачной попытки. Не рекомендуется это делать на только что купленном телефоне, у которого не истек гарантийный срок, поскольку после установки root-прав гарантия действовать не будет и любая поломка или напряжение в работе будут исправлены уже за счет владельца.
 Производители знают, что очень часто при попытке самостоятельной установки root доступа устройство начинает тормозить или теряет многие функции, поэтому и ограничивают гарантию от таких случаев. Лучше не рисковать и воспользоваться проверенным софтом, с помощью которого можно либо получить желаемое без подобного доступа, либо быть уверенным, что даже root-права в сочетании с ним не повредят:
Производители знают, что очень часто при попытке самостоятельной установки root доступа устройство начинает тормозить или теряет многие функции, поэтому и ограничивают гарантию от таких случаев. Лучше не рисковать и воспользоваться проверенным софтом, с помощью которого можно либо получить желаемое без подобного доступа, либо быть уверенным, что даже root-права в сочетании с ним не повредят:
|
Наименование |
Описание |
| AppMgr III (App 2 SD Hıde and freeze Apps) | Широко применяется именно благодаря простоте интерфейса и способности переместить несколько приложений одновременно, а также скрывать информацию от просмотра другими людьми. Root доступ при этом не требуется, хотя без него утилита не способна перенести операционные файлы. После загрузки (она может занять до пяти минут) следует открыть программу, найти материалы софта, которые нужно переместить, и нажать соответствующую клавишу. |
| Link 2 SD | Служит не только для перемещения контента на apk., lib., dex. и внешний носитель, но и для чистки кэша и инсталляции софта. Ее рекомендуют продвинутым пользователям, поскольку усовершенствованный функционал потребует создать два раздела на внешнем диске и оформления root-прав. В награду владелец получает возможность переносить любые файлы, в том числе и операционные, без вреда для устройства, преобразовывать встроенный софт в пользовательский, «замораживать» контент и выбирать место для инсталляций. Приложение устанавливается автоматически, но требует дополнительной работы по root доступу. |
| Total commander | Программа с текстовым редактором, архиватором, проигрывателем для аудио и видеоконтента. С его помощью файлы можно перемещать, копировать, сортировать, переименовывать и удалять без ущерба для общей функциональности гаджета. Предусмотрена функция передачи данных по bluetooth. Получение root-прав необходимо. Для этого можно воспользоваться еще одним надежным приложением KingsRoot. |
✅ Android Opaque Binary Blob File
Описание (на английском языке):OBB file is an Android Opaque Binary Blob File. OBB files are used to provide additional file assets for Android applications (such as graphics, sounds and video), separate from an application’s APK file. Описание формата OBB Категория:Архив файлы Применение:Android SDK MIME-тип: application/octet-stream Магическое число: — Магическое число: — Образец: — OBB псевдонимы: — OBB cсылки по теме: Android on Wikipedia OBB связанные расширения: .sis Symbian Install Package .aos Nokia Phone Add-on Software .rsc SymbianOS Compiled Resource .app SymbianOS Compiled Application .sisx Symbian Series 3 Install Package .wgz S60 Web Runtime Widget Package .apk Android Application Package .rpp SymbianOS Pre-processed Resource .rsg SymbianOS Resource Header .dex Android Compiled Executable
Как объединить память
Начиная с Android 6.0 Marshmallow, на многих устройствах появилась функция объединения памяти. Что о ней следует знать:
- перед запуском процесса, SD-карту придется форматировать — перенесите важные данные на компьютер или в облачные хранилища;
- информация на флэшке станет закодированной, поэтому записать или считать с нее данные окажется невозможно — при подключении телефона к ПК, отобразится только внутренний накопитель;
- общее хранилище устройства формально не увеличится — часть системного и установленного ПО будет перенесено на карточку без участия пользователя;
- карточка вернется в “рабочее состояние” после повторного форматирования.
Обычный способ
Этот метод, как объединить внутреннюю и внешнюю память на Андроиде предусмотрен разработчиками прошивки:
- В «Настройках» проследуйте в «Хранилище данных/Память».
- Выберите «Карта SD».
- Тапните по меню «Еще».
- Пройдите в «Настройки».
- Среди параметров выберите «Внутренняя память»
- Появится предупреждение о предстоящей операции. Согласитесь с условиями, нажав по «Очистить и отформатировать».
- После окончания очистки, отметьте «Перенести сейчас», а потом жмите «Далее».
- Когда данные будут перенесены, перезагрузите смартфон.
Через ADB
Вариант для тех, у кого устройство работает на базе Android 6.0 и выше, но разработчики вырезали функцию слияния хранилищ. Инструкция, приведенная ниже, способна навредить устройству, поэтому рекомендуем воздержаться от ее использования:
- Включите «Отладку по USB» — подробнее здесь.
- Загрузите на ПК файлы для работы с ADB.
- Подключите девайс к компьютеру и согласитесь провести отладку.
- Запустите ADB, воспользовавшись командой cmd в папке с программой.
- Последовательно используйте команды:
- adb shell
- sm list-disks — появится строка с disk:XXX,XX, где вместо X будут указаны цифры, которые необходимо ввести в следующей команде
- sm partition disk:XXX,XX private
- Закройте ADB и снова проследуйте в «Хранилище данных» на телефоне. В открывшемся окне выберите «Карта SD».
- Разверните дополнительное меню, выберите «Перенести данные».
- Согласитесь на операцию в следующем окне, тапнув по «Переместить».
Если карту понадобится вернуть в обычное состояние:
- Снова зайдите во вкладку, посвященную накопителям.
- Разверните дополнительное меню и выберите «Форматировать как портативный носитель».
- Ознакомьтесь с особенностями процесса и щелкните по «Форматировать».
- После, карта станет доступна для чтения и записи на других устройствах.







![Игры с кэшем на андроид – инструкция, как правильно устанавливать [2020]](http://piter-begom.ru/wp-content/uploads/c/3/6/c3611c293bac52e1a6532450fb9a6dc5.jpeg)









![Скачивание кэша для #игры на андроид: подробная инструкция с [видео] 2019](http://piter-begom.ru/wp-content/uploads/f/c/4/fc4727a2d39b4395c15f2f12e76c73ba.webp)











