Решение. При подключении напрямую
В таком случае ошибка будет выглядеть следующим образом.

Сообщение «неопознанная сеть» при попытке подключения к интернету
Вообще, если вы используете прямое подключение, то наиболее распространенной причиной такой проблемы являются неполадки на стороне провайдера.
Проверить это очень просто – если вы не меняли никаких настроек, и какое-то время назад все отлично работало, значит, причина в этом.
Также это можно проверить путем подключения кабеля к другому устройству или через роутер – если проблема не будет устранена, причина не в этом.
Но если все-таки в этом, способ ее решения всего один и заключается он в том, чтобы позвонить к своему провайдеру и вызвать специалиста на дом.
Неверные параметры IPv4
Еще одной весьма распространенной причиной такой проблемы в системах Windows является сбой параметров протокола IPv4. Чтобы исправить эту проблему, необходимо сделать следующее:
Зайти в «Центр управления сетями и общим доступом». Делается это очень просто – нужно кликнуть правой кнопкой мыши на пиктограмме подключения к сети в панели быстрого запуска. После этого выбрать желаемый пункт. Выглядит все это так, как показано на рисунке.
![]()
Пункт «Центр управления сетями и общим доступом» через панель быстрого доступа
Выбираем пункт «Изменение параметров адаптера» с левой стороны открывшегося окна.
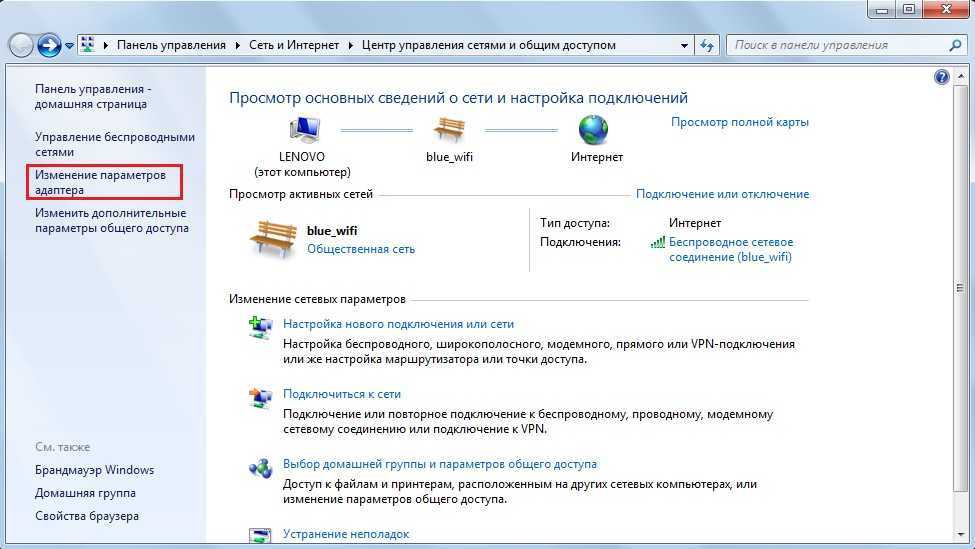
Пункт «Изменение параметров адаптера» в «Центре управления сетями и общим доступом»
Кликаем правой кнопкой мыши на своем подключении и выбираем пункт «Свойства».
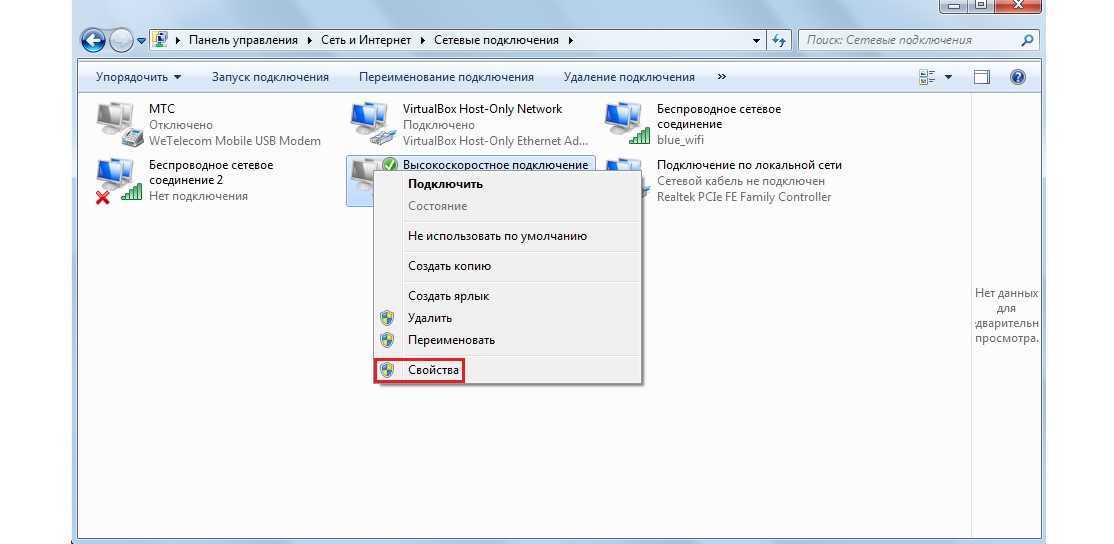
Пункт «Свойства» на высокоскоростном подключении
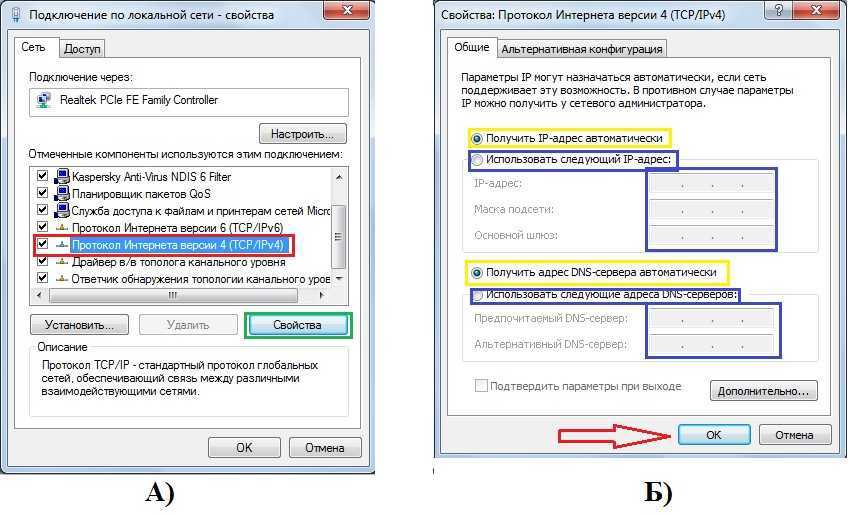
Окна настроек подключения по IPv4
Если и сейчас ничего не подключается, можно попробовать перезагрузить компьютер. Не помогает? Идем дальше!
Проблемы с TCP/IP
Также причиной возникновения вышеописанной ошибки могут стать сбои в настройках протокола TCP/IP.
Самый эффективный способ исключить этот вариант заключается в том, чтобы просто сбросить все эти настройки.
Делается это следующим образом:
- Запускаем командную строку от имени администратора. Сделать это легче всего при помощи следующей последовательности действий:
- Открываем меню «Пуск» (на рисунке выделено красным цветом);
- Нажимаем «Все программы», находим там папку «Стандартные» (показана оранжевой рамкой);
- На пункте «Командная строка» (выделен зеленым цветом) кликаем правой кнопкой мыши;
- Выбираем пункт «Запуск от имени администратора» (выделен синим цветом).
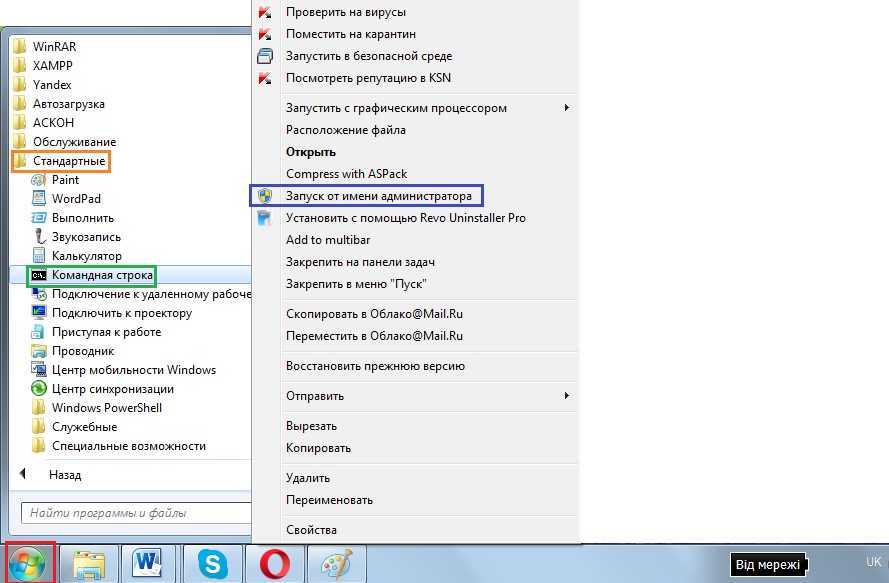
Последовательность действий для запуска командной строки от имени администратора
Пишем там следующее: «netsh int ip reset resetlog.txt» так как показано на рисунке. Нажимаем Enter и перезагружаем компьютер.
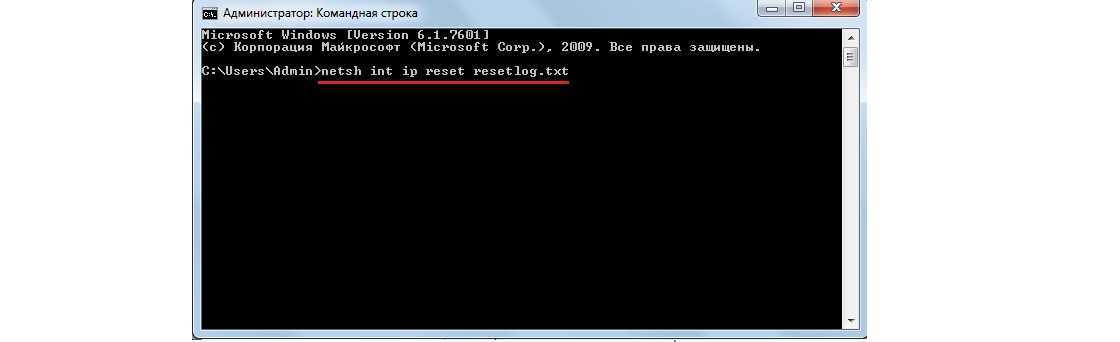
Ввод команды «netsh int ip reset resetlog.txt» в командную строку
Если такой способ по каким-то причинам выполнить не удается, можно скачать специальную утилиту для сброса настроек TCP/IP по адресу support.microsoft.com/kb/299357.
После скачивания ее достаточно только запустить, программа все сделает сама.
Проблемы с DHCP
Чтобы проверить этот вариант, следует запустить командную строку способом, описанным выше и написать там «ipconfig».
Если возле надписи «Основной шлюз» (на рисунке она подчеркнута) будет написано «169.254..», скорее всего, проблема именно в DHCP.

Строка «Основной шлюз» в окне «ipconfig»
Чтобы исправить эту проблему, делаем следующее:
Заходим в диспетчер устройств. Для этого в меню «Пуск» запускаем «Панель управления» (показана синим цветом на рисунке). После этого в строке поиска (выделена красным) пишем «Диспетчер устройств». Запускаем тот, возле которого написано «Обновление драйверов устройств» (выделен зеленым).
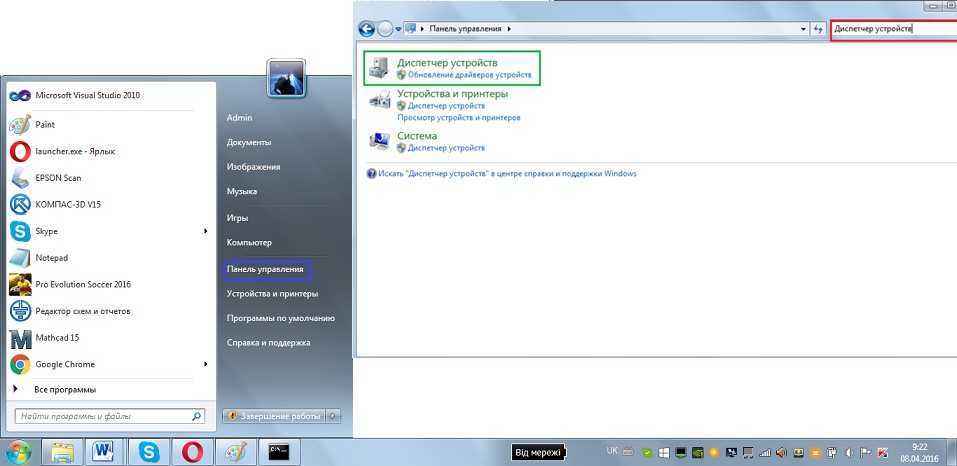
Вход в «Диспетчер устройств» через «Панель управления»
В диспетчере находим пункт «Сетевые адаптеры» (на рисунке он подчеркнут), на своем (там могут быть дополнительные – виртуальные, но на виртуальных обычно написано «Virtual») кликаем правой кнопкой мыши и выбираем пункт «Свойства» (выделен красным). В открывшемся меню переходим на вкладку «Дополнительно», находим в списке пункт «Сетевой адрес» и в поле «Значение» (выделено синим) пишем любую 16-разрядную цифру на 12 знаков. Можно написать такую, как показано на рисунке. Нажимаем «ОК».
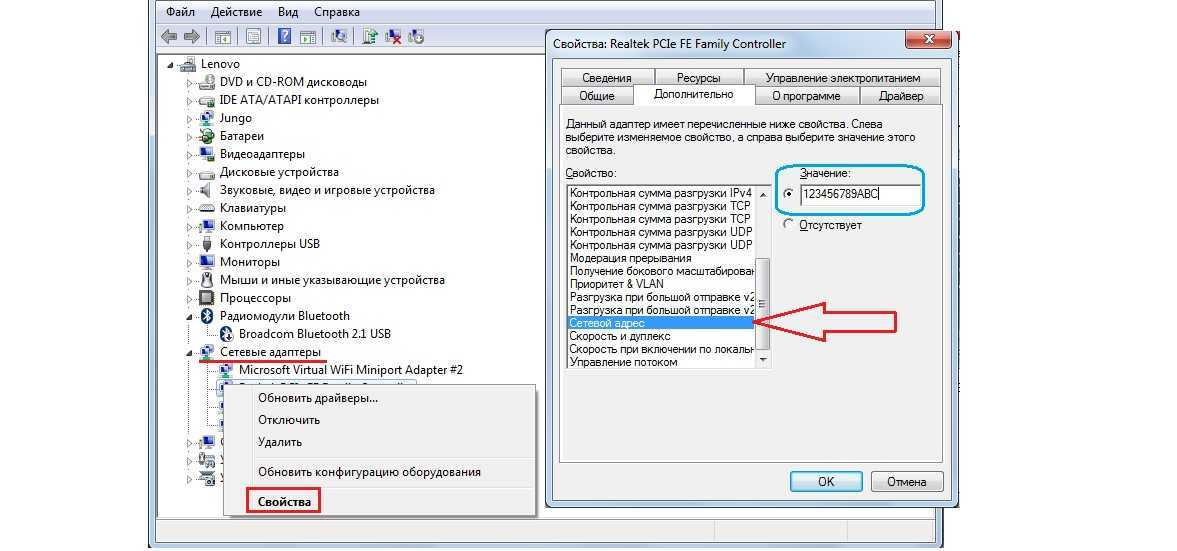
Настройка значения сетевого адаптера через диспетчер устройств
Открываем командную строку вышеописанным способом и там пишем «ipconfig /release», нажимаем Enter, затем «ipconfig /renew» и снова Enter.
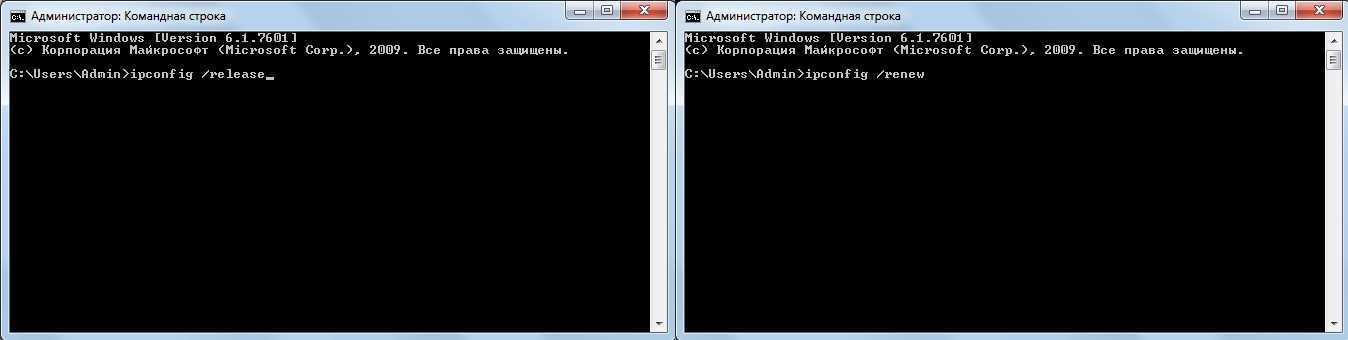
Ввод команд «ipconfig /release» и «ipconfig /renew» в командную строку
Перезагружаем компьютер.
Если все это не помогает, остается одно – звонить оператору и просить помощи.
Первые шаги к исправлению ошибки
Проблема может возникнуть как с кабельным, так и беспроводным соединением. При ее возникновении на индикаторе сетевого подключения появляется желтый значок ошибки. Он выглядит как треугольник с восклицательным знаком. При появлении уведомления о некорректной работе интернет-подключения, пользоваться связью становится невозможно. Браузер отображает отсутствие подключения.
После появления символа нажмите на изображение, в открывшемся меню найдите вкладку «Центр управления сетями и общим доступом». Там отобразится список доступных подключений. Среди них обязательно окажется ваша неработоспособная сеть «без подключения к интернету». Рассмотрим несколько вариантов информации, отображаемой на экране. Ведь именно от нее зависит причина и метод устранения неполадок.
Сеть без доступа в интернет
Более простой вариант ошибки, чаще всего происходящей при беспроводном подключении. При этом работают некоторые приложения-мессенджеры. Проблема возникает в том случае, если при подключении к беспроводной сети не получается распознать DNS-сервер, или он вовсе не работает. Избавиться от ошибки можно, если прописать вручную все адреса. Чтобы это сделать, нажмите на иконку подключения и найдите пункт «свойства» в появившемся меню.
![]()
Затем откройте вкладку «Протокол Интернета версии 4» и дважды нажимаем на него. После появления окна со свойствами находим пункт «Исправить следующие адреса…» и отмечаем его галочкой. В те поля, где указывается альтернативный и предпочитаемый сервер, потребуется вписать адреса публичных серверов Yandex, Google. (Их можно без проблем найти в интернете). Также можно указать числовую комбинацию, написанную на роутере (IP устройства).
Неопознанная сеть
Что делать при появлении сообщения «неопознанная сеть без доступа в интернет»? Эта ошибка нередка после полной переустановки OC Windows. Проблема заключается в том, что на сетевом уровне подключение отсутствует, а на канальном и физическом уровнях функционирует корректно. Проще говоря, проблемы возникают конкретно с IP-адресом. При появлении «неопознанной сети» система не может получить IP динамически.

Если у пользователя был вручную прописанный адрес, то он мог измениться или указан с ошибкой. Чтобы исправить возникшую проблему, открываем вкладку сетевого подключения, которым мы пользуемся. При клике на окошко правой кнопкой выберем строку «Состояние» и нажмем на нее.
Откроется небольшая панель. Здесь перечислена основная информация о беспроводном (или проводном) соединении. В панели нажмем на пункт «Сведения». Именно оттуда мы узнаем IP-адрес сети, если он указан в формате 169.254…, значит, система не может самостоятельно распознать сеть. Причина ошибки – неправильная настройка или сбой в работе роутера.
Решений несколько. Одним из них служит самостоятельное указание IP. Числовая комбинация указывается на роутере, либо в документации, выданной при его покупке. Кликнем на сетевое подключение правой клавишей и зайдем в меню «Свойства».
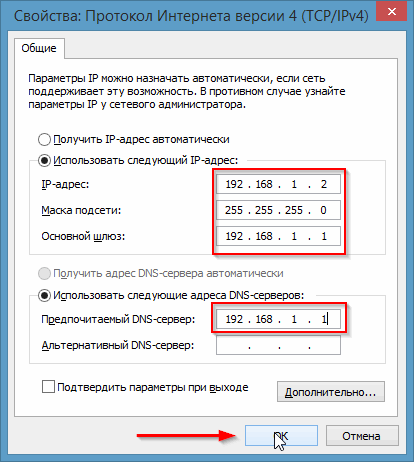
В окошке прописываем все указанные IP. После вводаподтверждаем кнопкой «ОК» и проверяем доступ в интернет. Если ошибка осталась прежней, проблема заключается именно в настройках роутера или даже в провайдере. Чтобы удостовериться, что это действительно так, можно позвонить на горячую линию и уточнить, возможно, произошел сбой в самой компании или ведутся технические работы.
Совет #8: Выключите службу Bonjour
Очень интересная, навязчивая и для абсолютного большинства юзеров бесполезная служба, «продвигаемая» Adobe и Apple. Это приложение, запускаемое в фоновом режиме, также может привести к описываемой нами неприятности. Чтобы проверить, не включена ли она и на вашем ПК, сделайте следующее:
- При помощи системного поиска отыщите и запустите утилиту services.msc. Администраторских прав в этом случае не потребуется.
- В открывшемся перечне отыщите надоедливую службу. Называется она обычно именно так, как указано в названии раздела. Другие возможные варианты (содержатся в начале наименования):
- mDNS;
- ##Id_String1;
- ##Id_String2.
- Цифры, идущие за этими символами, могут быть любыми; определив вредный сервис по началу наименования, что исследуемая нами служба присутствует на ПК, обратитесь к её «Свойствам». Делается это, как и всегда, при помощи щелчка правой клавишей мыши.
- Остановите автоматический запуск программы, а после полностью отключите сервис, используя соответствующие опции на вкладке «Общие».
Примените внесённые коррективы, после чего перезапустите ПК. Теперь проблема должна быть ликвидирована.
Возможные причины
Без подключенного доступа к сети интернет не получится открыть необходимые страницы, запустить некоторые приложения.

Существуют разные причины возникновения указанной неполадки:
- сбой настроек подсоединения к доступной сети;
- персональное устройство работает с устаревшими версиями драйверов;
- неправильное взаимодействие параметров VPN (Virtual Private Network – что в переводе с английского языка означает «виртуальная частная сеть») и данных внешней точки подключения;
- заражение компьютера (стационарного или портативного) вирусным софтом;
- некорректные настройки характеристик электропитания.
Внимание! В большинстве случаев проблема решается выполнением несложных инструкций. Иногда требуется работа с несколькими способами последовательно – если не сработал первый вариант, нужно переходить к следующему

Другие варианты
Здесь перечислю другие варианты, если первые случаи все-таки не помогли, а пишет, что сеть не опознана. Скорее что-то из этого списка тоже поможет:
- Проблема у провайдера. Особенно если подключение идет не через роутер, а напрямую. Если есть какие-то сомнения – просто позвоните вашему Провайдеру и проконсультируйтесь. Это бесплатно и нередко реально помогает, а зачастую можно только так узнать о проблемах на стороне (на личном опыте с родным Ростелекомом). Особенно, если накануне все работало бесперебойно.
- Попробуйте сразу разделить проблему – на других устройствах есть такое или там все нормально? Если проблема общая – значит, виноват или провайдер, или роутер. Если только на одном компьютере – беда в сетевых настройках, а решить их можно методами выше.
- Проблема с драйвером. Редко, но метко. Буквально несколько раз за все рабочее время сталкивался с проблемой, что в Диспетчере устройств проблем с драйвером нет, но устройство работает неверно. Особенно это проявляется на автоустановке драйвером самой Windows. Так что если есть сомнения по железной части, попробуйте все переустановить при помощи того же DRP.su.
- Одинаковый MAC-адрес. Еще один возможный случай. Встречается реже, но все же упомянуть стоит. Дело в том, что производители некоторым своим устройствам на потоке могут выдать одинаковые MAC-адреса. На выходе 2 устройства по стечению обстоятельств могут конкурировать за место под солнцем. Итого – у одного подключение есть, у другого нет доступа к сети. Знающие могут спокойно проверить текущие МАКи на всех своих девайсах и подумать над их сменой (Диспетчер Устройств или Technitium MAC Address Changer в помощь).
- DHCP сервер на роутере – по возможности зайдите в настройки роутера и проверьте, а точно ли он работает и включен ли там нужный нам DHCP сервер. Очень редко отключается.
- У меня интернет пропадает иногда с этой ошибкой еще по одной интересной причине – стоит усилитель сигнала, а ноутбук периодически переподключается от роутера к нему, выбирая лучший сигнал (актуально для беспроводного сетевого соединения). Как итог – некоторое время пропадает интернет, вываливается этот статус. Но все решается буквально за секунды.
Настройка IP и DNS адресов в Windows 10 при проблемах с интернетом
Очень часто, статус «Ограничено» может появляться из-за проблем в настройке IP и DNS адресов. Windows 10 в этом случае не исключение. Эти настройки нужно проверять в первую очередь
Причем не важно, как вы подключены к интернету, по воздуху, или по кабелю
Нажмите правой кнопкой мыши на значок интернет соединения и выберите Центр управления сетями и общим доступом.
Дальше, слева выбираем Изменение параметров адаптера.
Нажимаем правой кнопкой мыши на тот адаптер, через который у вас подключен интернет и выбираем Свойства.
- Если у вас ошибка «Ограничено» при подключении по Wi-Fi, то нажимаем на адаптер Беспроводная сеть.
- Если подключение по кабелю, то адаптер Ethernet.
Откроется окно, в котором нужно выделить IP версии 4 (TCP/IPv4) и нажать кнопку Свойства.
Если у вас там выставлено автоматическое получение IP, то попробуйте задать статические данные, установив галочку возле пункта Использовать следующий IP-адрес. Для примера, такие:
- IP-адрес — 192.168.1.10 (последняя цифра может быть другой) при условии, что IP вашего роутеар 192.168.1.1. Может быть еще 192.168.0.1. Это вы можете посмотреть снизу роутера, на наклейке.
- Маска подсети пропишется автоматически.
- Основной шлюз такой же, как адрес вашего руотера: 192.168.1.1, или 192.168.0.1.
- Предпочитаемый DNS-сервер укажите — 8.8.8.8
- Альтернативный DNS-сервер — 8.8.4.4
Скриншот для наглядности:
Если у вас там заданы какие-то данные, то попробуйте автоматическое получение IP и DNS.
И еще один способ. Можно попробовать получение IP выставить автоматически, а DNS сервера задать свои, которые я указывал выше.
После изменений желательно перезагрузить компьютер, и роутер.
Еще несколько советов по решению проблемы
- Если у вас ошибка на ноутбуке появляется когда он отключен от электросети, то попробуйте подключить. Бывает, что при работе от батареи, система ограничивает питание беспроводного адаптера. Можете запретить отключение беспроводного адаптера для экономии энергии. Попробуйте сделать так.
- Можно так же попробовать обновить драйвер на беспроводной адаптер, или сетевую карту. Смотря на каком подключении у вас ошибка. Тот драйвер, который автоматически устанавливает «десятка», не всегда работает стабильно. Скачайте драйвер с официального сайта, для вашей модели ноутбука/адаптера и установите его. Смотрите статью: решение проблем с драйвером беспроводного Wi-Fi адаптера в Windows 10. При проблемах с отсутствием интернета, после того как проверили параметры о которых я писал выше, нужно обязательно поэкспериментировать с драйверами.
- Проверьте, установлена ли галочка возле пункта «IP версии 4 (TCP/IPv4)» в свойствах сетевого, или беспроводного адаптера.
Еще можно проверить, правильно ли у вас выставлен регион в настройках роутера. Проверить это можно в панели управления, как правило, на вкладке где настраивается Wi-Fi сеть.
Я уже писал выше, что чаще всего, проблема «Подключение ограничено» в Windows 10, да и нет только в «десятке», наблюдается из-за проблем в Wi-Fi роутере, или у интернет-провайдера. А если точнее, то в настройках подключения к интернету (WAN). Многие сталкиваются с этой проблемой при первой настройке маршрутизатора. Если ваш компьютер не работает с разными сетями, тогда да, проблема в нем.
Обновление: еще два способа, которыми можно решить проблему «Ограничено» в Windows 10
В первом способе мы включим режим совместимости с FIPS (помню, этот способ так же использовали в Windows 7 и Windows 8). А во втором способе мы проверим нет ли лишних компонентов в свойствах вашего адаптера, которые используют подключение.
Включение режима совместимости с Федеральным стандартном обработки информации
Нажмите правой кнопкой мыши на значок подключения к интернету, и выберите «Центр управления сетями и общим доступом». В открывшемся окне, нажмите на ссылку с названием вашей Wi-Fi сети. Как на скриншоте ниже.
В новом окне нажимаем на кнопку «Свойства беспроводной сети», дальше переходим на вкладку «Доступ», и нажимаем на кнопку «Дополнительные параметры». Ставим галочку возле «Включить для этой сети режим совместимости с Федеральным стандартом обработки информации (FIPS)». И нажимаем на всех окнах кнопку Ok.
Второй способ: проверяем список компонентов в свойствах вашего подключения.
Откройте окно «Изменение параметров адаптера», нажмите правой кнопкой мыши на один из адаптеров: «Ethernet», или «Беспроводная сеть», смотря как у вас подключен интернет (кабель, или Wi-Fi). Выберите «Свойства».
По возможности, буду добавлять новую информацию по проблеме.
587
Сергей
Решение проблем и ошибок
Неопознанная сеть без доступа к интернету
Сегодня нам уже сложно представить свою жизнь без интернета на даче в Московской области. С помощью глобальной сети можно работать, общаться на расстоянии с друзьями и близкими, находить любую информацию. Но иногда соединение интернета в Серебряных прудах Московской области может пропасть в самый неподходящий момент и пользователи ОС Windows сталкиваются с проблемой – появляется ошибка «Неопознанная сеть». Эта операционная система при любых проблемах с подключением сети сигнализирует об этом пользователю. В случае данной неполадки на панели управления, в правом нижнем углу на значке доступа в интернет, будет стоять желтый треугольник с черным восклицательным знаком, который будет означать, что сеть неопознанная.
Подключение WiFi ограничено
Теперь про более сложные вещи по настройке протокола TCP IPv4 при подключении к интернету, которые не лежат на поверхности. Прежде всего ошибка доступа может заключаться в настройках самого роутера, подробнее о них я писал отдельно. Внимательно проверьте тип подключения его к провайдеру, какие данные требует провайдер для ввода в панели настроек для соединения. Также проверьте правильность настройки DHCP сервера роутера. Обо всех этих вопросах уже неоднократно говорилось в статьях — будьте внимательны, любая неточная цифра или лишняя галочка может вызвать подобную проблему.
Если с маршрутизатором все в порядке, на ПК подключен и включен wifi адаптер и на него установлены драйверы, и при этом у Вас установлена операционная система Windows 8, то дело может быть в том, что на ранних версиях системы Windows 8 разработчики допустили ошибку в сетевом стеке, в результате чего невозможно было нормально подключиться к интернету по WiFi. В последних версиях и обновлениях это было исправлено, но на многих компьютерах эта ошибка присутствует и не дает пользователям нормально работать.
Исправляется это установкой обновления с официального сайта Microsoft, либо еще одним довольно легким способом, но предупреждаю, что делать его вы будете на свой страх и риск!
Попробуем? Нам надо вызвать командную строку, для чего мы идем в «Все программы > Стандартные». Находим «Командную строку», кликаем по пункту правой кнопкой мыши и выбираем «Запуск от имени администратора».
После этого откроется окошко с черным фоном — здесь нужно поочереди ввести такие команды, после каждой из которых при успешном выполнении будет подтверждение «ОК»:
netsh int tcp set heuristics disabled
netsh int tcp set global autotuninglevel=disabled
netsh int tcp set global rss=enabled
Далее даем команду:
netsh int tcp show global
и проверяем, чтобы все настройки имели такой же вид, как на вышеприведенном скрине. После этого можно переподключиться к WiFi
Повреждение драйвера
Очень редко, но все же иногда имеют место быть проблемы с сетевым ПО. Однако не спешите качать и устанавливать новую версию драйвера. Попробуйте сначала через тот же Диспетчер устройств удалить старый сетевой драйвер и перезагрузить ПК, чтобы он смог заново инсталлироваться в Windows. И только если это не поможет, обновите драйвер.
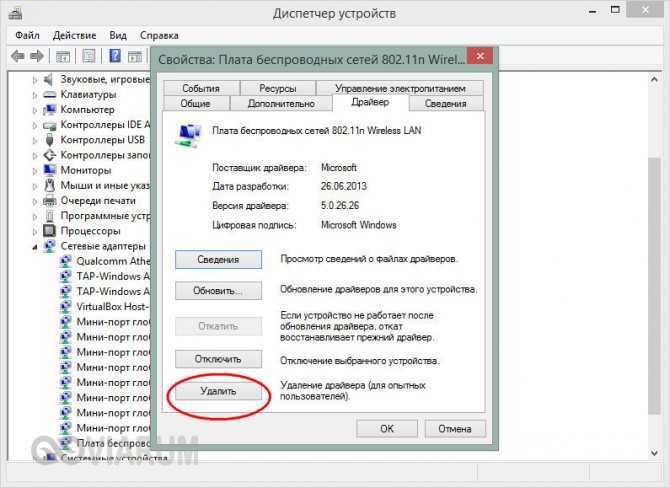
Итог
Это были основные причины неполадок, приводящих к появлению надписи «Неопознанная сеть». Как исправить ошибку, мы в общем-то рассмотрели. Остается лишь добавить, что столкнувшимся с данной проблемой пользователям не помешает проверить работу антивируса и брандмауэра, а также программ для мониторинга соединения, если таковые используются.
Источник
Проблема — нерабочий драйвер
Появление подобных неприятностей может возникать после заражения ПК вирусами, попыток очистить компьютер от ненужных файлов различными программами либо же обычной переустановки Windows.
Чтобы понять, какие именно нужны драйвера для сетевого адаптера Windows 7, следует узнать марку и модель карты. Сделать это можно так:
- заходим в панель управления;
- открываем диспетчер устройств;
- LiveJournal
- Blogger
Следует узнать марку и модель сетевой карты
раскрываем сетевые платы.
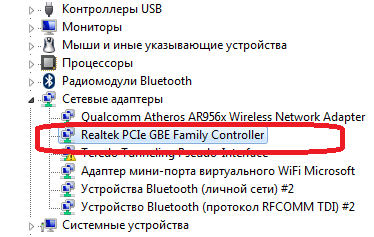
- LiveJournal
- Blogger
В оборудовании смотрим сетевые платы Однако, если первичный драйвер для интернета на windows 7 не установлен либо же система не может самостоятельно определить тип и модель устройства, можно определить это вручную.
Всё что нужно сделать — это просто снять защитную крышку системного блока, достать карту и посмотреть.
После того как необходимая информация найдена, приступайте к поиску соответствующего ПО. Лучше всего искать на сайтах производителей, чтобы не заразить компьютер вирусом и скачать действительно самую последнюю, новую версию.



























