Способы решения проблемы на Windows 10
Ошибка 720 на компьютере под управлением Windows 10 возникает по причине неправильно настроенных протоколов управления PPP. Способов решения такой проблемы насколько.

Способ №1. Переустановка сетевого драйвера
Чтобы устранить ошибку 720 при подключении к сети разработчики Windows 10 на форуме Microsoft рекомендуют выполнить переустановку сетевого драйвера. Для этого стоит выполнить следующие действия:
Нажимаем правой кнопкой мышки на кнопке «Пуск» и выбираем «Диспетчер устройств».
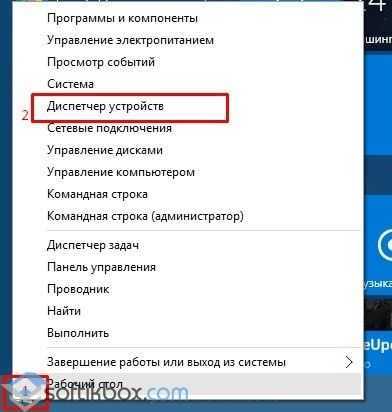
Откроется новое окно. Выбираем из списка «Сетевые адаптеры». Кликаем правой кнопкой мыши на выбранном элементе и выбираем «Обновить драйвер».
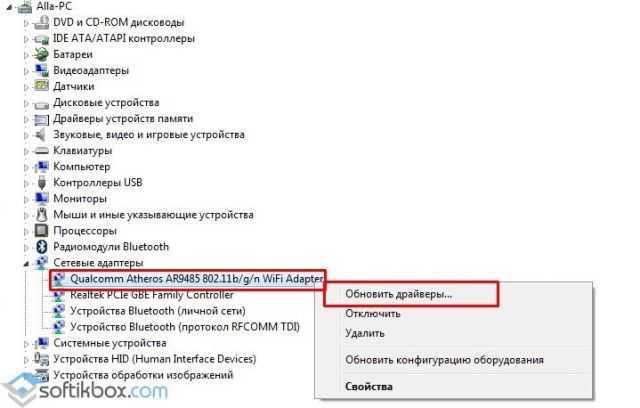
Выполняем поиск на данном ПК и после установки программного обеспечения перезагружаем компьютер.
Способ №2. Удаление протокола TCP/IP
Протокол TCP отвечает за корректную доставку данных от клиента к серверу. Если в настройках системы заданы неверные параметры, на ПК будет вылетать ошибка 720. Чтобы её устранить стоит удалить TCP/IP. Для этого выполняем следующее:
- Выбираем «Центр управления сетями и общим доступом» на панели задач Windows
- Появится новое окно. Выбираем «Сетевые подключения» и «Подключение по локальной сети». Нажимаем на нём правой кнопкой мыши и выбираем «Свойства».
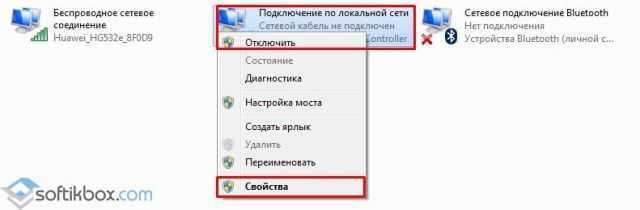
В списке компонентов находим «Протокол Интернета (TCP/IP)». Кликаем на нем правой кнопкой мыши и выбираем «Удалить».

- Откроется мастер удаления протокола. Следуем инструкции.
- Перезагружаем компьютер. Если появится запрос на активацию протокола, стоит нажать «НЕТ».
- Теперь жмём «Win+X» и выбираем «Диспетчер устройств».
- В меню «Вид» стоит выставить «Показать скрытые устройства».
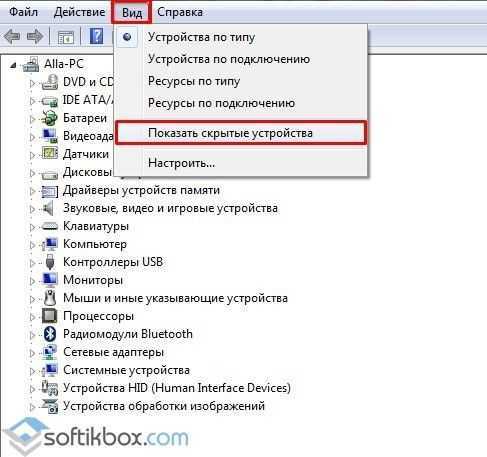
Теперь в ветке сетевых адаптеров появляется новые элементы.
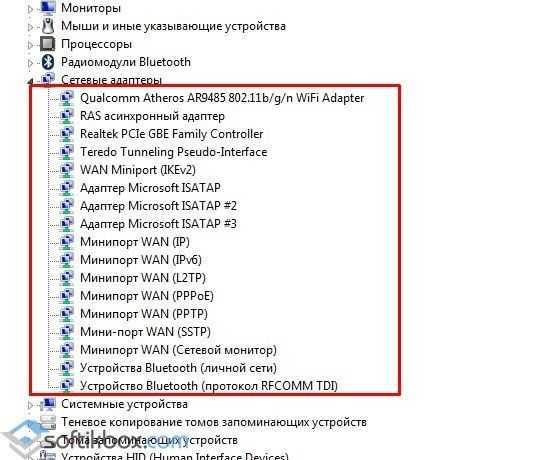
Здесь нужно найти и удалить «Минипорт WAN (IP)». Для этого жмём на нем правой кнопкой мыши и выбираем соответствующее действие.
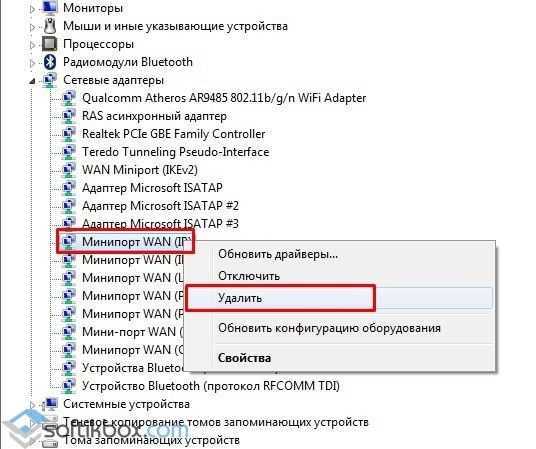
Если у вас в списке нет «Минипорт WAN (IP)» или он всего один, стоит выполнить следующее. Вызываем редактор реестра. Жмём «Win+R» и вводим «regedit».
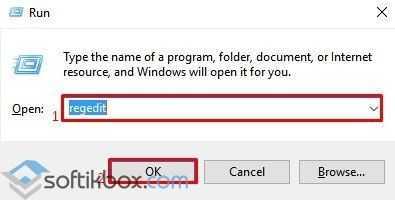
Теперь переходим по ветке «HKEY_LOCAL_MACHINE\SYSTEM\CurrentControlSet\Control\Class\ {4D36E972-E325-11CE-BFC1-08002BE10318}». В меню «Реестр» выбираем «Экспорт файла реестра» и вводим в поле имя файла резервной копии. Жмём «Сохранить».
Теперь проверяем каждый из разделов и просматриваем столбец данных «DriverDesc», чтобы определить, какие из подразделов соответствует «Минипорт WAN (IP)». Например в подразделе 0005. Удаляем раздел, который соответствует минипорту, а после переходим в диспетчер устройств и удаляем сам «Минипорт WAN (IP)».
Теперь нужно добавить протокол TCP/IP. Для этого выполняем следующее:
- Выбираем свойства локального подключения как в способе выше.
- Откроется новое окно. Нажимаем «Установить».
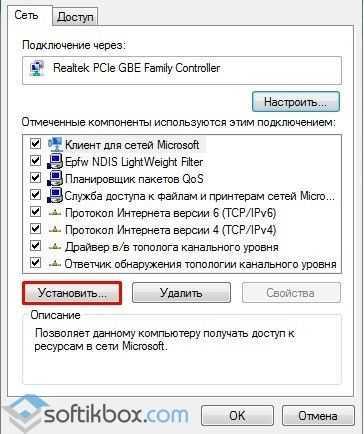
Выбираем «Протокол» и жмём «Добавить».
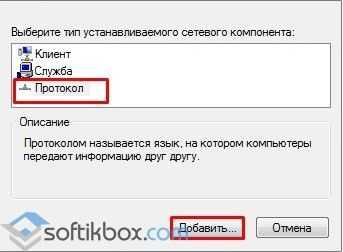
- В списке «Сетевой протокол» выбираем «Протокол Интернета TCP/IP» и жмём «Закрыть» (Если его нет в списке, указываем путь C:\Windows\inf).
- Отключаем модем. Перезагружаем ПК. Включаем модем и повторяем попытку подключения к сети.
Способ №3. Сброс IP-протокола и кэша
- Запускаем командную строку с правами Администратора.
- Поочередности вводим такие команды: «netsh int ip reset resetlog.txt» и «netsh winsock reset».
О выполнении данной команды смотрите в видео:
Способ №4. Переустановка Минипорта WAN
на
-
;ExcludeFromSelect =\
; SW\{eeab7790-c514-11d1-b42b-00805fc1270e},\
; MS_IrdaMiniport,\
; MS_IrModemMiniport, \
; MS_L2tpMiniport,MS_PptpMiniport,MS_PtiMiniport,\
; MS_NdisWanAtalk,\
; MS_NdisWanBh,\
; MS_NdisWanIp,\
; MS_NdisWanIpx,\
; MS_NdisWanNbfIn,MS_NdisWanNbfOut - Устанавливаем Минипорт WAN (PPTP).
- Устанавливаем TCP\IP протокол.
- Сохраняем результат и перезагружаем систему.
Также рекомендуем проверить настройки маршрутизатора. Возможно, ошибка 720 возникает по причине неправильных настроек.
Откат Windows к точке восстановления
Откат системы к последней точке восстановления — самый простой способ исправления ошибки 720, если предыдущий способ не помог. Чтобы воспользоваться восстановлением системы, нужно убедиться, что данная функция не была отключена. Практика показывает, что функция восстановления оказывается часто выключена на большинстве сборок Windows XP и часто — на Windows 7.
Восстановить систему можно не за любой день — точки восстановления создаются по расписанию. Следует убедиться, что все необходимые данные, созданные с момента последней даты архивации, скопированы. В противном случае вся информация, созданная после момента последней точки восстановления, будет утеряна. После копирования важных файлов следует действовать по инструкции.
- Нажать кнопку «Пуск».
- Перейти во вкладки «Стандартные» -> «Служебные» -> «Восстановление системы» (Либо «Панель управления» -> «Система и безопасность» -> «Система»).
- Выбрать пункт «Восстановление более раннего состояния компьютера», нажать «Далее».
- В открывшемся календаре выбрать точку восстановления, наиболее близкую к текущей дате. Нажать «Далее».
- Дождаться, пока система выполнит откат файлов и перезагрузится.
После перезагрузки Windows можно повторить попытку подключения. Ошибка «Не удается подключиться к удаленному компьютеру. Возможно, потребуется изменение параметров соединения.» больше не должна возникать.
Сброс настроек LSP Winsock
Возврат первоначальной конфигурации и сброс всех настроек LSP Winsock позволит восстановить штатные параметры соединения и избавиться от ошибки 720. Для решения проблемы таким способом потребуется выполнить приличное количество действий. Помимо этого, есть небольшой шанс непредвиденных последствий, поэтому прибегать к данному методу следует лишь в том случае, если остальные способы исправления ошибки не помогли.
- Нажать «Пуск» -> «Выполнить».
- Ввести в строке поиска cmd (или cmd.exe) и нажать «Enter».
- В открывшейся командной строке нужно ввести команду netsh winsock reset, чтобы сбросить настройки каталога Winsock.
- Перезагрузить компьютер.
После перезагрузки нужно попробовать заново установить соединение. Если эти действия не помогли исправить ошибку — есть еще несколько путей решения.
Сброс конфигурации интерфейсов IP
Еще один простой способ избавления от 720-ой ошибки — сброс конфигурации интерфейсов IP. Все действия также выполняются в командной строке.
- Нажать «Пуск» -> «Выполнить».
- Ввести cmd.exe и нажать «Enter» для открытия консоли.
- Ввести команду netsh int ip reset c:\resetlog.txt, нажать «Enter».
- Дождаться изменений, попробовать установить соединение.
- Если соединение не устанавливается — перезагрузить компьютер и попробовать снова.
Иногда бывает, что ошибка продолжает появляться и после перезагрузки системы. Более того, к 720-ой ошибке может добавиться еще одна, с кодом 691 (ошибка авторизации клиента). Бояться этого не нужно — следующие действия позволят исправить настройки IP и должны устранить обе проблемы разом.
Также может получиться, что система откажется выполнять сброс настроек IP и покажет следующее сообщение: C:\WINDOWS\system32>netsh int ipv6 reset reset.log Сброс Интерфейс — OK! Сброс Сосед — OK! Сброс Путь — OK! Сброс — сбой. Отказано в доступе.
Сброс — OK! Сброс — OK! Для завершения этого действия требуется перезагрузка.
Решение этой проблемы есть — требуется программа Process Monitor с сайта Microsoft Windows Sysinternals. Process Monitor одинаково хорошо загружается и запускается на любой Windows.
Что означает
При регистрации в сети у вас появляется надпись «Error 720». Такая диагностика бывает связана со сбоем протоколов, и она говорит, скорее, не о неисправности модема, а о том, что операционная система, которая в данный момент стоит на вашем компьютере, имеет свои «дыры».
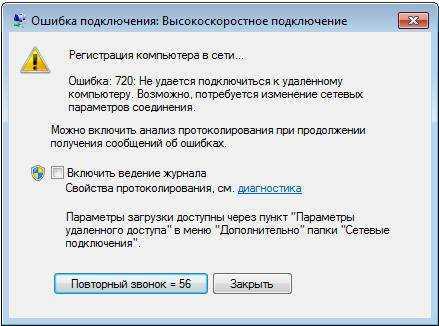
Однако это не повод бросаться во все тяжкие и стараться переустановить Windows. Этот вариант остаётся на самый тяжёлый случай: когда вся система установлена, выражаясь языком сисадминов, «криво». Нередко это же называют «неудачная сборка». Кстати, есть вполне справедливое и разумное предостережение, чтобы вы не меняли систему.
Если вы идёте по проторённой дорожке, сохраняя файлы в папки «Мои документы», «Мои рисунки», и т.д., то переустанавливать систему вам будет небезопасно. Если у вас есть другой логический диск, вначале перенесите данные туда.
Если весь ваш жёсткий диск обозначен единственной буквой «С», скопируйте всё важное на любой другой носитель: флэшку, переносной «винчестер», CD или DVD, мобильный телефон. Но если вы решитесь поправить протоколы, не ставя заново Windows, то вы сможете справиться и без этих мер
Но если вы решитесь поправить протоколы, не ставя заново Windows, то вы сможете справиться и без этих мер.
Универсальный метод (подходит даже для модемов Билайн и МТС)
Вообще, этот метод хорош для восстановления работы сети практически в любом случае. Однако со старыми модемами Билайн и МТС только он и помогает. Это сложный, составной способ, который будет разделен на несколько логических частей. Итак, сначала нужно удалить те разделы реестра, которые мешают работе.
- Зажмите Win+R, введите в строке regedit и щелкните «ОК».
- Перейдите по пути HKEY_LOCAL_MACHINE\System\CurrentControlSet\Services\Winsock, кликните по разделу «Winsock» правой кнопкой мыши и выберите «Удалить».
- Далее перейдите к разделу «Winsock2» и точно так же удалите его.
- Перезагрузите компьютер.
После рестарта потребуется отредактировать «nettcpip.inf». В нем хранятся настройки протокола TCP/IP. А если соединение с сетью не работает, то велика вероятность, что проблема заключается именно в конфигурации протокола.
- Перейдите в каталог C:\Windows\inf и найдите nettcpip.inf.
- Кликните по нему правой кнопкой мыши и нажмите «Открыть в Блокноте».
- Найдите строку со значением «0xA0» и замените его на «0x80». Смотрите скриншот.
- Сохраните изменения и перезагрузите ПК.
Теперь нужно переустановить протокол, используя уже отредактированный файл с нужными настройками.
-
Откройте «Выполнить» (Win+R), введите ncpa.cpl и нажмите Enter.
- Щелкните ПКМ по активному компоненту и выберите «Свойства» в появившемся меню.
- Кликните по пункту «IP версии 4» в списке и нажмите кнопку «Установить».
- Выберите тип «Протокол» и щелкните «Добавить».
- В следующем диалоговом окне выберите «Установить с диска».
- Пройдите по пути C:\Windows\inf\nettcpip.inf, выделите отредактированный ранее файл и нажмите «Ок».
- В списке предложенных компонентов найдите «Internet Protocol Version 4 (TCP/IPv4)» и щелкните «ОК».
После выполнения всех действий перезагрузите компьютер. Windows учтет все сделанные изменения только после рестарта.
Как самостоятельно исправить ошибку с кодом 720
Неприятное сообщение об ошибке 720 на экране компьютера часто вводит в ступор даже опытных пользователей. Причем возникает оно, когда угодно и в самый неподходящий момент. Многие сразу начинают ругать провайдера или оборудование, пытаются использовать средства по диагностике, исправлению системы, встроенные в Windows.
Возникает проблема в нескольких случаях, дать точный диагноз сразу не получится.
Поэтому спокойно разберемся, что это такое и как бороться со злополучным номером 720. Главное, что «лечится» 720-ая ошибка самостоятельно на любой версии ОС Windows по единым алгоритмам.
Так что вне зависимости от версии операционной системы статья будет одинаково полезной всем, данная информация поможет избавиться от окошка с 720-ой ошибкой.
Способ 1: Антивирусник и откат системы
Если система не свежая, то в первую очередь полностью проверьте ОС антивирусной программой. Можно скачать специальную утилиту типа AVZ или Dr. Web CureIt. Проверяем ею весь комп. Далее проверяем подключение, если ошибка остается, то выполним откат системы.
- Открываем «Панель управления». На семерке достаточно открыть меню «Пуск», а на десятке нужно будет нажать на клавиши «Win» и «R» и ввести команду:

- Далее ничего сложного нет, просто действуем согласно инструкциям. На определенном шаге вам нужно будет выбрать самую раннюю точку восстановления. Компьютер будет перезагружен.
Если ошибка 720 (не удается подключиться к удаленному компьютеру…) возникает снова, то пробуем другие способы.
Возможные причины возникновения ошибки с кодом 720
Выявить источник сбоя с первого раза не всегда удается даже продвинутым пользователям. Возможно, у владельца гаджета просто неудачная сборка Винды или вирусы проникли в систему. Распространенными причинами появления окошка «Error 720» являются неверные параметры PPP-протокола. Неправильный ввод данных при авторизации способен выдать ошибку.
Иногда проблема связана с неверным протоколом TCP/IP. Если неполадка появилась по этой причине, пользователь будет вынужден изменить настройки протокола, а также переустановить ПО мини-порта WAN. Сетевой драйвер также может стать источником проблемы. Это нарушение чаще возникает после обновлений операционки.
Ошибку под номером 720 можно увидеть после установки нового приложения или из-за настроек VPN. Если ПК подвержен вирусным атакам, возможны сбои при подключении к сети и возникновение системного уведомления «Error 720». Неполадка появляется после удаления антивирусного ПО или сбоя в работе аппаратно-программного комплекса «Континент АП» для защищенного доступа в корпоративную сеть с удаленных ПК и других гаджетов.
Способы решения проблемы
Способов «наладки», как и причин появления ошибки подключения, несколько. Но сразу отметим, что банально перезагрузить модем или переподключить LAN-кабель не получится, так как дело кроется в программном сегменте.
Рассмотрим варианты устранения ошибки с кодом 720 при попытке соединения с интернетом.
Переустановка драйвера
Данный способ поможет исправить ошибку 720 при подключении к интернету на Windows 10 в большинстве случаев, так как система часто обновляется, но не всегда эти обновления «дружат» с аппаратной частью.
Настройка протоколов PPP
Здесь найдите строку «Протокол интернета», выставите галочку напротив протокола TCP/IP. Подключение таким способом «лечит» большинство неполадок на Windows 8, связанных с сетью.
Сброс IP-протокола и кэша
Это самый быстрый из всех методов исправления неполадок при интернет-подключении на Windows 7 и старше, но он не всегда срабатывает. Для сброса протоколов необходимо открыть командную строку от имени администратора. Для этого зажмите кнопки Win+R, далее введите в строку cmd. Откроется командная строка. В нее необходимо добавить по очереди: netsh int ip reset resetlog. txt, далее — netsh winsock reset, нажать Enter.
Восстановление конфигурации winsock
Для данного пункта вновь потребуется командная строка. В нее необходимо добавить команду: netsh winsock reset. Это сбросит все настройки до первоначальных, что поможет избавиться от неполадок при сетевом подключении. Но также это повлияет на ряд программ, работающих с сетью. Поэтому, если таковые имеются, придется настраивать их заново
Удаление ошибочных разделов реестра
Данный способ удаления ошибок при подключении довольно сложный и небезопасный для системы, поэтому к реестру стоит обращаться только в том случае, если остальные варианты не дали результатов. Запустите командную строку от имени администратора, далее необходимо ввести всего две команды:
Протокол TCP/IP
Для домашнего интернета от «Мегафона» и других провайдеров «лечением» является установка нового протокола TCP/IP. Для этого перейдите в раздел «Сетевые подключения» и найдите свою локальную сеть. Жмите по ней ПКМ, далее откройте раздел «Свойства». Выберите пункт «Установить», где найдете раздел «Протокол».
Обозначаете его, после жмете «Добавить».
Необходимо выбрать установку с диска, а также ввести в строку C:\Windows\inf. После этого появится список протоколов, среди которых необходимо выбрать TCP/IP.
Минипорт WAN
Затем перейдите в «Редактор реестра» и найдите запись: HKEY_LOCAL_MACHINESYSTEMCurrentControlSetControlClass.» width=»230″ height=»256″ />
Через нее найдите ветку, отвечающую за минипорт, и удалите ее. После через проводник запустите утилиту: C:\Windows\inf\netrasa. inf. В ней определите и закомментируйте (поставьте в начале предложения точку с запятой). Строки, где описаны драйверы, их названия, — это целый абзац. После этого заново установите протокол TCP/IP. Как это сделать, указано в предыдущем разделе.
Что означает
При регистрации в сети у вас появляется надпись «Error 720». Такая диагностика бывает связана со сбоем протоколов, и она говорит, скорее, не о неисправности модема, а о том, что операционная система, которая в данный момент стоит на вашем компьютере, имеет свои «дыры».
Однако это не повод бросаться во все тяжкие и стараться переустановить Windows. Этот вариант остаётся на самый тяжёлый случай: когда вся система установлена, выражаясь языком сисадминов, «криво». Нередко это же называют «неудачная сборка». Кстати, есть вполне справедливое и разумное предостережение, чтобы вы не меняли систему.
Если вы идёте по проторённой дорожке, сохраняя файлы в папки «Мои документы», «Мои рисунки», и т.д., то переустанавливать систему вам будет небезопасно. Если у вас есть другой логический диск, вначале перенесите данные туда.
Если весь ваш жёсткий диск обозначен единственной буквой «С», скопируйте всё важное на любой другой носитель: флэшку, переносной «винчестер», CD или DVD, мобильный телефон. Но если вы решитесь поправить протоколы, не ставя заново Windows, то вы сможете справиться и без этих мер. Но если вы решитесь поправить протоколы, не ставя заново Windows, то вы сможете справиться и без этих мер
Но если вы решитесь поправить протоколы, не ставя заново Windows, то вы сможете справиться и без этих мер.
Полный текст ошибки 720
Регистрация компьютера в сети…
Ошибка: 720:Не удается подключиться к удаленному компьютеру. Возможно потребуется изменение сетевой настройки подключения. Нажмите кнопку «Дополнительно» или обратитесь в центр поддержки за помощью, указав номер ошибки.
Блог о модемах, роутерах и gpon ont терминалах.
Ошибка 720 — самая «подлая» ошибка PPP-клиента операционной системы Windows. Подлая потому, что решить её зачастую обычный пользователь не в состоянии, т.к. обычно подключен не через маршрутизатор а напрямую, т.е. либо к ADSL-модему настроенному в режиме прозрачного моста, либо, в случае FTTB-подключения, ethernet-кабель воткнут в сетевую плату компьютера.
В моей практике ошибка 720 встречалась зачастую на зараженных ПК после лечения несколькими антивирусами. Операционная система на таких ПК как правило была установлена как минимум год назад, и я решал проблему переустановкой операционной системы, предварительно сохранив данные.
Но совсем недавно столкнулся с ошибкой 720 на абсолютно чистой системе. Переустанавливать ОСь совершенно не хотелось и решил попытаться все же её исправить. Перерыв интернет по этой теме, я выделил несколько способов лечения. Забегу немного вперед и скажу что помог мне только один из них. Начну по порядку. Способ первый — самый простой. Называется Восстановление системы . Поможет только в том случае, если у Вас не отключена эта функция (а отключена она на очень многих сборках Windows XP). Нажимаем Пуск>Стандартные>Служебные>Восстановление системы. В открывшемся окне выбираем «Восстановление более раннего состояния компьютера» и нажимаем кнопку Далее. Откроется календарь, на котором выделены системные контрольные точки восстановления. Выберите наиболее близкую точку к сегодняшней дате и нажмите Далее. Затем система перезагрузится и произойдет откат всех настроек и изменений системных файлов. Проверяем. Если не помогло, пробуем способ второй — он заключается сбросе настроек и восстановлении первоначальной конфигурации LSP Winsock. Для этого нажимаем Пуск — Выполнить, вводим команду cmd и попадаем в системную консоль. Вводим команду для сброса каталога winsock:
Перезагружаем компьютер и пробуем запустить соединение. Мне не помогло :(. Идём дальше. Способ третий — Сбрасываем конфигурацию интерфейсов IP. Для этого там же, в системной консоли, выполняем команду:
Пробуем запустить соединение. Опять не помогло, при этом клиент стал выдавать ошибки авторизации 691 не пытаясь даже авторизоваться. Способ четвертый — переустановка стека TCP/IP.
Шаг 1. Удаляем два раздела реестра связанные с Winsock:
Шаг 2. Перезагружаем компьютер.
Шаг 3. После перезагрузки открываем папку WINDOWSINF и ищем файл nettcpip.inf. Обязательно делаем резервную копию, а затем открываем с помощью Блокнота и редактируем. Ищем строку:
Изменяем строку Characteristics чтобы получилось так:
Сохраням файл nettcpip.inf.
Шаг 4. Переходим в Панель управления раздел Сетевые подключения . Правой кнопкой мыши щелкаем по подключению по локальной сети, выбраем Свойства и нажимаем кнопку Установить.
В открывшемся окне выделяем пункт Протокол и нажимаем кнопку Добавить:
Теперь нажимаем Установить с диска:
Идём в папку WINDOWSINF и выбираем файл nettcpip.inf, нажимаем ОК и закрываем все окна.
Шаг 5. Идем снова в свойства сетевого подключения, выбираем Протокол интернета TCP/IP. Если всё сделали верно, то кнопка Удалить будет активна.
Удаляем протокол TCP/IP и перезагружаем компьютер .
Шаг 6. Устанавливаем заново протокол TCP/IP — т.е. фактически повторяем Шаг 4.
Шаг 7. Перезагружаем компьютер и пробуем установить соединение. В моём случае всё заработало и далее работало без проблем.
Устранение ошибки 720
Было испробовано множество способов решения проблемы с появлением этой ошибки, но по-настоящему от нее избавиться помогла только переустановка стека протокола TCP/IP. Дальше попробуем устранить решение проблемы следуя по инструкции.
1. Удаляем разделы. Открываем «Пуск«, затем «Выполнить«. В окне, которое открылось пишем «regedit» и жмем на «ОК«.

В открывшемся окне редактора реестра мы видим список разделов, в котором ищем такой раздел, как «HKEY_LOCAL_MACHINE» и далее дважды по нему кликаем. В открывшемся разделе теперь находим ещё один раздел — «System«, его тоже разворачиваем. И теперь находим «Current Control Set» и, следом «Services«, в котором от нас потребуется отыскать и удалить такой подраздел, как Winsock и после этого — Winsock 2. Кстати, легче всего его выделить и нажать на клавиатуре Del.
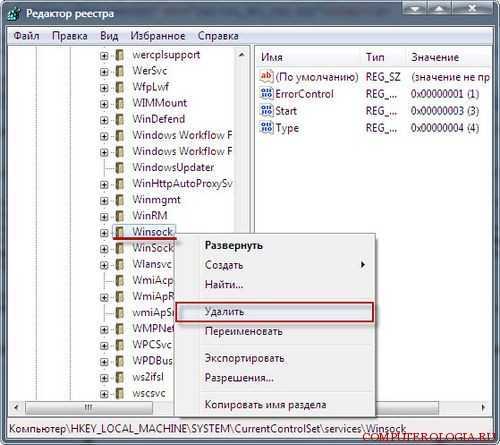
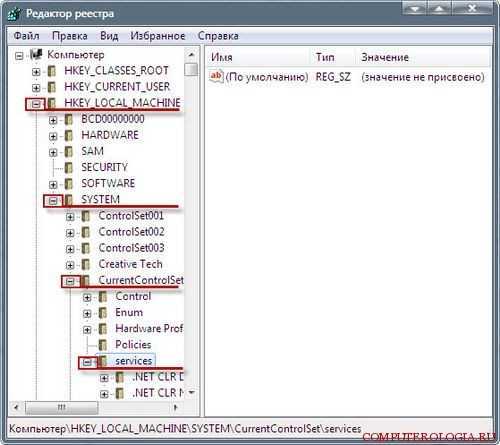
1.1 Второй способ удаления разделов. Заходим в «Выполнить» и, следом, в поле «Открыть» в командной строке прописываем команду : «REG DELETE HKEY_LOCAL_MACHINE\System\CurrentControlSet\Services\Winsock«.

Затем нажимает кнопку «ОК» и после запроса — подтверждаем то, что действительно хотим удалить эти разделы кнопкой «Y«, а потом жмем «Enter«.
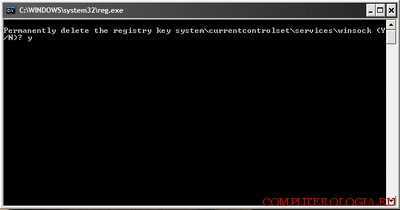
После этого нам нужно будет удалить раздел «Winsock2«, прописав ту же самую команду, только в ней нужно будет изменить «Winsock« на «Winsock2«. После чего перезагрузите компьютер.
2. Открываем папку «Windows.inf«. В нашем компьютере она скрыта от глаз, поэтому есть два способа сделать её видимой.
Первый: после того, как зашли в папку, которая азывается Windows, в адресной строке добавьте «\inf«, затем нажмите «Enter«. А чтобы сразу открыть эту папку можно написать : «С:\Windows\inf\nettcpip.inf«.

Второй способ: жмем «Пуск«, следом — «Панель управления«, затем — «Свойства папки«. После этого нам нужно убрать галочку с такого пункта, как «Скрыть защитные системные файлы«. Теперь мы можем переключатель с надписью «Скрытые папки» переустановить в другое положение «Показать все скрытые папки«.

3. И только теперь у нас появилась возможность открыть скрытую ранее папку Windows.inf. После того, как открыли — найдите в папке файл под названием «nettcpip.inf» и сохраните его на рабочий стол компьютера. Это нужно для того, чтоб иметь под рукой запасной вариант, на случай, если не получится корректно его отредактировать.
4. Открываем файл в блокноте или любом другом текстовом редакторе, и ищем в нем такие строки:

и меняем их на эти:

5. После всего проделанного сохраните изменения. Комп можно не перегружать.
6. Следующей нашей задачей будет установка протокола TCP/IP сверху старого таким путем: «Пуск«, потом «Панель управления«, после этого жмем — «Сетевые подключения«. Теперь выбираем подключение, которое нам нужно и открываем его свойства (по щелчку правой кнопки мыши). В следующем окне жмем «Установить«, затем — «Протокол«, и «Добавить«. Теперь жмем по надписи «Установить с диска» и указываем путь на ту самую папку «Windows.inf».

7. Теперь из предложенного списка выбираем TCP/IP, а затем жмем «ОК«. Потом жмем на ставшую активной кнопку «Удалить«.
8. Перезагружаем компьютер. Этот процесс займет у вас на этот раз больше времени, чем обычно.
9. После перезагрузки ещё раз должна быть установка протокола TCP/IP. Идем по тому же маршруту: «Пуск«, потом «Панель управления«, после этого жмем — «Сетевые подключения«. Теперь выбираем подключение, которое нам нужно и опять открываем его свойства. В следующем окошке нажимаем «Установить«, затем — «Протокол«, и кнопку «Добавить«. Потом ещё раз нажимаем на кнопку «Установить с диска» и указываем тот же путь на уже хорошо знакомую папку «Windows.inf».
10. Ну а теперь осталось лишь настроить Интернет. Можно без перезагрузки.
После вышеприведенных манипуляций все должно заработать отлично и все программы переустанавливать вам не придется. Главное — внимательно выполняйте все пункты и все у вас получится.
Причины возникновения
Определить причины нужно, чтобы можно было подобрать конкретный метод решения проблемы. Однако понять причину иногда невозможно. Поэтому приходится перебирать все доступные решения:
- Удаление антивируса Avast (его последствия);
- Сбой в ПО сетевой карты;
- Результат работы вирусов;
- Сбой параметров TCP/IP;
- Неправильные конфигурация протокола PPP;
- Одновременная работа PPP и TCP/IP;
- Сбой параметров после удаления вируса;
- Критическое повреждение файлов ОС;
- Устаревшая прошивка в роутере;
- Сбой настроек маршрутизатора;
- Проблема в железе роутера;
- Неисправная сетевая карта.
Это основные причины. Теперь приступим к устранению неполадки.





























