Как включить вай фай на ноутбуке с Windows 10
Когда все штатно
В нижнем правом углу экрана, на панели задач Windows 10, найдите иконку в виде делений сети или глобуса. Не забывайте, что эта иконка может прятаться за стрелочкой вверх. После клика мышкой по иконке, внизу справа появится небольшое окно с доступными к подключению вай фай сетями. Найдите среди них свою сеть, выберите ее и кликните по кнопке «Подключиться».
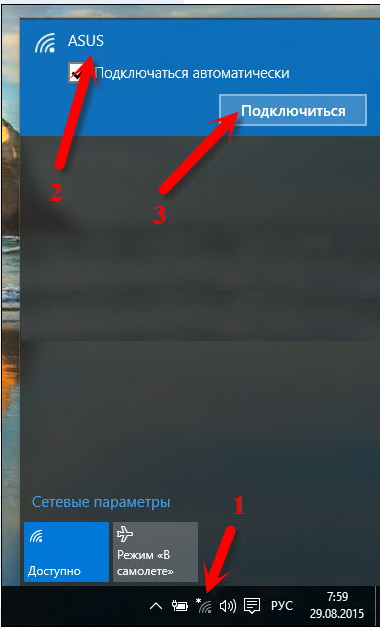
После чего система должна попросить ввести пароль или нажать кнопку WPS на роутере.
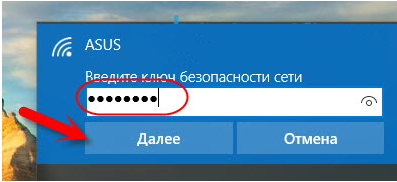
Если пароль будет введен правильно, то перед вами появится окно с вопросом: «Вы хотите разрешить другим компьютерам и устройствам в этой сети обнаруживать ваш ПК?». Если Вы подключаетесь к своему домашнему роутеру, то нажмите на кнопку ДА, а если в кафе то НЕТ.
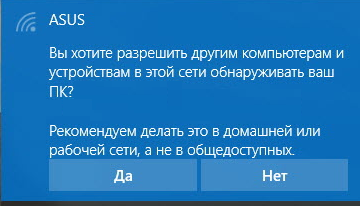
После этих простых действий Вы успешно подключитесь к беспроводной WiFi сети.
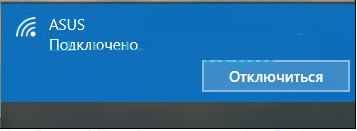
Когда что-то пошло не так
Теперь давайте разберемся, в одной из самых распространенных проблем при подключении к вай фай. Итак Вы перевели свой взгляд в нижний правый угол, чтобы найти там иконку в виде делений или глобуса, но её там не оказалось, а вместо этого там есть иконка в виде монитора, на котором стоит красный крест. Это означает, что ваш вай фай адаптер отключён, и вам нужно подключить его заново. Для этого кликните на иконку в виде монитора, правой кнопкой мыши, и в выплывшем меню выберите пункт Центр управления сетями и общим доступам. В открывшимся окне кликните на пункт в левам меню Изменение параметров адаптера.
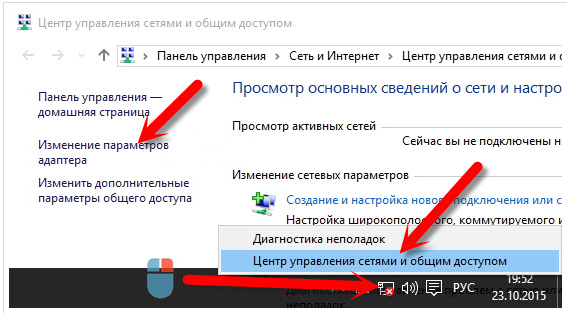
После чего откроется окно Сетевые подключения. В нем если Вы ведите иконку с подписью Беспроводная сеть, и под ней написано Отключено. То Вам нужно просто включить её. Для этого кликните по ней правой кнопкой мыши и выберите пункт меню Включить. После этого беспроводная сетевая карта будет включена.
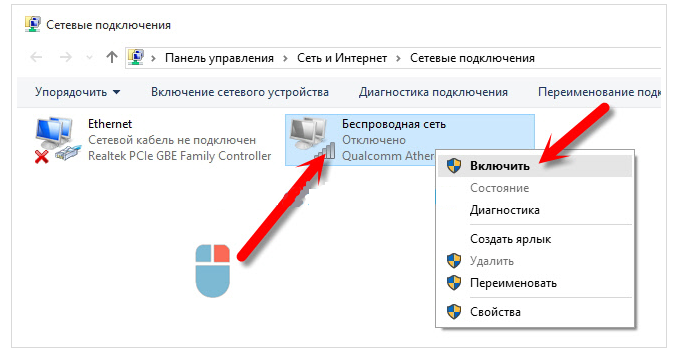
Если в окне Сетевые подключения, иконки Беспроводная сеть нет, то возможно Ваш вай фай адаптер отключен аппаратно выключателем на корпусе ноутбука или на него не установлен драйвер.
Проверим установлен ли драйвер
Кликнете в любом месте (пустом) на нижней панели задач правой кнопкой мыши, и в выпавшем меню выберите Параметры.
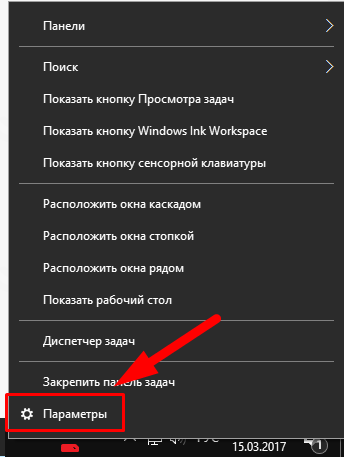
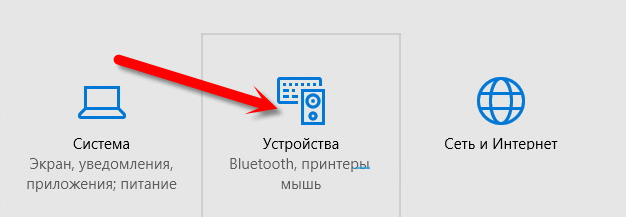
На открывшейся странице в самом низу выберите Диспетчер устройств.
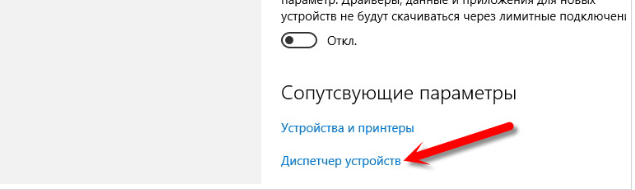
Теперь в открывшемся окне разверните вкладку Сетевые адаптеры, там должно отображаться название вашего WiFi адаптера, обычно в его назывании присутствует слово «Wireless«.
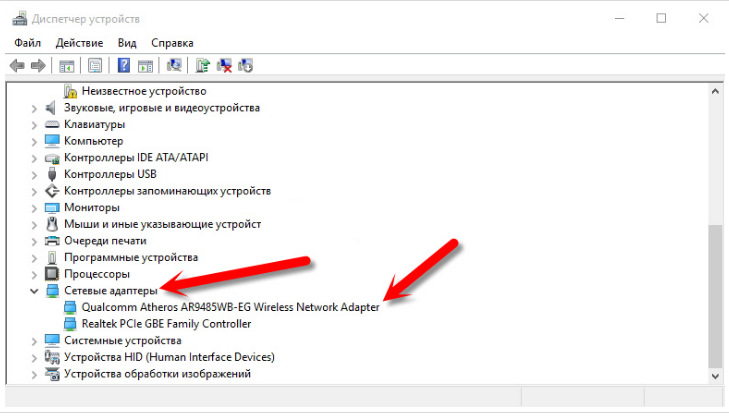
В первую очередь обратите внимание на иконку рядом с названием вашего адаптера. Если на ней есть какие-то посторонние значки такие как «Восклицательный знак» или «Кружочек с точкой», то это означает, что драйвер установлен, но работает не корректно
Для устранения проблемы требуется обновить или переустановить драйвер. Чаще бывает так, что во вкладке Сетевые адаптеры, вообще отсутствует беспроводной адаптер со словом «Wireless» это означает, что драйвер под ваш адаптер не установлен. Если это так, то в ветке Другие устройства будет присутствовать надпись «Неизвестное устройство» или «Неизвестный сетевой адаптер«. Выглядеть это будет примерно так:
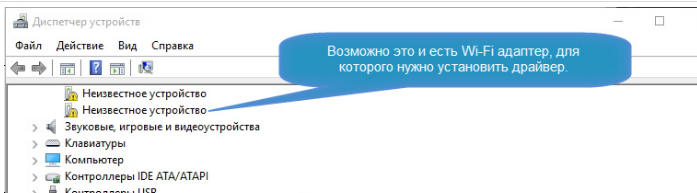
Решением этой проблемы будет установка драйвера с сайта производителя ноутбука или с диска, который шел с ноутбуком. Если же в ветке Другие устройства нет строки «Неизвестное устройство«, то это может означать, что ваш wifi адаптер отключен, вышел из строя, или просто отсутствует.
Проблема в устаревших драйверах
Данная проблема встречается очень часто. Драйвера выпускаются практически каждый месяц, и система компьютера с постоянным соединением к сети Интернет всегда находится в поиске актуальных драйверов.
Манипуляции с обновлением драйвера через «Диспетчер устройств» далеко не всегда помогают. В этом случае нужно прибегнуть к поисковым системам, в запросе указав точную модель модема для скачивания специального программного софта. Скачивание необходимо осуществлять с официального сайта производителя роутера во избежание заражения устройства вирусами.
Оптимальный вариант – скачивание специальных программ (например, DriverPack Solution, Driver Booster, Snappy Driver Installer), которые не только определяют недостающие или устаревшие драйвера, но и автоматически скачивают и устанавливают их подходящую версию.
Как исправить WiFi после обновления Windows 10
Прежде чем приступить к выполнению этого пошагового руководства, необходимо принять во внимание, что проблема может быть вызвана устаревшим драйвером. Поэтому мы рекомендуем вам загрузить этот инструмент (на 100% безопасный и протестированный нами) для автоматического обновления всех ваших драйверов.
1. Отключить IPv6
- Щелкните левой кнопкой мыши или нажмите на значок WiFi, который вы видите в нижней правой части экрана.
- Щелкните левой кнопкой мыши или нажмите на «Открыть центр управления сетями и общим доступом».
- Теперь перед вами должно появиться окно «Центр управления сетями и общим доступом».
- Щелкните левой кнопкой мыши или коснитесь ссылки «Изменить настройки адаптера», расположенной на левой боковой панели окна «Центр управления сетями и общим доступом».
- Найдите соединение с Интернетом, которое у вас есть, и щелкните по нему правой кнопкой мыши или просто нажмите, если используете устройство с сенсорным экраном.
- В появившемся меню вам нужно будет щелкнуть левой кнопкой мыши на свойствах.
- В верхней части окна свойств вам нужно будет щелкнуть левой кнопкой мыши или нажать на вкладку «Сеть».
- Найдите опцию IPv6.
- Снимите флажок с опции IPv6.
- Щелкните левой кнопкой мыши или нажмите кнопку «ОК», чтобы закрыть окно.
ОТНОСИТЕЛЬНО: 3 лучших ПО для повышения уровня сигнала Wi-Fi для Windows 10, 7
2. Разрешить ПК отключить беспроводной адаптер
- Щелкните правой кнопкой мыши или удерживайте нажатой иконку «Этот компьютер».
- Щелкните левой кнопкой мыши или нажмите на «Свойства» функцию из меню, которое отображается.
- Щелкните левой кнопкой мыши или коснитесь ссылки «Диспетчер устройств», расположенной на левой боковой панели.
- Теперь перед вами должно появиться окно «Диспетчер устройств».
- На левой боковой панели вам нужно найти и развернуть значок «Сетевые адаптеры».
- Найдите в списке свой беспроводной адаптер и дважды щелкните его или щелкните правой кнопкой мыши и перейдите в «Свойства».
- Щелкните левой кнопкой мыши или коснитесь вкладки «Управление питанием», расположенной в верхней части этого окна.
- Снимите флажок «Разрешить компьютеру выключать это устройство»
- Щелкните левой кнопкой мыши или нажмите на кнопку «ОК», чтобы сохранить изменения здесь.
- Закройте все окна, которые вы открыли до сих пор.
3. Измените настройки питания
- Нажмите и удерживайте кнопку «Windows» и кнопку «X».
- Щелкните левой кнопкой мыши или коснитесь функции «Панель управления», присутствующей в меню.
- В окне панели управления щелкните левой кнопкой мыши функцию «Маленькие значки».
- Найдите «Power Options» и дважды щелкните или дважды нажмите на него, чтобы развернуть его.
- Щелкните левой кнопкой мыши или коснитесь функции «Изменить настройки плана (для выбранного плана электропитания)».
- В нижней части этого окна щелкните левой кнопкой мыши или нажмите «Изменить дополнительные параметры питания»
- Теперь щелкните левой кнопкой мыши или нажмите «Настройки беспроводного адаптера», чтобы развернуть его.
- Перейдите в режим энергосбережения.
- В режиме энергосбережения выберите функцию «Максимальная производительность».
- Щелкните левой кнопкой мыши или нажмите кнопку «ОК», чтобы сохранить изменения.
- Закройте окна, которые вы открыли до сих пор.
- Перезагрузите операционную систему Windows 10.
- После запуска устройства проверьте, правильно ли работает ваше интернет-соединение.
4.Запустите Интернет устранения неполадок
Еще один быстрый способ исправить проблемы с подключением к Wi-Fi после обновлений Windows 10 – запустить средство устранения неполадок с Интернетом. Для этого перейдите в Настройки> Обновление и безопасность> Устранение неполадок> выберите и запустите инструмент, как показано на скриншоте ниже.
И теперь вы можете пользоваться Интернетом по своему усмотрению, потому что, следуя приведенным выше инструкциям, вы снова подключились к Интернету через WiFi на своем компьютере с Windows 10. Если у вас есть дополнительные вопросы, связанные с этой темой, вы можете написать нам в разделе комментариев ниже, и я помогу вам как можно скорее.
На Windows 10 нет кнопки Wi-Fi
Иногда пользователи сталкиваются с тем, что на панели задач их ноутбука с Windows 10 нет кнопки Wi-Fi. Данная проблема может появляться по следующим причинам:
- Не установлены драйверы для Wi-Fi модуля. В некоторых случаях Wi-Fi работает и без драйверов, но чаще всего, драйверы все же нужно устанавливать. Для этого нужно зайти на сайт производителя ноутбука, найти там страницу с информацией о вашей модели ноутбука и скачать Wi-Fi драйверы для Windows 10. После этого скачанные драйверы нужно установить на ноутбук и перезагрузиться.
- Адаптер «Беспроводная сеть» отключен в настройках Windows 10. Для того чтобы проверить этот вариант нужно открыть «Сетевые подключения». В Windows 10 это можно сделать, открыв «Панель управления» и перейдя по пути «Сеть и Интернет — Центр управления сетями и общим доступом – Изменение параметров адаптеров». Но, проще нажать комбинацию клавиш Windows-R и выполнить команду «ncpa.cpl». В окне «Сетевые подключения» нужно найти подключение «Беспроводная сеть» и включить его, если оно отключено.
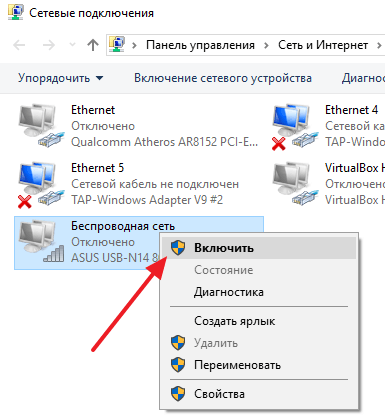
- Wi-Fi отключен с помощью кнопки на ноутбуке. На корпусе ноутбука обычно есть аппаратная или сенсорная кнопка для включения и отключения Wi-Fi. Если такой кнопки нет, то должна быть комбинация клавиш, которая ее заменяет, например, это может быть комбинация клавиш Fn+F2. Чтобы проверить этот вариант нажмите на кнопку (комбинацию клавиш) и проверьте работает ли Wi-Fi.
- Вы подключены к проводной сети. Если ваш ноутбук подключен к сети с помощью кабеля, то кнопка Wi-Fi на панели задач Windows 10 не будет отображаться. Для решения этой проблемы просто отключите кабель или выключите проводное подключение в окне «Сетевые подключения».
- Wi-Fi модуль не подключен или не исправен. Если ничего не помогает, то возможно на вашем ноутбуке отключен Wi-Fi модуль либо он неисправен. Для решения этой проблемы придется обратиться в сервисный центр.
Как включается адаптер беспроводной сети на вашем ноутбуке?
Для начала, обратите внимание на панель уведомлений. Если иконка Wi Fi с восклицательным знаком или вы видите красный крестик на ней, необходимо подключиться к сети
Многие лэптопы оснащены специальными механическими кнопками, позволяющими включить Wi-Fi для получения быстрого доступа в сеть. В зависимости от модели ноутбука, расположение функциональных клавиш может отличаться. В большинстве случаев, это верхняя часть над клавиатурой или боковые торцы на корпусе.
Посмотрите, есть ли такой компонент на вашем устройстве и попробуйте включить беспроводную сеть. Также определенные модели требуют одновременного нажатия комбинации клавиш Fn + кнопка включения Вай Фай на ноутбуке.
Не стоит исключать варианты, когда воспользоваться аппаратным переключателем невозможно. К примеру, вы переустанавливали или сбрасывали операционную систему и кнопка WiFi перестала работать на самом ноутбуке. Ещё частой проблемой является установка драйвера, несовместимого с портативным компьютером.
Чтобы восстановить активацию беспроводного адаптера аппаратным способом, рекомендуем найти подходящее ПО на официальном сайте производителя ноутбука.
Устранение ошибки «Windows не удалось подключиться к сети Wi-Fi»
1) Настройка ОС Windows (на примере Windows 7, в Windows 8 — аналогично).
Рекомендую начать с банального: нажать на значок сети в правом нижнем углу экрана и попробовать подключиться «в ручном» варианте к сети. См. скриншот ниже.
Если по прежнему вылетит ошибка о том, что подключиться к сети не возможно (как на картинке ниже), нажмите на кнопку « устранение неполадок » (знаю, что многие весьма скептически к ней относятся (сам так же относился пока она не помогла восстановить пару раз сеть)).
Если диагностика ничем не помогла, переходим в « Центр управления сетями и общим доступом » (чтобы зайти в этот раздел, просто щелкните правой кнопкой мышки по значку сети рядом с часами).
Далее в меню слева выбираем раздел « Управление беспроводными сетями «.
Теперь просто удаляем нашу беспроводную сеть, к которой Windows никак не может подключиться (кстати, название сети у вас будет свое, в моем случае это «Autoto»).
Снова пробуем подключиться к сети Wi-Fi которую в предыдущем шаге мы удалили.
В моем случае Windows смогла подключиться к сети, причем без лишних вопросов. Причина оказалась банальна: один «товарищ» поменял пароль в настройках роутера, а в Windows в настройках сетевого подключения, был сохранен старый пароль…
Далее разберем, что делать, если пароль к сети не подошел или Windows все равно не подключается по неустановленным причинам…
2) Настройка Wi-Fi сети в роутере
После проверок настроек беспроводного соединения в Windows, второе что нужно сделать — это проверить настройки роутера. В 50% случаях виноваты именно они: либо они сбились (что могло произойти, например, при отключении электричества), либо их кто-то поменял…
Т.к. с ноутбука в сеть Wi-Fi вы зайти не смогли, то настраивать Wi-Fi соединение нужно с компьютера, который подключен к роутеру с помощью кабеля (витой пары).
В настройках роутера нас интересует раздел «Wireless» (если по русски — то настроqка параметров Wi-Fi).
Например, в роутерах TP-link этот раздел выглядит примерно так:
Настройка роутера TP-link.
Приведу ссылки на настройку популярных моделей роутеров (в инструкциях подробно рассказано как настроить роутер): Tp-link, ZyXel, D-Link, NetGear.
К стати, в некоторых случаях может потребоваться сброс маршрутизатора (роутера). На его корпусе есть специальная кнопка для этого. Зажмите ее и подержите 10-15 сек.
Задача: поменять пароль и попробовать настроить беспроводное соединение в Windows (см. п.1 данной статьи).
3) Обновление драйверов
Отсутствие драйверов (впрочем, как и установка драйверов, не подходящих к оборудованию) может вызывать и куда более серьезные ошибки и сбои. Поэтому, после проверки настроек роутера и сетевого подключения в Windows — необходимо проверить драйвера на сетевой адаптер.
Как это сделать?
1. Самый простой и быстрый вариант (на мой взгляд) — это скачать пакет DriverPack Solution (более подробно о нем — https://pcpro100.info/kak-iskat-drayvera/).
2. В ручную удалить все драйвера на ваш адаптер (которые были установлены ранее), а затем скачать с официального сайта производителя вашего ноутбука/нетбука. Думаю, со скачкой без меня разберетесь, а вот как удалить любой драйвер из системы, можете узнать здесь: https://pcpro100.info/kak-udalit-drayver/
4) Настройка автозагрузки и отключение антивирусов
Антивирусы и брандмауэры (при определенных настройках) могут блокировать все сетевые подключения, якобы защищая вас от опасных угроз. Поэтому, самый простой вариант — на время настройки просто отключить их или удалить.
По поводу автозагрузки : на время настройки так же желательно убрать все программы, которые автоматически загружаются вместе с Windows. Чтобы это сделать, нажмите сочетание кнопок « Win+R » (действует в ОС Windows 7/8).
Затем вводим в строку «открыть» команду: msconfig
Далее во вкладке « автозагрузка » снимаем все галочки со всех программ и перезагружаем компьютер. После перезагрузки компьютера пробуем настроить беспроводное соединение.
5) Если ничего не помогает…
Если Windows по прежнему не может подключиться к сети Wi-Fi, можно попробовать открыть командную строку и ввести последовательно следующие команды (вводим первую команду — нажимаем Enter, затем вторую и снова Enter и т.д.):
route -f ipconfig /flushdns netsh int ip reset netsh int ipv4 reset netsh int tcp reset netsh winsock reset
Тем самым мы сбросим параметры сетевого адаптера, маршрутов, очистим DNS и Winsock. После этого нужно перезагрузить компьютер и настроить заново параметры сетевого подключения.

































