Восстановление айфона через созданную резервную копию
После сброса к заводским настройкам телефон начинает работу полностью пустым – в нем нет старых файлов пользователя. Восстановить iPhone через iTunes можно при помощи созданной резервной копии. Алгоритм правильного процесса:
- Открыть iTunes, подсоединить смартфон к компьютеру и перевести телефон в режим восстановления iPhone, iPad.
- Перейти в раздел файлов и вызвать контекстное меню при помощи сочетания клавиш Ctrl+B.
- В меню выбрать пункт «Восстановление файлов из резервной копии» и кликнуть по нему.
Важно! После подтверждения пользователя начнется выгрузка данных из облака. Восстановление через ПК Mac с MacOS Catalina 10.15:
Восстановление через ПК Mac с MacOS Catalina 10.15:
- Открыть окно «Finder».
- Подключить телефон к компьютеру посредством кабеля USB. Если отобразится запрос на ввод пароля к системе или выбора компьютера как доверенного, то придется следовать инструкциям на дисплее. Если пароль не удастся вспомнить, то нужно реанимировать его через техническую поддержку.
- Выбрать устройство (в данном случае айфон), когда он появится в окне программы.
- Кликнуть по «Восстановить из копии». Может появиться сообщение о том, что программное обеспечение слишком старое.
- Просмотреть дату создания каждой из копий и выбрать ту, которая подходит лучше всего.
- Кликнуть по «Восстановить» и дождаться окончания процесса. Может отобразиться запрос на ввод пароля для зашифрованной версии резерва – его придется ввести для доступа.
- Не отключать смартфон после перезагрузки и подождать, пока он синхронизируется с ПК. После завершения сопряжения айфон можно отключить.
Важно! Если возникают проблемы с восстановлением или доступом к нужным резервным копиям, например, случайно получилось заблокировать телефон, рекомендуется обратиться в службу Apple Support.
Режим восстановления для разблокировки iPhone, если забыл пароль
Этим способом можно воспользоваться только в том случае, если вы знаете Apple ID устройства и пароль, к которому привязан аппарат в меню iCloud. Если вы рискнете восстанавливать заблокированный iPhone без этих сведений, а на нем будет установлена блокировка активации с помощью функции «найти телефон» — устройство превратится в «кирпич».
Воспользоваться режимом восстановления стоит в том случае, если вы хотите сбросить пароль на заблокированном iPhone 6, 7, 8, X, XS, XR. Это может понадобиться в том случае, если вы не знаете, не помните пароль, не смогли его подобрать.
- Выключите телефон.
- Подключите его к компьютеру.
- Выбирайте в появившемся меню режим восстановления Recovery Mode.
- Включите iTunes, нажмите ОК и затем «Восстановить iPhone».
- Если появилось сообщение про автопроверку обновлений, нажмите на кнопку «проверить».
- Затем нажмите «Восстановить и обновить» на следующем экране. Вас предупредят, что все данные с гаджета будут удалены.
— Выбираем версию iOS для установки, соглашаемся с лицензионным соглашением, ждем, пока скачается прошивка (для последних моделей прошивка весит больше 3 Гб).
ВАЖНО: на некоторых версиях прошивки появляется ошибка (3004): Не удалось восстановить iPhone. Чтобы справиться с этим, закройте все браузеры и сделайте Интернет Эксплорер браузером по умолчанию, запустив его и согласившись с предложением в высветившемся окне
Если вы скачали прошивку заранее (например, потому что на компьютере медленный интернет), то кнопку «восстановить iPhone» в iTunes нужно нажимать с зажатой клавишей Shift. Тогда появится окно, где можно ввести путь к файлу прошивки.
Сбросить пароль на iPhone, восстановив из резервной копии.
Если ты систематически синхронизируешь свой iPhone с iTunes, у тебя должны быть резервные копии и можно восстановить одну из копий, где пароль еще установлен. Это самый лучший способ, все медиафайлы и информация останутся в iPhone.
- Подключи, айфон к компьютеру, на котором есть его резервные копии и открой программу iTunes.
- Подожди, пока iTunes синхронизирует айфон и создаст еще одну резервную копию.
- По окончании синхронизации и создания новой копии нажмите на кнопку «Восстановить».
- Когда в ходе восстановления iPhone, должен открыться экран настройки, где нужно выбрать «Восстановить из копии iTunes».
- Теперь посмотри по дате, какая резервная копия тебе подходит, и выбери ее. Ты же должен помнить, когда установил пароль на iPhone.
Как установить новую прошивку через DFU режим на iPhone
Когда пользователь не помнит пароль к своему гаджету, а любые другие способы входа не работают, тогда помогут сброс данных и перепрошивка. Это можно сделать в режиме DFU.
Пользователям iPhone 6 и 6s нужно одновременно нажать кнопку «Домой» и «Включения» и удерживать их в течение 10 секунд.
Для iPhone 7 и 7 Plus шаги немного отличаются:
- нужно подсоединить телефон к iTunes;
- зажать понижение громкости и выключение и удерживать до момента выключения гаджета. Затем убрать палец с кнопки «Включение»;
- режим DFU имеет только чёрный экран, и нет никаких значков;
- в этот момент на ПК появится предложение проверить обновления.
- далее система даст знать, что телефон находится в режиме восстановления.
- теперь нужно согласиться, переустановить прошивку (которую желательно скачать заранее).
iPhone Х переходит в режим DFU с небольшими отличиями:
- в первую очередь нужно подключить iPhone к ПК с помощью кабеля Lightning;
- затем нажать в течение 10 секунд боковую кнопку и клавишу уменьшения звука. Снять палец с боковой кнопки и удерживать клавишу ещё 15 секунд.
Сигналом о том, что пользователь вошёл в нужный режим будет чёрный экран гаджета. Наверное, самым сложным является тот вариант, когда на телефоне была включена функция «Найти телефон», а затем он был заблокирован.
Тогда нужно к примеру, связаться с прошлым владельцем гаджета или прямо с сервисным центром компании Apple. Но во втором случае придётся предоставить чек о покупке iPhone.
Для того чтобы избежать проблем в будущем, важно при покупке iPhone проверить его по IMEI. Эта проверка покажет привязан ли гаджет к облачной системе iCloud, прямо в разделе activationlock
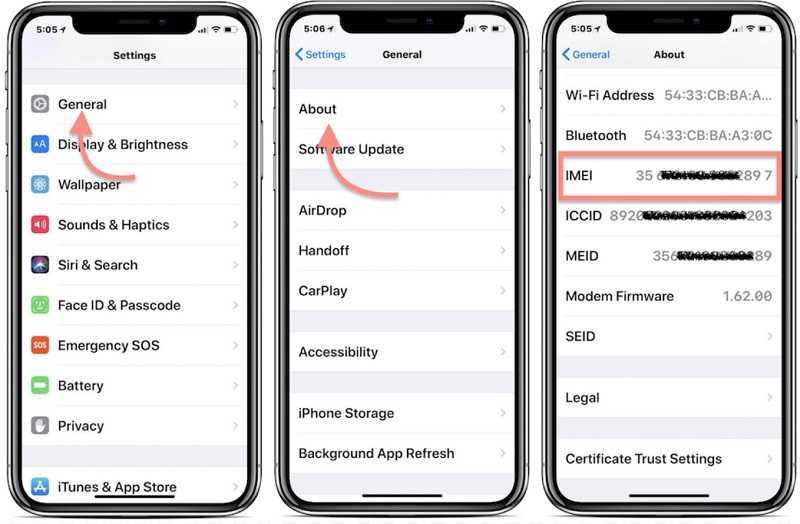
Никакие шаги не помогли разблокировать iPhone, что делать?
Если никакой из предложенных способов не сработал, что же делать пользователю. Можно попробовать воспользоваться приложениями, которые созданы для восстановления заблокированного iPhone, но стоит быть осторожным, ведь это очень рискованная затея.
Примеры:
- программа iMyFone LockWiper (используется режим DFU, а программа выступает в роли iTunes);
- 4uKey — это программа, с помощью которой можно сбросить настройки до заводских без iTunes.
Конечно, лучше всего помнить такие важные данные как пароль от iPhone. Ведь как бы не старались производители защитить персональные данные пользователя, многое зависит и от него самого.
Даже в случае сброса настроек есть риск получить испорченный гаджет, а именно программную часть. Так что выбирая пароль, стоит быть уверенным, что его не забудешь ни при каких обстоятельствах, в любое время суток.
Сброс телефона до заводских настроек из-за забытого пароля
Если вам не помог ни один из выше перечисленных вариантов, последнее, что вы можете сделать своими силами при забытом пароле на айфоне – сбросить его до заводских настроек.
Беритесь за этот способ только при наличии минимального опыта или четко следуя инструкции. При совершении ошибки пути назад уже не будет, и вы потеряете свое устройство.
Метод сброса до заводских настроек, простым словом «перепрошивки», зависит от модели вашего смартфона. В таких случаях проблема решается в режиме DFU.
На моделях до 6s вызов происходят через зажимание кнопки HOME и кнопки выключения одновременно на протяжении нескольких секунд.
Часть 2: Новый iPhone 8 / 8 Plus не может восстановить данные из резервной копии iCloud
В другой ситуации, если вы используете резервное копирование iCloud и не можете восстановить iPhone из iCloud iOS 11, все по-другому. Большинство ошибок резервного копирования с iCloud вызваны:
Не хватает места на iPhone 8
Если предыдущий файл резервной копии достаточно большой по размеру, вам может быть предложено указать, что для восстановления из резервной копии iCloud недостаточно места. В этом случае предлагается очистить некоторое пространство на устройстве iOS. — хороший инструмент для восстановления ограниченного пространства для хранения.
Восстановление iCloud слишком долго заканчивается
Проблема, по которой iPhone не завершит восстановление из резервной копии iCloud, в основном вызвана медленным сетевым подключением, а также большой размер файла. Убедитесь, что ваше устройство подключено к надежной и устойчивой сети Wi-Fi, а затем подождите терпеливо.
Или вы можете попробовать альтернативу резервного копирования iTunes — . Поддерживая как резервные копии iTunes, так и iCloud, процессы UltData восстанавливаются с невероятной скоростью. Вам просто нужно войти в свою учетную запись Apple ID и выбрать файл для резервного копирования.
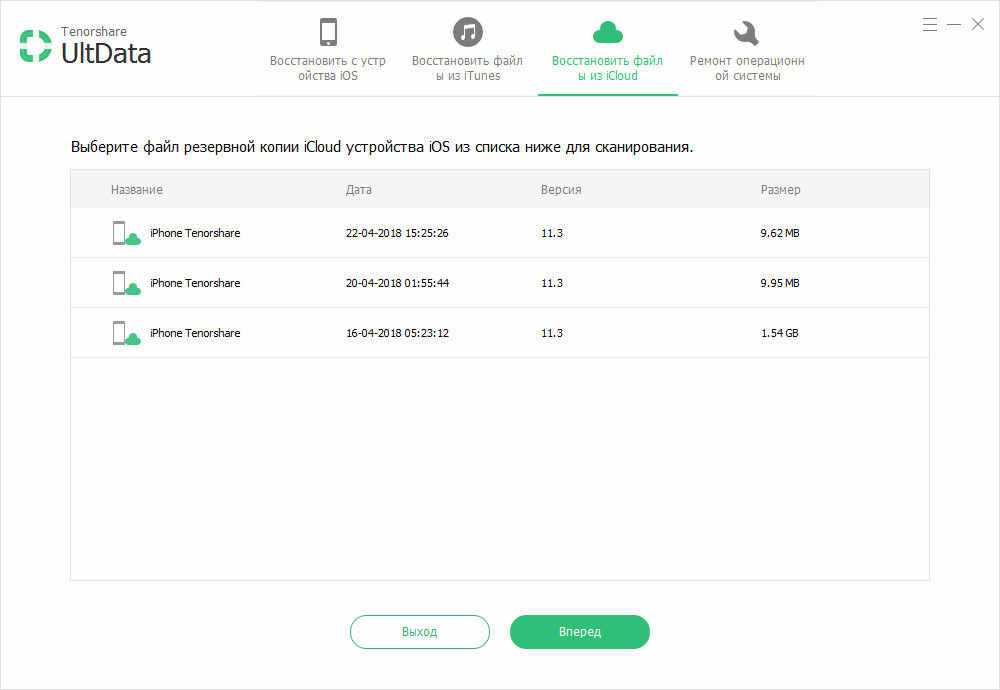
Некоторые элементы не могут восстанавливаться или восстановление iCloud является неполным
Когда ваши резервные копии содержат покупки, сделанные из более чем одного идентификатора Apple, вам будет предложено отправить сообщение, требующее подписать ваш Apple ID, иначе iPhone не может быть восстановлен из резервной копии. Нажмите «Пропустить этот шаг» и войдите позже.
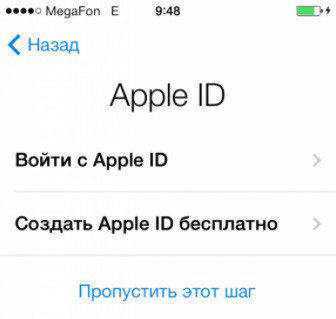
Надеюсьсь, что эти предложения будут работать для вас. Поделитесь им, если эта статья поможет при разрешении вашего iPhone 8 / 8 Plus / X не будет восстанавливаться из резервной копии iTunes/iCloud.
“Iphone отключен. Подключитесь к Itunes”. Как разблокировать Iphone 5?
Итак, что собственно требуется от пользователя дальше? Ищем в левой части пользовательского интерфейса Iphone и жмем на него. Далее выбираем функцию синхронизации и применяем ее. Далее начнется синхронизация, но мы не даем ей завершиться. Наоборот, прерываем при помощи крестика, на который своевременно нажимаем. Сам крестик находится в верхней части программного интерфейса, неподалеку от надписи “шаг 1 из 4”. В некоторых ситуация после нажатия может появиться стрелка. На нее, кстати, тоже нужно будет нажать. Все это позволит нам остановить процесс синхронизации, запущенный ранее.
Как восстановить iPhone через iTunes?
Первое о чём необходимо помнить при восстановлении данных — это то, что не сохранённые данные, а так же данные для которых не была создана резервная копия безвозвратно сотрутся и телефон будет чистый, словно только что из магазина. Поэтому, во избежание потери всех данных можно создать резервную копию на облаке. Так же не стоит забывать о двух важных факторах, которые возникают при сбросе данных:
Процесс восстановления и как восстановить айфон через айтюнс?
Для начала следует убедиться, что на вашем компьютере есть подключение к интернету, а так же внутри Айтюнс присутствуют все обновления. После проверки можно приступить непосредственно к процессу восстановления.
- Первым действием нужно подключить смартфон к компьютеру, с помощью которого и будет осуществлено восстановление. Подключаться нужно с помощью специального кабеля из комплекта, который шел в наборе при покупке.
- После того как вы подключили телефон к ПК, в программе iTunes нужно выбрать ваше устройство, когда оно отобразится.
- Следующим этапом нужно перейти во вкладку «Обзор» и там выбираем пункт «Восстановить»
- Во всплывающем диалоговом окне подтверждаем действие.
Время, за которое телефон будет восстанавливаться, в среднем занимает от 5 до 20 минут. После завершения процесса восстановления на айфоне вся информация будет стёрта и смартфон снова будет готов к использованию.
Восстановление с помощью DFU-режима
Этот режим используется в случае, когда в смартфоне существует программная ошибка и он подразумевает восстановление iPhone 4s, iPhone 5s, 6 через iTunes. Для того чтобы перевести телефон в DFU-режим нужно выполнить следующие действия:

После того как смартфон находится в этом режиме, iTunes оповестит о том, что распознала новое устройство и далее вы сможете провести стандартную процедуру восстановления данных.
Как восстановить iPhone без iTunes?
Чтобы восстановить телефон без специальной программы есть один дополнительный способ решения. Этот процесс выполняется с помощью пункта «Настройки» в меню телефона.
- Включаем девайс и заходим в пункт «Настройки»
- Выбираем пункт сброс и настраиваем подходящий режим.
При таком сбросе ваша личная информация и файлы останутся целыми, но всегда лучше обезопаситься и создать резервную копию в айклауд. Не стоит забывать о том, что нужно правильно указать все настройки.
Как восстановить iPhone из резервной копии?
Чтобы восстановить информацию из сохранённой копии нужно включить iTunes и подключив к нему смартфон, перейти в режим восстановления. После чего перейти в окно файл или вызывать меню используя горячие клавиши Ctrl+B. Внутри окна «раздел устройств» выбираем в пункт восстановление с помощью резервной копии iTunes. После того как действие будет подтверждено, то начнётся копирование файлов.
Если у вас возникает вопрос» Почему я не могу восстановить из резерва?» и если, iTunes не удалось создать резервную копию iPhone, это может значить, что проблема возникла из-за того, что телефон залочен, а так же у айтюнс нет возможности создавать копии.
Навсегда стереть информацию на iPhone с помощью SafeWiper
Возможно, большинство людей до сих пор не знают, что содержимое файла не удаляется при выполнении обычной операции удаления на смартфонах или других устройствах. Файлы лишь помечены как удаленные и не отображаются в файловой системе устройства iOS.
Фактические данные все еще физически присутствуют. Для системы iOS единственный способ окончательно стереть данные – это перезаписать оригинальное содержимое.
Если требуется полностью удалить следы данных на iPhone, iPhone Data Eraser может отлично помочь. Программа предлагает четыре варианта стирания, чтобы гарантировать, что информация была перезаписана и удалена без возможности восстановления практическими программными или аппаратными методами.
Она способна стирать текстовые сообщения, фотографии, контакты, историю звонков и другие элементы для iDevice без ущерба для устройства и данных
Работает приложение с компьютера, с помощью соединения со смартфоном.
Для полной очистки достаточно выполнить такие действия:
Установить iPhone Data Eraser на компьютер. Загрузить файл .exe из официального источника и дважды щелкнуть файл, чтобы начать процесс установки. Существует встроенный мастер, который проведет владельца устройства через процесс инсталляции. После этого программное обеспечение будет открыто автоматически, а на рабочем столе компьютера появится ярлык.Подключить iPhone к ПК и выбрать правильный вариант стирания.
Подключить смартфон к компьютеру через USB-кабель. Программа обнаружит устройство, как только оно будет правильно подключено. Затем можно перейти к следующему действию. Однако если программа не смогла обнаружить устройство, полезно убедиться, что на компьютере правильно установлены драйвера iPhone и iTunes
Необходимо обратить внимание: приложение предлагает 4 варианта удаления для различных требований: «1-Click Free UP Space», «Удалить личные данные», «Стереть удаленные файлы» и «Удалить все данные». Можно выбрать один из вариантов и попробовать его в действии
Если выполнено действия, которые описаны в первом методе, надлежит выбрать «Стереть удаленные данные» на боковой панели.
Начать анализировать и сканировать данные на смартфоне. На этом этапе приложение автоматически анализирует и сканирует все удаленные файлы на устройстве iPhone; как правило, это занимает минуту или две. После сканирования – выбрать удаленные данные, чтобы просмотреть подробную информацию о файлах.
Просмотреть и выбрать данные, которые требуется стереть. После сканирования удаленная информация будет представлена в виде списка с подробностями. По умолчанию все файлы будут выбраны и отправлены на изъятие. Отменить выбор файлов, которые нужно сохранить.
Выбрать алгоритм стирания, и начнется процедура удаления. Можно изменить уровень безопасности для более тщательного разбора данных. Высокий уровень займет больше времени. Щелкнуть «удалить» и нажать кнопку «Пуск», чтобы подтвердить, что необходимо стереть данные на iPhone. Затем программа начинает удалять приложения, музыку, видео, контакты и другие файлы, которые хранятся на устройстве.
Настоятельно рекомендуется повторно провести удаление. После того как изъято уже удаленные данные, нелишне снова стереть информацию с устройства, выбрав «Удалить все данные». На этот раз приложение сотрет существующие данные.
Приложение начнет запрашивать подтверждение, прежде чем начнет стирать. Поэтому стоит убедиться, что нужно продолжить, поскольку это последний шанс предотвратить случайное удаление данных.
После такой процедуры больше не следует беспокоиться о том, что конфиденциальность может быть нарушена. Даже сложное и усовершенствованное программное обеспечение для восстановления данных не сможет получить информацию с данного устройства.
Предыдущая запись Как поменять пароль на Wi-Fi роутере: пошаговая инструкция для всех моделей
Следующая запись Выдает ошибку 651 при подключении к интернету
Как восстановить iphone через itunes
Сегодня мы рассмотрим несколько способов восстановления Айфона через АйТюнс. После ознакомления данного мануала каждый владелец Iphone сможет за несколько минут восстановить данные на мобильном устройстве. Итак начинаем.
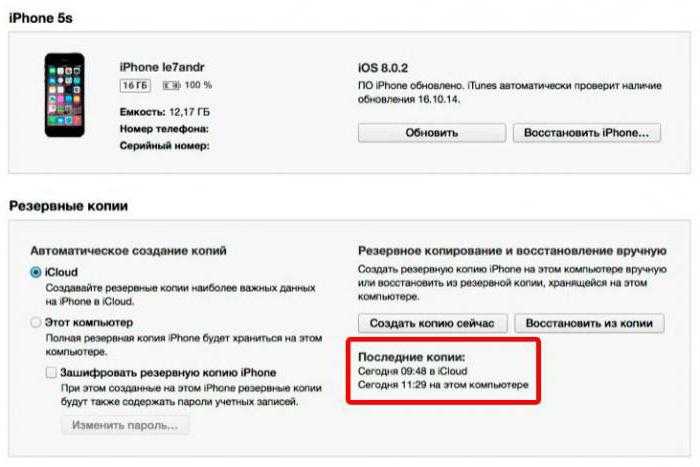
Способы восстановления
Перед любым восстановлением Iphone не забывайте сделать резервную копию телефона. Без этого процесс восстановления невозможен. Вообще, среди способов восстановления через iTunes выделяют 2 способа:
- возврат к заводским настройкам;
- восстановление пользовательских данных.
Имейте в виду, если вы ранее создавали копию своих данных при помощи iCloud, то iTunes не поможет восстановить их
Это важно принять во внимание перед началом действий
iTunes
Начнем с резервной копии iOS. Без него, как писал ранее не получится восстановить прежние данные.
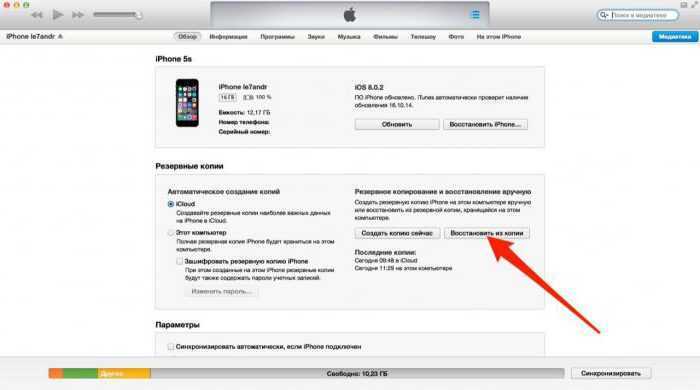
В первую очередь проверяем не устанвлен ли itunes на компьютере, если нет, то скачиваем отсюда и смотрим видео установки отсюда.
Если itunes после запуска запросит обновление то соглашаемся и обновляем. После этого приступаем к созданию копии данных.
Создаем резервную копию
Ниже перечислены шаги для создания резервной копии. Надо знать что все данные копии будут сохранены на ПК в папке BackUp.
Итак, вот эти шаги:
- Загружаем Айтюнс последней версии на компьютер и устанавливаем его (если он ранее не был установлен).
- Подключаем телефон при помощи USB к ПК или ноутбуку.
- Запускаем приложение.
- Нажимаем доверять этому компьютеру.
- Ждем синхронизации.
- Проходим авторизацию в AppleID (всего можно авторизоваться только на 4х компьютерах).
- Открываем в левом меню программы вкладку «Общие».
- В правой части окна нажимаем на кнопку «Создать копию».
- Ждем несколько минут.
После всех этих шагов, на компьютере появится копия с данными Iphone. И теперь можно заняться восстановлением ОС.
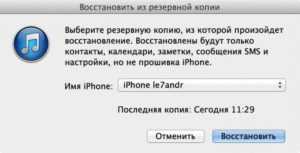
Сброс к заводским параметрам
Теперь поговорим как же вернуть телефон к заводским настройкам.Это самый простой способ вернуть Айфон к нормальной работе. При этом происходит полный сброс данных до заводских. Никакие данные пользователя при этом не сохраняются. Itunes действительно позволяет вернуть девайсы к начальным настройкам.
Инструкция будет следующим:
- Запускаем iTunes. Присоединяем iphone через USB-кабель.
- Синхронизируем с мобильным телефоном.
- Переходим во вкладку «Общие».
- В правой части окна выбираем кнопку «Восстановить iPhone» и нажимаем на нее.
- При запросе проходим авторизацию при помощи AppleID (не всегда повторно запрашивает).
- Внимательно изучаем всплывающее окно с предупреждением последствий действий и если все ок то соглашаемся с операцией.
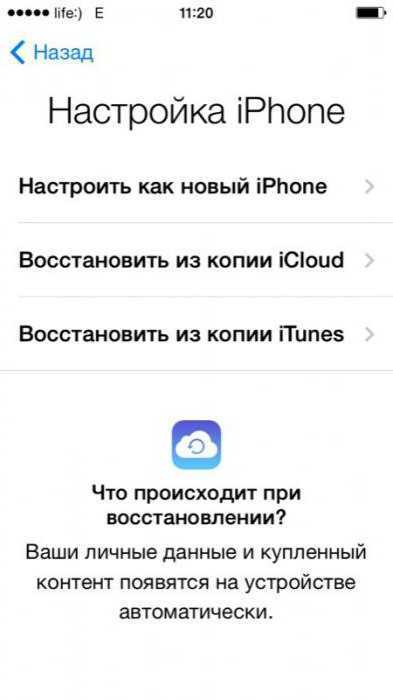
После этого начнется процесс отката iOS. Обычно он занимает от 10 до 40 минут (все зависит от объема памяти в Айфоне).После окончания операции телефон перезагрузится и восстановится. Все данные сотрутся и настройки будут заводскими.
Восстанавливаем данные на Iphone
Теперь переходим к восстановлению данных на iOS. Это довольно простая операция, которая отнимет всего несколько минут.
Итак, инструкция по восстановлению:
Запустить iTunes (если ранее не был запущен).
Подключаем телефон через USB-кабель к компьютеру.
Выбираем подключенное устройство в меню «Устройства». Для этого нужно нажать на название девайса.
Переходим в пункт меню «Файл» — «Устройства».
Выбираем «Восстановить из резервной копии».
В появившемся поле отмечаем строчку с желаемой копией данных. Их может быть несколько
Внимание, на всех копиях есть дата и время создания.
Подтверждаем операцию и ждем.
После этого запустится процесс восстановления. Телефон в это время не трогаем, ни в коем случае не отключаем и не работаем в нем. Через некоторое время iOS будет восстановлена, а устройство перезагрузится.
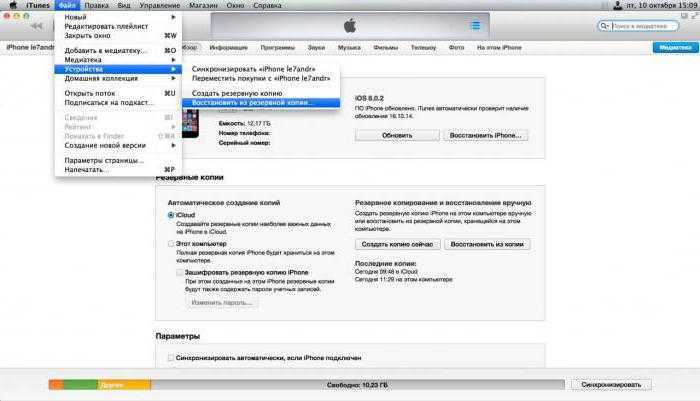
Заключение
Сейчас мы ознакомились с процессом восстановления данных на iphone. Прямо таким же способом вы можете восстанавливать и любое другое яблочное устройство (ipad, ipod). Поэтому операции можно проводить и на планшетах. как вы могли увидеть ничего трудного и непонятного в этом нет, каждый сможет повторить. Надеюсь что данная задача больше не доставит хлопот никому.
Часть 1: Разблокируйте iPhone без пароля через Passfab Iphone Unlocker
Предварительно скачайте и установите на ваш компьютер PassFab iPhone Unlocker и запустите ее.
Далее Вы можете ознакомиться с видеоруководством по работе с Passfab Iphone Unlocker:
КУПИТЬ СЕЙЧАС Для Win 10/8.1/8/7/XP
КУПИТЬ СЕЙЧАС Для macOS 11 и ниже
- 01В интерфейсе PassFab iPhone Unlocker выберите опцию «Удалить пароль блокировки экрана»
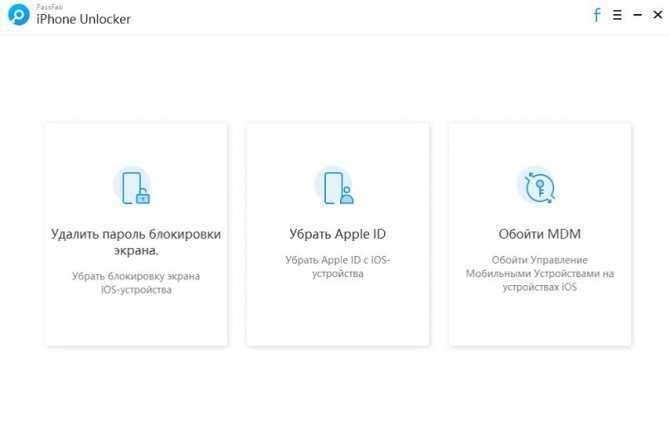
02Подключите ваше устройство Apple к компьютеру и нажмите «Start» («Начать») в открытой программе PassFab iPhone Unlocker.
![]()
03Из предложенного списка выберите и Скачайте нужную прошивку для вашего устройства. Мы рекомендуем устанавливать самую новую версию IOS из доступных для вашей версии устройства.
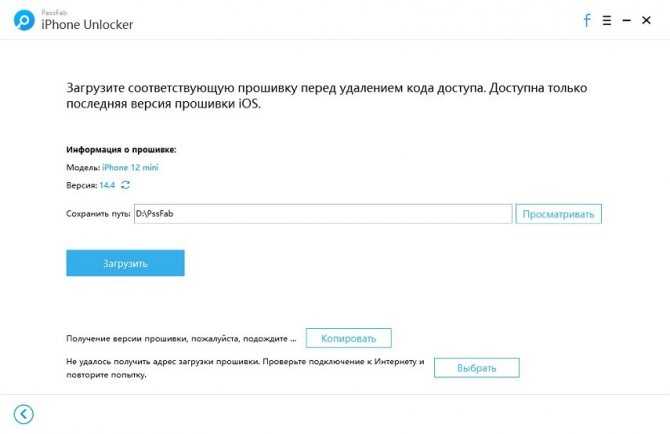
04После завершения загрузки нажмите на кнопку «Разблокировать» для удаления пароля.
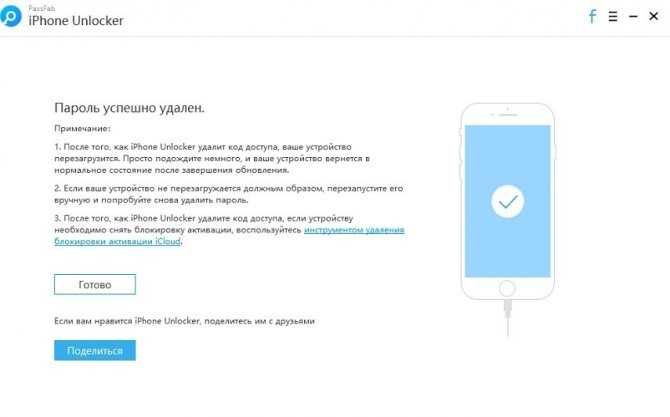
После этого ваш iPhone будет разблокирован, и вы сможете использовать его как новый iPhone.
Восстановление без сохранения информации – перепрошивка
Весь процесс сложный, но при тщательном следовании инструкции, разблокировка айфона 7, 7 plus не отнимет много сил. Тщательнее выбирайте сайт, с которого произойдет скачивание, так как занести в телефон вирус и сломать его – задача куда более простая, нежели прошивка.
- Загрузите на ПК прошивку, подходящую под ваш гаджет с разрешением .IPSW.
- Откройте проводник и скачанный документ с разрешением .IPSW, затем переместите его в папку iPhone Software Updates.
- Включите iTunes, нажмите ctrl + “Восстановить iPhone”. Нажмите на скачанный файл в высветившемся окне и дождитесь окончания прошивки. Разблокировка iphone 7 произойдёт вместе с очисткой всей информации с устройства.
Как восстановить iPhone, iPad или iPod touch из резервной копии при помощи iTunes или iCloud
Чтобы никогда не потерять важные данные с вашего Apple-устройства, необходимо регулярно создавать и обновлять резервную копию элементов, хранящихся на нем. Сделать это можно, используя сервера iCloud или iTunes. Как только вы обзаведетесь резервной копией, так сразу получите возможность восстанавливать ваш телефон или планшет из резервной копии.
Когда необходимо восстанавливать Айфон, Айпад или Айпод
К функции «Восстановить из резервной копии» стоит прибегать в том случае, если на вашем устройстве произошла какая-то ошибка, которую нельзя разрешить никаким другим способом. Например, если ваш телефон или планшет завис и не отвечает, не выполняет поставленные задачи или зависает, то необходимо выполнить сброс через его настройки, а после восстановить все удаленные файлы.
Также, воссоздание файлов может помочь, если с устройства был случайно удален важный элемент. Главное, при потере необходимого файла — быстро отключить устройство от интернета, чтобы автоматическая перезапись резервной копии все не испортила.
Инструкции по восстановлению из резервной копии
Есть два способа — через iTunes или iCloud. Какой из них выбрать зависит от того, с помощью чьих серверов вы создавали копию: если при помощи iTunes, то понадобится USB-кабель и компьютер, а если при помощи iCloud, то придется предварительно сбросить контент и настройки устройства.
Через iTunes
Этот способ восстановить устройство через iTunes не единственный, но самый быстрый и легкий.
- Открываем iTunes на компьютере или ноутбуке. Открываем iTunes
- Соединяем устройство с компьютером через USB-переходник. Дождитесь окончания синхронизации. Подключаем устройство к компьютеру при помощи USB-кабеля
- Нажмите на значок в виде вашего устройства. Нажимаем на значок вашего устройства
- Перейдите к разделу «Обзор». Переходим в раздел «Обзор»
- Используйте кнопку «Восстановить из резервной копии». Нажимаем кнопку «Восстановить из резервной копии»
- Или разверните параметр «Файл», в нем выберите пункт «Устройства», а после «Восстановить из резервной копии». Включаем восстановление через меню
- В том случае, если была активирована услуга «Найти iPhone», то перед началом операции ее необходимо отключить, иначе появится соответствующая ошибка. Необходимо отключить «Найти iPhone»
- Если создано несколько копий, то надо выбрать ту, с помощью которой хотите выполнить восстановление. Готово, остается подтвердить действия и дождаться окончания процесса, который может занять от 5 до 20 минут. Выбираем резервную копию
Видео: как восстановить устройство через iTunes
https://youtube.com/watch?v=q4gs6Drv_cI
Сброс настроек
Этот способ основан на активации устройства, которое происходит после сброса настроек и контента. Восстановиться можно будет как через iCloud, так и через iTunes.
- Откройте приложение «Настройки». Открываем настройки устройства
- Перейдите к разделу «Основные». Открываем раздел «Основные»
- Перейдите к подразделу «Сброс». Переходим к подразделу «Сброс»
- Выберите вариант «Сбросить контент и настройки». Нажимаем кнопку «Сбросить контент и настройки»
- Подтвердите действие. Подтверждаем сброс
- Дождитесь окончание процесса, который длиться от 5 до 20 минут. Так как все настройки устройства будут отброшены до заводских, а весь контент, ранее находившийся на телефоне, будет полностью удален, вам предложат три варианта восстановления: при помощи iTunes, iCloud и третий — без резервной копии. Выберите тот, который вам подходит больше всего, и следуйте инструкции на экране. Помните, что на протяжении всего процесса восстановления устройство должно быть подключено к стабильной сети Wi-Fi. Выбираем способ восстановления
- Вас могут попросить ввести пароль от аккаунта Apple ID, сделайте это. Вводим пароль от Apple ID
- По окончании восстановления вы получите уведомление, которое подтвердит то, что процесс прошел успешно, а все настройки и файлы загружены на устройство. Процесс прошел успешно
Восстановить устройство из резервной копии довольно легко, поэтому можете смело приступать к этому процессу. Главное — в течение всего процесса не отключайте устройство от сети Wi-Fi и не выключайте его, все остальное произойдет автоматически. Если вы попробуете восстановить, например, iPad или iPod touch из резервной копии iPhone, то частично процесс пройдет успешно, но некоторые файлы переноситься не будут. Если восстановление прошло некорректно, то сбросьте контент и настройки и попробуйте пройти процесс заново. В том случае, если и это не поможет, можно получить один вывод — резервная копия повреждена, придется использовать другую.
Заключение
Когда разработчики Apple заверяют, что, только используя iTunes,
информацию на iPhone можно восстановить в полной мере
, они «кривят душой». iTunes
не позволяет вернуть медиаконтент: ролики, музыку, фильмы – все это придется скачивать и загружать на устройство заново после восстановления через медиакомбайн.
Восстановление iPhone – это процесс, в результате которого ваш телефон вернется к своим «родным» (заводским) настройкам, а его iOS обновится до самой последней версии. Проводить процедуру восстановления нужно через iTunes (в идеале – последней версии) следующим образом.
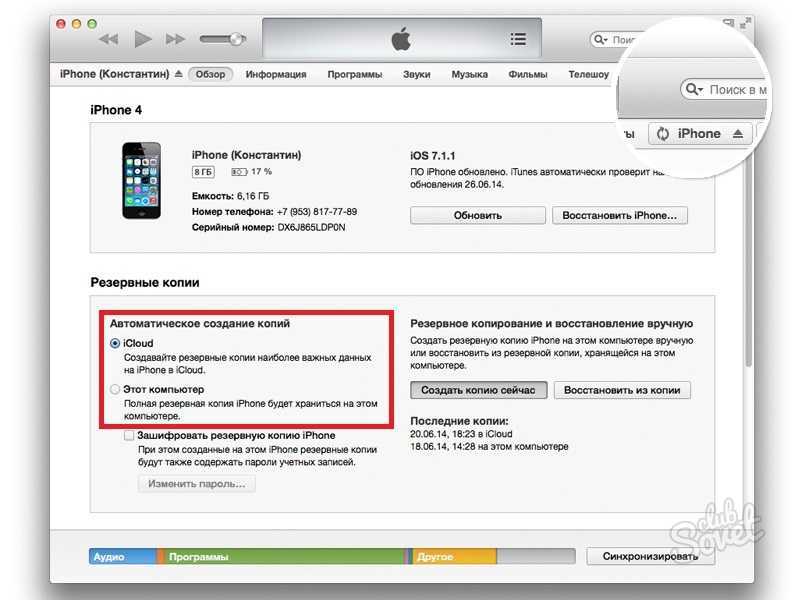
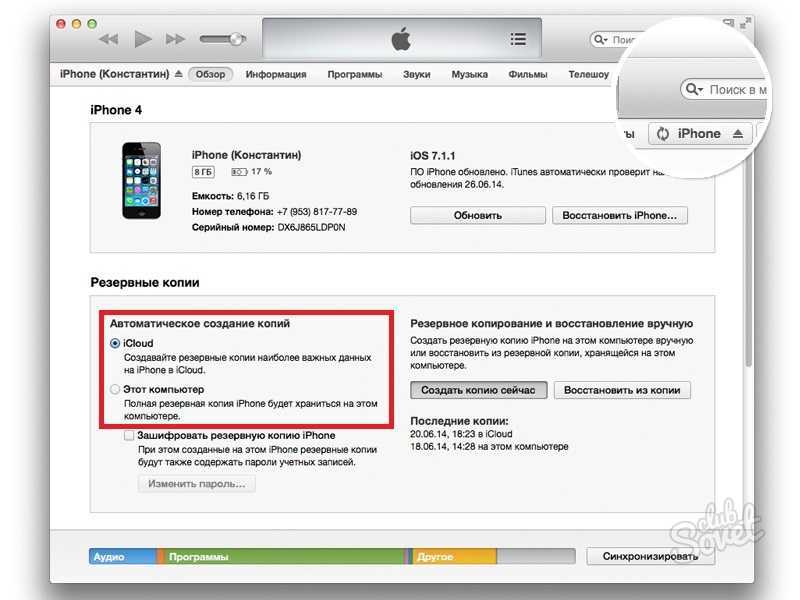
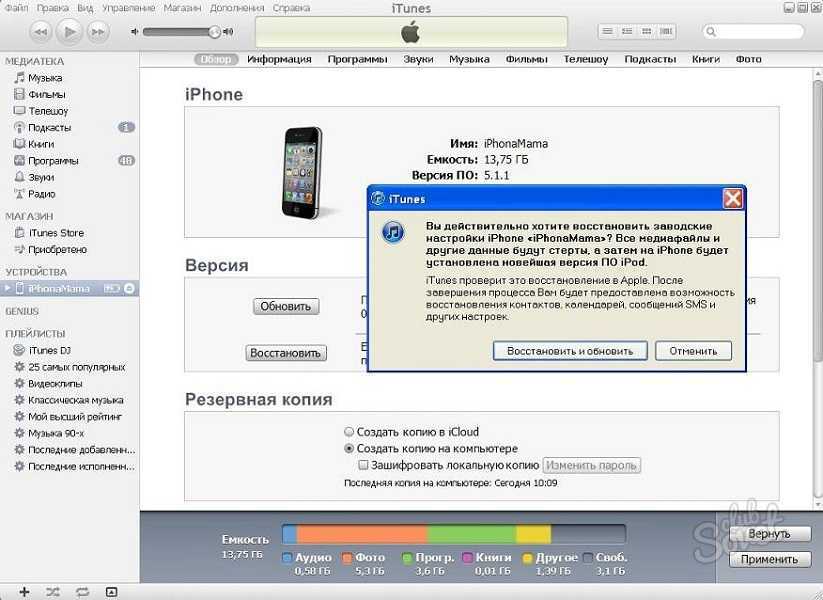
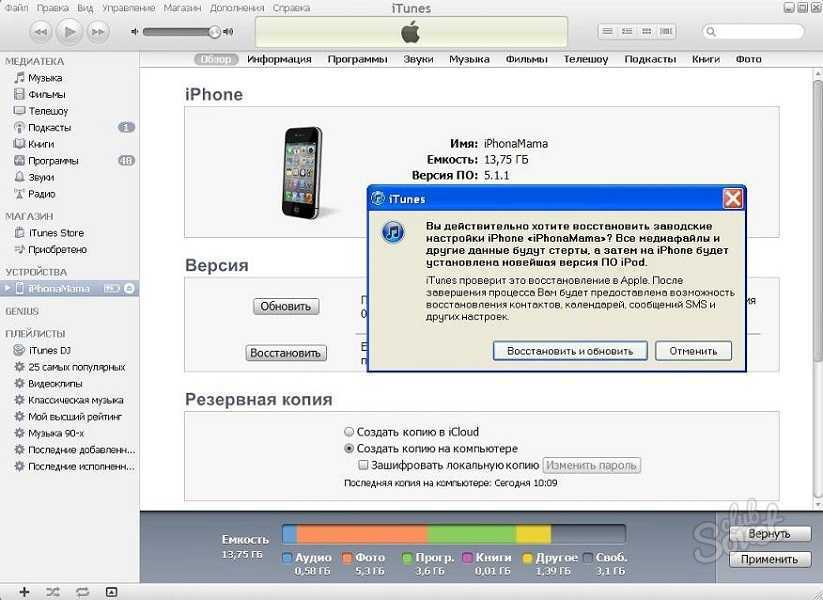
Можно процесс синхронизации своего iPhone полностью отдать «в руки» iTunes, не скачивая нужную прошивку самостоятельно. В этом случае возможности выбора версии iOS у вас не будет – iTunes установит на ваш девайс самую последнюю версию прошивки.
Часто, в следствии допуска каких-либо ошибок возникает необходимость восстановить телефон. Возможно у вас сбились основные настройки или смартфон начал зависать. Восстановление данных процедура не трудная, но как правильно произвести восстановление iPhone через iTunes и не совершить ошибок? Эта статья предоставит вам детальную инструкцию восстановления айфона с помощью программы Айтюнс и рассмотрит наиболее частые сбои при выполнении процедуры восстановления.











![Как сбросить iphone до заводских настроек [инструкция]](http://piter-begom.ru/wp-content/uploads/5/d/5/5d520bcd5b97aa91bc2adf306574006e.png)








![Как сбросить iphone до заводских настроек [инструкция]](http://piter-begom.ru/wp-content/uploads/c/5/b/c5bd05f8025ad747337cc8c87e7a3ff4.jpeg)






