Как осмотреть при покупке с рук?
Самое первое и необходимое действие – осмотр.
Перекупщики часто предлагают изношенные комплектующие: нерабочая или выжатая при майнинге видеокарта кое-как чинится и выставляется на продажу.
Чтобы выявить, кто перед вами — поинтересуйтесь картой, не называя модель. Вопрос о том, какая именно видеокарта интересует — выдаст перекупщика.
Покупая подержанную видюху, можно столкнуться с механическими поломками или последствиями интенсивного использования предыдущим владельцем:
- тесный, пыльный корпус или поломка системы охлаждения может привести к перегреву;
- разгон – высокая нагрузка на чип, его перегрев и деградация;
- некачественный блок питания может привести к выходу из строя конденсаторов, дросселей, резисторов, диодов, коннекторов и других элементов;
Рассмотрим, как проверить видеокарту и убедиться в её исправности.
Внешние признаки
Даже при беглом осмотре можно понять, стоит ли покупать видеокарту. Аккуратный вид и чистота — хороший знак. Если видеокарта грязная, со следами повреждений и в пыли — от покупки лучше отказаться.

Пыль в радиаторе — повод отказаться от покупки
По возможности, загляните под радиатор.
Подтекание термопасты — нормальное явление, но вокруг видеочипа должно быть чисто.
Поинтересуйтесь, сохранились ли коробка от видеокарты, документы и гарантийный талон. Их наличие – положительный момент.
Следы вскрытия и ремонта
Все наклейки с серийным номером должны быть ровно приклеены и без следов демонтажа. Обычно на одном из болтов производитель специально клеит специальную пломбу.

Если пломба на винте нарушена — радиатор снимался
Если на винтах, фиксирующих систему охлаждения, пломбы отсутствуют — видеоадаптер вскрывался. Исключение: графический процессор Gigabyte не пломбируется.
Если продавец говорит, что термопаста на видеокарте менялась — что-то с ней не так. Видеокарта не нуждается в этом, даже если использовалась ежедневно на протяжении двух лет в стандартном режиме.
Выявление перегрева
Видеокарту, прогретую феном, либо используемую в режиме постоянно повышенной температуры, не так-то просто выявить. Снимите радиатор и осмотрите пространство вокруг чипа на наличие потемнений текстолита или жирность от жидкого флюса.
На перегрев указывают:
- потемнение белой шелкографии, которой окантованы детали и наименования узлов;
- тёмные пятна вблизи чипа или мостов питания.
Мнение эксперта
Егор Разумный
Умею собирать и разбирать компьютеры, ноутбуки, планшеты, телефоны. Иногда успешно. Мастерски владею навыками диагностики поломок с помощью Google и Yandex.
Если термопаста поменяна, это не всегда признак чрезмерной заботы. Скорей всего, видеокарту грели. Заводская паста чаще всего серого цвета и легко соскребается. Если она осталась, а графический процессор не «артефачит» при запуске тестов — видеокарту можно смело покупать. После снятия кулера термопасту поменяйте.

Следы высокой температуры могут быть заметны невооружённым глазом
Проверка вентилятора
Кулер должен легко и без лишних звуков прокручиваться пальцем. Люфта при качании лопастей в сторону не должно быть. Наличие большого зазора, когда крыльчатка болтается, а не держится на оси — признак того, что вентилятор потребуется срочно сменить.
Если вертушки заменены недавно — это признак ремонта или эксплуатации в условиях сильных перегрузок. продавцу и отследите реакцию.
FurMark
Настоящий стресс тест видеокарты проводит программа FurMark . Эта бесплатная утилита максимально разгоняет адаптер, оценивая его стабильность и производительность. Как проверить видеокарту на работоспособность в FurMark:
- Закройте другие приложения, включая скачивание файлов из интернета.
- Запустите программу, она определит модель устройства, доступное разрешение и текущую температуру.
- Выставьте стандартное разрешение в поле «Resolution» и откройте настройки по кнопке «Settings».
- В параметрах теста поставьте галочки на «Dynamic background» и «Burn-in». Не используйте режим «Xtreme burn-in», если вы не разбираетесь в тонкостях работы компьютерного оборудования – на нем можно сжечь видеопамять.
- Вернитесь на основной экран, кликните «Burn -in test».
- Подтвердите, что вы согласны с возможными рисками – перезагрузкой ПК из-за излишней интенсивности нагрузки.
- Начнется тест производительности видеокарты.
- Вы увидите график температуры – на первых минутах она начнет резко расти, затем стабилизируется.
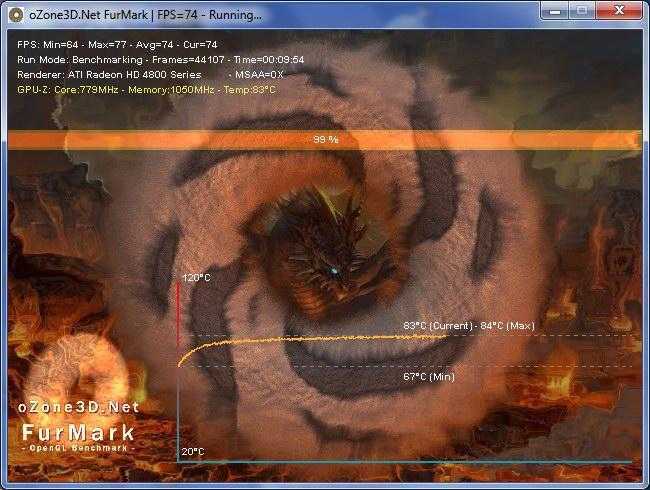
У исправного устройства температура не превысит 100 градусов. При более высоких показателях на экране появятся цветные артефакты, компьютер перезагрузится, отключится видеодрайвер.
При успешном завершении тестирования видеокарты на ошибки вы увидите окно с основными показателями – параметры ноутбука или ПК, максимальная температура, FPS. Для сравнения показателей с характеристиками пользователей аналогичных устройств, кликните на «Submit». Запустится браузер с таблицей, в которой вы оцените свое количество баллов.
Если диагностика видеокарты в FurMark окончилась неудачно, попробуйте устранить неисправность. Осмотрите устройство, если на радиатор налипла пыль – удалите его ватными палочками или сдуйте сжатым воздухом. Обновите термопасту на чипе самостоятельно или обратитесь в сервисный центр.
Как осуществить проверку работы видеокарты программой FurMark?
Приложение FurMark – это отличный способ, как проверить производительность видеокарты. С помощью «волосатого бублика» (анимация для теста) видеокарта получает запредельные нагрузки, что позволяет получить полную информацию о работе адаптера. В связи с этим нужно отметить и опасность, ведь нагрузка большая, даже не смотря на ограничители, которые срабатывают по достижении определённой температуры, видеокарта может пострадать. Происходит это не часто и только с уже изношенной картой.
Также, если у вас пассивное охлаждение (без кулера), то программа будет слишком жестким испытанием для видеоадаптера. Не даром FurMark называют убийцей видеокарт. В данном случае, мы не будем включать приложение на максимум. Для использования программы для проверки видеокарты FurMark нужно:
- Загрузите приложение с оф. сайта https://furmark.ru/downloads/FurMark.zip;
- После установки запустите утилиту;
- Кликните по кнопке «Settings»;
Убедитесь, что галочки установлены напротив Dynamic Background и Burn –in, также обязательно уберите флажок возле Xtreme burn –in;
Теперь запустите программу нажав GPU stress test.
Итак, как же эта программа для проверки температуры видеокарты нам поможет. Сразу после запуска утилиты, у вас начнётся сильный рост температуры видеоадаптера, это будет сопровождаться более сильным жужжанием кулера. Главный аспект, по которому мы и будем определять работоспособность, начнётся спустя 2-3 минуты после запуска. После значительного прироста температуры, график должен стать горизонтальным, а нагрев ограничиться на 80-95 градусах. Это покажет, что ваша карта работает нормально и справляется с нагрузкой. Если температура растёт дальше, то на 100 градусах произойдёт аварийное выключение компьютера. Всё, что прогревается до 100 и выше, уже не нормально, попробуйте почистить кулер, радиатор и смазать его. Возможно, нужно полностью разобрать кулер и избавиться от отработанной смазки и после этого капнуть новую.
Стресс тест видеокарты
Рассмотрим самые простые в использовании и эффективные в работе программы, которые позволяют сделать диагностику видеокарты довольно хорошо и быстро. Используйте их, чтобы определить не использовалась ли карта для майнинга, или если вы сами ее покупаете после использования на майнинговых фермах.
Важно! Строго рекомендуется не проводить стресс тестирование больше 20 минут, плюс, если увидите, что температура поднимается выше 85 градусов и продолжает расти — сразу выключайте программу. Иначе так можно сжечь видеокарту
AIDA64
Адрес: AIDA64
1. Скачайте и установите программу на свой ПК или лэптоп. В главном меню перейдите по «Сервис» — «Тест стабильности системы».
2. Установите галочку у пункта Stress GPU и нажмите на кнопку старта. Теперь вы можете в реальном времени видеть температуру чипа в нагрузке, как работают вентиляторы и вылетит ли ПК с черным экраном.
Furmark
Адрес: Furmark
1. Установите программу к себе на компьютер и запустите. При желании можете указать в программе дополнительные параметры или выбрать сразу готовый шаблон для разрешения своего монитора, к примеру — Preset 1080. Затем нажмите на кнопку GO.
2. Следите за температурой, нагрузкой и тем, как все работает. Тестирование можно прекратить в любой момент. По окончании вам выведут подробную информацию о проверке.
OCCT
Адрес: OCCT
1. Установите и запустите программу. На вкладке «Тест» кликните по вкладке «3D», чтобы выбрать тест видеокарты на ошибки. Далее нажмите на значок старта в самом низу.
2. В процессе будет выводиться информация о найденных ошибках — их быть не должно, саму процедуру можно отменить самостоятельно в любой момент, автоматического выключения здесь нет.
Интересно! Все другое программное обеспечение, которое поможет провести тестирование видеоадаптера рассмотрено в материале — программы для проверки видеокарты.
Программные артефакты
Реже можно столкнуться с программными артефактами, которые встречаются только в 3D-приложениях. Как правило, возникновение такой проблемы связано с неправильным разгоном графического адаптера, приведшим к нежелательным последствиям. Реже встречаются другие причины, например, слабая мощность видеокарты, не справляющаяся с нагрузкой емкого приложения.
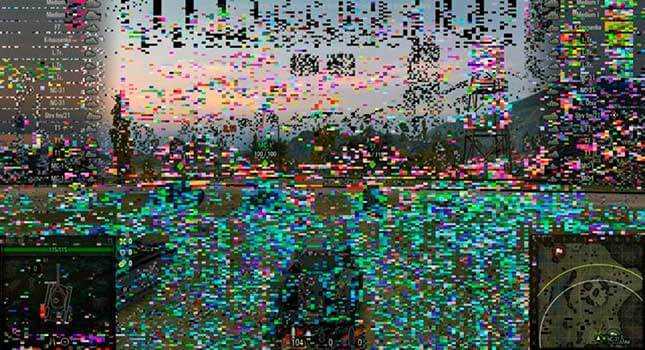
Способ 1: Откат разгона
Если артефакты возникли после разгона видеокарты, решить такую проблему легче всего, поскольку достаточно отменить изменения и вернуть прежние параметры тем же способом, которым они были установлены.
Как проверить видеокарту на исправность и работоспособность?
Для того чтобы проверить производительность видеокарты, установленной на вашем компьютере, потребуется специальная программа, каких сегодня достаточно много.
Способ №1 FupMark
Это специальная утилита, которая позволяет узнать работает ли видеокарта. Она нагружает ваш графический процессор. Скачать её можно совершенно бесплатно на официальном сайте или в проверенных сервисах. Важным моментом является то, что она функционирует в привязке с программой под именованием CPU-Z. Эта, в свою очередь, осуществляет мониторинг процессора. Для начала скачайте и установите программы на свой компьютер. Обязательно скачивайте последние версии или обновите их, если приложения уже имеются на ПК.
Чтобы проверить нужную видеокарту, нужно её выбрать из «Graphics Card». На многих компьютерах бывает несколько карт, поэтому не стоит этого бояться. После того, как программа будет запущена, вы сможете лицезреть все необходимые данные.
Чтобы узнать больше данных, включая чистоту ядра, температуру память и многое другое, вам потребуется войти в специальную вкладку «Sensors». Далее найдите окошко с надписью FurMark, где потребуется войти в «Burn-in test. Перед вами откроется новое окно, где будет находиться предупреждение о загрузке процессора и других неполадках. В этом случае, если вы планирует исправить ошибки, нужно согласиться с их поправкой.
Теперь начнётся проверка. Её длительность составляет в среднем 15 минут. Обычно нагрузка на процессор достигает 100%, но бояться этого не нужно. Стоит остерегаться перегрева карты. Об этом могут сказать 85 градусов. В таком случае лучшим вариантом будет остановка диагностики, дабы устранить неполадку. Обычно перегрев видеокарты возникает в результате засора охлаждающего кулера. Также в GPU может высохнуть термопаста.
Бывает, что компьютер очень быстро перезагрузился. Это происходит из-за слабой мощности блока питания. Тогда вам понадобиться проверить видеокарту на более мощном компьютере, ну или же приобретите новый блок питания.
Способ №2 ATITool
Как и говорилось выше, в работе видеокарты необходимо учитывать несколько основных моментов: охлаждение, отсутствие перегрузок и ошибок, а также наличие свободной памяти. Правильная работа видеокарты не превышает 80 градусов.Для проверки графического процессора прекрасно подойдёт отличная программа под названием ATITool.
Она проста в использовании и не имеет лишних функций. Основным инструментом программы является «волосатый куб». Он очень тяжёлый для компьютера, поэтому без особых проблем выявит все лаги процессора видеокарты, включая перегрев и контакты. Стоит отметить, что это наиболее простой и быстрый способ узнать, на что способна ваша видеокарта.
Итак, как работает утилита? Запуск её осуществляется при помощи кнопки «Show 3D view». Именно она запускает вращающийся куб. Далее всё идёт по стандартной схеме. Вам требуется следить за тем, чтобы процессор не перегревался. При перегреве необходимо немедленно приостановить тестирование.
Кроме перегрева «куб» показывает ошибки видеокарты. Они выглядят в виде точек жёлтого цвета. Если за весь процесс проверки было обнаружено не более 3-х точек, то функционал видеокарты нормальный. Не стоит бояться и наличие 10 таких точек. Это проблемы с мощностью или сетью. Их исправить не так проблематично. Но если точек появилось более 10, то это уже достаточно серьёзные лаги внутри самой карты.
Для проверки памяти видеокарты необходимо воспользоваться утилитой Video Memory stress. Она поможет выяснить, сколько памяти используется при том или ином процессе. Она быстро осуществит проверку всех видеокарт, установленных на компьютере. Программа не сложная. Ей легко управлять и пользоваться. При запуске тестирования перед пользователем появится два экрана.
В верхнем можно наблюдать время теста, а нижний показывает общее время проверки. Кроме того, под ними имеется список, где будут располагаться возникшие ошибки. Если не появилось ни одной, то видеокарта функционирует превосходно. Также можно заглянуть в пункт под именованием «Журнал». Он расположен ещё ниже. Надписи, отображающиеся здесь многих настораживают. Не стоит их остерегаться. Это просто информация, которая не походит на ошибки.
Тест видеокарты в играх
Довольно часто в самих играх есть встроенный инструмент проверки производительности вашей системы. К примеру, в HITMAN, Metro, GTA можно выставить максимальные настройки графики и запустить специальный бенчмарк для теста. Так вы узнаете, не только, как будет идти у вас игра, но и сразу сможете посмотреть, возникнут ли при этом какие-либо ошибки, артефакты или вылеты.
Проверка в играх с GPU-Z
Адрес: GPU-Z
1.Установите утилиту к себе на компьютер или ноутбук и запустите. В главном окне вы сразу увидите все характеристики установленного адаптера, а на вкладке «Sensor» будет показана текущая температура и другие параметры.
2. Запустите игру, выставьте нужные параметры графики и поиграйте в течение хотя бы 10 минут. После этого, сверните окошко игры, нажав на ALT + TAB и посмотрите, какая на данный момент температура
Важно, чтобы она слишком сильно не подымалась. Если выше 85, то нужно бить тревогу
Важно! Не все игры позволяют сворачивать окно, в этом случае посмотрите в настройках можно ли сделать запуск в оконном режиме
Визуальный осмотр
Самая частая причина выхода из строя графических адаптеров ноутбука — банальный перегрев. Убедиться, что видеокарта сгорела, можно только после попытки входа в БИОС. Если при включении ноутбука нет изображения на экране, устройство не реагирует на нажатие клавиш, издает серию писков – это напрямую говорит о выходе из строя графического адаптера.
Перегрев может возникать по нескольким причинам:
- в корпус установлена карта с большим тепловыделением без специальной системы отвода тепла;
- термопаста на поверхности процессора адаптера высохла и практически не отводит тепло;
- воздуховоды системы охлаждения засорены.

При перегреве происходят самые разные визуальные проявления как в области интегрированной видеокарты, так и на дискретном адаптере. К ним относятся изменение цвета материнской платы вокруг чипа, дорожек, в слое защитного компаунда. Чтобы визуально осмотреть видеочип или дискретную карту, придется вскрыть корпус и демонтировать некоторые элементы его аппаратной части. Работу по разборке ноутбука, чистке, замене термопасты стоит поручить специалистам. Однако если есть навыки работы с инструментом и аккуратность, все можно проделать самостоятельно.
Программы для тестирования
На сегодняшний день есть очень много программ, с помощью которых вы можете провести успешные тесты своей видеокарты:
А также многие другие. Есть платные программы и приложения, а есть бесплатные. Самая простая в использовании и к тому же бесплатная программа для стрессовой проверки своего графического процессора — AIDA64.
Если вы скачали и установили эту программу, то после того, как вы запустите ее, в ряде функций вам нужно нажать на Тест GPGPU. После того, как вы запустите проверку, программа оценит работоспособность и пределы возможности карты по ряду признаков. После этого вы можете включить стресс-тест, который также поможет оценить общее состояние графического процессора.
Будьте особо внимательны, если включаете на своем компьютере или ноутбуке стресс-тест, ведь программа сложная и может даже вывести из строя некоторые элементы компьютера, если вы будете использовать стресс-тест неправильно. Так, для большинства ПК и ноутбуков, которые показывают среднюю производительность, будет достаточно 10-15 минут проверки в усиленном режиме. Если видеокарта изначально была не в порядке, то при большем времени искусственных нагрузок карта может окончательно сломаться.
Также хорошая программа для того, чтобы провести эффективный стресс-тест вашего графического процессора — FurMark. С помощью этой программы вы можете проверить даже игровые видеокарты (с разгоном) и видеокарты, которые выдают большую производительность. Но если вы будете проверять свою видеокарту с помощью этой программы, то перед ее запуском стоит отключить Xtreme burn-in, так как нагрузка с этой функцией слишком большая, что искажает результаты проверки. Кроме того, вам нужно будет закрыть или отключить фоновый режим у всех программ, чтобы получить самые точные результаты проверки.
FurMark
Простая и удобная программа, с помощью которой можно проверить работу видеокарты на ноутбуке или компьютере. Утилита проводит стресс-тестирование – нагревает адаптер до максимально возможного значения. Таким образом, проверяется стабильность видеоплаты. Если посмотреть системные требования, то можно увидеть, что утилита отлично функционирует на всех версия ОС, включая Windows 7, 8 и 10, так что, смело пользуйтесь.
Не удалось устранить проблему? Обратитесь за помощью к специалисту!
Чтобы начать работу с программой нужно:
Далее необходимо:
- Закрыть все открытые приложения, сильно нагружающие ПК.
- Запустить программу. Она в автоматическом режиме определит модель графического адаптера, режимы резолюции экрана и температуру.
- Выбрать резолюцию и запустить бублик тест, щелкну по кнопке «GPU Stress test» или «Present 720» — если разрешение вашего экрана составляет 1280х720пикс и «Present 1080» — для ПК с FullHD (1920х1080пикс) разрешением.
- Далее будет запущено тестирование, по время которого не рекомендуется трогать ПК. Длительность всей процедуры обычно составляет несколько минут.
- По завершению теста программа выдаст вам результаты: будет показана вся информация по характеристикам и параметрам устройства, температура видеокарты и прочие показатели.
Также вы сможете сравнить полученные данные с показателями других пользователей. Для этого нажмите кнопку «Submit», после чего результаты будут отправлены и автоматически запустится браузер, в нем вы увидите таблицу сравнения.
Однако, если, вы не хотите использовать сторонний софт, можете воспользоваться онлайн способом, о котором написана отдельная статья.
- С разными версиями DirectX.
- С поддержкой разнообразных пиксельных шейдеров.
- В указанное время или по определенному графику.
Для тестирования необходимо:
- Скачать и установить приложение.
- Запустить его.
- Найти вкладку GPU: 3D (Graphics Processor Unit) и задать следующие параметры:
- Время проверки (достаточно 10-15мин, т.к. за это время будут выявлены все ошибки).
- Версия DirectX.
- Разрешение, а также пиксельные шейдеры.
- Поставить галочку напротив пункта «Поиск и проверка ошибок при тесте».
Не удалось устранить проблему? Обратитесь за помощью к специалисту!
Однако в большинстве случаев программа настраивает данные показатели в автоматическом режиме, а пользователю остается лишь определиться со временем проверки и запустить тест.
При тестировании памяти видеокарты в верхнем левом углу можете наблюдать разные параметры:
- FPS (кадров в секунду).
- Температуру.
- Продолжительность процедуры.
После того, как тест видеопамяти будет окончен, справа появятся графики, на которых будут изображены показатель FPS и температура
Также обратите внимание на количество обнаруженных ошибок. Они должны отсутствовать
Зачастую уже спустя 5 минут теста становится понятно, как себя ведет графический адаптер и на что он способен. Во время проверки не должны возникать следующие ситуации:
Не удалось устранить проблему? Обратитесь за помощью к специалисту!
- Зависание компьютера;
- Отключение монитора;
- Зависание картинки;
- Перегрев видеокарты;
- Были выявлены ошибки и артефакты.
Если же хоть один из вышеперечисленных признаков появляется во время тестирования, то с видеокартой какие-то неполадки.
Проверка видеокарты — определяем поломку
1. Перегрев — решаем проблему
Если на экране вы видите различные артефакты, искажения цветов, непонятные точки, картинка может «летать», то проблема кроется в самом адаптере. И в 90% случаев вызвана перегревом.
1. Установите программу AIDA64 и запустите ее. Перейдите на вкладку «Компьютер» — «Датчики». В правом окне посмотрите, какую температуру показывает «Диод ГП». В состоянии простоя там должна быть температура около 40 градусов.
Если она выше 55, то скорее всего, когда вы играете в игры, появляются артефакты или другие глюки на экране, также ПК может просто зависать или перезагружаться.
2. Снимите крышку с системного блока и посмотрите, крутится ли вообще вентилятор на карте. Если нет, значит он сломался и его нужно поменять. Не лишним будет заменить термопасту на процессоре карты. Если не умеете этого делать, то отнесите в ближайший сервис, услуга стоит недорого.
3. После того как проверен вентилятор и поменяна термопаста, убедитесь, что сам системный блок внутри чистый, без пыли и грязи. По возможности установите дополнительные кулеры на вдув и выдув, чтобы обеспечивалась хорошая продувка. Затем включите ПК и проверьте температуру.
2. Глюки в драйверах / системе
Если проблема не в перегреве, то вполне может быть, что поставлены «кривые» драйвера или произошел сбой в системе. В этом случае — переустановите / обновите драйвер видеокарты на более новый.
Если проблема не проходит, не лишним будет подключить ее на другой компьютер и посмотреть, как она работает там. В некоторых случаях может потребоваться переустановка Виндовс.
3. Глюки только в одной игре
Если проблема возникает исключительно в одной игре, то вариантов возникновения проблемы скорее всего два:
1. Игра просто сама плохо оптимизирована и не может нормально работать. К примеру, тот же Dying Light может вызывать дикий перегрев и артефакты на видеокартах от AMD.
4. Видеокарта вообще не работает
Довольно частая проблема, когда видеочип вообще выходит из строя. От процессора отошли контакты и придется делать реболл видеочипа или покупать новую карту. Чаще выгоднее приобрести новую.
Это вам помогут определить только в сервисном центре. Если сами не можете определить причину — идите туда, диагностика обычно бесплатная, за редкими исключениями.
Как протестировать на артефакты?
Если видеоадаптер решит выйти из строя — начнут проявляться странные вещи. Цвет какой-то из областей монитора может измениться, а потом снова вернуться к оригинальному.
Артефакты на мониторе сложно не заметить
Для диагностики состояния видеокарты запустите специальные тесты, например, ATITool или Riva Tuner. Эти программы нагружают видеокарту и вынуждают работать на полную мощность.
Подойдет любой из графических тестов, от 3D Mark до Unigine.
Для избавления от артефактов:
- осмотрите кулер;
- прочистите радиатор;
- обновите драйвера;
- поменяйте вздутые конденсаторы;
- проверьте, не отошел ли процессор от платы;
- перепрошейте графическую карту.
Если в ходе игры или при просмотре видео картинка начинает двоиться и искажаться, видеокарта скоро умрет.




























