Затемнение экрана в Windows 10 (РЕШЕНИЯ)
1. Отключите адаптивную яркость.
Ноутбуки часто поставляются с датчиками, которые проверяют окружающее освещение в комнате. Если освещение изменилось или датчики считают, что это изменилось, они отрегулируют яркость экрана в соответствии с уровнем освещенности. Эта функция называется адаптивной яркостью и может отвечать за затемнение или повышение яркости экрана.
Откройте Панель управления.Перейдите в раздел «Оборудование и звук».Выберите Параметры питания.Щелкните Изменить параметры плана рядом с текущим планом электропитания.Щелкните Изменить дополнительные параметры.Разверните Дисплей. Разверните под ним Включить адаптивную яркость.Выключите его как для батареи, так и для подключенного состояния.Щелкните ОК.Повторите это для всех используемых вами схем управления питанием.
2. Обновите графические драйверы.
В редких случаях устаревшие графические драйверы могут привести к потускнению или яркости экрана. Обновление драйверов до последней версии должно выявить проблему.
OpenDevice Manager.Разверните Видеоадаптеры.Щелкните правой кнопкой мыши встроенную видеокарту и выберите «Обновить драйвер».Найдите в Интернете обновления драйверов и установите доступные обновления.Повторите это для чипа графического процессора.Перезагрузите систему.
3. Запустите средство устранения неполадок питания.
В Windows 10 есть средство устранения неполадок, связанных с питанием в системе, например, системный компонент не может потреблять столько энергии, сколько ему нужно для работы.
Откройте Панель управления.Используйте раскрывающийся список в правом верхнем углу, чтобы изменить вид на Маленькие значки.Щелкните Устранение неполадок.В столбце слева щелкните Просмотреть все.В списке выберите Power.Запустите средство устранения неполадок питания и примените все рекомендуемые исправления.Перезагрузите систему.
4. Осмотрите розетки, порты и провода питания.
Если ваша система не получает стабильный ток, это может вызвать изменение схемы электропитания. Схемы управления питанием могут меняться в зависимости от источника питания (аккумулятор или постоянный ток). Выполните следующие исправления.
Убедитесь, что ноутбук надежно подключен.Убедитесь, что сила тока не колеблется. Если это так, то поможет стабилизатор тока.Убедитесь, что розетка, к которой подключен ноутбук, не повреждена.Если вы используете плату расширения, убедитесь, что ее провод не поврежден.Если вы используете плату расширения, убедитесь, что она не перегружена и ничего, подключенное к ней, не вызывает скачков напряжения.Удалите все энергоемкие предметы, которые могут быть подключены к той же плате / розетке.
5. Измените разрешение экрана.
Возможно, вы установили разрешение экрана, не лучшее для вашего дисплея. Затемнение и повышение яркости экрана может быть результатом того, что различные приложения или ОС пытаются работать с установленным разрешением.
Откройте приложение «Настройки» (сочетание клавиш Win + I).Перейдите в Система> Дисплей.Откройте раскрывающееся меню Разрешение экрана.Выберите разрешение, рядом с которым написано «Рекомендуемое».Для надежности перезапустите систему.
6. Проблемы с оборудованием
Из-за проблем с оборудованием экран может тускнеть или становиться ярче, и это означает, что вам придется отнести ноутбук для ремонта. Батарея вашего ноутбука, блок питания или видеокарта могли отсоединиться или были повреждены. Открытие — единственный способ проверить. Если что-то вышло из строя, ремонт не должен длиться слишком долго или стоить слишком дорого. Если аппаратный компонент был поврежден, вам придется его заменить.
Автоматическое затемнение экрана, ПК
Добавлено через 4 часа 1 минутуРешение найдено. Решение было найдено на официальном сайте Nvidia. Тема “ICC profiles / NVIDIA custom color profiles lost after entering a game in Windows 10 Creators Update “
Цитата: ICC profiles / NVIDIA custom color profiles lost after entering a game in Windows 10 Creators Update This behavior occurs if one of the following are true: – The Windows 10 Game bar is enabled. – Night Light mode is enabled
Решение: отключение меню игры Windows 10
: 1) Пуск 2) Параметры ( Windows Settings ) 3) Выбрать “Игры” ( Gaming ) 4) Перевести опцию “Записывайте игровые клипы, делайте снимки экрана и транслируйте их с помощью меню игры “(Record game clips, screenshots, and broadcast using Game bar) наВЫКЛ 5) Убрать галочку с “Отображать меню игры во время воспроизведения в полноэкранном режиме игр, проверенных корпорацией Майкрософт “(Show Game bar when I play full screen games Microsoft has verified)отключение опции НОЧНОЙ СВЕТ 1) Правая кнопка мыши на рабочем столе 2) Параметры экрана (Display settings) 3) Переводим опцию “Ночной свет” наВЫКЛПроисходит затухание/затемнение экрана на темных сценах фильмы/игры Собственно надеюсь на помощь в решении проблемы. Имею видеокарту nVidia gt525m, dell inspirion.Затемнение экрана Как сделать, чтобы при нажатии на ссылку сайт затемнился, и все элементы нельзя нажимать.? Чтобы. Затемнение экрана Всем доброго времени суток! С WinForms пока мало знаком, но необходимо решить одну задачу. Я.Заказываю контрольные, курсовые, дипломные работы и диссертации здесь.
Освещение. Затемнение экрана Здравствуйте, делаю 2д игру на Юнити 5.4.0. Подскажите, пожалуйста, как реализовать подобное.
Затемнение и появление формы или экрана Здравствуйте, собираюсь сделать что то типа интро для програмки.. подскажите пожалуйста как.
Затемнение части экрана при наведении на меню Вот пример, наведите на меню: www.morgan-motor.co.uk/mmc/aboutus.html Как подобное реализовать.
Внезапное затемнение экрана ноутбука HP pavilion dv6000 Здравствуйте. Есть ноут HP pavilion dv6000 мать Quanta, был куплен 12 лет назад эксплуатировался.
Источник
Почему случаются сбои настроек яркости?
Часто это происходит из-за некорректно обновленных драйверов либо по причине отсутствия обновления программного обеспечения видеокарты. Чтобы обновить драйвера требуется осуществить следующие шаги:
- Кликнуть «Пуск» и перейти в «Панель инструментов»;
- Открыть раздел «Диспетчер устройств»;
- Раскрыть вкладку «Видеоадаптеры»;
- Вызвать контекстное меню на существующем драйвере и кликнуть по строчке «Обновить»;
- Далее указать месторасположение программного обеспечения, если имеется в комплекте с ПК диск-драйверов либо произвести поиск в сети.
Иногда сложности вызывает несоответствующий системе драйвер, при этом рекомендуется произвести восстановление более ранней версии ПО. В окошке «Диспетчера устройств» войти в свойства драйвера и произвести его откат, как показано на рисунке ниже.
«центр мобильности windows»
Чуть больше действий потребует от пользователя, желающего убавить или повысить яркость экрана ноутбука на Windows 7, потребует второй способ, связанный с запуском служебной утилиты.
Чтобы настроить параметр монитора, не прибегая к помощи функциональных клавиш, следует:
Открыть меню «Пуск», щёлкнув левой клавишей мыши по расположенному в левом нижнем углу флажку.
Перейти в папку «Все программы».
И отсюда запустить приложение «Центр мобильности Windows».
В открывшемся окне пользователь может, передвигая ползунок, регулировать яркость экрана, а затем приступить к дальнейшим настройкам системы — например, освободить место на диске С.
Важно: найти «Центр мобильности Windows» можно также, введя в поисковой строке меню «Пуск» соответствующий запрос и выбрав в списке найденного самый первый пункт
Как отключить автоматическую яркость Windows 10
UPD из комменатриев:
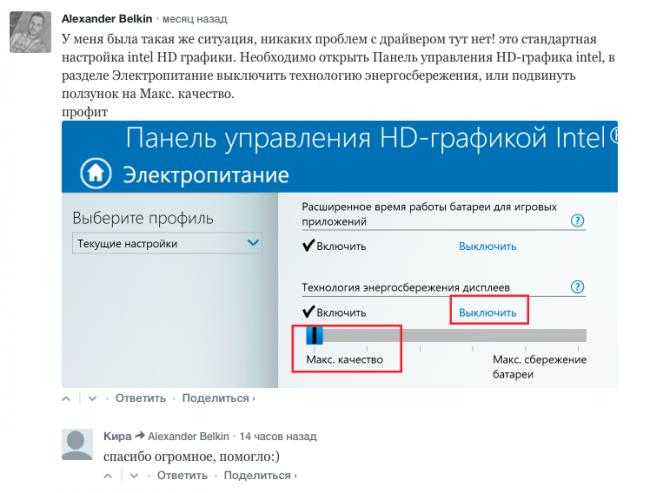
После обновления до Windows 10, на ноутбуках может возникнуть проблема с автоматической сменой яркости. Яркость экрана ноутбука windows 10 меняется автоматически на низкую и это может вызвать у вас раздражение. Если вы столкнулись с этой проблемой, скорей всего вы уже пробовали исправить план энергопотребления и изменить значение адаптивной яркости. (Если это так, сразу переходите к концу страницы к пункту # 2 Заменить видеодрайвер), если нет то начинайте с пункта # 1.
Отключение адаптивной регулировки
Нажимаем правой кнопкой мыши на «Пуск/Start» (логотип Windows справа в нижней части экрана) и выбираем из выпадающего меню пункт «Панель управления».
В «Панель управления» находим «Электропитание» либо если у вас сгруппированное отображение «Оборудование и звук > Электропитание»
В экране «Электропитания» находим «Настройка схемы электропитания», переходим туда.
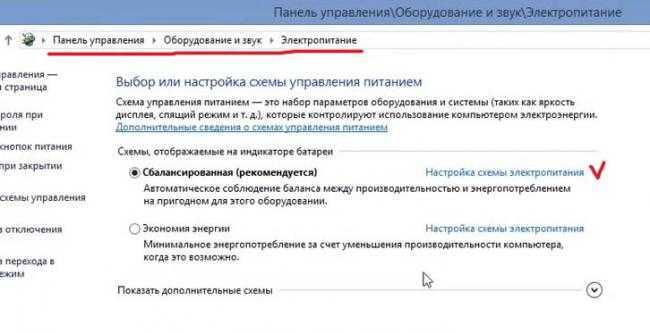
Электропитание»>
В параметрах схемы питания нажимаем «Изменить дополнительные параметры питания».
Если после этого яркость продолжает меняться, нужно заменить драйвер видеокарты.
Заменить видеодрайвер
Переходим в «Диспетчер устройств». Нажимаем правой кнопкой мыши на «Пуск/Start» (логотип Windows справа в нижней части экрана) и выбираем из выпадающего меню пункт «Диспетчер устройств».
Находим в диспетчере устройств Видеоадаптер у вас он может быть другим, а скорей всего Intel(R) HD Graphic Family. Нажимаем по нему правой кнопкой мыши и выбираем пункт Обновить драйвер. В диалоговом окне, которое выйдет после нажатия необходимо выбрать пункт Выполнить поиск драйверов на этом компьютере В следующем за ним экране выбираем пункт Выбрать драйвер из списка уже установленных драйверов
Для отключения назойливой смены яркости выбираем из списка предложенных драйверов Базовый видеоадаптер (Майкрософт) (Microsoft) и нажимаем Далее для его установки. Экран может моргнуть, как при смене разрешения экрана. По завершению в оснастке диспетчера устройств в разделе Видеоадаптер у вас должен появиться Базовый видеоадаптер, как на рисунке. После чего система должна перестать менять яркость.
Дисплеи некоторых устройств могут использовать датчики света окружающей среды для обнаружения окружающего уровня света. Функция адаптивной регулировки яркости с помощью датчиков света окружающей среды контролирует изменения окружающего освещения, и автоматически регулируют яркость дисплея в случаи необходимости, чтобы соответствовать окружающему освещению. Данная функция полезна, но в некоторых случая дисплей стает слишком темным, что не всем нравится.
В сегодняшней статье рассмотрим как включить или отключить адаптивную регулировку яркости в Windows 10.
Включить или отключить адаптивную яркость в управлении электропитанием.
1.Нажмите на меню “Пуск” правой клавишей мыши и из открывшегося меню выберите “Управление электропитанием” (также можно зайти через Панель управления );
2.Точка стоит на активном плане электропитания, чтобы изменить настройки адаптивной яркости для данного плана электропитания – нажмите на “Настройка схемы электропитания” рядом;
3. Откройте “Изменить дополнительные параметры питания”;
4.Откройте “Экран” (нажав левой клавишей мыши на плюс рядом) => откройте “Включить адаптивную регулировку яркости”. Включите или выключите адаптивную яркость возле “От батареи” и “От сети”. После чего нажмите “ОК” и закройте все окна.
Включить или отключить адаптивную яркость в командной строке
1.Откройте командную строку: один из способов – нужно нажать на меню “Пуск” правой клавишей мыши и выбрать “Командная строка” из открывшегося меню;
2. Настройки для активного плана электропитания. Введите одну из перечисленных команд, в зависимости от того, что вам нужно и нажмите Enter:
3. Настройки для конкретного плана электропитания. Введите в командной строке команду powercfg /L и нажмите Enter. С ее помощью вы увидите существующие схемы управления питанием. Звездочка будет стоять возле активной. Идентификатор каждой схемы выделен на рисунке красным.
Дальше вам нужно выбрать из перечисленных команд нужную, изменить в команде идентификатор плана электропитания на тот, который вы хотите настроить и в конце команды вместо Цифра поставить 1 если вы хотите включить адаптивную яркость и если хотите отключить.
На сегодня всё, если у вас есть дополнения – пишите комментарии! Удачи Вам
Изменение яркости кнопками на клавиатуре
Сочетания клавиш для настройки интенсивности подсветки отличаются на разных моделях устройств. Как правило, применяется комбинация кнопки «Fn» и стрелки вверх/вниз. Вместо стрелки также может использоваться одна из функциональных клавиш (F1-F12). Нажмите две кнопки одновременно, чтобы увеличить или уменьшить яркость на 10%. На некоторых моделях есть отдельные кнопки для настройки. В этом случае нажатие «Fn» не потребуется.
Не так давно столкнулся с одной пренеприятнейшей проблемой — на всех моих ноутбуках разом пропала возможность регулировки яркости экрана. Будь то любимые Fn-клавиши, или же стандартный ползунок яркости в настройках компьютера. Исчезло само понятие «яркость» в настройках экрана и у основной рабочей машины он застопорился в тёмном режиме.
Выход из этой ситуации, как оказалось, достаточно прост — проблема кроется в драйверах. Прошерстив форумы, мне удалось отыскать несколько идей, из которых сложилось простое решение. Для нормальной работы регулировщика яркости необходимо переустановить драйвер … нет, не видеокарты, а монитора!
Как это сделать самым простым путём?
- Кликаем правой кнопкой мыши на пустом пространстве Рабочего стола, в открывшемся меню выбираем пункт «Разрешение экрана».
- В настройках разрешения экрана находим ссылку «Дополнительные параметры» — она справа снизу.
- В открывшемся окне открываем закладку «Монитор», далее — давим на «Свойства». Скорее всего, система попросит разрешения на вмешательство, разрешаем.
- В открывшемся окне открываем закладку «Драйвер» и давим на кнопку «Откатить». Вуаля, регулировка яркости возвращается!
- Несколько раз давим на «Ок» и наслаждаемся полученным результатом.
Вот и всё, снова откаты спасают нам жизнь!
Важно!
При использовании программы DRP обязательно работайте в ручном режиме и режиме эксперта! Иначе кроме обновления драйверов получите ещё и тонну бесполезных программ! Для этого при запуске программы поставьте галочку у пункта «Настройки», выберите «Режим эксперта», отметьте галочкой драйвер монитора и нажмите «Установить» в нижней части экрана. Подробнее на скриншоте ниже.
P.S.: попытавшись найти причину подобных глюков на одном из компов, я заметил, что драйвер монитора имел цифровую подпись от TeamViewer. Вполне возможно, проблема кроется именно в этой программе — она была установлена ка каждом из ремонтируемых компьютеров. Возможно, стоит связаться с их тех. поддержкой.
- После переустановки или чистой установки Windows всегда наступает один из самых неприятных моментов — установка драйверов устройств, встроенных и периферийных. С установкой драйверов часто возникает множество проблем. Как установить драйверы, если потеряли диск от материнской карты? Как установить самые свежие…
- Нетбуки становятся всё более популярны среди местного населения нашей необъятной Родины. Небольшой компьютер, как показала практика, является лучшим подарком любимой женщине на день рождения. Ещё больше практика указала на ставший популярным нетбук Acer Aspire One 532h в прекрасной серебристой или…
- Перед началом ремонта монитора, следует отключить все провода и сетевое питание. Если ремонта требует CRT монитор, обязательно понадобится плоская отвертка с изолированной рукояткой, с помощью которой следует отделить резиновый колпачок, проводящий напряжение от трансформатора….
- Экран Вашего iPhone поврежден? Несмотря на то, что у Айфонов самое крепкое стекло экрана, по отношению со всеми остальными телефонами, все же основной проблемой становится повреждения экрана или сенсора. Если же телефон исправно показывает, но не работает на нажатия по…
- Корпорация Acer представляет новую серию ноутбуков Aspire 5740, отличающихся высокой производительностью и обеспечивающих быструю обработку даже самых ресурсоемких приложений. Ноутбуки серии Acer Aspire 5740 объединяют в себе самые современные технологии и обеспечивают оптимальные возможности обработки данных, самое высокое качество аудио…
Довольно часто на форумах задают вопрос: Почему не работает регулировка яркости на ноутбуке!?
Проблема довольно частая, с первого взгляда пустяковая, но на самом деле очень неприятная. Ведь в этом случае вам придется смотреть либо на чересчур яркий экран (от чего моментально заболят глаза и наступит головная боль), либо на практически темный, где ничего не видно. Сегодня поговорим о наиболее часто встречающихся причинах проблемы и о том, что можно сделать для исправления проблемы не работающей регулировки яркости экрана на ноутбуке.
Как увеличить/уменьшить яркость экрана на портативном компьютере?
Независимо от того, какая версия Windows установлена на вашем устройстве, если вы используете настольный компьютер то, чтобы изменить яркость монитора, вам необходимо воспользоваться кнопками на мониторе.
Рисунок 1. Кнопки для настройки/регулирования изображения на мониторе.
Обратите внимание, что приведенные ниже шаги предназначены для настольных компьютеров. Нажмите на кнопку MENU на мониторе
Нажмите на кнопку MENU на мониторе.
Рисунок 2. Нажмите на кнопку MENU.
В нашем случае интерфейс предоставляется только на английском языке. Выбираем раздел «Picture». После переходим к настройке яркости (Brightness).
Рисунок 3. Увеличение яркости на мониторе настольного компьютера.
Для уменьшения яркости воспользуйтесь функциональными кнопками на мониторе, и установите значение яркости на 0.
Рисунок 4. Уменьшение яркости на мониторе компьютера.
Для увеличения яркости также используйте функциональные кнопки, и установите значение на 100.
Рисунок 5. Увеличение яркости на мониторе компьютера. Если теоретическая часть не помогла вам увеличить или уменьшить яркость экрана монитора, то предлагаем к просмотру видеоинструкции по настройке яркости экрана.
Способ №2. Изменение яркости с помощью персонализации
«Персонализация» – это меню изменения изображений и звука. С его помощью вы можете не только изменить яркость, но ещё и тему (элементы интерфейса ОС). Но мы остановимся на яркости.
-
Нажмите правой клавишей мыши на пустую область на рабочем столе, затем выберите «Персонализация».
Нажимаем правой клавишей мыши на пустую область на рабочем столе, затем выберите «Персонализация»
-
В нижнем левом углу окна выберите «Экран» левым щелчком мыши.
В нижнем левом углу окна выбираем «Экран» левым щелчком мыши
-
Выберите слева «Настройка яркости». В самом низу этого окна будет ползунок, настраивающий яркость.
Выбираем слева «Настройка яркости»
В самом низу этого окна будет ползунок, настраивающий яркость, двигаем его на подходящее значение
Почему дисплей может гаснуть, отключаться спустя небольшой промежуток времени
Основная причина угасания компьютерного экрана — длительное бездействие. Т. е. человек долгое время не пользовался компьютером, не шевелил мышкой, но при этом ПК был включен. Для такой ситуации на Windows 10 по умолчанию предусмотрено автоматическое отключение экрана.
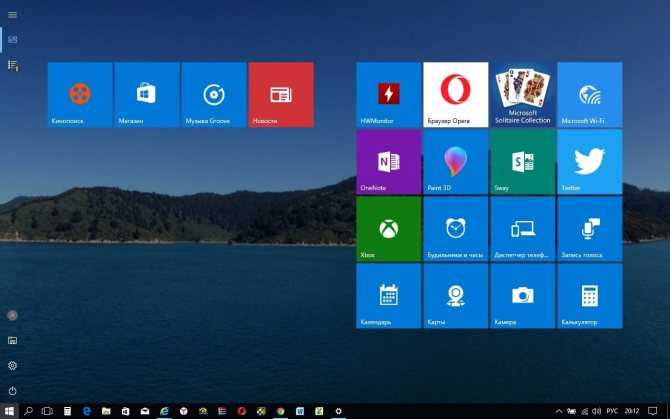
Внешний вид рабочего стола операционной системы Windows 10
К сведению! Опция позволяет сэкономить некоторые ресурсы компьютера, электрическую энергию, особенно если речь идёт о ноутбуках, оснащённых операционной системой виндовс.
Как отключить автояркость в Windows 10
Для отключения функции нужно:
Отключив полезную, но в то же время не самую удобную функцию, владелец компьютера больше не столкнется с проблемой затухания монитора. А если найти соответствующий пункт не представляется возможным, нужно обратиться к альтернативным методам деактивации опции.
Редактор реестра
Иногда затемнение активируется не для всего экрана, а для отдельной его части. Например, когда пользователь запускает программу. В этот момент на остальной части дисплея понижается яркость. Вызвано подобное отнюдь не функцией автояркости. Для решения проблему нужно:
После сохранения настроек приложение заработает без затемнения. При необходимости пользователь всегда может убрать изменения, выставив обратно значение «1».
Как еще ускорить работу компьютера
В Windows есть дополнительные настройки, которые помогут увеличить быстродействие. Изменив или отключив их, вы сможете добиться значительного прироста в производительности.
Отключение визуальных эффектов
Windows 10 отличается своим красочным внешним видом, плавными переходами и отображением теней. Но вся эта красота влияет на производительность, и если у вас слабый компьютер, это будет заметно.
Для отключения визуальных эффектов нажмите правой клавишей мышки на значке «Этот компьютер» и выберите пункт «Свойства».
Перейдите в пункт «Дополнительные параметры системы».
Во вкладке «Дополнительно», в части «Быстродействие», нажмите кнопку «Параметры».
Во вкладке «Визуальные эффекты» выберите пункт «Обеспечить наилучшее быстродействие» и нажмите «ОК».
Внешний вид изменится на упрощенный, но увеличится прирост производительности.
Увеличение файла подкачки
Если в вашем компьютере мало оперативной памяти (от 1 до 4 Гб), можно увеличить файл подкачки. Он будет подгружать файлы с оперативной памяти на жесткий диск.
1. Нажмите правой клавишей мышки на значке «Этот компьютер», выберите пункт «Свойства».
2. Перейдите в пункт «Дополнительные параметры системы».
3. Во вкладке «Дополнительно», в части «Быстродействие», нажмите кнопку «Параметры».
4. Перейдите во вкладку «Дополнительно». В пункте «Виртуальная память» нажмите «Изменить».
5. Снимите галочку с пункта «Автоматически выбирать объем файла подкачки». В части «Указать размер» напечатайте, сколько памяти в МБ вы хотите выделить. Затем нажмите «Задать» и «ОК».
Вот и всё – файл подкачки увеличен. Перезагрузите компьютер, чтобы изменения вступили в силу.
Отключение служб
Службы — это процессы, которые запускаются вместе с системой для моментального реагирования на то или иное действие. Пример тому антивирус, который запускает несколько служб для выявления вирусов еще до их активации.
В Windows 10 по умолчанию заложено много лишних служб – они замедляют работу компьютера. Покажу, как отключить некоторые из них.
Windows Search. Эта служба индексируем файлы для быстрого поиска. Для отключения выполните следующие действия:
1. Нажмите правой клавишей мышки на значке «Этот компьютер». Выберите пункт «Управление».
2. Перейдите в пункт «Службы и приложения», выберите «Службы». В списке найдите «Windows Search».
3. Щелкните правой кнопкой мыши, выберите «Свойства» и нажмите «Остановить». В поле «Тип запуска» выберите «Отключена». Нажмите «Применить» и «ОК».
Superfetch. Отвечает за оперативный отклик программ. Самые активные приложения служба подгружает в оперативную память, что дополнительно нагружает компьютер. Для отключения проделайте аналогичные выше действия, только в списке служб найдите «Superfetch».
Службы защиты. Если на компьютер установлена хорошая антивирусная программ, то можно отключить встроенную защиту Windows.
Для этого нужно отключить три службы:
- Антивирусная программа «Защитника Windows»
- Брандмауэр Защитника Windows
- Центр обеспечения безопасности
Делается это так же, как отключение Windows Search (см. ).
Одна из лучших антивирусных программ – антивирус Касперского. Хоть он и тормозит систему, но отлично справляется с защитой. Также хорошо себя зарекомендовала линия защиты от Eset, которая не тормозит компьютер, но не так эффективна.
Антивирусы Касперский и Eset платные. Из бесплатных: AVG, Avira и 360 total security, но они без фаервола.
Планировщик задач
Планировщик задач служит для запуска в назначенные дни и часы определенных программ и файлов. По умолчанию система помещает туда свои файлы и задачи. Для их удаления выполните следующие действия.
- Откройте «Этот компьютер» – Локальный диск C – папку «Windows» – папку «Tasks».
- Удалите все файлы в этой папке.
Восстановление системы
Восстановление системы работает по принципу программы Wise Registry Cleaner, которую мы рассмотрели . Эта функция создает точки восстановления, которые в случае сбоя или заражения вирусами помогут откатить систему.
Такие точки, по большому счету, восстанавливают только ключи реестра. Поврежденные программы зачастую не работают после восстановления, поэтому сервис можно отключить.
1. Нажмите правой клавишей мышки на значке «Этот компьютер» и выберите «Свойства».
2. Нажмите на пункт «Защита системы» слева и в окошке кнопку «Настроить». Затем выберите диск, на котором нужно отключить защиту, и выберите «Отключить защиту системы».
3. В пункте «Удаление всех точек восстановления для этого диска» нажмите кнопку «Удалить» и «ОК».



























