Где приобрести стартовые пакеты?
Для удобства абонентов «Волна мобайл» предлагает удобный сервис — Личный кабинет. Он позволяет абонементам самостоятельно переходит из одного тарифа в другой, получать детализацию звонков, блокировать номер, а также управлять дополнительными услугами. Стартовые пакеты приобрести можно в Центрах обслуживания в Ялте, Симферополе, Севастополе, дилерских салонах связи. Подключение к сети предоставляют на сегодняшний день около 350 точек продаж.
Мобильный интернет – услуга приема/передачи данных в разных стандартах (2G, 3G, 4G) с помощью мобильного устройства, поддерживающих стандарты GPRS/EDGE и UMTS/HSPA/HSPA+.
Оператор мобильный связи в Республике Крым и г. Севастополь «Волна мобайл» предлагает удобные тарифы и тарифные опции , которые позволят Вам выгодно пользоваться высокоскоростным интернетом.
автоматически предоставляется всем абонентам оператора «Волна мобайл». Подключение мобильного интернета в сети «Волна мобайл» происходит в момент активации SIM-карты.
Как настроить мобильный интернет
Настройка мобильного интернета на Android
Android
в параметрах мобильной сети необходимо выбрать «Точка доступа APN» – «Создать новую точку доступа». В появившемся окне с параметрами точки доступа необходимо прописать следующие значения:
Имя: internet
Имя пользователя: internet Пароль: internet Тип аутентификации: PAP (для некоторых моделей устройств — CHAP) Тип точки доступа (тип APN): default
В меню точки доступа необходимо выбрать «Сохранить точку доступа» и выставить ее по умолчанию. После данной процедуры в предыдущем меню необходимо включить передачу данных.
Настройка мобильного интернета на iOS
Для настройки доступа в Интернет на устройстве с операционной системой iOS
в Настройках необходимо выбрать «Сотовая связь». В разделе «Параметры данных» необходимо перейти «Сотовая сеть передачи данных» и прописать следующие значения:
APN: internet Имя пользователя: internet Пароль: internet
После данной процедуры в предыдущем меню необходимо включить «Сотовые данные».
Настройка мобильного интернета на Windows Phone
Для настройки доступа в Интернет на устройстве с операционной системой Windows Phone
в параметрах передачи данных необходимо выбрать «Добавить точку интернет-доступа». В появившемся окне с параметрами точки доступа необходимо прописать следующие значения:
Точка доступа: internet Имя пользователя: internet Пароль: internet
Настройка мобильного интернета на других устройствах
Для настройки доступа в Интернет на других устройствах необходимо внести следующие параметры в настройки профиля Интернет:
Название профиля: internet Канал данных: GPRS Точка доступа (APN): internet Имя пользователя: internet Пароль: internet
В зависимости от версии операционной системы и марки/модели устройства некоторые параметры точек доступа/профиля Интернет могут отличаться.
Если после внесения настроек и включения передачи данных интернет не работает, следует перезагрузить Ваше устройство (выключить и включить). При возникновении проблем с настройкой/стабильностью работы интернета, рекомендуем Вам обратиться в ближайший Центр обслуживания и продаж «Волна мобайл».
Тарифы и опции для интернета
Чтобы дешево пользоваться мобильным интернетом в Крыму и Севастополе выберите подходящий Вам тариф со включенным пакетом интернет-трафика или подключите тарифную опцию. Тарифные опции позволяют подключить пакет дополнительного интернета при израсходовании предусмотренного тарифным планом трафика передачи данных.
Оператор «Волна Мобайл» предоставляет своим абонентам возможность пользоваться интернет услугами с помощью мобильного устройства. Благодаря Вы можете осуществлять прием и передачу информации в формате 2G, 3G и 4G со своего сотового телефона. Пользоваться различными интернет услугами.
Подключение и установка МТС модема к компьютеру
Настройка МТС модемов подразумевает выбор оптимального тарифа и установку сим-карты в устройство. Далее прибор нужно подключить к компьютеру и выполнить инсталляцию программы «МТС Коннект», через которую абонент сможет активировать модем и настроить подключение к Интернету.
Выбор тарифа и установка сим-карты
Подключиться к тарифному плану можно при покупке модема в салоне оператора. Также можно активировать его на уже имеющуюся сим-карту через Личный Кабинет, приложение «Мой МТС» или USSD-командой *111*3621#.
После выбора пакета услуг нужно установить сим-карту в USB-модем. Для этого следует взять устройство в руки и сдвинуть тыльную панель вверх или вниз, в зависимости от конкретной модели, подробную информацию можно найти в руководстве к прибору. Далее необходимо поместить SIM в специальный слот и вернуть крышку на место. Теперь МТС модем можно установить на ноутбук или компьютер.
Подключение
Чтобы подключить модем МТС к ноутбуку или к ПК, нужно вставить его в свободный USB разъем. Система определит устройство, после чего начнется автоматическая установка драйверов и ПО.
Автоматическая установка утилиты МТС Коннект
Для работы и настройки USB модема нужно использовать ПО «МТС Коннект». Обычно его инсталляция начинается сразу же после подключения устройства к компьютеру. Все, что потребуется от пользователя – указать путь для установки программы. Если же процесс не начался, его потребуется запустить вручную.
Ручная установка
На ПК нужно открыть «Компьютер» и дважды кликнуть на появившийся после подключения модема диск, в настройке которого фигурирует слово «modem» или похожее. Далее:
- На экране появится мастер установки. Кликнуть «Далее».
- Прочитать лицензионное соглашение и принять его.
- Указать путь для инсталляции программы.
- Подтвердить создание ярлыков.
- Дождаться окончания установки.
- Кликнуть «Готово».
На рабочем столе появится иконка «МТС Коннект».
После загрузки нужно извлечь из архива установочный файл, дважды нажать на него и следовать инструкциям в окне мастера установки.
Настройки подключения
Для настройки 3G или 4G модема и создания подключения к Интернету нужно запустить «МТС Коннект» и в правом нижнем углу появившегося окна нажать «Настройки».
В этом разделе следует зайти в «Настройки модема». В открывшемся окне должны быть указаны следующие параметры:
- точка доступа – internet.mts.ru;
- логин – mts;
- пароль – mts;
- номер дозвона — *99#.
Далее нужно перейти во вкладку «Сеть». Здесь можно установить автоматический выбор сети и режима работы или установить приоритет 4G, 3G или 2 G.
В разделе «Параметры запуска» можно включить автоматическую установку соединения при запуске программы, а также включить сворачивание окна в трей на панели задач, чтобы не мешать пользователю.
После внесения всех изменений нужно перезагрузить компьютер, чтобы настройки вступили в силу.
Подключение к Интернету
После перезагрузки ПК можно приступить к подключению к Интернету. Для этого нужно кликнуть по иконке «МТС Коннект» на рабочем столе и в открывшемся окне нажать «Подключение». Появится окно с предложением ввести логин и пароль для авторизации модема. По умолчанию это «admin» и «admin».
Если все сделано верно, соединение будет установлено. Теперь можно открыть браузер и проверить, есть ли доступ к Интернету.
Другие возможности
В «МТС Коннект» присутствуют и другие функции.
На главной странице рабочего окна можно посмотреть баланс сим-карты, проверить остаток трафика и активировать карту оплаты:
В «Настройках» можно выполнить следующие действия:
- вкладка «Настройки интерфейса» — выбор языка, отображение визуального графика потребления трафика;
- «Операции с пин-кодом» — запрос пин-кода при подключении, изменение PIN-кода;
- «SMS» — указание места для сохранения сообщений, ввод SMS-центра, установка уведомлений для входящих СМС.
Как подключить роутер МТС к компьютеру
Вне зависимости от того, какая модель роутера от МТС находится на руках у человека, подключение и настройка производятся по одному алгоритму. Подобные устройства практически никогда не нуждаются в первичном конфигурировании. Достаточно просто включить их и подключиться к интернету с помощью телефона, планшета или ноутбука.
Подключение
Для того чтобы устройство стало работать и соединилось с компьютером, требуется придерживаться следующих пошаговых действий:
- Хорошо зарядить аккумуляторную батарею девайса.
- Снять заднюю панель устройства путем легкого нажатия на ее нижний край. Достать батарею и аккуратно установить в специальный слот сим-карту.
- Вернуть батарею на место и закрыть заднюю панель до щелчка.
- Выполнить включение роутера, нажав на кнопку питания. Сперва можно увидеть надпись, что сеть не найдена или недоступна. Не стоит переживать, так как буквально через пару секунд устройство опознает ее и соединится с сигналом оператора. На том же экранчике высветится сообщение о том, что регистрация в сетях МТС завершена успешно.
- Соединить персональный компьютер и роутер по приложенному USB-кабелю или с помощью беспроводного Wi-Fi-подключения. Если выбран второй способ, то следует отыскать точку доступа, создаваемую роутером, на компьютере и подключиться к ней, введя пароль при необходимости.
- Если подключение будет производиться через USB-кабель, то достаточно соединить устройство с ПК через боковой разъем micro-USB.
- Пользоваться интернетом, если тариф оплачен.
Важно! Имя точки доступа и пароль от нее можно легко узнать, выполнив двойное нажатие по кнопке WPS. На дисплее будет показана соответствующая информация
Нажимать на клавишу нужно быстро, так как в противном случае просто включится WPS-режим.
Кроме этого, все входные данные находятся на этикетке устройства, которая расположена внутри него. Добраться к ней можно было на этапе вставки сим-карты, когда снималась аккумуляторная батарея.
Изменение пароля на Wi-Fi роутере МТС
Смена этого параметра поможет избежать множества неприятных сюрпризов. Специалисты компании настоятельно рекомендуют использовать сложный ключ доступа для таких целей:
- ограничить использование трафика посторонними устройствами;
- повысить качество работы домашней сети;
- снизить нагрузку на источник сигнала;
- сохранить личные данные в секрете.
Отсутствие пароля открывает доступ злоумышленникам, которые могут:
- похитить личную информацию;
- использовать компьютер пользователя для автоматической рассылки информации, запрещенной действующим законодательством;
- использовать данные платежных карт в личных целях.
Читайте так же: Как поставить пароль на роутер или модем
Смена пароля осуществляется в настройках модема. Для входа необходимо использовать IP-адрес устройства, который указывают в адресной строке любого браузера:
- Для роутера D-Link необходимо использовать 192.168.0.1.
- Для модемов TP-Link, Zyxel, Asus вписывают адрес 192.168.1.1.
Попав на страницу авторизации, нужно правильно указать имя пользователя и пароль. Должна открыться главная страница веб-меню модема. Найти раздел Wireless Settings, и перейти в него. Найти пункт WPA2 Shared Key, и изменить ключ.
Подобные действия необходимы в таких случаях:
- при появлении подозрительных подключений;
- для невозможности бесконтрольного использования трафика детьми;
- в случае смены владельца устройства.
Установка сложного пароля убережет владельца роутера от неприятных сюрпризов, в том числе утери информации о платежных картах.
Что такое роутер и зачем нужен?!
Итак, современный роутер — это специальный компьютер, заточенный на работу с сетью и выполнение задач, связанных с выходом в Интернет и передачей данных в сети. Самые мощные и дорогие маршрутизаторы используются в сетях Интернет-провайдеров. К примеру, вот так выглядит маршрутизатор Cisco 7606-S:
Этот роутер можно встретить практически у любого крупного провайдера.
А вот более простой экземпляр — Сisco 2811:
Такие маршрутизаторы стоят в стойках с сетевым оборудованием на различных заводах, у крупных и средних компаний.
А вот это уже более простые и знакомые практически каждому офисные и домашние роутеры SOHO-сегмента:
Аббревиатура «SOHO» расшифровывается как «Small office/home office», что в переводе означает «малый офис / домашний офис». Думаю Вам уже понятно, что роутеры такого уровня «живут» в офисах мелких фирм и в наших с Вами квартирах и домах.
Размеры домашних роутеров могут быть разные: от габаритов приличного размера до карманных «малышей». Вот, например, так выглядит 3G-роутер:
Но даже у такого маленького устройства есть свой процессор, оперативная память, flash-память и своя операционная система. То есть, фактически, это целый компьютер — самостоятельное сетевое устройство со своим IP-адресом в локальной сети.
В двух словах, смысл работы обычного домашнего WiFi роутера заключается в том, чтобы подключиться к сети провайдера и раздать доступ в Интернет всем подключенным к нему устройствам: компьютер, ноутбук, телефон, планшет, СМАРТ-ТВ телевизор и т.д.
Процедура настройки роутера включает в себя последовательное конфигурирование подключения к Интернету и домашней беспроводной сети Вай-Фай. В 90% случаев на этом всё и заканчивается. Занимает это от силы 5-10 минут.
Модем это роутер или нет?
Особая специфика работы сетевых устройств порождает ряд трудностей с которыми сталкиваются обычные пользователи и совершают ряд ошибок.
Основная ошибка, которую совершают многие пользователи, заключается в том, что считают USB-модемы — роутерами. Это не совсем так.
Конечно, сейчас есть модели типа Huawei E8372 со встроенным WiFi-модулем, которые умеют не только подцепиться к провайдеру, но и раздать Интернет по Вай-Фаю. Но и в этом случае это устройство можно лишь с большой натяжкой назвать роутером. В большинстве своём USB-модемы 3G/4G не являются самостоятельными устройствами и работают только в тандеме с компьютером или ноутбуком.
То же самое относиться к ADSL USB-модемам и оптическим медиаконвертерам:
Эти устройства не являются самостоятельными и не умеют «раздавать» Интернет на несколько клиентов, а просто организуют канал для подключенного через них других устройств. Надеюсь понятно написал!
А существует ли драйвер для роутера?
Ещё одна распространённая ошибка — это поиск роутера как устройства в диспетчере устройств Windows. Само собой, не обнаружив там ничего, пользователь начинает сначала искать драйвер на диске, а затем бороздить просторы Интернета с вопросом как найти драйвера для роутера. Запомните, что роутер — это самостоятельное устройство и никаких драйверов для роутера не нужно. Компьютер к нему подключается через сетевой адаптер (кабельный или Wi-Fi) и взаимодействует уже на равных без каких-либо драйверов!
Как зайти в личный кабинет роутера
Рассмотрим четыре варианта входа в роутер по адресу 192.168.1.1. Первый — страница авторизации доступна. Второй — маршрутизатор подключается впервые. Третий — интернет работает, но не открывает страницу личного кабинета роутера для внесения настроек. Четвёртый — интернет и страница настроек роутера не работает. Эти два блока рассмотрим в конце, где собраны десять возможных проблем и инструкция по решению.
Роутер настроен, подключение к интернету присутствует.
Используйте устройство, подключённое к интернету или локальной сети через этот роутер, в противном случае на страницу авторизации не попасть, разве что на другое устройство. Для входа используйте оборудование, поддерживающее сеть и работу с браузерами: ПК или ноутбук на Windows, Linux, iOS; мобильный телефон или планшет на Android, Windows или ios.
Откройте браузер, и в адресной строке введите адрес: 192.168.1.1

Рисунок 1: адресная строка браузера с введённым адресом.
В появившемся окне авторизации введите логин и пароль, указанный в инструкции к роутеру и на наклейке внизу устройства.
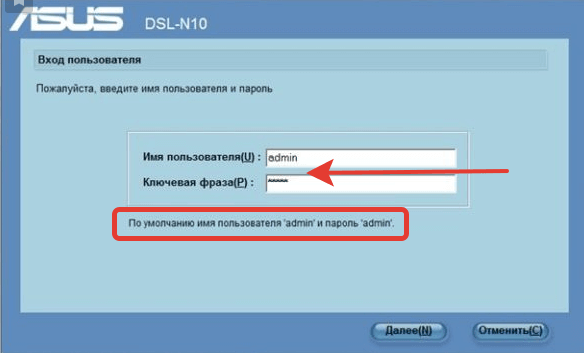
Для современных маршрутизаторов и модемов доступны мобильные приложения.
Роутер подключается впервые
Чтобы войти в настройки роутера по 192.168.1.1, убедитесь, что подготовительные действия выполнили правильно:
Подключите устройство к электросети;Включите роутер кнопкой «ВКЛ / ВЫКЛ», «On / Off» или аналогичной, второй индикатор должен гореть;
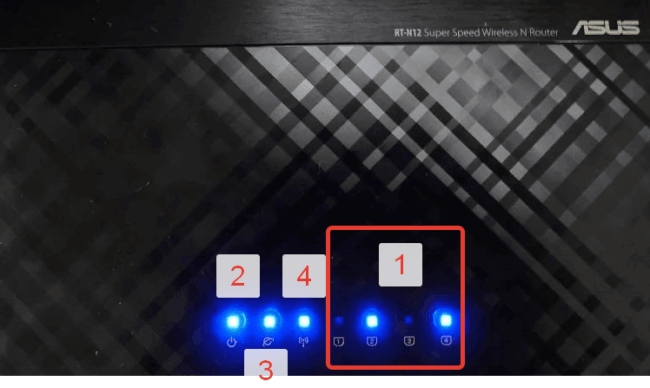
рисунок 3. Индикаторы роутера.
Вход через Wi-Fi
Доступ к веб-конфигуратору можно получить путём беспроводного соединения через WiFi, используя смартфон, ноутбук, планшет или же ПК с WiFI-приёмником. Подробнее можно прочитать в статье: «Войти в настройки роутера с телефона по WiFi» . Ниже изложена краткая инструкция входа в учётную запись.
Убедитесь, что активировали Вай-Фай если нет, нажмите кнопку включения, проверьте индикатор. Индикатор показан на рисунке 3, четвёртый номер;
Посмотрите имя сети и пароль (ключ шифрования сети) на наклейке внизу маршрутизатора или в инструкции;
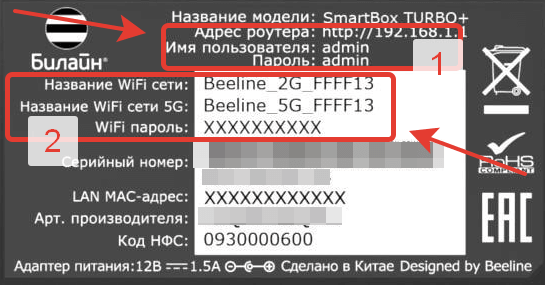
рисунок 4. Наклейка роутера Билайн с наванием Wi-Fi сети и паролем.
Подключите устройство, с которого входите по адресу 192.168.1.1 для настройки роутера по Wi-Fi;
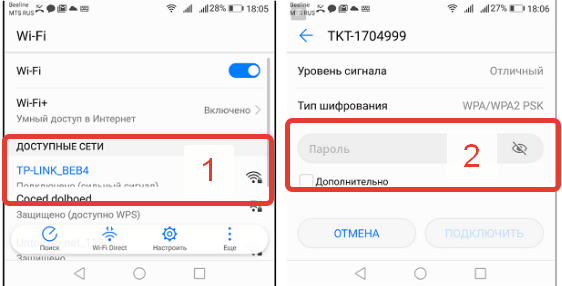
Рисунок 5. Вход в сеть роутера по Wi-Fi
Откройте браузер и в адресной строке укажите адрес как показано на рисунке 1.Авторизуйтесь под логином и паролем, указанным в инструкции или на наклейке, например: admin — admin.
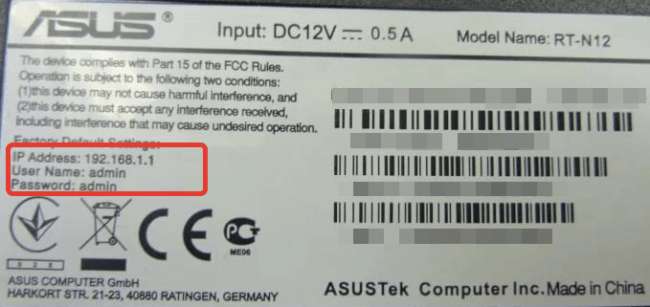
рисунок 6. Наклейка роутера с указанием IP и логина — пароля
Популярные модели роутеров МТС и их стоимость
Среди стационарных моделей можно представить следующие:
МТС Sercomm S1010
Модель позволяет подключить через интернет цифровое телевидение. Пластиковый корпус белого цвета. Размеры прибора: длина 15,5 см, ширина 3,5 см, высота – 12,4 см. Антенна внутренняя. Скорость соединения доходит до 300 Мбит/с. Устройство оборудовано четырьмя портами.
МТС D-LINK DIR-842
Передовая модель, создающая высокую скорость беспроводного соединения (до 867 Мбит/с). Обладает специальной функцией Multi-user MIMO, которая равномерно распределяет ресурсы сети между несколькими подключенными устройствами. Благодаря технологии Smart Wi-Fi, каждый гаджет присоединится к роутеру с максимальным показателем сигнала. Антенны способны направлять сигнал в сторону подсоединенной техники. Девайс даже позволяет настроить гостевой интернет. Аппарат оснащен четырьмя несъемными внешними антеннами. Весит 285 граммов. Стоимость варьирует от 3 до 4 тысяч рублей.
МТС DIR-822
Устройство оснащено специальной кнопкой, позволяющей временно отключать доступ к беспроводной сети. Защиту от вредоносных сайтов обеспечивает установленный сервис Яндекс. DNS. Маршрутизатор оборудован всеми современными функциями и технологиями: создание гостевой сети, направление сигнала антеннами, интеллектуальное распределение Wi-Fi-клиентов, распределение ресурсов между подключенными аппаратами. Имеет 4 внешние антенны. Масса корпуса составляет 285 граммов. Стоит около 3000 рублей.
ZTE ZXHN H298N
Модель совмещает в себе две вещи: wi-fi роутер и голосовой шлюз. Служит для подключения беспроводной сети и телефона. Устройство оборудовано внутренней антенной. Весит 230 граммов.
Модели мобильных 4G-роутеров представлены ниже
4G Wi-Fi роутер 874FT
Наиболее популярная модель. Девайс черного цвета с классическим корпусом из пластика. На корпусе располагаются кнопки сброса, питания и активации WPS. Содержит разъемы для подсоединения к компьютеру, для симки и для карточки памяти. Присутствуют индикаторы режима WPS, Wi-Fi. Масса устройства составляет всего 83 грамма, а габариты – 8,6×5,6×1,5 см. Работает в стандартах мобильной связи GSM/UMTS/LTE. К роутеру можно подключить до 10 гаджетов. В режиме передачи данных работает до 8 часов, в режиме ожидания – до 400 часов. Изготовлен в Китае. В салонах продаж компании стоимость составляет 3300 рублей.
4G CPE роутер 8212FT
Классический пластмассовый черный корпус. Устройство весит 275 граммов. Характеризуется следующими размерами: длина 18,6 см, ширина 13,9 см, а высота – 4,6 см. Поддерживает стандарты сотовой связи GSM, UMTS, LTE. К сети можно соединить до 32 гаджетов. Разъем для карты памяти отсутствует. Произведено в Китае. Универсальный интернет-комплект, включающий описанную модель, стоит 4900 рублей.
4G роутер 873FT PB
Характеризуется повышенной емкостью аккумулятора (10400 мАч). За счет этого способен работать непрерывно до 40 часов. К сети Wi-Fi можно соединить до 10 устройств. Можно использовать в качестве портативного аккумулятора для зарядки других гаджетов. Управление девайсом осуществляется с помощью веб-интерфейса. Поддерживает карты памяти объемом до 32 гигабайт. Прибор имеет массу 252,2 грамма и следующие габариты: 12,65×7,0×2,4 см. Цена набора в офисах продаж компании МТС составляет 4500 рублей.
CAT6 LTE Wi-Fi роутер
Симки других операторов не поддерживает. Зарядки аккумулятора хватает для работы в режиме передачи данных до 10 часов, а в режиме ожидания – до 600 часов. Корпус серого цвета весит 70 граммов. Скорость соединения 300 Мбит/с. Радиус действия составляет 100 метров. Может снабдить сетью Wi-Fi до 32 гаджетов. Можно подключить внешнюю антенну. Модель производится в России.
Как подключить интернет и роутер от МТС
Как подключить роутер
Перед тем как настроить МТС роутер, его необходимо подключить к ноутбуку или компьютеру. Здесь возможно два пути:
- С помощью сетевого кабеля. Для этого подключитесь с одной стороны к разъему LAN к ноутбуку/ПК, а с другой — к сетевому порту на маршрутизаторе МТС. Такой вариант подключения более предпочтителен, ведь он гарантирует стабильное соединение и отсутствие сбоев в работе.
- Через Wi-Fi . При отсутствии под рукой кабеля доступна настройка роутера МТС по Вай Фай. Для подключения найдите в списке соединений свое устройство и подключитесь к нему с помощью ПК, ноутбука или планшета. Этот метод подходит, если ранее вы задавали другие параметры.
Как вариант, можно использовать модем МТС в качестве маршрутизатора. В таком случае устройство подключается через USB-разъем.
Простое превращение: как подключить интернет Wi-Fi от МТС
Если вы не заказали сразу Wi-Fi роутер, то придется подключать проводной интернет напрямую. Это несложно: зайдите в панель управления и найдите там раздел «Сеть и Интернет». Откройте «Центр управления сетями», там в поле «Настройка нового подключения» найдите опцию «Подключение к сети». После клика по ней, вы увидите окно с возможными вариантами подключения. Используйте PPPoE и ваши данные абонента.
Но втыкать штекер в ноутбук необязательно. Вы можете разобраться, как подключить интернет WiFi от МТС с помощью своего оборудования. Для этого нужно купить роутер, установить его и настроить
При выборе будьте особенно внимательны: важно приобрести маршрутизатор, который сможет поддерживать высокую скорость подключения
Для создания соединения VPN выполните следующие действия
— в разделе «Сетевые подключения», расположенном слева в меню, выберите опцию «Создание нового подключения» (также это можно сделать через «Файл» – «Новое подключение»). Вы откроете «Мастера новых подключений», затем нажмите «Далее». В открывшемся окне отметьте опцию «Подключить к сети на рабочем месте», и нажмите кнопку «Далее»;
p, blockquote 7,1,0,0,0 —>
— для выбора необходимого сетевого подключения, выделите нажатием мыши строку «Подключение к виртуальной частной сети», нажмите кнопку «Далее». Затем введите название в поле «Организация», снова нажмите «Далее». Поставьте галку «Не подключаться сейчас . «, эта операция нужна для обеспечения публичности сети, возможно, что она вам не понадобится. Далее выберите VPN-сервер (Интернет-адрес). Если вы работаете в ОС Windows 7, выполняйте действия которые указаны на изображениях. В окне «Выбор компьютера или адрес компьютера» введите 172.19.0.1, затем «Далее».
p, blockquote 8,0,0,0,0 —>
— вкладка «Выбор доступности подключения». Операционные системы, в которых существует несколько учетных записей, необходимо установить доступность подключения индивидуально для каждого пользователя. Это делается в каждой конкретной операционной системе, на основании политики безопасности. Нажмите «Далее». На этапе завершения работы мастера подключений, активируйте опцию «Добавить ярлык для подключения на рабочий стол» и жмите кнопку «Готово» или «Закрыть».
p, blockquote 9,0,0,0,0 —>
Настройки VPN-подключения
— в диалоговом окне «Подключение» выберите раздел «Свойства», — оттуда перейдите в раздел «Безопасность», где выделите опцию «Дополнительные (выборочные параметры)» и нажмите кнопку «Параметры…», появится окно «Шифрование данных», где необходимо щелкнуть опцию «необязательное (подключиться даже без шифрования)». В этом окне должны быть также отмечены поля: «Разрешить следующие протоколы», «Не зашифрованный пароль (PAP)», «Протокол проверки пароля (CHAP)», со всех остальных пунктов выделение снять, нажать «ОК», — далее система спросит вас: «Выбранные протоколы включают SPAP, PAP и CHAP. «Если используется один из них, шифрование данных выполняться не будет. Использовать эти параметры?», нажмите кнопку «Да». В разделе «Свойства» перейдите в меню «Сеть» и проконтролируйте, чтобы в перечне «Тип VPN» стояло «Автоматически», а также был выделен пункт «Протокол Интернета (TCP/IP)» в перечне «Компоненты, используемые этим подключением».
p, blockquote 10,0,0,1,0 —>
p, blockquote 11,0,0,0,0 —>
Этапы настройки
1. Берем ваш USB-модем от оператора мобильного интернета и вставляем и вставляем его в USB порт на роутере, а кабель Ethernet (или патчкорд), который идет в комлпекте с роутером, первым концом в разъем LAN на роутере, вторым — в сетевую карту вашего компьютера.
2. На вашем персональном компьютере (под управлением Windows 7) заходим в раздел сетевых настроек, делаем это по такому пути: Пуск => Панель Управления => Сеть и Интернет => Центр управления сетями и общим доступом => Управление сетевыми подключениями => Изменения параметров адаптера.
Нажимаем правой кнопкой мыши по пункту «Подключение по локальной сети» далее «Свойства» потом в пункт меню Протокол Интернета который «TCP/IPv4» и выбираем следующие пункты «IP автоматически» и «DNS сервера автоматически»
Сохраняем, нажимаем «ОК».
3. На роутера (с его обратной стороны) находим IP адрес, который используется для входа в админку роутера (как правило это — 192.168.0.1), и доступы (зачастую login:admin, password: admin)
4. Открываем ваш любимый браузер и пишем там где адресная строка — 192.168.0.1 (или тот другой, который указан на роутере), и залогиниваемся.
5. Смотрим на меню роутера и находим пункт «USB модем» ( или может быть 3G/4G или настройка USB и т.п. варианты), активируем его и вводим в указанные на изображении поля данные для вашего оператора.
Приведу список настроек для большинства мобильных операторов, но напомню актуальные настройки ищите у своего мобильного оператора.
Мегафон
APN: internet
Номер доступа: *99# или *99***1#
Имя пользователя: gdata (не обязательно)
Пароль: gdata (не обязательно)
Билайн
APN: internet.beeline.ru или home.beeline.ru
Номер доступа: *99# или *99***1#
Имя пользователя: beeline
Пароль: beeline
APN: internet.mts.ru
Номер доступа: *99# или *99***1#
Имя пользователя: mts Пароль: mts
APN: internet.tele2.ru
Номер доступа: *99# или *99***1#
Точка доступа: internet.usi.ru
Имя пользователя/пароль: пусто
Номер дозвона: *99***1#
APN: yota.ru
Номер доступа: *99#
Имя пользователя: (пусто)
Пароль: (пусто)
APN: пусто Номер дозвона: #777
Имя пользователя: mobile
Пароль: internet
Смартс
APN: internet.smarts.ru
Номер доступа: *99# или *99***1#
Имя пользователя: internet (не обязательно)
Пароль: internet (не обязательно)
Точка доступа/APN: mts
Имя пользователя/User name: mts
Пароль/Password:
Точка доступа/APN:internet
Имя пользователя/пароль: не требуются
Номер доступа: *99#
Билайн Украина
Точка доступа(APN): internet.beeline.ua
Номер доступа: *99#, *99***1# или *99**1*1#для некоторых моделей телефона
Пользователь: необязательный параметр – можно оставить незаполненным;
Пароль: необязательный параметр – можно оставить незаполненным.
Киевстар
APN:
Для абонентов предоплаченной связи — www.ab.kyivstar.net
Для контрактных абонентов — www.kyivstar.net
Номер доступа: *99# или *99***1#
Точка доступа: internet
Номер дозвона: *99#
Логин: (пусто)
Пароль: (пусто) Строка инициализации модема (необязательно): AT+CGDCONT=1,»IP»,»internet»
Билайн (Beeline KZ)
Точка доступа: internet.beeline.kz
Номер дозвона: *99#
Логин: beeline
Пароль: beeline Строка инициализации модема (необязательно): AT+CGDCONT=1,»IP»,»internet.beeline.kz»
Kcell-Activ
Точка доступа: internet
Номер дозвона: *99#
Логин: (пусто)
Пароль: (пусто)
Строка инициализации модема (необязательно): AT+CGDCONT=1,»IP»,»internet»
Некоторые модели роутеров поддерживают автоматическую настройку в зависимости от оператора мобильной связи.
Применяем настройки и перезагружаем роутер.
6. Открываем в меню роутера «Беспроводная сеть» и задаем следующие значения:
- SSID — имя вашей wifi сети.
- Защита вашей сети — WPA2-Personal
- Шифрование — AES или TKIP
- Пароль — секретный набор символов для Wi-Fi, не менее 8 символов.
7. Применяем и сохраняем настройки. Включаем ваш компьютер (с Wi-Fi модулем). Заходим в беспроводные соединения (в правом нижнем углу иконок Windows, там где часы). Ищем в списке вашу сеть и производит подключение.
8. Пьем чай, едим баранки — настройка закончена.






























