Вход в настройки роутера
Вход в настройки роутера производится стандартным образом. В любом браузере, установленном на устройстве пользователя, вводится адрес https://192.168.0.1 или вариант, используемый на всех новых устройствах бренда, — tplinkwifi.net.
Стоит отметить, что для настройки параметров с мобильного устройства можно скачать и установить программу TP-Link Tether, собственную разработку компании для настройки. Но, по отзывам пользователей, программа некорректно работает в новой ревизии (V4).
Первое, что бросается в глаза при входе — полностью обновленный дизайн панели управления. Если в старых устройствах это встречалось через раз, то у нового Арчера вместо мрачных чёрно-зелёных экранов пользователя встречает весёлое голубое окошко.
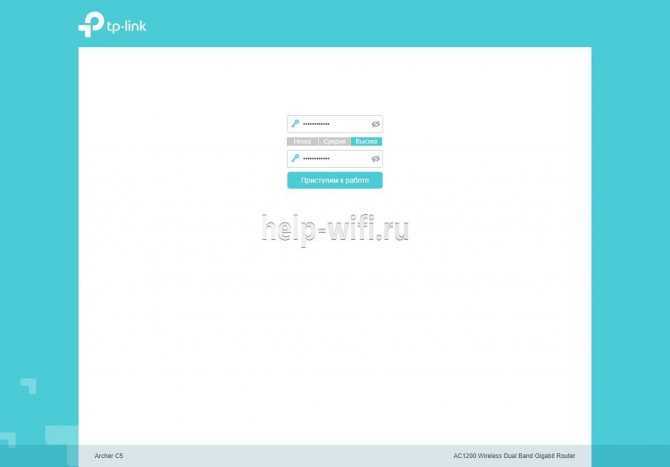
Нужно придумать пароль, ввести его дважды, нажать кнопку «Приступим к работе». Пароль запоминается, потом его можно изменить в системных настройках.
Обновление системы
Многие производители сетевого оборудования устанавливают на свои устройства старые версии встроенного ПО. В большинстве случаев заводская прошивка работает достаточно стабильно и не требует переустановки. Но бывают ситуации, когда переустановка необходима, например, если микропрограмма повреждена вирусом или пользователем.
Чтобы перепрошить роутер ТП-Линк нужно сначала скачать файл с прошивкой с официального сайта и сохранить, например, на рабочем столе. Затем переходим в системные инструменты -> обновление встроенного ПО. На открывшейся странице выбираем бинарный файл, скачанный ранее, и жмем «Обновить».
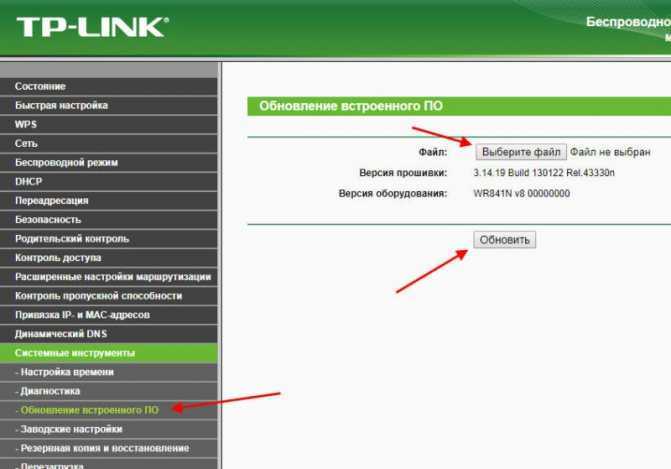
Дизайн
Маршрутизатор относится к новой линейке устройств, он совсем не похож на старые TP-Link`и. Увесистый корпус сделан из лакированного пластика белого цвета. К нему жестко прикреплена пластиковая рамка-подставка, производитель предусматривает только вертикальную установку.
Сверху есть три съемные двухапазонные антенны и отверстия вентиляции. Сбоку можно найти разъем USB3.0 и клавишу для включения и выключения Wi-Fi. Все остальные разъемы находятся сзади. Тут вы найдете еще один USB, правда, версии 2.0, кнопку WPS, разъемы WAN и LAN, клавишу включения и гнездо блока питания.
По большому счету, к дизайну нет никаких претензий, разве что пластик оказывается немного марким, а диоды активности могут мешать в полной темноте. Плохо, что их нельзя просто отключить, ведь такая возможность есть у некоторых конкурентов.
Быстрая настройка
- Нажимаем по кнопке «Быстрая настройка» (Quick Setup) и «Далее» (Next).
- Далее в зависимости от прошивки вы можете увидеть два варианта развития:
Можно осуществить автоматическую настройку – для этого вам нужно выбрать: страну (Country), город (регион) (City/Region), поставщика услуг (ISP), а также тип подключения (WAN connection Type), указанный в договоре. Нажать «Далее» и прописать дополнительные данные. Если же вы своего поставщика найти не можете, то выделите галочку «Я не нашел подходящих настроек» (I can’t find appropriate information).
Вас попросят выбрать тип работы аппарата: «Беспроводной роутер» (Wireless Router) – обычный режим. «Точка доступа» (Access Point) – для расширения уже существующей сети, вы просто подключитесь к Wi-Fi другого роутера, который уже имеет доступ к интернету.
- Я вам буду показывать на примере обычной настройки – неавтоматической.
- Теперь вам нужно выбрать один из типов подключений – эта информация должна быть указана в договоре.
Статический IP (Static IP)
С листа вводим: IP, Маску, шлюз и два DNS.
PPPoE
Здесь достаточно будет ввести «Логин» и два раза «Пароль».
PPTP и L2TP
Сначала вписываем имя пользователя и пароль. Далее в строку «IP-адрес/Имя сервера» – вводим адрес сервера. Если у вас в договоре дополнительно указаны маска, IP, шлюз и ДНС, то ставим галочку «Статический IP» и вводим данные.
- Чаще всего клонировать MAC-адрес не нужно, и выбираем значение «НЕТ». Даже если привязка есть – вам проще позвонить в техническую поддержку и указать MAC-адрес вашего роутера (МАК-указан на этикетке).
- Если вы подключили 3G/4G модем, то тут также можно настроить мобильный интернет. Просто устанавливаем галочку «Включить 3G/4G в качестве резервного подключения к Интернет». Далее нужно указать «Регион» и «Поставщика услуг мобильного Интернета». Также можно указать данные для подключения вручную.
- Вот мы и добрались до настройки вай-фай подключения. Здесь можно указать, какие сети у вас будут работать. Можно, например, отключить сеть 5 ГГц или 2,4 ГГц. Можно отключить вообще все беспроводные сети.
- Указываем «Имя беспроводной сети» (Wireless Network Name) и «Пароль» (Password). Вы также можете убрать ключ, выбрав пункт «Отключить защиту».
- Тоже самое проделываем и для сети 5 ГГц.
- В самом конце нажимаем «Сохранить» и «Завершить».
Локальная сеть – настройка подключения
Прежде, чем мы начнем настраивать роутер Archer C20 AC750, посмотрим как настроено подключение по локальной сети. Для этого нужно:
Windows 7
1. Нажимаем на “Пуск” потом “Панель управления“.
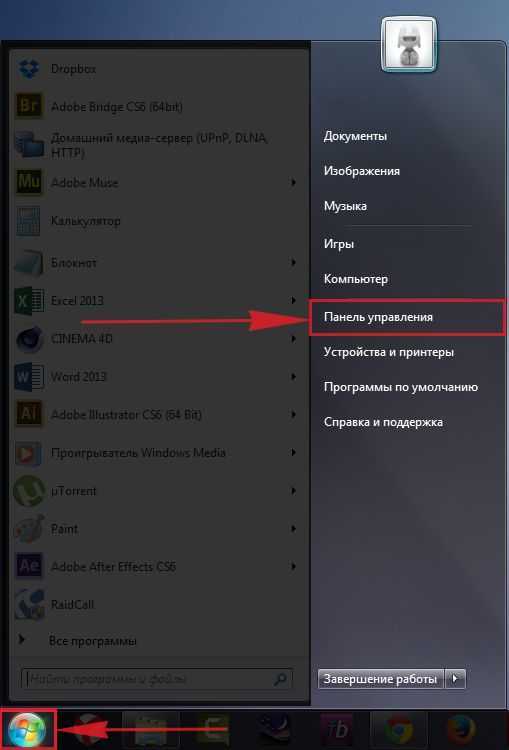
2. Жмём на “Просмотр состояния сети и задач“.
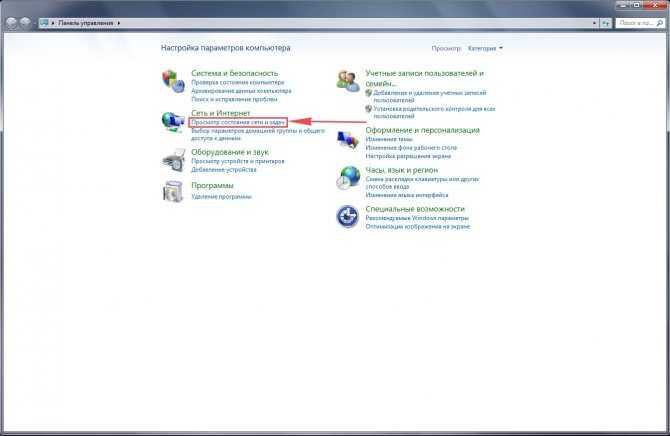
3. Нажимаем на “Изменение параметров адаптера“.
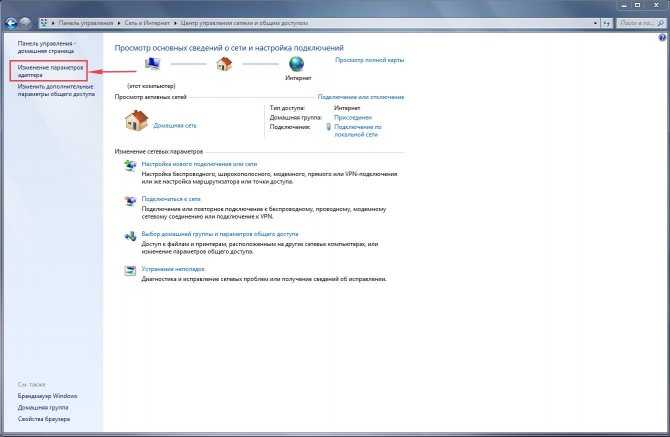
4. Открылось окно – здесь мы видим “Подключение по локальной сети“. Жмём по нему правой кнопкой мыши, и выбираем “Свойство“.
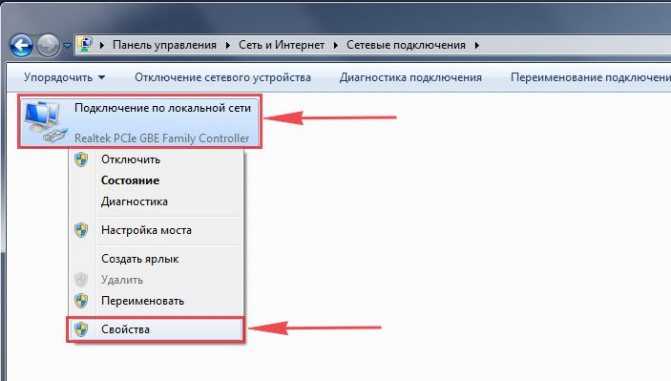
5. Теперь выберем “Протокол Интернета версии 4 (TCP/IPv4)” и жмём “Свойство“.
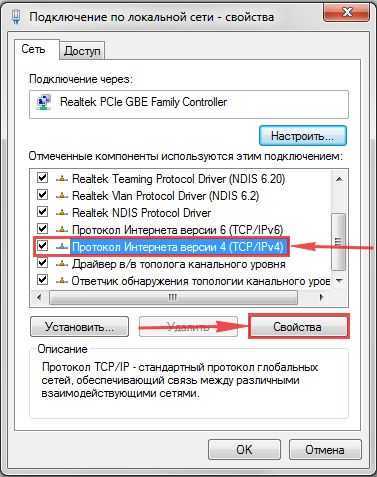
6. Открылось окно – здесь нужно проставить галки “Получить IP-адрес автоматически” и “Получить адрес DNS-сервера автоматически“, после жмём кнопку “Ok“.
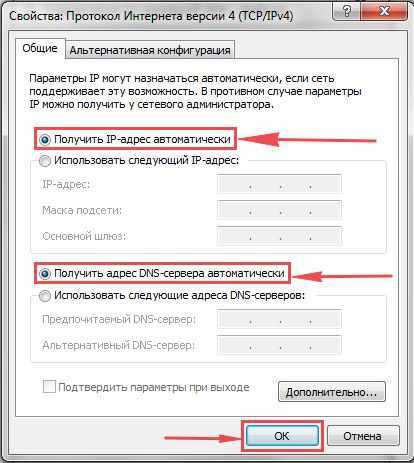
Windows 10
1. Нажимаем на “Пуск” потом “Параметры“.
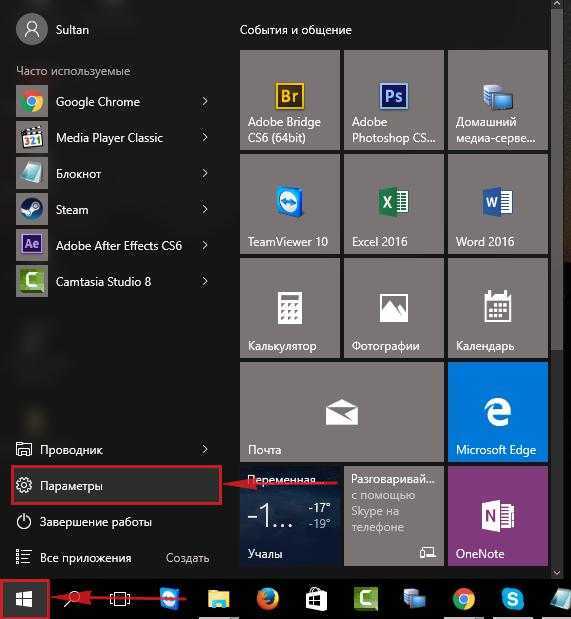
2. Жмём на “Сеть и Интернет“.
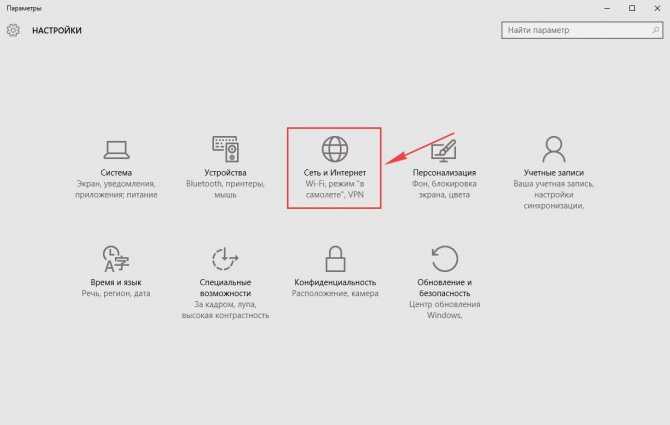
3. Выберем “Ethernet” и нажмём на “Настройка параметров адаптера“.
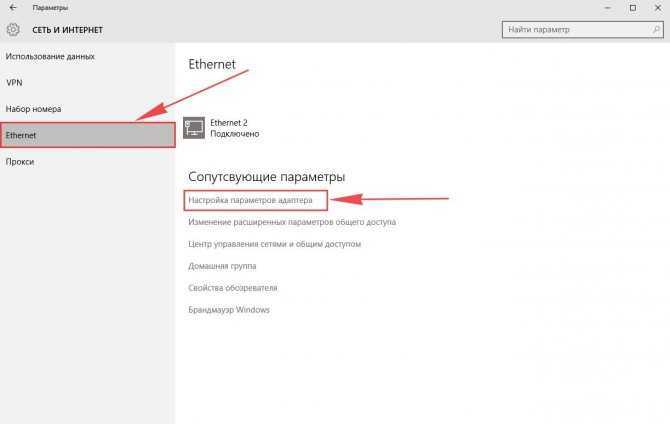
4. Открылось окно – здесь мы видим “Ethernet“. Жмём по нему правой кнопкой мышки, и выбираем “Свойство“.
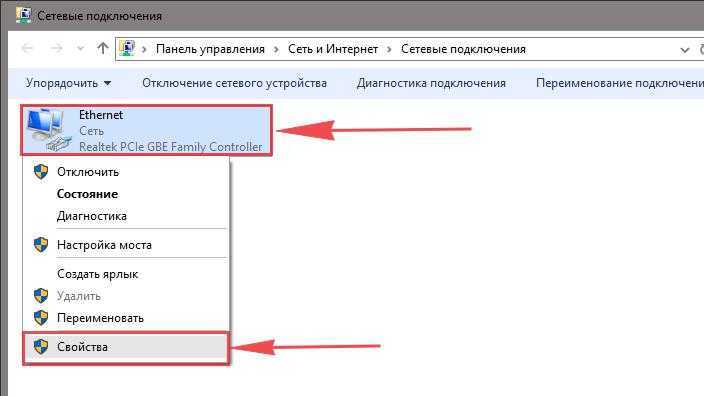
5. Теперь выбираем “IP версии 4 (TCP/IPv4)” и жмём “Свойство“.
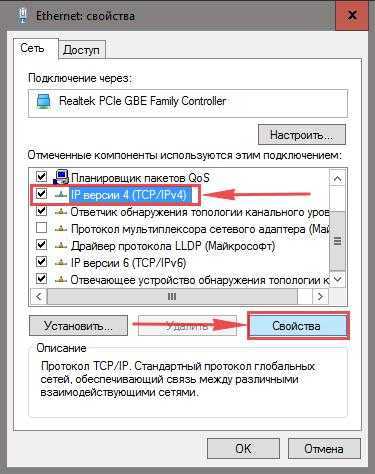
6. Открылось окно – здесь вам нужно проставить галки “Получить IP-адрес автоматически” и “Получить адрес DNS-сервера автоматически“, после жмём кнопку “Ok“.
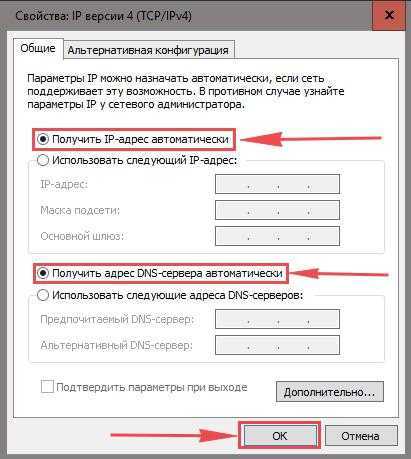
Как войти в настройки роутера TP-Link Archer C20
Перед тем как настроить роутер TP-Link Archer C20, необходимо выполнить вход в его настройки. Эта процедура предусматривает несколько моментов:
- Для начала маршрутизатор необходимо подключить к сети электропитания (розетка).
- Во-вторых, необходимо подсоединить Ethernet-кабель, по которому вам предоставляет доступ к Интернету ваш провайдер, в разъем, выделенный синим цветом.
- Если настройка осуществляется стандартным путем (с использованием ПК/ноутбука и браузера), то с помощью дополнительного короткого Ethernet-кабеля, наличие которого предусмотрено в комплекте, необходимо соединить роутер с компьютером.
- Далее, для входа нам потребуется найти адрес маршрутизатора, а также логин и пароль, предоставленные производителем по умолчанию. Найти эти данные можно на самом роутере, которые нанесены на наклейку, приклеенную снизу устройства.
- Запускаем любой современный браузер и в адресную строку вводим url-адрес устройства, которое в данном случае выглядит так: «tplinkwifi.net» и жмем на «Enter».
- Если все сделано правильно, то перед нами появится окно для входа. Здесь в поле «Имя пользователя» вводим без кавычек «admin», в поле «Пароль» так же прописываем «admin» (без кавычек!).
Готово. Вы вошли в панель настроек, однако это не конец, ведь настройка двухдиапазонного роутера TP-Link Archer C20 только начинается.
Настройка доступа к сети интернет Ростелеком
Новый WEB интерфейс роутеров TP-Link не дружит со старыми браузерами. Для настройки устройства, рекомендую использовать браузер Mozilla Firefox последней версии. Для того чтобы зайти в WEB интерфейс, нужно включить роутер, подключить его к компьютеру, открыть WEB браузер и в адресной строке набрать его IP адрес 192.168.0.1 После чего откроется окно с просьбой ввести логин и пароль. По умолчанию на роутерах TP-Link установлено admin/admin. После чего откроется страничка с WEB конфигуратором, в левой стороне которого находится навигационное меню.
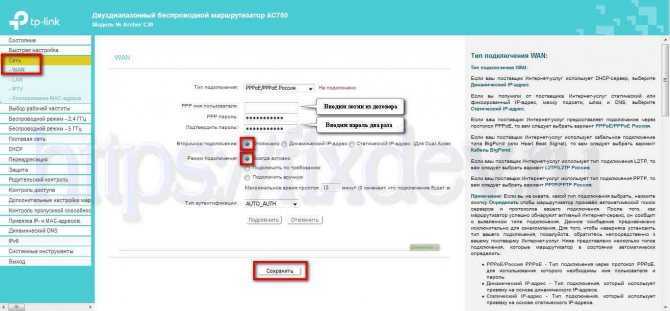
В меню выбираем сеть затем WAN. Выбираем тип подключения PPPoE. Вводим имя пользователя и пароль, которые Вам выдал провайдер. Остальное проверяем, чтобы было так же, как у меня на скриншоте выше. После чего нажимаем кнопку «Сохранить». Все! Интернет уже должен работать. Как видите, ничего сложного нет.
Настройка PPPoE-подключения (Ростелеком)
В отличие от абонентов Билайн пользователям крупнейшего интернет-провайдера Ростелеком в большинстве случаев необходимо настраивать Интернет по протоколу PPPoE. Данный стандарт все еще пользуется немалой популярностью, несмотря на существование более современных и предпочтительных протоколов для интернет-соединения. Для того чтобы настроить его, следует выполнить вход в устройство, а затем проделать следующие действия:
- Заходим в раздел под названием «Сеть» («Network»).
- После этого переходим в подраздел «WAN». К слову, данный раздел предлагает большое количество возможностей по настройке, редактированию и даже по удалению существующих соединений.
- В строке под названием «Тип WAN подключения» («WAN Connection Type») необходимо выбрать нужный нам протокол «PPPoE/Russia PPPoE». К слову, сделать это можно автоматически, нажав на клавишу «Обнаружить» («Detect»), расположенную справа. Главное, заранее подключить роутер к Ethernet-кабелю вашего провайдера.
- В поле «Имя пользователя» («User Name») нужно ввести соответствующее имя, предоставленное вашим провайдером Ростелеком. Это необходимо, как и в случае с Билайн.
- В поле «Пароль» («Password») нужно ввести пароль, который вам предоставил ваш провайдер, а затем ввести его заново в поле «Подтвердить пароль» («Confirm Password»).
- Пункт «Вспомогательное соединение» («Secondary Connection») оставляем отключенным «Disabled».
- В параметре «Режим WAN-подключение» («WAN Connection Mode») необходимо сделать выбор в пользу «Автоматическое подключение» («Connect Automatically»).
- Предварительно удостоверившись в правильности настроек и введенных данных, нажимаем на «Сохранить» («Save»).
Все готово, Интернет настроен и готов к полноценному использованию!
Сброс настроек роутера на заводские
Откат к заводским настройкам выполняется двумя способами: через панель управления или механическим способом.
Во втором случае владелец роутера Archer берет тонкий предмет (например, маленькую отвертку) и нажимает на оборотной стороне кнопку RESET. Ее необходимо удерживать в течение 20 секунд. После того как световые индикаторы одновременно мигнут на модели C20, значит, сброс прошел успешно.
Первый вариант используется, сетевое устройство недоступно. Клиент заходит во вкладку «Системные инструменты», далее — «Заводские настройки». В открывшемся окне на правой стороне нажимаем «Восстановить». В течение двух минут произойдет загрузка C20 с первоначальной конфигурацией.
Обновление прошивки
Линейка маршрутизаторов Archer необходимо периодически обновлять. Вендор на своем официальном сайте выкладывает актуальные версии встроенного ПО. Ссылка:
Через веб-интерфейс
Самый простой способ, доступный для всех моделей Archer, – веб-интерфейс. Заходим во вкладку «Системные инструменты», далее — «Обновление». Откроется рабочая область.
Выбираем первый пункт, указываем путь с разархивированному дистрибутиву. Нажимаем «Обновить». Процесс займет не более 3-4 минут, после чего C20 перезагрузится.
Через USB-устройство
Записываем распакованный файл на внешний носитель и подключаем его к C20. Обновление производится через веб-интерфейс, как и в предыдущем пункте. Данный способ подходит для тех случаев, когда маршрутизатор не имеет возможности напрямую подключиться к рабочей станции или другому сетевому хранилищу данных.
Назовите вашу Wi-Fi сеть
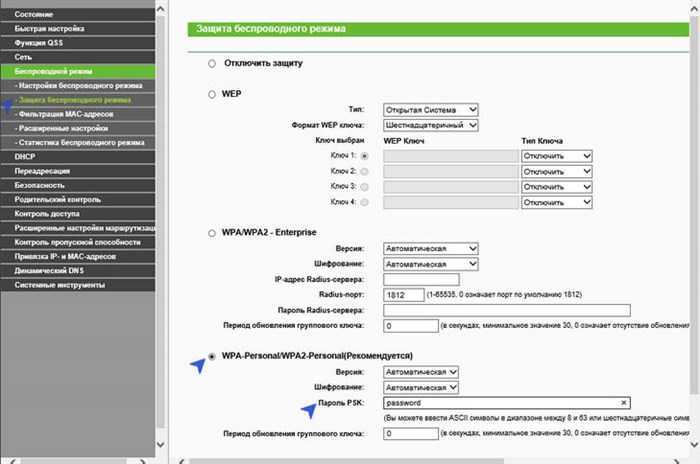
После вступления данных опций в законную силу, вы получите возможность подсоединяться к маршрутизатору с ноутбука, либо любого другого мобильного устройства на котором установлен встроенный модуль Wi-Fi.
После осуществления первого входа, многие советуют поменять стандартные данные на свои. Хотя это совсем не обязательно делать, поменять логин с паролем все же рекомендуется, если вы решили максимально обезопасить свое соединение.
Отписаться от услуг → Все о подписке → Платные услуги → Полезная рассылка → Личные кабинеты → Настроить Wi-Fi → Отключить подписку → Возвраты денег→ Как продлить подписку
Настройка TP-LINK Archer C7
Нам главное настроить интернет, настроить Wi-Fi сеть, и поставить пароль. Сделать это можно на разных вкладках в панели управления. А можно воспользоваться мастером быстрой настройки. Что мы и сделаем.
Слева переходим на вкладку «Быстрая настройка», и нажимаем кнопку «Далее».
Сейчас внимание! Если у вас сразу появится окно с настройкой Wi-Fi, то это значит, что подключение к интернету настроилось автоматически (скорее всего, у вас подключение «Динамический IP»). Просто прокрутите страницу немного ниже, и продолжайте настройку беспроводной сети. Но, скорее всего, нужно будет задать параметры для подключения к интернет провайдеру
Первый способ, выбрать свою страну, регион и интернет-провайдера из списка (такой возможности может не быть на более старых версиях прошивки). Если вы не найдете своего провайдера, то поставьте галочку возле пункта «Я не нашел подходящих настроек». И нажмите «Далее»
Но, скорее всего, нужно будет задать параметры для подключения к интернет провайдеру. Первый способ, выбрать свою страну, регион и интернет-провайдера из списка (такой возможности может не быть на более старых версиях прошивки)
. Если вы не найдете своего провайдера, то поставьте галочку возле пункта «Я не нашел подходящих настроек». И нажмите «Далее».
Нужно выделить тот тип подключения, который использует ваш интернет-провайдер (Динамический IP-адрес, Статический IP-адрес, PPPoE, L2TP, PPTP)
. Если не знаете, то лучше уточнить у поддержки провайдера. Так же, можно посмотреть на официальном сайте, или посмотреть в договоре о подключении. Там же должны быть указаны необходимые данные для подключения: имя пользователя, пароль (если они нужны)
.
Если вы выберите «Динамический IP-адрес», то нужно будет только указать, есть ли привязка по MAC-адресу, или нет. Если есть, то клонируем MAC-адрес с компьютера. Если нет, то интернет сразу заработает.
Появится окно, в котором нужно указать имя пользователя и пароль (их выдает провайдер)
. А если у вас L2TP, или PPTP, то нужно будет еще указать сервер. Нажимаем «Далее».
Если все правильно, то появится окно с настройкой Wi-Fi сети. Точнее, окно, в котором нужно выбрать, на какой частоте вы хотите использовать Wi-Fi сеть. Можно выбрать только 2,4 ГГц, или 5 ГГц. Или же использовать одновременно оба диапазона. Выберите нужный пункт, и нажмите «Далее». Я выбрал «Одновременно 2,4 ГГц и 5 ГГц (802.11a/b/g/n/ac)». Это значит, что роутер будет транслировать две Wi-Fi сети на разных частотах.
Дальше появится окно, в котором нужно задать имя для Wi-Fi сети, выбрать свой регион, и указать пароль, который будет использоваться для подключения к Wi-Fi. Если вы выбрали «2,4 ГГц и 5 ГГц», то появится два окна, для каждой частоты отдельно.
Ну и настройка беспроводный сети на частоте 5 ГГц.
Видим окно с сообщением, что настройка завершена, и интернет работает. Нажимаем на кнопку «Перезагрузить».
Интернет через маршрутизатор работает, название Wi-Fi сети сменили, пароль поставили. Вот и все настройки. Советую еще , который используется для защиты настроек маршрутизатора.
Настройка Wi-Fi сети 5 ГГц на роутере Archer C7 (AC1750)
Так как этот маршрутизатор у нас , то он может транслировать две Wi-Fi сети на разных частотах: 2,4 ГГц и 5 ГГц. Если в процессе настройки вы например включили только одну частоту, а нужно две, или наоборот, то все это можно сменить в настройках. Так же, отдельно можно сменить название сети и пароль для каждой сети (на каждой частоте)
.
В панели управления перейдите на вкладку «Выбор рабочей частоты». Там можно указать, на какой частоте роутер будет транслировать беспроводную сеть.
Затем, переходим на вкладку с настройками нужной нам Wi-Fi сети. Например, на «Беспроводной режим – 5 ГГц».
Там уже можно посмотреть, либо сменить необходимые параметры. Все просто и понятно.
Обычно, все инструкции по настройке маршрутизаторов получаются длинными и скучными. Очень много разных моментов и нюансов, о которых нужно рассказать. Много вариантов настроек и т. д. Ведь у всех разные устройства, провайдеры, установки. Эту инструкцию я постараюсь сделать максимально простой и короткой. По сути, для нормальной работы маршрутизатора нужно всего лишь задать параметры для подключения к интернет-провайдеру, сменить имя Wi-Fi сети и установить пароль на Wi-Fi.
Настройка роутера TP-Link Archer C60 практически ничем не отличается от настройки других маршрутизаторов компании TP-Link. Новых моделей, где установлена уже обновленная панель управления. Да и вообще, алгоритм действий при настройке маршрутизатора будет всегда практически одинаковым, в независимости от производителя, или модели.
Локальная сеть – настройка подключения
Прежде, чем мы начнем настраивать роутер, посмотрим как настроено подключение по локальной сети. Для этого нужно:
Windows 7
1. Нажимаем на “Пуск” потом “Панель управления“.
2. Жмём на “Просмотр состояния сети и задач“.
3. Нажимаем на “Изменение параметров адаптера“.
Как включить мобильный интернет на Android
4. Открылось окно – здесь мы видим “Подключение по локальной сети“. Жмём по нему правой кнопкой мыши, и выбираем “Свойство“.
5. Теперь выберем “Протокол Интернета версии 4 (TCP/IPv4)” и жмём “Свойство“.
6. Открылось окно – здесь нужно проставить галки “Получить IP-адрес автоматически” и “Получить адрес DNS-сервера автоматически“, после жмём кнопку “Ok“.
Windows 10
1. Нажимаем на “Пуск” потом “Параметры“.
2. Жмём на “Сеть и Интернет“.
3. Выберем “Ethernet” и нажмём на “Настройка параметров адаптера“.
4. Открылось окно – здесь мы видим “Ethernet“. Жмём по нему правой кнопкой мышки, и выбираем “Свойство“.
5. Теперь выбираем “IP версии 4 (TCP/IPv4)” и жмём “Свойство“.
Лучшие способы: как подключить WiFi роутер к компьютеру
6. Открылось окно – здесь вам нужно проставить галки “Получить IP-адрес автоматически” и “Получить адрес DNS-сервера автоматически“, после жмём кнопку “Ok“.
Настройка Archer C20
Подключение роутера
В первую очередь подключите адаптер питания, а также интернет провод к вашему роутеру (подключать нужно в синий порт, где написано «WAN»). Теперь Вы можете подключится к Wi-Fi, чтоб узнать имя сети и пароль от Wi-Fi посмотрите на заднюю крышку роутера:
Переходим в настройки роутера
Если Вы раньше входили в настройки через браузер по адресу «192.168.1.1» можете забыть его, теперь чтоб попасть в настройки введите в адресной строке браузера «tplinkwifi.net», после чего, у вас откроется такая страница:
После выбора языка вам предложит создать пароль для роутера, длина пароля должна быть не меньше 8 символов.
Запускаем быструю настройку
После того, как Вы ввели пароль, у вас откроется панель управление роутером. На начальной странице вам предложит «Быстрая настройка — Начало», запускаем её нажав кнопку «Далее»:
Следующим шагом будет выбор режима работы, где Вам необходимо выбрать: Беспроводной роутер, Точка доступа или Усилитель сигнала. Если Вы собираетесь использовать роутер по предназначению, выбирайте «Беспроводной роутер» и нажмите кнопку «Далее»:
В открывшемся окне выберите вашу страну, город, поставщика услуг (интернет провайдера) и тип подключения, затем нажмите «Далее». Так же Вы можете нажать «Я не нашёл подходящих настроек» если ваш провайдер отсутствует в списке:
На следующей странице Вам необходимо выбрать «Тип подключения WAN». Обычно у всех это «Динамический IP-адрес». Так же, в каждом из пунктов есть комментарий, который поможет сделать вам правильный выбор:
Вот и всё, еще пара простых вопросов, где вам нужно нажать «далее» и «Быстрая настройка» будет завершена.
Вполне возможно, что Вы столкнетесь с проблемой сертификатов, т.е. когда ни один сайт не открывается, и пишет про сертификат. Чтоб исправить эту проблему, нужно перейти в панель роутера, затем выбрать в меню пункт «Системный инструменты» и ввести дату, время, год. Так же Вы можете нажать кнопку «Получить от компьютера» чтоб не вводить вручную:
Меняем пароль от Wi-Fi
Если вас по какой-то причине не устраивает стандартный пароль, например, Вы не хотите запоминать новый, то поменять пароль на Archer C20 так же просто, как и на любом другом роутере. Для этого:
- Откройте панель управления (tplinkwifi.net) затем «Беспроводной режим 2,4 ГГц или 5ГГц.» и в основных настройках Вы можете поменять имя сети:
- Для смены пароля, откройте «Беспроводной режим», затем «Защита беспроводного режима» и где «Пароль беспроводной сети» напишите новый пароль, затем нажмите «Сохранить»:
После того, как Вы поменяете пароль, вас выбросит из панели управление, подключитесь по новой к вашему Wi-Fi и введите новый пароль
Не важно, какая сеть 2,4 ГГц или 5ГГц, пароль меняется аналогично. Все легко и просто!
Настройка
Управление настройками возможно как через браузер, так и через приложение TP-Link Tether, доступное на iOS и Android. Я покажу процесс в браузере.
После того как вы подключите роутер к сети, вам нужно подключиться к созданной сети Wi-Fi. После этого заходите на сайт tplinkwifi.net и задавайте пароль для вашего аккаунта:
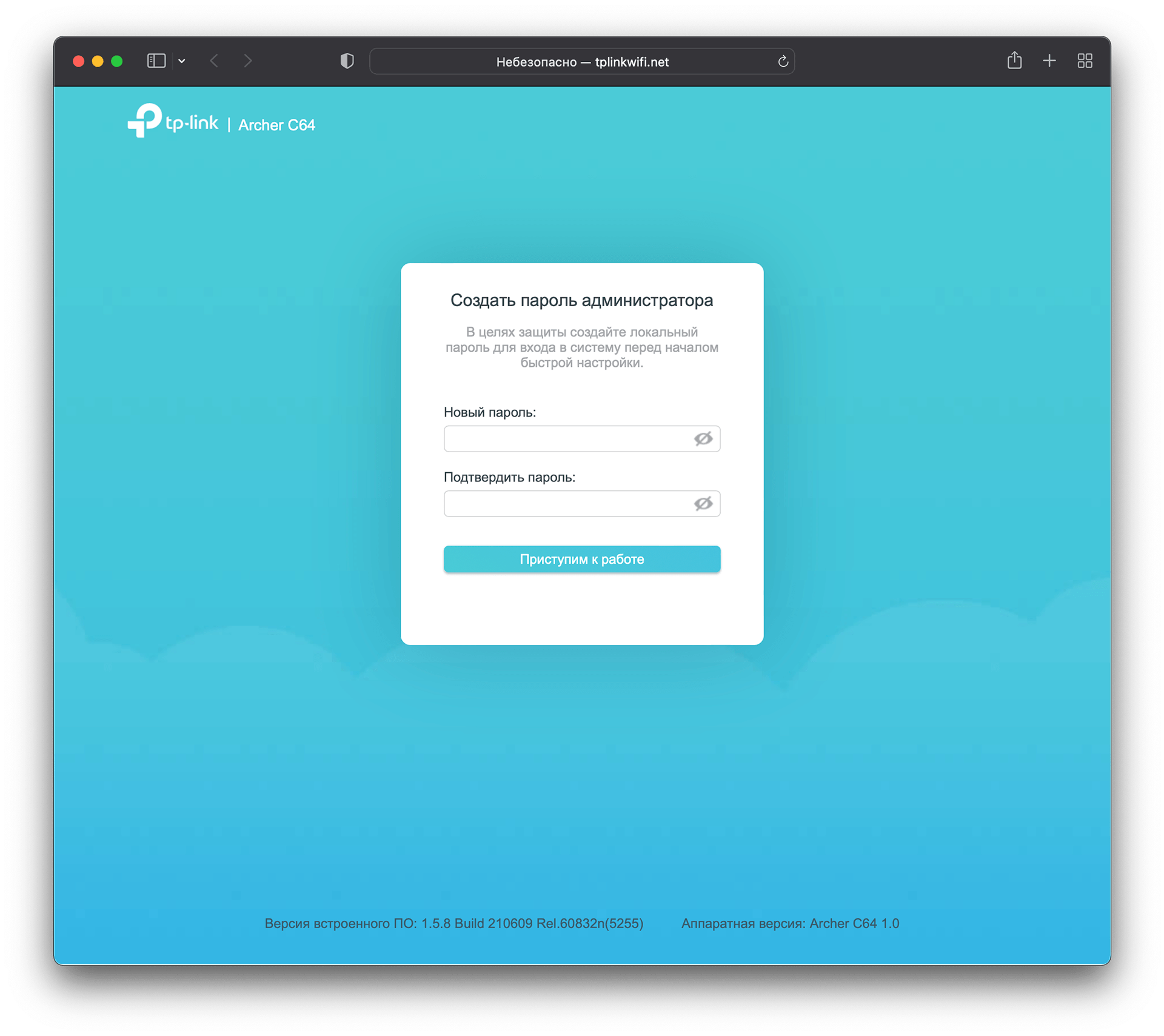
Затем вам нужно будет сделать несколько шагов по быстрой настройке. Тут предстоит выбрать регион, где вы пользуетесь роутером. Также будет длинный список провайдеров — в этом случае роутер применит все необходимые специфические настройки.
Тут вы сможете придумать имя своей сети и пароль. Прямо во время быстрой настройки:
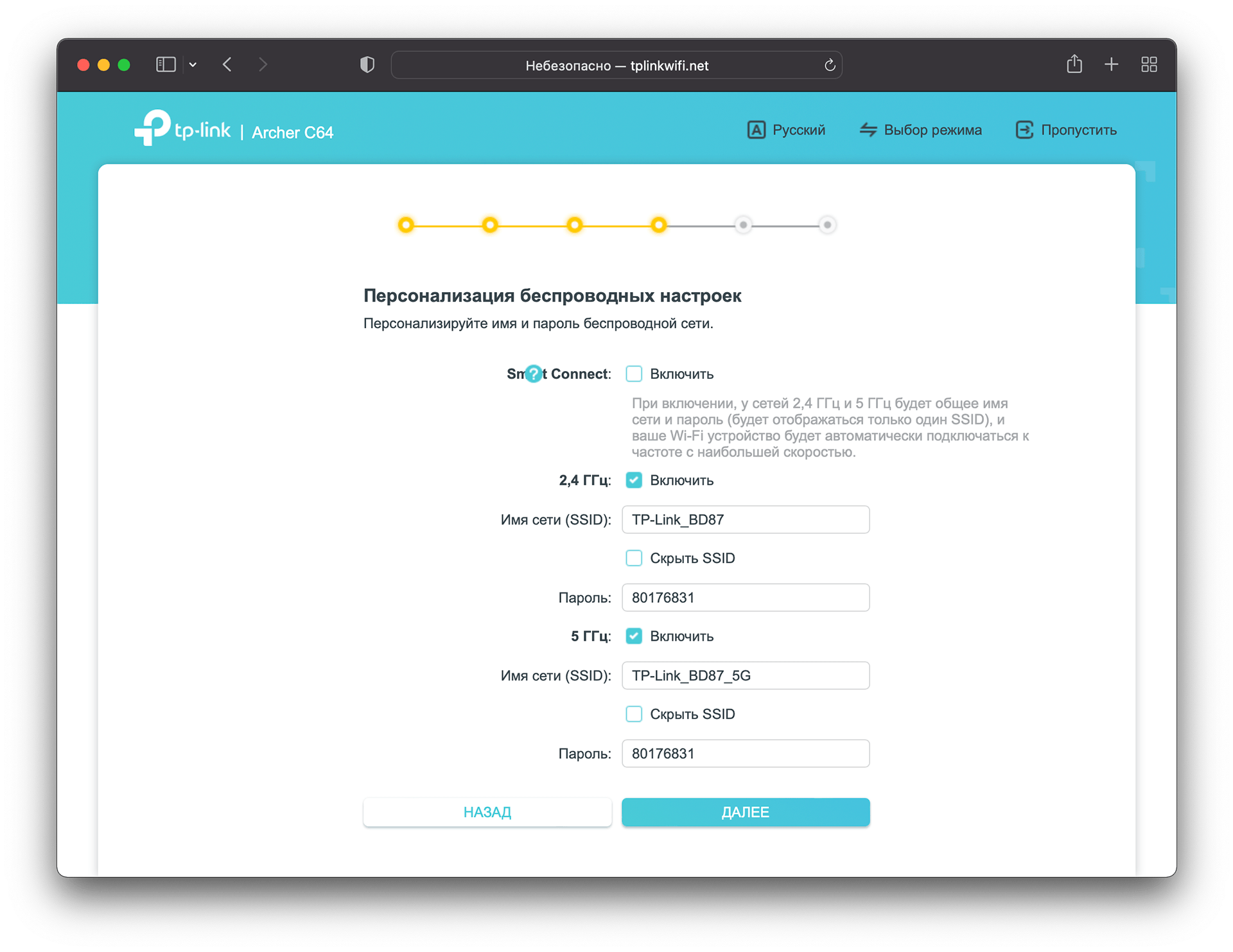
В принципе, дальше большинство пользователей заходить не будет. Однако для них экран веб-интерфейса будет выглядеть так:
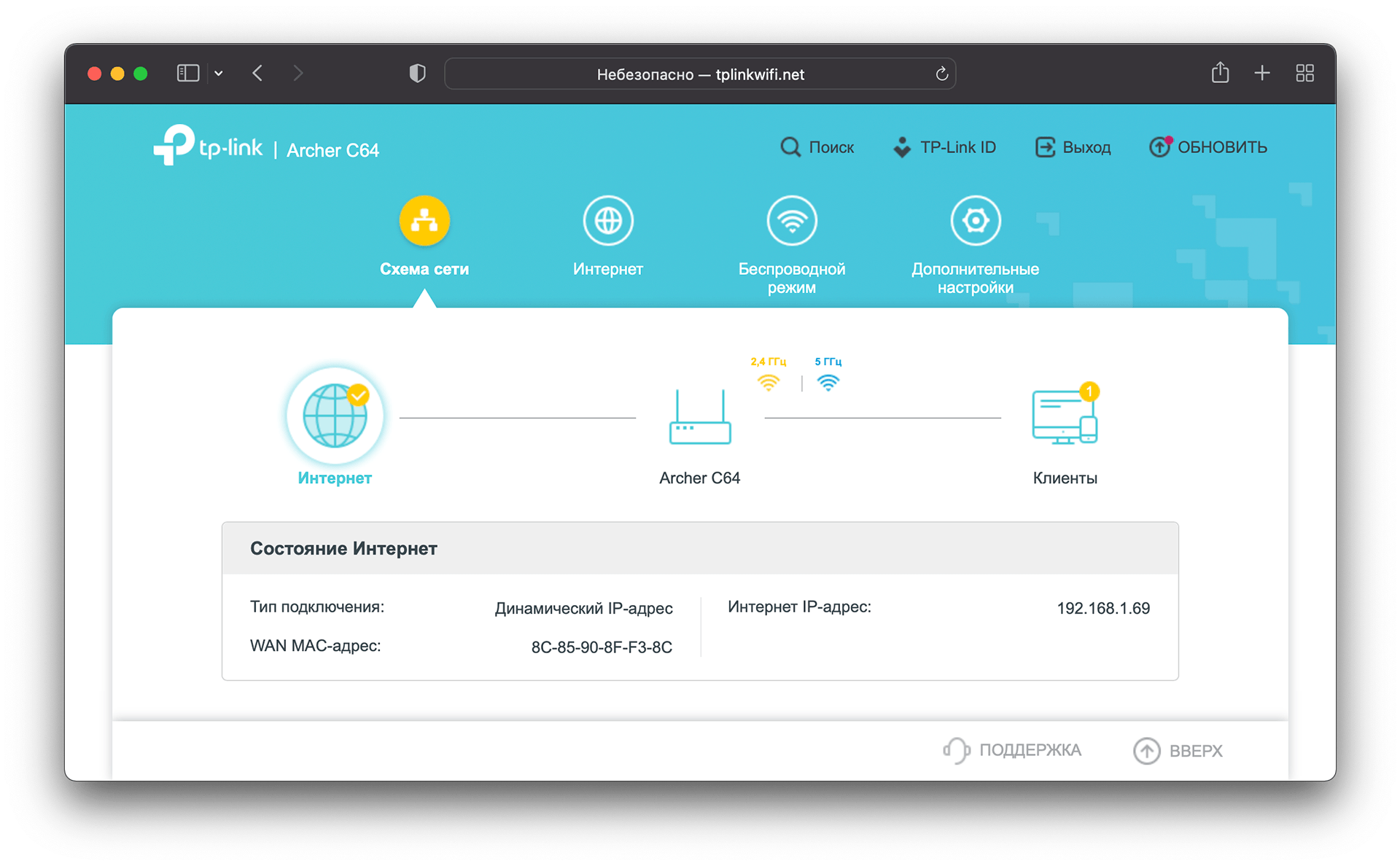
Вторая вкладка — «Интернет», где будет настройка IP и MAC-адресов:
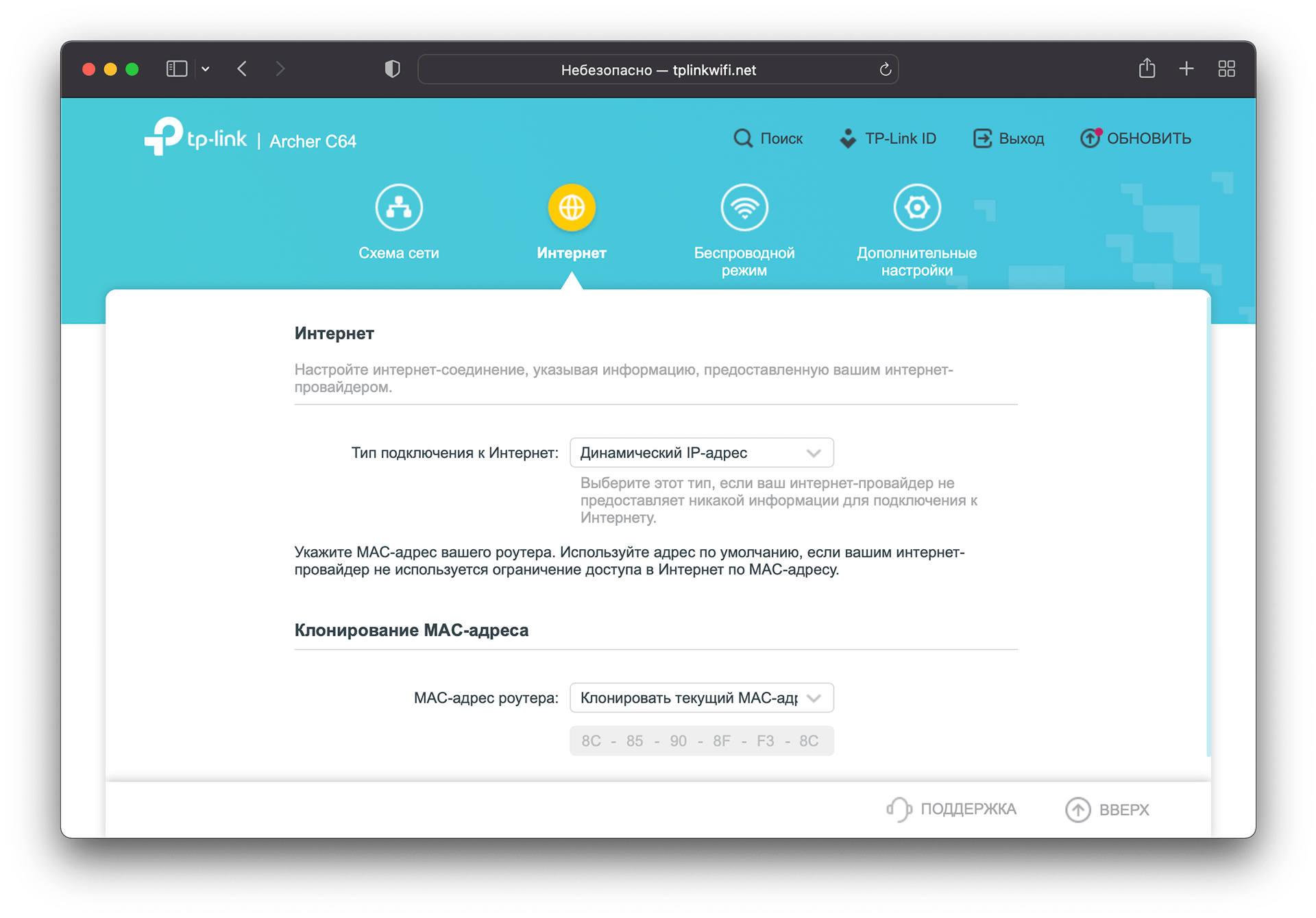
«Беспроводной режим» даст вам возможность переименовать сеть, задать новый пароль, выбрать, какой именно вариант WPA использовать, а также отключить одну из сетей:
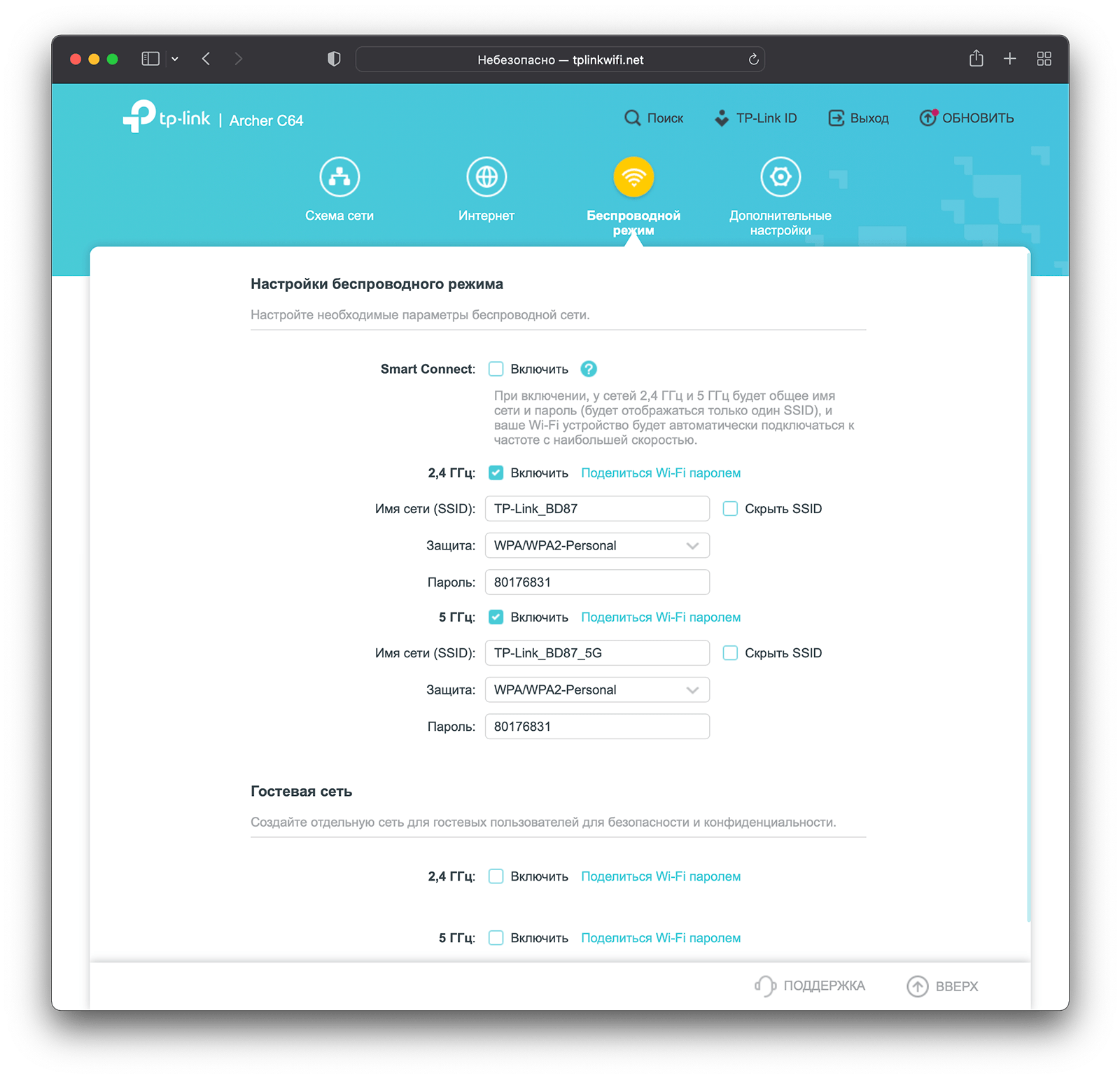
Обратите внимание на функцию Smart Connect. Если её активировать, то ваши сети Wi-Fi, работающие на 2,4 и 5 ГГц, объединяются в одну
Захламление канала не будет: роутер сам определит, какие устройства нужно подключить к 2,4 ГГц, а какие — к 5 ГГц.
В раздел «Дополнительные настройки» ушло всё остальное:
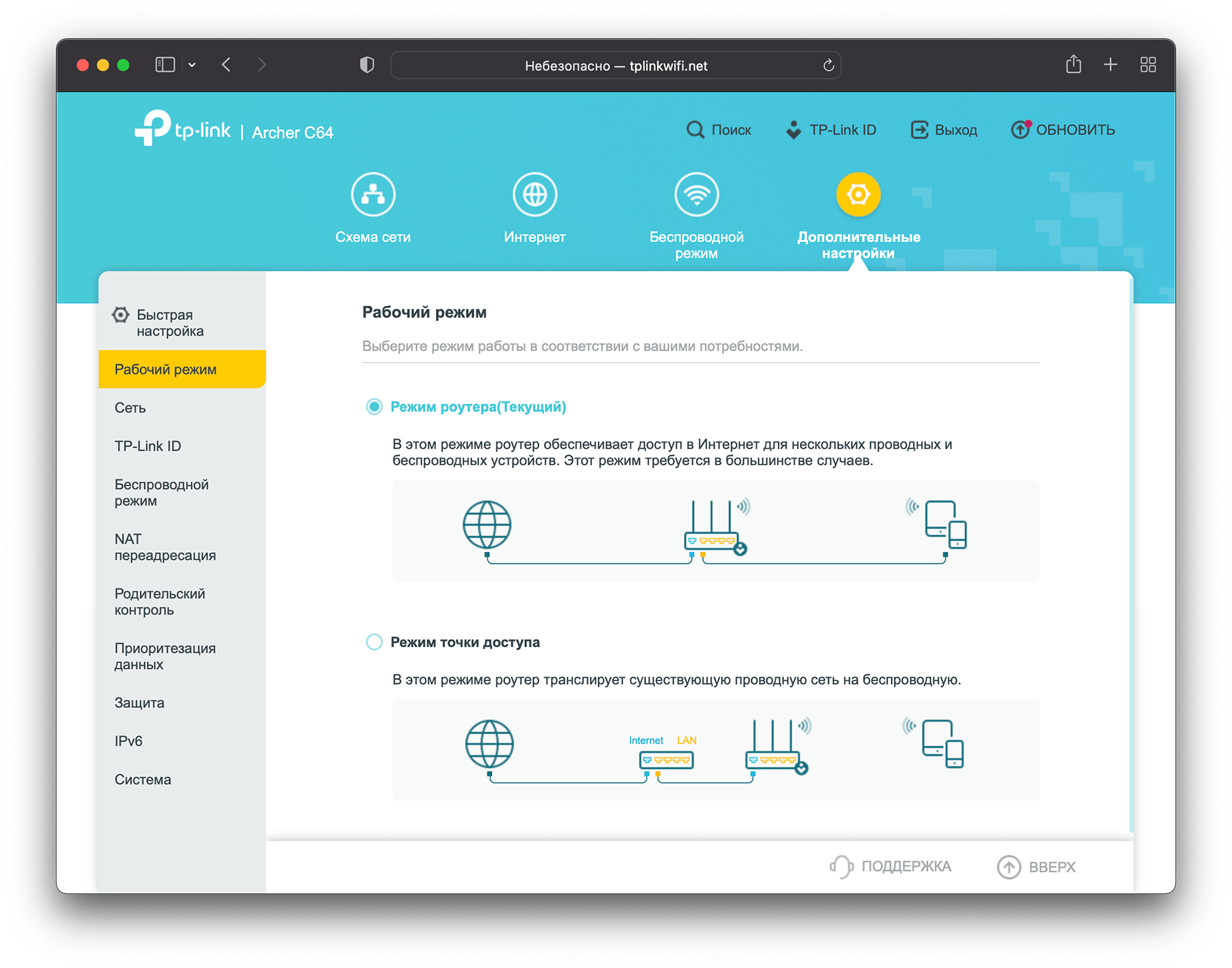
Во время настройки мне выпало уведомление, что пора обновить прошивку роутера:
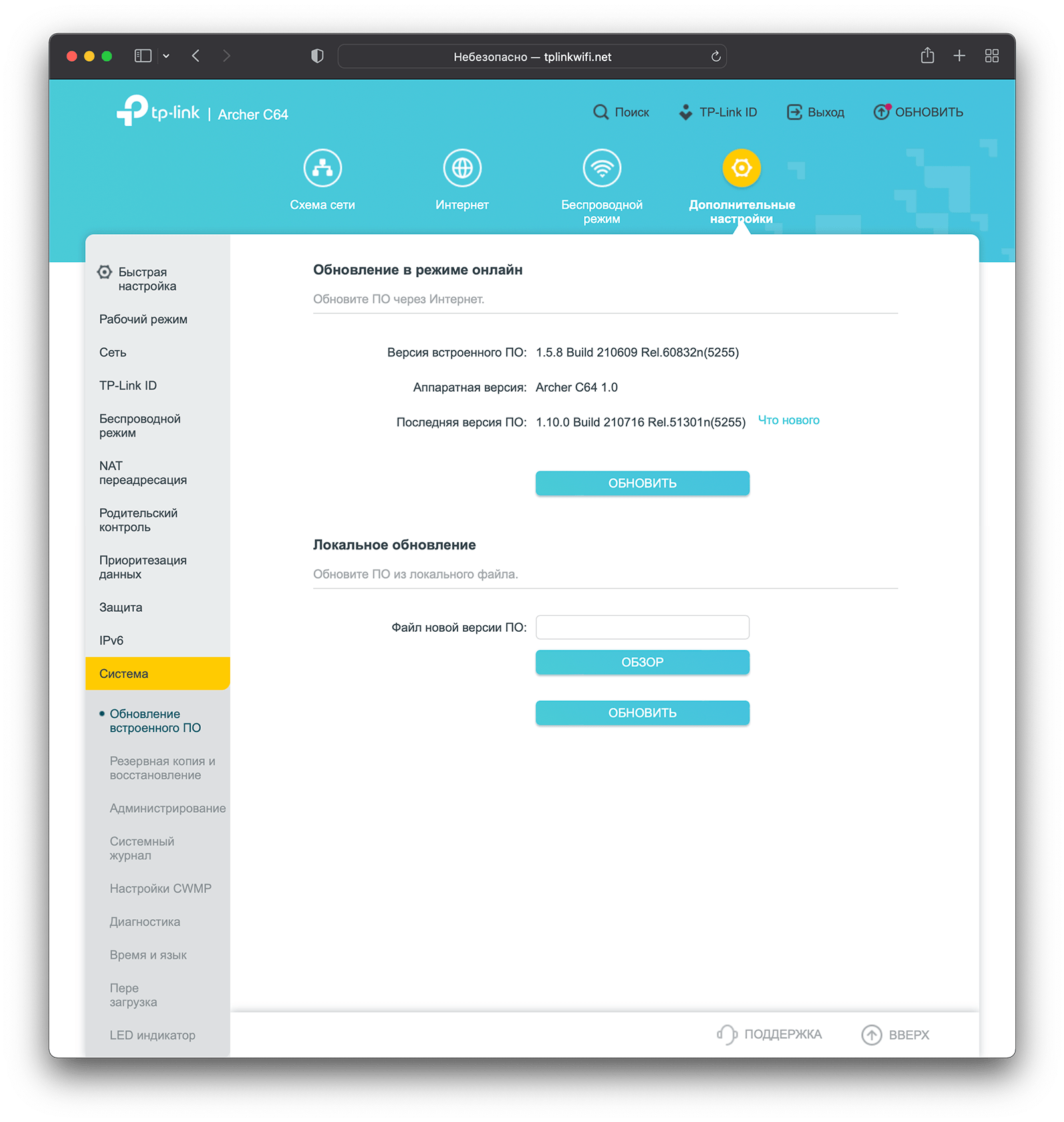
Загрузка и установка
Если обновление прошивки не происходит автоматически на вашем маршрутизаторе (что случается довольно часто), вам придется пойти вперед и установить ее вручную. Есть шанс, что если прошивка устарела, маршрутизатор просто не будет работать.
Найти модель
Не заходите на домашнюю страницу TP-Link. Да, вы сможете заставить его работать с домашней страницы, но будет проще, если вы найдете «tp link download center» в поисковой системе. В центре загрузки вам будет трудно найти AC1750. Это потому, что это серийный номер, а не фактическое название. Название маршрутизатора AC1750 — Archer C7. Поэтому в разделе Номер модели в Центре загрузки введите «archer c7». Результат должен появиться в разделе Wi-Fi Routers ниже. Нажмите на него.
Проверьте версию оборудования
В верхней части следующей страницы вам будет предложено выбрать версию оборудования вашего маршрутизатора AC1750. Не выбирайте только последнюю версию. Вам необходимо проверить, какая аппаратная версия у вашего маршрутизатора.
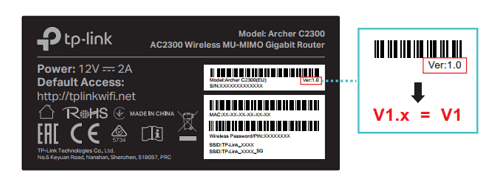
Чтобы найти точную аппаратную версию, вам придется обратиться к этикетке на задней или нижней части устройства. Найдите серийный номер, а затем найдите запись, которая гласит что-то вроде » Ver: 1.0 » или любое другое число. Это означает версию аппаратного обеспечения вашего устройства. Если запись выглядит так же, как в приведенном примере, выберите V1 в Центре загрузки.
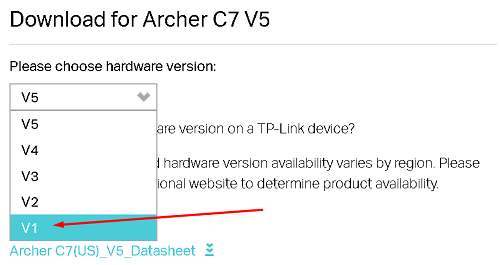
Скачать прошивку
На этой же странице прокрутите страницу вниз и выберите, какой пакет прошивки вы хотите загрузить. Мы рекомендуем вам выбрать последнее обновление, которое будет находиться вверху. Нажмите на ссылку, рядом с которой есть две стрелки, указывающие вниз. Установочный пакет будет загружен в папку загрузки по умолчанию. Кроме того, ваш браузер спросит вас, куда вы хотите загрузить прошивку. Это зависит только от вашего выбора.
Извлечение прошивки
Какую бы прошивку TP-Link вы ни скачали, она будет в виде файла .rar или .zip. Перед установкой его необходимо разархивировать/распаковать. При распаковке или извлечении выберите место по своему усмотрению.
Подключение маршрутизатора
Здесь все немного отличается от того, к чему вы привыкли. Имейте в виду, что вы устанавливаете обновление прошивки на маршрутизатор , который отделен от используемого устройства. Вы не можете выполнить установку на своем устройстве простым двойным щелчком — прошивка отправляется на маршрутизатор, независимо от устройства, которое вы используете для ее установки.
Вам потребуется войти на страницу веб-управления TP-Link для вашего AC1750. Вы можете подключиться к маршрутизатору по проводу или беспроводным способом. Обычно рекомендуется использовать проводное подключение, однако обновление прошивки можно выполнить и через беспроводную сеть.
Какой бы способ вы ни выбрали, вам необходимо подключиться к указанному маршрутизатору. При проводном методе это произойдет автоматически, в то время как при беспроводном методе вам придется найти маршрутизатор в списке доступных подключений. Не волнуйтесь, это так же просто, как подключиться к любой привычной вам сети Wi-Fi.
Log In
Откройте предпочитаемый веб-браузер и перейдите по адресу http://tplinkwifi.net . Здесь введите имя пользователя и пароль для данной модели. Эту информацию можно найти на этикетке модели. Учетные данные по умолчанию (как имя пользователя, так и пароль) будут «admin». Помните, что некоторые модели не имеют пароля по умолчанию, поэтому попробуйте оставить поле пароля пустым, если «admin» не подходит.
Если вы уже меняли имя пользователя и пароль, введите эти данные.

Установка обновления
Теперь, когда вы успешно получили доступ к маршрутизатору через браузер, пришло время загрузить файл прошивки, который вы скачали, и установить новое обновление прошивки. Для этого перейдите в раздел System Tools . На этой странице прокрутите страницу вниз до раздела Firmware Upgrade or Firmware . Затем выберите опцию Choose File или Browse . Появится окно. Найдите файл прошивки, который вы извлекли.
В завершение нажмите Upgrade . Дайте обновлению время на установку. После этого маршрутизатор перезагрузится, и вы получите уведомление.
Настройка PPPOE
Настройка подключения PPPOE на роутере TP-Link Archer C50 AC1200 .
- Заходим во вкладку в меню “Сеть“, после “WAN“.
- Где “Тип подключения WAN:” выберем “PPPOE/PPPOE Россия“, внизу укажите имя пользователя (в строке “Имя пользователя:“), пароль напишите (в строку “Пароль:“).
- Теперь нужно ввести ip-адрес сервера (в строке “IP-адрес/Имя сервера:“). Все эти данные должен вам предоставить провайдер, то есть те у кого вы заказали услугу интернет. Проверьте ваш договор с провайдером, эти данные там должны быть. Если их нет, то свяжитесь с ним, например, по телефону и спросите про них.
- После того как вы занесли все данные в поля, нажмите на кружок рядом с “Подключить автоматически” ( Это позволит установить постоянное подключение к интернету, но если у вас тариф с ограниченным трафиком, то лучше поставить отметку напротив “Подключить по требованию“, тогда интернет будет работать только во время его использования ).
- В самом конце нажимаем на кнопку “Сохранить“.
Подробно о преимуществах Archer C64
Для большинства пользователей слова MU-MIMO, Beamforming и другие не скажут ничего. Непонятно, что это за функции роутера такие и почему в сравнительно недорогом устройстве их наличие – явление достаточно редкое.
Сейчас всё объясню по-порядку простыми словами:
Технология MU-MIMO отвечает за одновременный обмен информацией между роутером и сразу несколькими устройствами, причём информация одновременно принимается и передаётся.
Технология MU-MIMO наглядно.
Другими словами, если к Archer C64 подключатся несколько смартфонов, планшет, умная колонка с голосовым помощником, и все эти устройства одновременно будут соединяться с интернетом, роутер сможет одновременно как принимать от гаджетов информацию, так и транслировать её обратно на устройства.
Технология Beamforming отвечает за формирование направленного сигнала от роутера в зависимости от местонахождения подключённого по Wi-Fi устройства.
Так работает Beamforming.
То есть, если роутер установлен у меня в коридоре, а я сижу в самой дальней комнате с планшетом и хочу посмотреть свежие ролики в YouTube, роутер автоматически увеличит мощность сигнала в моём направлении, чтобы минимизировать возможные задержки в воспроизведении из-за стен и перекрытий.
Smart Connect следит за тем, какое устройство подключается к роутеру и переводит его на оптимальный канал.
Четыре антенны мощностью 5 дБи каждая, вполне достаточно для квартиры.
К примеру, я вышел в интернет прочитать новый материал на сайте, а девушка рядом открыла планшет, чтобы посмотреть ролики по фотомонтажу. Роутер даст её подключению приоритет и более «жирный» канал, чтобы видео шло без лагов. А мне достанется более медленное соединение, но я этого не замечу, потому что буду просто читать текст.
Таким образом, даже при подключении множества устройств, все они будут пользоваться интернетом без задержек, благодаря грамотному распределению нагрузки.
Технология Airtime Fairness служит для повышения производительности и быстроты беспроводной сети.
К примеру, если у меня интернет 300 Мбит/с, а какое-то из моих устройств поддерживает максимальную скорость в 54 Мбит/с, оно не будет замедлять всю сеть.
Четыре высокоскоростных порта хватит для телевизора, ПК и консоли. И ещё один про запас останется.
Стоит добавить, что в роутере, кроме одного гигабитного порта WAN, есть 4 гигабитных порта LAN, к которым обязательно надо подключить игровую консоль, стационарный ПК или смарт-телевизор.
Эти мультимедийные устройства, связанные с интернетом по проводу, а не через Wi-Fi, точно не подведут и не «замрут» в самый ответственный момент: во время онлайн-битвы, просмотра кино или стриминга на тот же Twitch.
Как включить 5 ГГц на роутере TP-Link
Для того, чтобы включить Wi-Fi сеть в диапазоне 5 гигагерц в маршрутизаторе выполните следующие шаги:
- Зайдите в настройки роутера
- Если у вас зеленый интерфейс от TP-Link, выберите настройку Выбор рабочей частоты и укажите, какие диапазоны Wi-Fi вы хотите использовать: только 2.4 ГГц, только 5 ГГц или оба одновременно. Соответственно, для того, чтобы полностью переключить роутер на 5 GHz, необходимо отключить частоту 2.4, оставив только диапазон 5 гигагерц.
- Если у вас роутер TP-Link с синим интерфейсом, выберите Базовая настройка > Беспроводной режим и установите флажок Включить беспроводное вещание напротив опции Беспроводной режим 5 ГГц:
- Перезагрузите роутер для того, чтобы изменения вступили в силу.



























