Прошивка роутера TP-Link TL-WR740N
Необходимость обновить прошивку роутера может возникнуть, если он стал работать нестабильно или же ваша прошивка устарела и в ней нет необходимых Вам функций.
Рекомендуется скачивать прошивку с официального сайта TP-Link. В интернете можно найти альтернативные прошивки, однако использовать их Вы можете исключительно на свой страх и риск — производитель снимает с себя все гарантийные обязательства в этом случае.
Чтобы скачать прошивку, перейдите на сайт TP-Link и найдите там свою модель роутера. Обязательно проверьте соответствие прошивки вашей аппаратной версии (она указана на наклейке внизу роутера), потому что неправильная версия может привести к неправильной работе или порче устройства.
Некоторые пользователи пытаются скачать драйвера для своего роутера. Однако драйвера для TL-WR740N, как и для любого другого роутера, не существуют. Роутер работает через сетевой кабель без установки специальных драйверов и программ, а прошивка осуществляется через веб-интерфейс.
Выполнять прошивку следует только через кабельное подключение. В процессе роутер отключится от беспроводной сети и это может вызвать сбой. На время прошивки рекомендуется отключить все Wi-Fi соединения.
Для перепрошивки зайдите в главное меню вашего роутера и найдите там пункт «Системные инструменты», подпункт «Обновление встроенного ПО». Дальше всё просто — жмём «Выберите файл» и выбираем предварительно разархивированный файл прошивки. После чего нажимаем кнопку «Обновить». На экране появится шкала прогресса. Когда она дойдёт до 100%, роутер перезагрузится.
Во время данных манипуляций нельзя отключать питание роутера.
После перепрошивки микросхемы Ваши настройки, скорее всего, не сохранятся и придётся ввести их заново.
Порядок действий при сбросе настроек
Эта опция также может понадобиться при некорректной работе маршрутизатора и постоянных сетевых сбоях. Практически на всех моделях роутеров TP-Link есть небольшая кнопка, которая имеет название Reset. Нажимая на нее, пользователь может скинуть все действующие параметры до заводских.
Есть и альтернативный вариант восстановить настройки. Например, можно зайти в системное меню и найти кнопку «Восстановить», «Сбросить настройки до заводских».
Обратите внимание! Стоит учитывать то, что при восстановлении данных пользователь потеряет все настроенные пароли, название сети и другие дополнительные опции, которые были им активированы для расширения возможностей маршрутизатора.
Если терять данные не нужно, то можно просто обновить прошивку оборудования при помощи скаченной на официальном сайте производителя программы.
Сброс системных настроек
Роутер TP-Link — удобный и недорогой маршрутизатор, который используется для получения доступа к высокоскоростному интернету. Чтобы выходить в сеть, потребуется предварительно настроить оборудование и выбрать для его установки наиболее подходящее место. Настройку параметров можно провести самостоятельно, воспользовавшись меню быстрых настроек. В этом случае потребуется только подсоединить роутер к компьютеру, ввести сетевые данные, которые необходимо получить у своего провайдера, и подключиться к сети.
При необходимости активировать расширенные настройки придется воспользоваться стандартным системным меню. Здесь можно скрыть видимость сети, поменять пароль, активировать ВПН или сменить Ip-адрес. При наличии системных сбоев пользователь может самостоятельно обновить прошивку маршрутизатора или скинуть его настройки до заводских. Оборудование удобно в использовании и не требует наличия определенных навыков для изменения параметров и сброса данных.
Последнее обновление — 9 июля 2022 в 10:48
Обновление прошивки
В большинстве случаев это делается через веб-интерфейс. Также можно воспользоваться специально разработанным мобильным приложением. Возможностей обновиться через USB-устройство модель tl wr841n не предоставляет по причине отсутствия необходимого порта.
Через веб-интерфейс
- На официальном сайте TP-Link следует ввести название модели либо перейти во вкладку «Загрузки», после чего опять же выбрать модель tl wr841n.
- Там найти интересующую версию и скачать.
- Чтобы не произошли сбои, обновлять прошивку нужно только посредством сетевого кабеля через компьютер.
- Роутер отключается от интернета и соединяется с компьютером через патч-корд. После этого следовать инструкции программы установки.
Через мобильное приложение
Если же в семье есть смартфон или планшет на iOS или Android, достаточно скачать специальное приложение TP-Link Tether. При его помощи управляется и обновляется роутер. Нужно зайти в него, указать модель tl wr841n, зайти в настройки системы и нажать «Обновить».
Как подключить роутер
Комплект поставки маршрутизатора включает:
- Роутер TL-WR841N;
- Адаптер питания;
- Кабель Ethernet с разъемами RJ-45;
- Компакт-диск для быстрой настройки;
- Руководство.
Распаковываем коробку и приступаем к установке и подключению роутера. Сначала подключаем устройство к питанию с помощью адаптера и нажимаем на кнопку Power на задней панели (если индикаторы на роутере загорелись сами после подачи питания, то нажимать на кнопку не требуется).
Далее с помощью идущего в комплекте кабеля Ethernet соединяем роутер и компьютер. Один конец кабеля втыкаем в один из четырех желтых портов LAN роутера, а другой – в разъем сетевой карты ПК. Затем к синему разъему WAN маршрутизатора подсоединяем кабель, идущий от интернет-провайдера или ADSL модема.
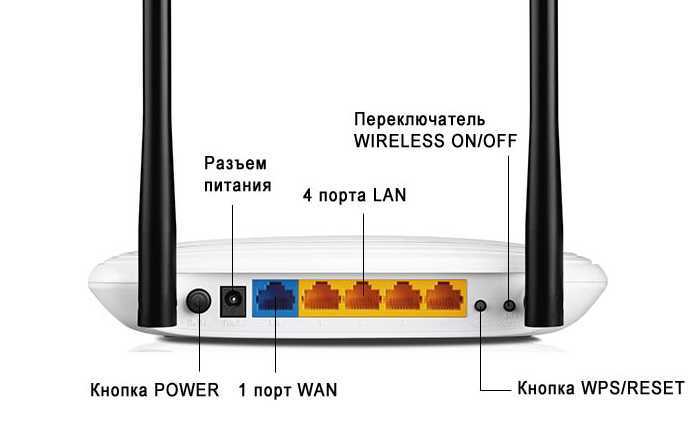

В принципе все, теперь можно приступать непосредственно к настройке роутера, но сначала оговоримся, что вместе с ним поставляется компакт-диск с утилитой, позволяющей произвести быструю настройку маршрутизатора в пошаговом режиме. Мы этот способ рассматривать не будем, потому что вариант конфигурирования через web-интерфейс является более предпочтительным.
Настройка Wi-Fi соединения
При настройке домашнего или офисного роутера нужно различать две ситуации:
- Когда он был недавно приобретен и до сих пор не настраивался.
- Если он уже был в использовании и ранее проходил процедуру настройки.
В первом случае WiFi-сеть, которую он создает, не будет защищена ключом безопасности и открыта для всех, кто пожелает с ней соединиться.
Во втором там, скорее всего, установлен пароль, который нужно знать. Его должен сообщить прежний владелец устройства. Если этот пароль неизвестен, то в беспроводную сеть войти нет возможности. Однако в этой ситуации есть выход. В роутере TPLINK имеется опция, предусматривающая сброс до заводского состояния. После применения этой опции все настройки будут сброшены, ключ безопасности будет удален, управление настройками станет доступно. Теперь будет такая же ситуация, как при работе с новым оборудованием.
Современные роутеры способны работать в одном из частотных диапазонов 2,4 ГГц и 5,0 ГГц или обоих сразу
При настройке вай фая нужно обратить на это внимание. Если в том месте, где будет работать маршрутизатор, будет работать много беспроводных сетей, то работа в диапазоне 2,4 ГГц может создать проблемы. При этом может быть использовано 13 каналов
Если в одном из них будет две сети, то это резко ухудшит качество связи. В диапазоне 5 ГГц таких проблем нет, но его могут использовать не все беспроводные устройства. Поэтому при настройке WiFi необходимо установить частотный диапазон, используемый стандарт связи и номер канала в соответствии с имеющейся ситуацией
При этом может быть использовано 13 каналов. Если в одном из них будет две сети, то это резко ухудшит качество связи. В диапазоне 5 ГГц таких проблем нет, но его могут использовать не все беспроводные устройства. Поэтому при настройке WiFi необходимо установить частотный диапазон, используемый стандарт связи и номер канала в соответствии с имеющейся ситуацией.
Важно! Важно правильно указать свой регион. В некоторых случаях работа роутера зависит от того, на какой территории он используется. В данном случае важно, чтобы данные соответствовали фактическому положению дел
В данном случае важно, чтобы данные соответствовали фактическому положению дел
Как настроить беспроводную сеть
В левом боковом меню есть раздел Wireless («Беспроводная сеть», Wi-Fi и другие названия). Нам туда.
Раздел базовых параметров беспроводной сети
Базовые беспроводные параметры роутера ТП-Линк
Базовые беспроводные параметры роутера ТП-Линк:
· Enable Wireless: включение беспроводной сети. Должна стоять галочка.
· Hide SSID Broadcast: скрыть название сети из эфира. Неофициальное название опции – «режим параноика». При грамотном пароле типа 463sltjHe&# взломать сеть невозможно, вне зависимости от того, передаёт ли ретранслятор её название, или нет.
· Wireless network name: название беспроводной сети. Лучше использовать что-то личное, чтобы сразу отличать собственную сеть от соседских: The-Best-Wi-Fi, Aleksey’s Network и т.п. Допустимы английские буквы, цифры, пробелы, но – никакой кириллицы.
· Country (страна): необязательный параметр. Для работы роутера TP-Link настройка страны не требуется. Можно выбрать свой регион, можно забыть.
Кнопка Apply/Save (Применить и сохранить) стандартна для всех разделов – её нужно нажимать после настройки, перед переходом в следующий раздел
Внимание! Перед тем, как поменять имя сети, тип шифрования, пароль, режим WDS и т.п., имейте в виду: произойдёт разрыв подключения компьютера к Wi-Fi. Нужно лишь заново щёлкнуть по иконке соединения в Windows и выбрать вновь созданную сеть (ввести новый пароль) для каждого устройства в сети
Самостоятельно они не подключаются.
Настройка беспроводной сети
Представить себе пользователей, которые заходят в Интернет только со стационарного компьютера, но не применяют при этом планшеты и смартфоны, лёжа в кровати, в современном мире очень сложно.
Если у вас дома, помимо настольного ПК, имеется смартфон, планшет и любой другой девайс, работающий по беспроводной связи, настройка Wi-Fi будет обязательным этапом.
В том, чтобы изменить текущие настройки своего роутера, нет ничего сложного.
В большинстве случаев юзерам удаётся без проблем настроить новый и даже подержанный роутер самостоятельно. Главное, чтобы он функционировал.
Настройка беспроводной сети даст возможность роутеру раздавать Интернет по всему дому, не используя при этом кабели.
От пользователя потребуется открыть раздел в настройках маршрутизатора, который обычно называется «Беспроводная сеть», либо Wi-Fi. Здесь доступны изменения в настройках пароля, имени сети, стандарта, диапазона и пр.
- Пароль. Для начала установите свой собственный пароль на Wi-Fi. Он же сетевой ключ. Стандартные настройки не предусматривают наличие защитного пароля. А потому, когда вы включите Интернет и начнёте его раздавать, все соседи смогут беспрепятственно эксплуатировать вашу сеть. Если вы не хотите безвозмездно делиться Интернетом с соседями, установите надёжный пароль. В качестве стандарта шифрования используйте WPA2 PSK, поскольку он более надёжный. Далее придумайте комбинацию из букв, цифр. Только такую, чтобы вам было легко запомнить, но никто посторонний пароль угадать не мог.
- Стандарт Wi-Fi. Далее выберите подходящий стандарт для Wi-Fi подключения. От того, какой именно стандарт используется, напрямую зависит максимально допустимая скорость работы беспроводного Интернета. Если оборудование поддерживает стандарт 802.11ac, логично будет использовать именно его, поскольку он наиболее актуальный и скоростной. Перечень поддерживаемых стандартов можно узнать в характеристиках приобретённого маршрутизатора. Довольно часто встречается стандарт 802.11n. Он несколько медленнее предыдущего варианта. Чтобы было удобнее находить собственную сеть, задайте соответствующее имя на своё усмотрение.
- Диапазон. Также выберите диапазон Wi-Fi. Но это возможно лишь при условии, что у вас в распоряжении оказался двухдиапазонный маршрутизатор. Беспроводная сеть может быть реализована в диапазоне 2,4, либо 5 ГГц. Выбирайте любой. Но диапазон 5 ГГЦ обычно имеет меньшую загрузку, в случае с ним возникает меньше помех, сигнал не нарушается воздействием других роутеров у ваших соседей. Из-за этого при 5 ГГц беспроводное подключение будет стабильнее. Нюанс в том, что не все роутеры поддерживают этот диапазон. Либо же проблема может крыться в устройствах, принимающих сигнал, способный работать лишь при 2,4 ГГц. Уточните это заранее. Иначе переплачивать за двухдиапазонный роутер не стоит.
Что интересно, на роутере можно настроить работу одновременно двух режимов. Диапазон в 5 ГГц рекомендуется подключать в тех ситуациях, когда имеются мощные потребители типа игровых консолей или Smart телевизоров. Их следует подключить через 5 ГГц, а смартфоны и планшеты будут работать в диапазоне 2,4 ГГц. Но это при условии совместимости оборудования.
Обзор модели
Независимо от модели роутер TP-Link, его настройка, не доставляют проблем даже неопытным пользователям. В большинстве рейтингов маршрутизаторы китайской компании лидируют в разных категориях, выдавая лучшие показатели, чем конкуренты.
Внешний вид
Визуально «вай-фай роутеры TP-Link привлекательны, имеют округлые формы. Пластик глянцевый, что является небольшим минусом по причине маркости. Комплект поставки стандартный, в него входят:
- адаптер питания;
- короткий сетевой кабель;
- диск с программным обеспечением (ПО);
- руководство и гарантия.
На верхней части помещены лампочки индикаторов. За счет большого числа отверстий маршрутизатор не нагревается. Снизу — резиновые ножки, благодаря которым он не скользит, и наклейка с данными, начиная от стандартного пароля, заканчивая адресом входа на специальную страницу администрирования. Сзади расположены порты и кнопки. А сверху помещаются антенны.
Где установить
Часто задается вопрос о месте установки модема TP-Link. Главное, нельзя ставить на устройства, рабочей частотой которых являются 2,4 и 5 ГГц. Лучше прикрепить его к стене, подвесив за специальные приспособления, или установить на открытую полку в столе, шкафу вдали от зеркал. Антенны фиксировать в вертикальном положении.
Подключение и подготовка к работе
Процесс подключения TP-Link к компьютеру или ноутбуку не доставит больших хлопот. Для этого нужно вставить кабель, проведенный провайдером, в разъем на оборотной стороне устройства. Затем подключить адаптер питания к розетке. Примерно через минуту маршрутизатор будет готов к работе. Об этом «скажет» световая индикация, переставшая меняться.
Сбои в процессе подключения
Обычно у пользователей не возникает проблем и удается подключиться с первого раза. Но если вдруг возникла непонятная ошибка, которая сопровождается уведомлением «Хм, не получается подключиться», рекомендуется:
- Рядом со Станцией положить телефон и нажать кнопку «Проиграть звук еще раз».
- Нажать кнопку «Начать заново», еще раз подключиться к интернету, внимательно вписывая пароль к выбранной сети.
Важно! На телефоне и Станции должна быть установлена одна сеть

Если повторно не получилось подключиться, стоит обратиться в сервисный центр Яндекса (адреса можно найти на официальном сайте).
Настройка интерактивного телевидения IPTV
Вай-Фай роутер ТП-Линк Арчер С20 умеет работать с виртуальными сетями Vlan и позволяет без особых проблем подключить интерактивное телевидение от Ростелеком, Билайн или Дом.ру. Для этого зайдите в раздел меню «Дополнительные настройки» → «Сеть» → «Интернет». Так Вы откроете список WAN-соединений и там уже будет одна строчка созданного ранее Интернет-подключения. Для IPTV надо создать ещё одно — нажмите кнопку «Добавить».
![]()
Вам нужно создать соединение типа «Мост». Если у Вашего провайдера для работы цифрового ТВ нужно указывать номер виртуальной сети (который предварительно надо узнать в техподдержке), тогда надо будет поставить галочку «Включить VLAN» и указать идентификатор сети в поле «VLAN ID». Так же не забудьте поставить в поле «Приоритет» цифру «4». Нажмите кнопку «Сохранить».
После этого переходим в раздел «Дополнительные настройки» → «Группировка интерфейсов» и нажимаем кнопку «Добавить».
![]()
Откроется окно создания группы портов. Здесь надо будет указать ещё имя — например, «IPTV». Ниже, в поле слева поставьте галочку на тот LAN-порт, в который включена ТВ приставка. Если приставок несколько, то в списке выбираем все порты, к которым подключены приставки. В поле справа надо выбрать созданное выше соединение типа «Мост».
![]()
Нажимаем на кнопку «Сохранить». Новая группа создана.
Переходим в раздел «Дополнительные настройки» → «LAN»:
![]()
Здесь нужно для созданной группы отключить DHCP-сервер. В противном случае ТВ-приставка провайдера будет получать IP-адрес не от сервера провайдера, а от роутера и, соответственно, не будет работать.
Теперь можно подключать STB-приёмники и проверять работу цифрового ТВ.
Настройка ADSL Wi-Fi роутера TP-Link
Перед тем как приступать к настройке, необходимо уточнить основные параметры у своего провайдера. Получить помощь можно по телефону горячей линии. При этом не имеет значения, кто является поставщиком Интернета, бесплатная служба поддержки есть у всех. Также необходимую информацию можно посмотреть в договоре, который выдается на руки клиенту.
В данном случае понадобится определить тип подключения: динамический, статистический, PPPoE, узнать значения VPI/VCI, инкапсуляцию, логин сети и защитный ключ.
Проводить настройку можно вручную или при помощи автоматической системы.
Быстрая настройка через «Мастер настройки»
Быстрая настройка выполняется по следующей схеме:
- Зайти на страницу роутера.
- Ввести логин и пароль. Открыть рабочую страницу.
- Активировать функцию «Быстрый старт» или «Quick Start». Она располагается в верхней части экрана.
- Если на данном этапе выбрать пункт «Run Wizard», запустится мастер настройки. Система активирует автоматическую наладку.
Обратите внимание! При желании пользователь может самостоятельно установить новый пароль. Если в этом нет необходимости, нужно просто нажать кнопку «Next»
Ручная настройка
Ручная настройка в целом имеет массу схожих с предыдущим вариантом моментов. Активация настройки также начинается с нажатия на кнопку «Быстрый старт». В данном случае пользователю не нужно будет включать мастера настройки. Необходимо указать:
- часовой пояс, он же Time Zone;
- новый логин и пароль для роутера;
- выбрать тип PPPoE или же PPPoA;
- далее в появившимся окне необходимо ввести наименование и пароль, предоставленные интернет-провайдером. Самостоятельно прописываются VPI и VCI значения;
- если есть необходимости в установлении беспроводной связи, необходимо активировать точку доступа Access Point. Также самостоятельно определяется тип шифрования.
Как подключить?
Для начала подключите к TL-WR844N адаптер питания и включите его в розетку. Дальше, в WAN-порт (он синего цвета) подключите сетевой кабель от интернет-провайдера, или от модема.

Следующий шаг: подключение к роутеру устройства, с которого мы будем выполнять настройку. Здесь есть два варианта:
- Подключить с помощью сетевого кабеля (который идет в комплекте с роутером). Этот способ подойдет только для устройств с сетевой картой.
- Подключиться по Wi-Fi. С того же ноутбука, телефона, планшета, ПК (с Wi-Fi адаптером). Для этого нужно открыть настройки Wi-Fi, выбрать Wi-Fi сеть (название которой (SSID ) указано снизу роутера) и ввести пароль, который так же указан снизу роутера (Wireless Password/PIN).
После подключения к роутеру нужно открыть его настройки и задать необходимые параметры.
Настройка WiFi
Практически у всех маршрутизаторов в комплекте идет установочный диск. С помощью него и будем производить настройку. Итак вставляем диск в дисковод и ждем запуска мастера установки. Если мастер настройки Wi-Fi не запустился, то открываем «Мой-компьютер» на рабочем столе, находим DVD-ROM и запускаем его вручную посредством двукратного нажатия левой кнопки мышки.
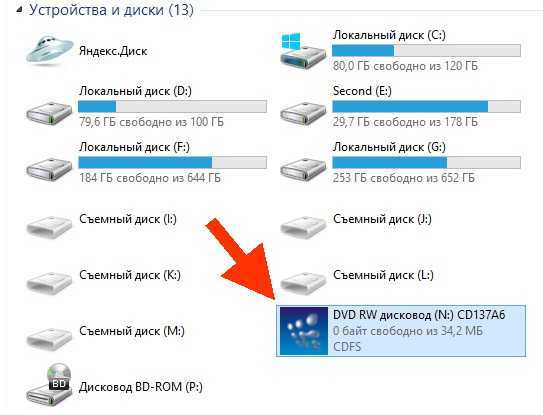
Итак мастер запущен. Выбираем модель нашего маршрутизатора (можно посмотреть на коробке или на нижней стенке устройства) и запускаем «Помощник быстрой установки»
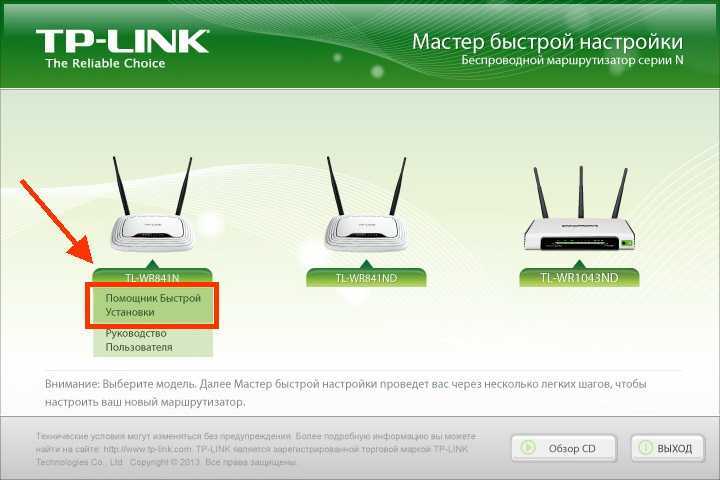
Далее выбираем русский язык и жмем кнопку «Начало»
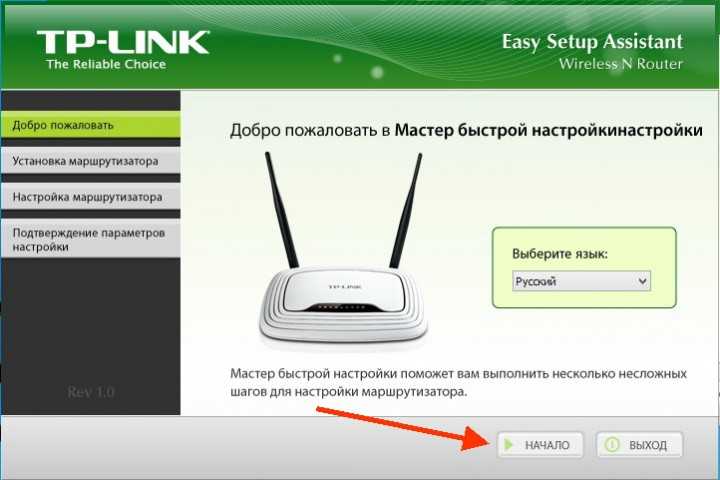
Далее следуем указаниям мастера Wi-Fi


В этом окне проверяем показания индикаторов. Нужно чтобы сигналы индикаторов соответствовали реальным показаниям маршрутизатора. Если все соответствует, то продолжаем настройку дальше
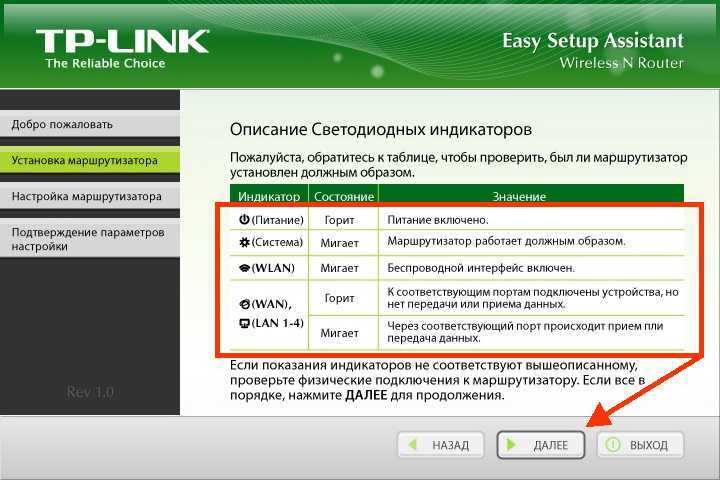
Далее происходит проверка подключения
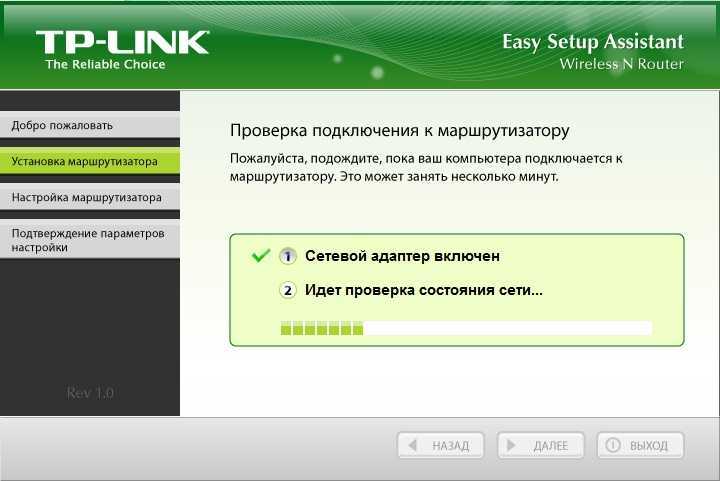
После этого появится сообщение об успешной проверке. Жмем кнопку «Далее»
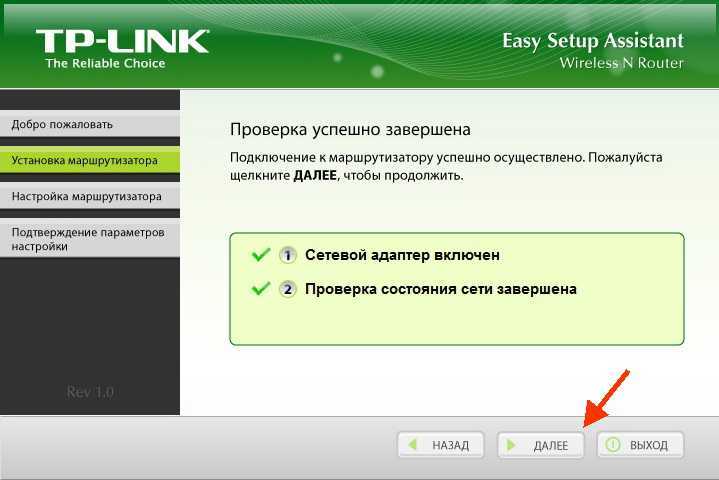
Здесь выбираем тип подключения роутера. Выбираем наиболее распространенный вариант — Динамический IP, он подходит для любых подключений.
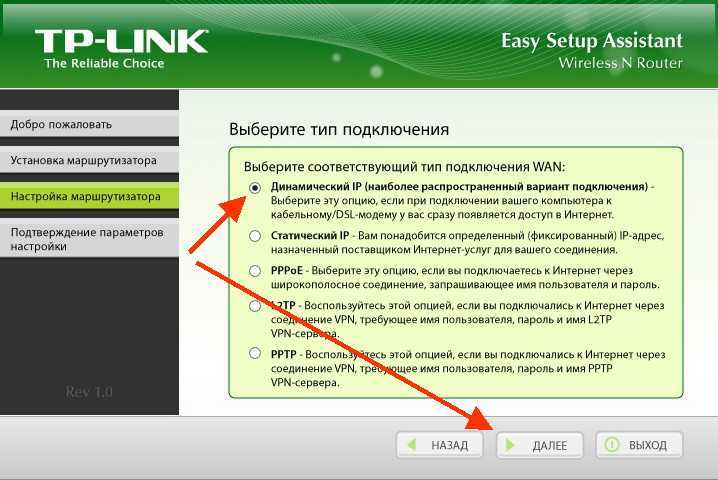
Здесь выбираем второй пункт. В наше время практически не используется подключение по MAC адресу. Это можно проверить в домашних условиях. Но для этого нужно иметь хотя бы два устройства, к примеру два ноутбука (на крайний случай можно попросить у друзей). Просто подключаем напрямую к интернету другой ноутбук. Если интернет работает, значит у Вас подключение не по MAC адресу и соответственно нам нужно выбрать второй пункт.
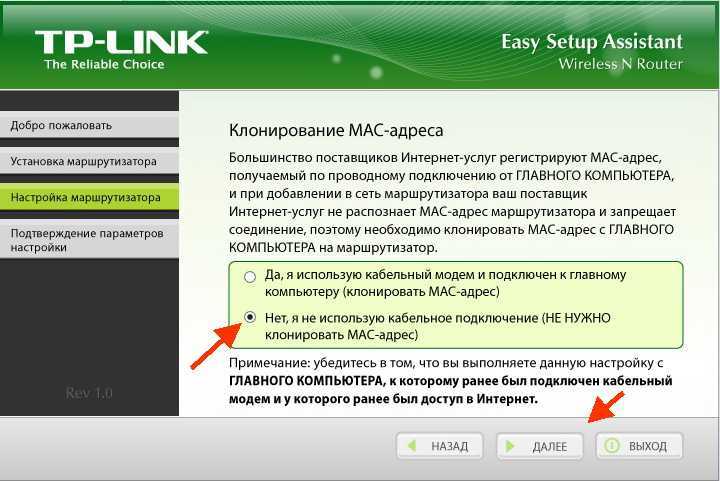
В этом окне нам нужно придумать название нашей сети. Вводим на английском языке. Это названия будет отображаться в найденных беспроводных сетях на ноутбуке, планшете или смартфоне.
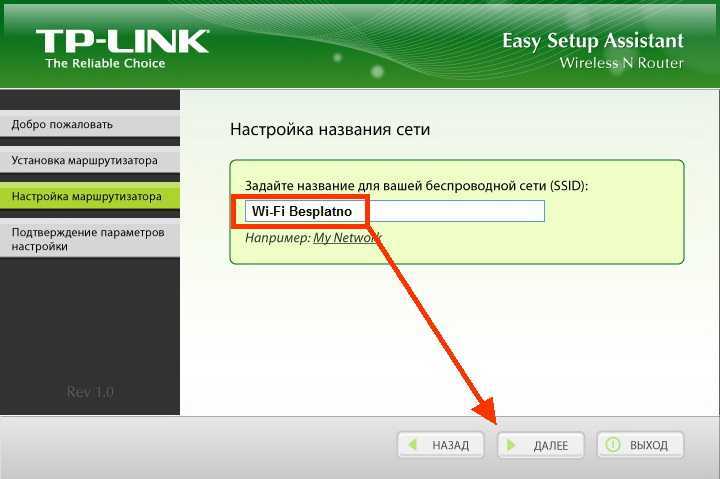
Здесь выбираем уровень защиты Wi-Fi. Выбираем WPA2-PSK — это самая надежная защита. После этого задаем пароль. Пароль нужно вводить английскими, также можно добавить цифр. Советую делать длину пароля не менее 10 символов. Это пароль понадобится для беспроводного подключения Ваших устройств. То есть пока Вы не введете пароль на устройстве, то Вы не сможете подключиться к сети, таким образом уже никто не сможет подключиться к Вашему интернету не зная пароля. Так мы защитимся от использования Вашего Вайфая соседями.
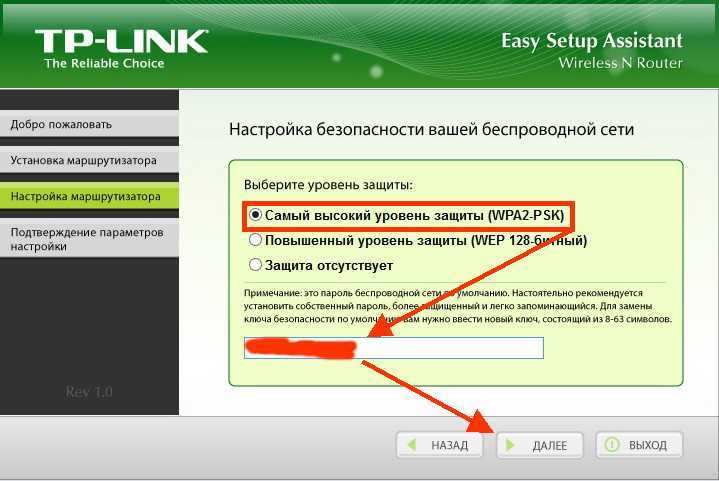
В этом окне подтверждаем настройки. Ставим галочку в пункте «Сохранить настройки в текстовом файле». Таким образом на рабочем столе будет создан текстовый файл с настройками вашего Wi-Fi а именно там будет название сети и пароль от нее, чтобы Вы его не забыли.
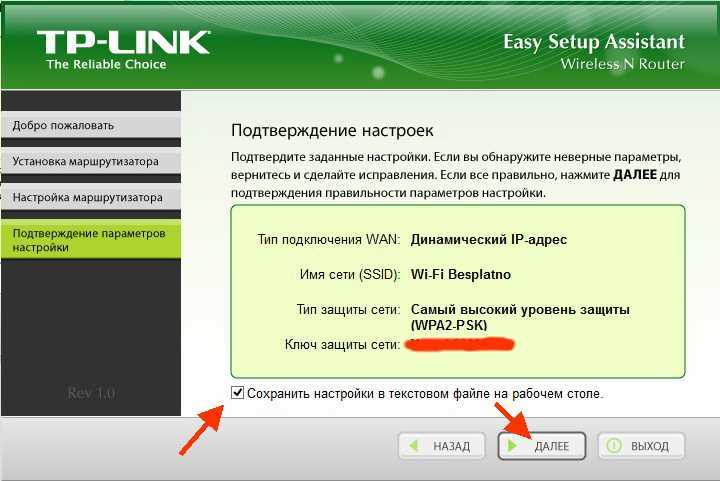
Жмем «Ok»
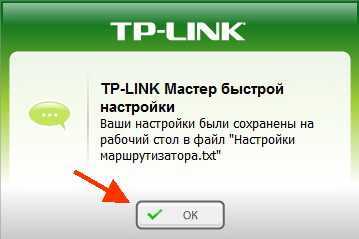
Завершаем настройку
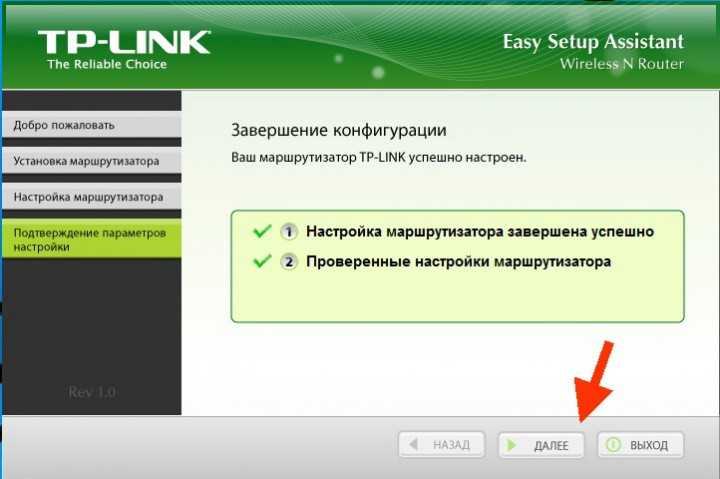
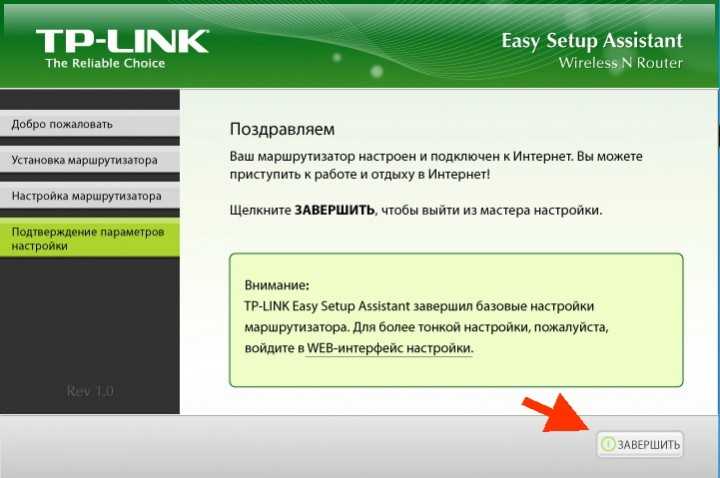
Все настройки завершены. Откройте рабочий стол и Вы найдете там текстовый файл с настройками.

Теперь роутер полностью настроен и к нему можно подключать различные устройства такие как ноутбук, планшет или смартфон.
Источник
Различные проблемы с роутером
Теперь поговорим о некоторых возможных ошибках при настройке и после нее.
Если вы забыли пароль, то необходимо вернуть ваш роутер к заводским настройкам. Это делается с помощью тонкой иголки и кнопки «Reset». Надавливаем и ждем около 10 секунд. После данной процедуры настраиваем оборудование заново.
Кнопка reset на роутере. Сброс роутера: кнопка утоплена, нажмите её тонким предметом и удерживайте 10-15 секунд
В тех случаях, когда не получается зайти в веб интерфейс роутера тп линк, нужно попробовать вернуть устройство к заводским настройкам. Также можно использовать для этого другой браузер.
Бывают и такие моменты, когда проблемы вызваны поломкой устройства. В спорных случаях вы можете обратиться к профессионалу, который поможет решить вам данный вопрос.
Читайте далее:
Настройка роутера D LINK DIR 300: подробно, по пунктам
Подключение и настройка роутера ASUS RT-N11P
Настройка роутера Xiaomi
Подведем итоги
Настроить wifi роутер совсем не сложно. Многих пугает английский интерфейс, но если следовать приведенной инструкции, то у вас все получится.
Как исправить ошибки, появившиеся после настройки
Проблемы с соединением, входящей скоростью, трафиком и другими неполадками могут возникать из-за различных причин: ошибок в настройках или прошивке устройства, проблем у провайдера, неверно вписанных данных. В таких случаях нужно обратиться за помощью к оператору Ростелеком, позвонив по номеру, и описать, какие действия были совершены до ошибки и что происходит с компьютером на данный момент.
Настройка ТП-Линк роутера для Ростелеком – простой процесс, особенно если абонент решает воспользоваться автоматической программой. В случае ручной настройки все необходимо делать по инструкции, чтобы избежать непредвиденных ошибок в будущем. Применяя перечисленные рекомендации по установке и обновлению устройств ТП-Линк от Ростелекома, можно настроить и использовать большинство популярных моделей роутеров.
Таблица совместимости
При подключении роутера может возникнуть ситуация, когда он не может начать работу с модемом. В таком случае он выдает диагностику о том, что не может опознать его. Причиной этого является несовместимость используемой модели с роутером TP-LINK.
Для того, чтобы получить информацию о том, какие именно модели нужно использовать, нужно ознакомиться с таблицей совместимости. Для этого нужно перейти по . В нижней части страницы есть ссылка для загрузки перечня совместимых модемов.
При использовании одного из них можно быть уверенным, что роутер распознает модем. Однако иногда даже при правильном выборе модели вновь появляется прежняя диагностика. В этом случае будет необходимо скачать с сайта производителя последнюю прошивку и установить ее встроенными средствами. После этого маршрутизатор сможет нормально работать с этим устройством.






























