Контроль звуковой карты
На данном этапе следует осуществить проверку имеющейся на компьютере звуковой карты. Не секрет, что непосредственно она и отвечает за появление звука.
В настоящее время звуковые карты классифицируются по следующим типам:
- карты, которые встраиваются в материнскую плату — интегрированные;
- отдельные карты, предназначенные для установки в порты PCI или PCIe — внутренние;
- независимые устройства, которые подключаются к персональному компьютеру через USB-разъем — внешние.
Каждая из таких карт отличается не только ресурсоемкостью, но и качеством выдаваемого звучания.
Интегрированная звуковая карта
Внутренние карты обладают своим процессором и позволяют добиться высокой синхронизации звуковых потоков.
Внутренняя карта
Невзирая на разнообразие звуковоспроизводящих устройств, пользователи довольно часто сталкиваются с отсутствием звукового воспроизведения.
Для начала перейдите в «Диспетчер устройств» и проверьте, отображается ли звукеовая карта в присутствующем там списке.
Для этого кликните правой кнопкой мыши по значку «Мой компьютер», расположенному на рабочем столе. В появившемся меню выберите самый нижний пункт — «Свойства».
Выбор пункта «Свойства»
В открывшемся системном окне нужно выбрать пункт «Диспетчер устройств», на вкладке которого найдите строку «Звуковые, видео и игровые устройства».
Окно диспетчера устройств
Раскройте список и посмотрите, отображается ли там ваша звуковая карта. Если она отображается, но неактивна — включите ее. Чтобы это сделать — кликните по ее названию и в появившемся меню активируйте пункт «Включить».
Может быть такое, что звуковая карта в разделе звуковых и игровых устройств отсутствует. В таком случае ее следует искать в разделе «Другие устройства».
Раздел с другими устройствами
Ничего страшного в этом нет, просто ваше аудиоустройство расположено на шине. В случае его неактивности — включите его тем же способом, что был описан выше.
Если вы увидите, что возле названия аудио устройства присутствует значок в виде круга желтого цвета с восклицательным знаком внутри — проблема не с самим устройством, а с установленными на него драйверами. В этом случае понадобится заняться их переустановкой.
Подключение портативных колонок
Портативные динамики к стационарному компьютеру можно подключить через блютуз соединение. Как правило, ПК не оборудованы данной функцией, поэтому для воспроизведения звука без проводов, чтобы подключить беспроводную колонку потребуется купить дополнительный адаптер Bluetooth.
После того, как адаптер будет подключен к компьютеру, следует сделать следующие действия:
- включить динамики и активировать опцию поиска соединения;
- включите функцию сопряжения по блютуз на ПК;
- активизируйте работу беспроводного устройства.
Чтобы привести колонки без усилителя в работу, следует перейти в панель управления, открыть раздел «Устройства и принтеры», найти необходимое устройство и посредством правой кнопки мыши сделать их активными по умолчанию.
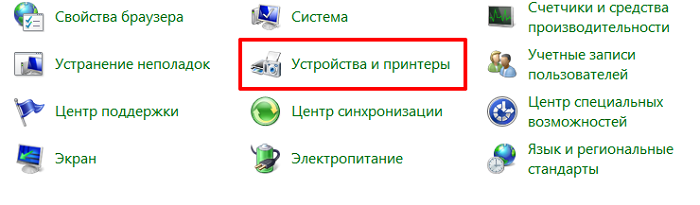
Также активизировать подключаемое устройство можно на нижней панели, нажав правой кнопкой по иконке беспроводного подключения и выбрав опцию «Добавить устройство».
Отсутствуют или неисправны драйвера
Для проигрывания необходимо, чтобы были установлены драйвера для аудиоустройств. Откройте системный диспетчер устройств для проверки – его легко найти по названию через поиск по меню Пуск.
Откройте подраздел со звуковыми устройствами. В первую очередь попробуйте обновить драйвера – возможно, при установке произошла ошибка либо система неверно определила, какие именно требуются компоненты для корректной работы. Желательно еще проверить наличие патчей для ОС в Центре обновления (ярлык есть в Пуске).
Драйвера можно скачать и напрямую с сайта производителя ПК или ноутбука, в таком случае необходимо их выбирать в соответствии с моделью устройства. Также на компьютере можно использовать сторонние программы (драйвер-паки) для подбора нужного ПО для системного звука, которые иногда находят более новые версии драйверов под Windows 7.
Кстати, на некоторых ноутбуках (тот же ASUS K50C) в «семерке» возникают торможения и иные искажения даже при правильных драйверах. В таком случае, выручить может программа SRS Audio Sandbox. Проверьте, возможно, и в вашем случае она устранит сбои.
Проверка «материнки»
Чтобы приступить к выполнению данной задачи следует выключить и полностью обесточить ПК.
Далее необходимо открутить два болта, фиксирующие боковую крышку системного блока и снять последнюю, выдвинув ее из имеющихся пазов.
Внимательно осмотрите
материнскую плату на предмет нарушения или полного отсутствия контактов. Зачастую бывает, что кабель, соединяющий переднюю панель с материнкой попросту не подключен. Найти аудио-разъем на ней не сложно, так как он имеет маркировку AAFP. В него следует вставить штекер звукового кабеля. В большинстве случаев он имеет следующее обозначение — АС’97 либо HD AUDIO.
Что делать, если звук на компьютере пропал после каких-то определенных действий, выполняемых вами. Зачастую это происходит после какого-либо неудачного обновления системы.
В этом случае понадобится запустить процесс ее восстановления.
Что нужно проверить в первую очередь
Это может показаться банальным и очевидным, но если компьютер работал нормально, со звуком было все в порядке, а потом он внезапно исчез, сначала нужно проверить не выскочил ли штекер от акустики из разъема звуковой карты. Также кабель могут повредить домашние животные – кошки или собаки. Если у вас есть домашний питомец, осмотрите внимательно провод — нет ли там следов укусов. Также следует проверить, исправны ли сами колонки. Посмотрите, горит ли на них индикатор питания или, что не убавлена сила звука на минимальное значение регулятором громкости. Можно подключить другую акустику, если она есть или обычные наушники. Динамик легко проверить на другом устройстве, подключив их к ноутбуку или компьютеру. Если эти способы не помогли, придется предпринимать другие меры.
Подключение левой колонки к правой
Завершающий этап подключения колонок к компьютеру это подключение левого динамика к правому. Для подключения левого динамика может использоваться кабель с двумя тюльпанами или просто кусок двух жильного провода, который нужно закрепить в специальных зажимах. В любом случае, кабель, необходимый для подключения левого динамика, должен быть в комплекте.
Если у вас больше двух динамиков (например, акустическая система 2.1), то главным является сабвуфер. Именно к нему подключается кабель от компьютера и уже от него кабели расходятся на все остальные динамики, которые входят в комплект акустической системы.
Нет звука. Обновление драйверов
Если неполадок система не нашла, то проверьте драйвера. Вероятно, Windows 10 могла самостоятельно обновить ПО, но это никак не помогло.
Войдите в «Диспетчер устройств». Можете найти его поиском, и выберите раздел звуковых устройств
Обратите внимание на то, установлен ли драйвер. Если название устройства система выделила желтым знаком или подписала «Устройство с поддержкой High Definition Audio», значит, драйвера не удалось найти или система не распознала аудиокарту
Найдите нужный драйвер: попробуйте найти в интернете драйвер к названию модели вашего ноутбука или материнской карты. Как вариант: можно зайти на сайт производителя ноутбука или карты. Драйвера обычно имеют расширение.exe. Установите их как обычную программу и перезагрузите систему.
Иногда драйверов под Windows 10 найти не удаётся. Можно загрузить файлы для Windows 7 и установить их в режиме совместимости, только при условии совпадения разрядности (x64 или x86).
Кроме проблем с драйверами, звук может пропасть из-за отключения аудио-карты в BIOS или службы Windows Audio, которую можно включить через раздел «Администрирование».
Настройка эквалайзера
Качественная акустика имеет большое значение для каждого пользователя персонального компьютера или ноутбука. Действительно хорошего звучания вашей любимой музыке и звуковым дорожкам фильмов может придать специальный эквалайзер.
Перед началом настройки эквалайзера следует проверить правильное подключение аудиосистемы к звуковой карте. Также проверьте корректно ли функционируют все драйвера и другой предустановленный софт, необходимый для аудио.
Эквалайзер можно использовать стандартный, он встроен в каждую операционную систему виндовс, однако, сторонние эквалайзеры, как правило, имеют более широкий функционал и качество коррекции звука. Рассмотрим, как использовать встроенный эквалайзер и какие сторонние программы достойны вашего внимания.
Процесс настройки встроенного эквалайзера:
- Зайдите в меню Звук в Панели управления компьютером (более подробно этот шаг описан в первом пункте статьи).
- На вкладке меню под названием Воспроизведение
- Среди появившегося списка звуковых устройств выберите динамик. Откройте меню динамика.
- В открывшемся окошке выбираем пункт свойств – он откроет еще одно окно.
- В новом окне выберите закладку под названием уровни. Откроется меню регулировки разных параметров звучания аудиосистемы. Настройка звука на компьютере подразумевает изменение появившихся параметров. В данном меню есть возможность настроить звук отдельно для каждой из двух подключенных колонок. Постарайтесь настроить наиболее приятный уровень звучания.
- Перейдите на вкладку Улучшение. В появившемся списке чекбоксов отметьте галочкой эквалайзер. После выполнения этого действия вам будет доступна функция управления эквалайзером звуковой карты. Все изменения будут автоматически сохранены системой. Также можно вернуться к первоначальным настройкам параметров эквалайзера.
Стандартное окно настройки встроенного в систему эквалайзера выглядит следующим образом:
Настройки эквалайзера достаточно обширны и позволяют настроить звук согласно типу помещения и персональным предпочтениям в звучании.
Стороннее ПО для настройки эквалайзера компьютера:
- Equalizer APO. Программа с широким и расширенным функционалом звукового эквалайзера. Подходит для операционных систем виндоус. Программа предоставляет пользователю возможность работы с огромным количеством звуковых фильтров, каналов. Доступна опция подключения к смежным звуковым программам. Утилита не нагружает работу процессора, при этом позволяет максимально быстро адаптировать уровень звука согласно персональным предпочтениям пользователя ПК.
- Программа представляет собой звуковой эквалайзер, который предназначен для размещения на рабочем столе операционной системы. Позволяет настроить звук по типу помещения и отображает звуковые колебания непосредственно на рабочем столе.
Не работают наушники или микрофон
Это внешняя звуковая периферия, и способы лечения неполадок похожи. Проверьте, включены ли устройства, все ли кнопки нажаты и бегунки переведены в положение «ON». Потом проверьте, в правильное ли гнездо подключили провод и работает ли оно.
Новые материнские платы поставляются с многочисленными портами для объемного звучания. Не забудьте проверить цвета гнёзд.
Попробуйте зайти в «Панель управления» > «Звук» и запустить проверку устройств. Кликните на нужном устройстве правой кнопкой и выберите «Проверка». Если всё в порядке, а звука нет, то проблема в «железе».
В случае лишь микрофона ещё можно попытаться оценить настройку. Зайдите в «Панель управления» > «Звук», выберите пункты «Запись» и «Микрофон», нажмите «Свойства». Проверьте вкладки: все ли параметры включены, в том числе на панели управления звуком.
Почему звука нет?
При ответе на этот вопрос вы должны четко определиться, когда пропал звук и в каких программах. Итак, если звука не было изначально:
- Проверьте, есть ли вообще звуковое оборудование и корректно ли оно подключено.
- Возможно, драйвера устройств и аудиокодеки не установлены в системе или выключена служба «Windows Audio».
Звук был, но потом внезапно пропал:
- Неисправность оборудования.
- Повреждение системных файлов, отвечающих за воспроизведение аудио.
- Вирусное заражение.
Кроме того, приложение может быть несовместимо с системой – обычно об этом сообщается в специальном окне при попытке установить неподходящую программу.
Это основные причины, по которым возникают проблемы с воспроизведением аудио. Теперь пошагово посмотрим, как проверить свою систему, и что нужно настроить, чтобы восстановить звук на Windows 7 или другой версии ОС от Microsoft.
Наушники и обычные колонки подключаются к звуковой карте через зеленый порт (линейный выход).
Если есть возможность, подсоедините наушники или колонки к другому компьютеру, планшету или плееру. Возможно, неисправно само оборудование, которое вы пытаетесь подключить.
Проверка регуляторов громкости
Нажмите на него левой кнопкой и проверьте, чтобы бегунок не был опущен до отказа вниз или не был отмечен галочкой пункт «Выкл.».Затем нажмите на значок динамика правой кнопкой и выберите пункт «Открыть регулятор громкости».Проверьте, чтобы все параметры были включены.
Звуки и аудиоустройства
Найдите через «Панель управления» раздел, который отвечает за настройку параметров звукового оборудования. Проверьте, чтобы у установленного устройства был статус «Работает».
В Windows XP нужно дополнительно убедиться, что выставлено правильное устройство по умолчанию. Кроме того, на вкладке «Громкость» необходимо проверить, чтобы не был отмечен пункт «Выключить звук».
Звуковая карта
Откройте «Диспетчер устройств» через «Панель управления». В Windows XP запустить его можно следующим образом:
- Нажмите правой кнопкой на иконку «Мой компьютер» и выберите пункт «Свойства».
- Перейдите в раздел «Оборудование» и нажмите кнопку «Диспетчер устройств».
Убедитесь, что ваше звуковое устройство распознается системой корректно. Откройте его «Свойства» – там должна быть такая картина:Если вы видите, что возле аудио оборудования есть желтый восклицательный знак или оно отмечено как «Неизвестное устройство», переустановите драйверы.
Переустановка драйверов
- Загрузите драйверы с сайта производителя звуковой карты или материнской платы (если вы используете интегрированную звуковую карту). Если у вас есть диск с программным обеспечением для аудио оборудования, вставьте его в привод.
- Запустите мастер установка и дождитесь окончания копирования файлов.
- Перезагрузите компьютер и проверьте в «Диспетчере устройств», что драйверы встали корректно.
Служба Windows Audio
- Нажмите сочетание Win+R, чтобы вызвать меню «Выполнить».
- Наберите команду «services.msc» и нажмите «ОК».
- Найдите в списке локальных служб Windows Audio и удостоверьтесь, что она имеет значение «Работает». Проверьте также, что типа запуска установлен как «Авто».
Проверка параметров BIOS
Перезагрузите компьютер и при запуске системы нажмите клавишу Del (F2, F8. F10 в зависимости от модели материнской платы).Найдите список подключенных устройств. Обычно он находится на вкладке «Advance». Проверьте, чтобы параметр с названием типа «High Definition Audio» имел значение «Enabled».
Но прежде испробуйте последний вариант – Центр решений Microsoft Fix It. С его помощью можно найти решение для наиболее распространенных проблем с системой Windows.
https://youtube.com/watch?v=gitE4zTjzY8
Отсутствуют или неисправны драйвера
Для проигрывания необходимо, чтобы были установлены драйвера для аудиоустройств. Откройте системный диспетчер устройств для проверки – его легко найти по названию через поиск по меню Пуск.
Откройте подраздел со звуковыми устройствами. В первую очередь попробуйте обновить драйвера – возможно, при установке произошла ошибка либо система неверно определила, какие именно требуются компоненты для корректной работы. Желательно еще проверить наличие патчей для ОС в Центре обновления (ярлык есть в Пуске).
Драйвера можно скачать и напрямую с сайта производителя ПК или ноутбука, в таком случае необходимо их выбирать в соответствии с моделью устройства. Также на компьютере можно использовать сторонние программы (драйвер-паки) для подбора нужного ПО для системного звука, которые иногда находят более новые версии драйверов под Windows 7.
Кстати, на некоторых ноутбуках (тот же ASUS K50C) в «семерке» возникают торможения и иные искажения даже при правильных драйверах. В таком случае, выручить может программа SRS Audio Sandbox. Проверьте, возможно, и в вашем случае она устранит сбои.
Подключение фотоаппарата через USB к компьютеру с ОС Windows
Для начала необходимо проверить камеру, она не должна быть подключена к компьютеру, затем активировать переключатель питания на фотоаппарате в положение «Вкл». Но у большинства моделей фотокамер данную функцию можно установить с помощью циферблата, находящейся в верхней части.
Далее, нажать кнопку «Меню» и в настройках отключить функцию «Автоматическое выключение». Прилагаемый к фотоаппарату usb-кабель одной стороной подключить к usb-порту компьютера, а другой в разъём фотокамеры, который расположен на корпусе под резиновой крышкой.
После чего переключатель питания фотокамеры перевести в положение «Вкл.» — начнётся синхронизация устройств.
Если синхронизация не произошла, тогда следует дважды нажать левой клавишей мышки по значку «Мой компьютер», выбрать в меню слева «Этот компьютер» и найти отображение фотокамеры в качестве съёмного диска. Затем запустить данное устройство и выбрать пункт «Загрузка изображений из камеры» и нажать ОК.
Дважды щёлкнуть левой клавишей мыши по папке «Фотоаппарат» и выбрать папку DCIM и теперь изображения, которые находятся на фотоаппарате, доступны к просмотру через компьютер. После завершения работы с фотографиями необходимо закрыть все вкладки и отключить usb-кабель.
Панель управления звуковой картой
Первым делом стоит рассмотреть, как настроить звук на ноутбуке Windows 7 непосредственно через панель управления конкретной звуковой карты (Realtek, Sven, VIA и др.). В данном случае в качестве основного инструмента используется софт аудиоадаптера, чаще всего устанавливаемый на компьютер вместе с драйвером.
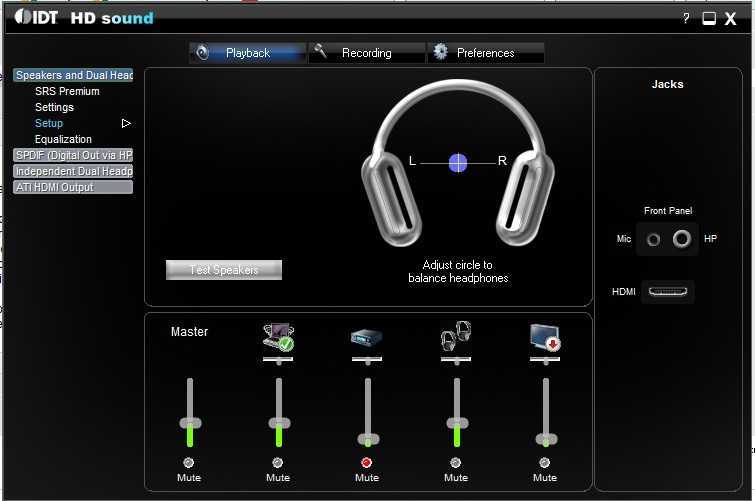
Панель управления звуковой картой
Порядок открытия настроек на примере карты VIA HD Audio:
- Нажать кнопку «Пуск» и перейти в раздел «Панель управления».
- Открыть позицию под названием «Оборудование и звук».
- Найти приложение с названием звуковой карты и запустить его.
Изменение громкости
Все необходимые настройки звука на семерке располагаются в области уведомлений. Там находится небольшой значок с изображением ноты, динамика или какого-либо другого элемента. Конкретный значок зависит от типа используемого звукового оборудования.
Для настройки громкости обычно достаточно просто нажать на этот значок один раз. Перед пользователем откроется небольшое окошко с бегунком, посредством которого и настраивается громкость. На некоторых компьютерах и ноутах дополнительно предусмотрены аппаратные кнопки или колесики для регулировки.
Чтобы открыть расширенные настройки, надо нажать правой кнопкой мыши на значок в панели уведомлений и выбрать пункт «Параметры громкости».
Обратите внимание! Для звуковых карт разных производителей названия могут отличаться, однако суть при этом остается одна. В открывшемся окне с расширенными настройками нужно первым делом выбрать то устройство, которое требуется отрегулировать
В первом разделе будет располагаться бегунок с обозначением «Громкость». Его крайнее правое положение характеризует максимальное звучание
В открывшемся окне с расширенными настройками нужно первым делом выбрать то устройство, которое требуется отрегулировать. В первом разделе будет располагаться бегунок с обозначением «Громкость». Его крайнее правое положение характеризует максимальное звучание.
Важно! Дополнительно при помощи специальных переключателей можно осуществить настройку громкости для переднего и заднего аудиовыходов компьютера по отдельности. Лучше сразу установить максимальное значение для обоих портов
В разделе «Параметры динамика и тест» пользователю доступны инструменты, с помощью которых легко протестировать звучание при подключении определенного набора динамиков. Дополнительно нередко присутствует функция автоматического выравнивания громкости. Процедура под названием «Тест всех динамиков» запустит особый процесс, включающий в себя последовательное воспроизведение некоторых звуков на каждом подключенном динамике.
При использовании более двух динамиков лучше сразу активировать параметр «Расширенное стерео». На выбор доступны конфигурации 2.1 и 5.1, обуславливающие распределение звука между элементами. На качество акустики в данном случае будет влиять способ подключения: аналоговый, HDMI или USB.
Если же к компьютеру подключена полноценная аудиосистема с шестью динамиками, пользователю станет доступна функция замены центра, а также управление басом. Последнее отвечает за регулировку работы подключенного сабвуфера.
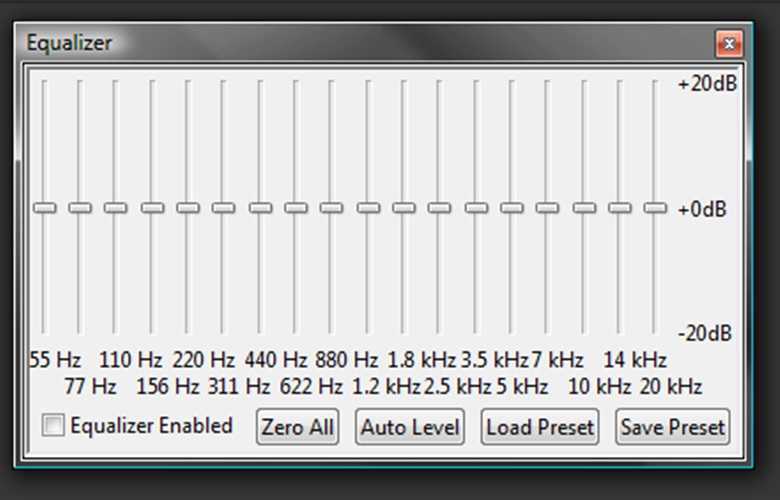
Эквалайзер нужен для регулировки звучания
Сделать звучание более сильным и насыщенным на семерке позволит соответствующая настройка эквалайзера. В устанавливаемом на звуковую карту программном обеспечении обычно подобная функция уже заложена. Ее нужно только включить, после чего можно настраивать тембры звучания при помощи удобных бегунков. Возможности эквалайзера обусловлены версией используемого мейкера (RMXP, RMVX, ACE, IGM и т. д.).
Обратите внимание! Если нет желания разбираться с настройками самостоятельно, можно воспользоваться одним из предустановленных режимов. На выбор доступны конфигурации с названиями «Клуб», «Аудитория», «Лес» и т. д
Все они настроены таким образом, что звук словно воспроизводится в конкретных условиях.
Добавление звукового устройства
Если подключается новое звуковое устройство, необходимо сразу же позаботиться об установке соответствующих драйверов. В большинстве случаев ОС самостоятельно находит необходимый софт и устанавливает его практически без вмешательства пользователя
Однако если этого не произошло или владельцу ПК необходимо особенное программное обеспечение, стоит обратить внимание на возможности специализированных программ. Задаваясь вопросом о том, как добавить звуковое устройство Windows 7, не стоит слишком сильно углубляться в решение, поскольку подсоединять устройство на программном уровне система будет автоматически
Как подключить наушники к компьютеру windows 7
Когда все подготовительные работы завершены, а на вашей технике уже установлены звуковые драйверы и он готов к соединению штекера и разъема.
Для подключения проводных наушников необходимо в первую очередь воспользоваться разъемами, расположенными на задней части корпуса компьютера. На ней предусмотрены разъёмы с различной цветовой индикацией.
Игровые сессии часто длятся всю ночь, и нашему организму это не приносит пользы.

Останется только соединить штекер с соответствующим разъемом. Также данная модель укомплектована микрофоном. Чтобы использовать его на персональном компьютере необходимо применить разветвитель, который идет в комплекте.

В динамиках вы будете четко слышать собеседника, а качественный микрофон позволит собеседнику слышать вас. К тому же использовать микрофон и динамики можно по отдельности.
Существуют модели наушников, которые подключаются с помощью USB разъема. Тут вообще все проще пареной репы. Подходящие разъемы располагаются на задней части системного блока или на боковых поверхностях ноутбука.

Соединив штекер и разъем на экране появится окно автоматического подключения устройства, где необходимо выбрать подключение наушников.
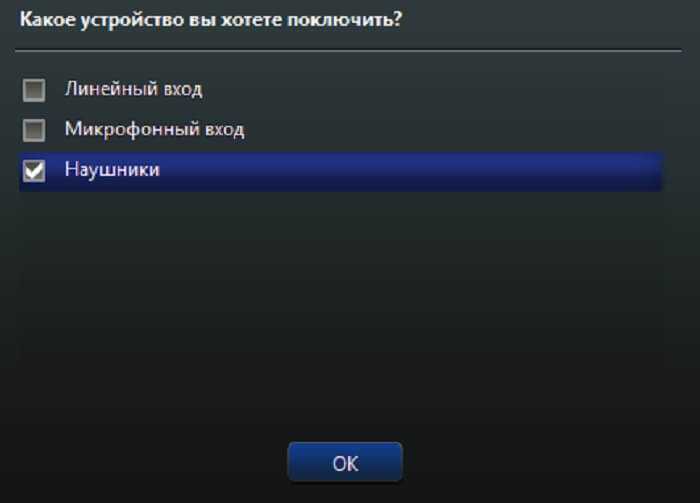
Однако такого может и не произойти. Поэтому необходимо заранее подготовиться к такому исходу.
Как подключить колонки 5.1 или 7.1
Если вам необходимо подключить динамики, которые представляют собой акустическую систему 5.1 или 7.1, в первую очередь вам необходимо изучить аудиовыходы, которыми оснащена ваша звуковая карта. Как правило, встроенные звуковые карты современных компьютеров позволяют без проблем подключать колонки 5.1 и 7.1. Для этого на задней панели компьютера появляется 6 разъемов:
- Зеленый выход — передние динамики (front.
- Оранжевый выход — центральный динамик и сабвуфер.
- Синий — линейный вход (используется для подключения акустической гитары, плеера или другого оборудования).
- Серый вывод — боковые (боковые) динамики).
- Розовый — подключение микрофона.
- Черный вывод — тыловые динамики (тыл.
Если на вашем компьютере эти 6 разъемов, то все в порядке, можно подключить колонки 5.1 или 7.1, если разъемов всего три (розовый, зеленый и синий), вам нужно будет купить дискретную звуковую карту.
Если вам нужно подключить динамики 5.1, будут использоваться дополнительные разъемы (зеленый, черный и оранжевый). Подключите кабель с зеленым штекером к зеленому разъему на звуковой карте, затем подключите его к сабвуферу вашей акустической системы (разъем, отвечающий за передние (передние) динамики). Проделайте то же самое со всеми остальными кабелями, подключите их к соответствующим разъемам, позвольте себе ориентироваться по цветам и назначению разъемов (описание выше).
После подключения сабвуфера к нему нужно подключить остальные колонки. Обычно используется кабель типа «тюльпан-тюльпан» (или «RCA-RCA»), один конец которого подключается к сабвуферу, а другой конец — к подходящему динамику. В этом случае вам необходимо следовать маркировке разъема на сабвуфере, чтобы все динамики были подключены к правильным разъемам, в противном случае каналы будут переставлены местами.
После того, как все подключено, нужно настроить звуковую карту. Для этого зайдите в настройки драйвера и выберите подходящий режим (в данном случае 5.1).
Если вам нужно подключить колонки 7.1, вам также понадобится серый разъем, который отвечает за подключение боковых колонок.
Если у вас возникли проблемы с подключением, см. Инструкции для вашей акустической системы или звуковой карты.
Как подключить сразу несколько колонок
Иногда кажется, что одного устройства воспроизведения звука недостаточно, и возникает желание подключить несколько.
Для этого существуют следующие варианты:
- при использовании двух колонок сначала подключаем их друг к другу, а потом подсоединяем одну из них к компьютеру;
- подключить две пары динамиков можно через звуковую карту, если есть такая возможность, второй аудиовыход или с помощью разветвителя;
- если используется сабвуфер, к нему подключаются колонки, а он сам — к компу. При этом на экране появляется окошко, в котором нужно отметить «Линейный выход». Система заработает после сохранения параметров;
- при наличии у звуковой платы многоканальной поддержки подключаем систему «5 и1». Для этого должно быть 7 портов: 2 аудиовыхода, порт для микрофона, колонок, сабвуфера, линейный вход и выход;
- для подключения 4 колонок и сабвуфера, кабель для передних подсоединяем к зеленому разъему, задних — синему, сабвуфер — к микрофонному, розовому.
Для этого:
- находим Audio MIDI Setup;
- открыв его, кликаем на значок плюса;
- нажимаем на «Устройство с несколькими выходами».




























