Настройка Firewall для гостевой(guest) WiFi сети в MikroTik
Данные правила будут являться общими, независимо какой тип конфигурирования настроен на точке доступа.
Настройка находится в IP→Firewall→Filter Rules
Исходная конфигурация Firewall следующая:
/ip firewall filter add action=accept chain=forward connection-state=established,related add action=accept chain=input connection-state=established,related add action=accept chain=input in-interface=Bridge-LAN add action=accept chain=forward in-interface=Bridge-LAN add action=accept chain=input in-interface=pppoe-out1 protocol=icmp add action=drop chain=input in-interface=pppoe-out1 src-address-list=\ !Remote-Access add action=drop chain=forward connection-nat-state=!dstnat in-interface=\ pppoe-out1 src-address-list=!Remote-Access add action=drop chain=input connection-state=invalid add action=drop chain=forward connection-state=invalid
И для гостевой сети нужно добавить 4-ре правила, которые разрешать пользоваться только интернет интерфейсом и запретят любые другие действия.
/ip firewall filter add action=accept chain=forward comment=Guest-WiFi in-interface=Bridge-Guest \ out-interface=pppoe-out1 add action=accept chain=input dst-port=53 in-interface=Bridge-Guest protocol=\ udp add action=drop chain=input in-interface=Bridge-Guest add action=drop chain=forward in-interface=Bridge-Guest
Ограничение скорости с помощью маркировки пакетов и QueuesTree на всю сеть
Если нужно ограничить ширину канала на одну или несколько сетей, а также на отдельные ip адреса то этот можно сделать с помощью маркировки пакетов .
Заходим в меню IP-Firewall, вкладка Address Lists создаем новый адрес лист с нашей сетью.
Также в этот лист можно добавить и отдельные ip адреса, а не сеть, скажем если они идут не по порядку, допустим 192.168.7.11, 192.168.7.87, 192.168.7.199.
Далее переходим на вкладку Mangle , здесь добавляем два правила. На вкладке General, поле Chain выбираем forward
Переходим в advanced и в поле Src. Address List выбираем лист созданный на первом шаге
Идем на вкладку Action. Здесь в поле action выбираем маркировку пакетов markpacket
и пишем как будем маркировать, например upload.
Аналогично создаем еще одно правило на download. Только уже будет Dst. Address List и маркировка download.
Нажимаем Ок. Теперь все пакеты идущие из сети 192.168.7.0/24 будут маркироваться как upload, а пакеты идущие в эту сеть как download.
Теперь идем в меню Queues, вкладка Queues tree и добавляем правило.
Name
– имя
Parent–
выбираем global
PacketMarks–
выбираем маркировку созданную ранее upload
LimitAT–
гарантированная скорость, т.е если у нас скажем общий канал 10 Мбит/c и мы создаем две очереди с максимальной шириной канала по 10 Мбит. То если вторая очередь заняла скажем канал на 8 Мбит, то нашей остается всего 2 Мбит, параметром Limit AT мы указываем, что гарантируем канал в 5 Мбит. т.е если в нашей очереди начнут интенсивно использовать интернет, то приоритет у нашей очереди увеличится, а у второй очереди уменьшится и скорость поделится по 5 Мбит
MaxLimit–
максимальная скорость. Это и есть наше ограничение скорости.
Нажимаем ОК и аналогично создаем очередь на загрузку
Если все сделали правильно, то мы увидим наши созданные queue и загрузку по ним.
Этот способ удобно использовать когда список сетей или адресов на ограничение часто меняется, тогда их просто можно добавлять или удалять в адресных листах. Если же адреса для ограничения меняются не часто, то удобнее использовать simple queus.
Как ограничить доступ другим пользователям к домашнему Wi-Fi
Wi-Fi стал настолько популярным, что наличие роутера является скорее правилом, чем исключением. Но, несмотря на все удобства, следует учесть, что домашняя Wi-Fi-сеть видна и другим.
Удостоверьтесь сами, сколько в вашем доме отображается доступных подключений. Вряд ли одно или два, обычно их количество достигает десятка и более.
Так же и соседи могут видеть вашу сеть среди других доступных.
Мало кто хочет, чтобы посторонние пользователи получили доступ к личной беспроводной сети
Но при несоблюдении определённых мер предосторожности к вашему подключению смогут подсоединяться посторонние. Чем это чревато? Как минимум потерей скорости интернета
Вы не будете получать полную скорость своего канала связи, если кто-то подключится к нему за ваш счёт.
Чтобы не подвергаться такому риску, необходимо ограничить доступ к своему Вай-Фай. Ниже читайте рекомендации, как это можно осуществить.
Что такое mac-адрес и как его узнать
Каждому сетевому устройству ещё при изготовлении на заводе присваивается специальный mac-адрес — своеобразный уникальный цифровой отпечаток пальца. Он выглядит как «A4-DB-30-01-D9-43». Вам для дальнейших настроек нужно знать mac-адрес отдельно взятого аппарата, которому вы собираетесь предоставить доступ к Wi-Fi. Как его отыскать?
Windows
Вариант 1. Через «Центр управления сетями»
- Между значками батареи и звука находится иконка интернет-соединения. Клик правой кнопкой мыши — выбираем «Центр управления сетями и общим доступом».
- «Просмотр активных сетей» — строка «Подключения», клик на имени соединения — «Сведения».
- В строчке «Физический адрес» и будет представлен mac-адрес ноутбука.
Вариант 2. Через «Параметры» (для Windows 10)
- Нажимаем «Пуск» — «Параметры» — «Сеть и Интернет» — «Wi-Fi» — «Дополнительные параметры» — «Свойства».
- «Физический адрес» и является mac-адресом ноутбука.
Вариант 3. Через командную строку
- Зажмите Win+R — введите cmd (или Win+X — Командная строка (администратор) на Windows 8.1 и 10).
- Напечатайте команду ipconfig /all.
- В разделе «Адаптер беспроводной локальной сети. Беспроводная сеть» в строке «Физический адрес» содержится требуемая информация.
Android
- «Настройки» — «Беспроводные сети» — «Wi-Fi» — кнопка меню — «Дополнительные функции».
- Требуемые данные находятся в строке MAC-адрес.
iOS
«Настройки» — «Основные» — «Об этом устройстве» — «Адрес Wi-Fi».
После того, как вы обнаружили идентификатор устройства, запишите его или просто запомните. Теперь приступим к следующему этапу — наладим через роутер доступ требуемому оборудованию.
Настройка роутера
Поначалу войдите в веб-интерфейс установок. С помощью браузера пройдите по адресу 192.168.0.1 либо 192.168.1.1. Введите логин и пароль — admin/admin либо admin/parol. Эти комбинации действуют на большинстве устройств. Если доступ отсутствует, проверьте информацию на нижней поверхности роутера либо в инструкции к нему.
Расположение пунктов меню может отличаться в зависимости от фирмы-изготовителя, но базовые принципы применимы для всех устройств.
- В разделе «Настройки Wi-Fi-сети» включите фильтрацию по mac-адресу, потому что изначально она отключена.
- Во вкладке «Фильтрация MAC-адресов» добавьте адреса устройств, которым вы собираетесь предоставить доступ к Wi-Fi.
Теперь воспользоваться Вай-Фай можно только через те аппараты, которым вы забронировали адреса. Злоумышленники не получат доступ к вашим данным.
Замена пароля сети и роутера
Если вы не изменяли пароль своего Wi-Fi, замените его. Причём желательно делать это это регулярно. В установках безопасности сети придумайте новый пароль
Не менее важно заменить и заводской пароль, и логин входа при установке маршрутизатора. Стандартная комбинация — наилегчайший способ получить доступ к соединению
Правильный протокол шифрования
Изначально шифрование соединения отключено. В параметрах на роутере измените протокол безопасности. Настоятельно рекомендуем WPA2-PSK — он является самым безопасным.
Невидимая сеть
В разделе «Настройки беспроводной сети» замените дефолтное имя. После подсоединения требуемых устройств запретите трансляцию SSID. Собственно, никто посторонний вашу сеть попросту не увидит и не сможет получить к ней доступ.
Заключение
Мы перечислили разнообразные варианты того, как ограничить доступ к своей Wi-Fi-сети сторонним пользователям. Оптимальным вариантом будет фильтрация по mac-адресу. Но лучше всего применить несколько действий в комплексе.
Также ожидаем ваших комментариев и отзывов. Надеемся, вы сможете поделиться собственным опытом.
На роутере
Главное центральное устройство в наших квартирах сейчас – роутер. Поэтому когда задумываешься о разграничении трафика сразу же хочется зайти в настройки роутера и посмотреть о наличии такой функции. Не во всех маршрутизаторах есть такое, но большинство современных все-таки позволяют управлять скоростью.
Другие методы тоже могут помочь, но они не решают главную проблему – центральное управление полосой пропускания. Что нужно сделать:
- Зайти в настройки своего роутера. Как это сделать? Все роутеры разные, в один абзац все варианты не распишешь. Что рекомендую я – напишите точную модель с цифрами в поиске на нашем сайте, скорее всего получите готовую инструкцию по настройке, включая и вход.
- После того, как попадете в настройки, пробегитесь по разделам, и найдите что-то связанное с полосой пропускания (Bandwidth). Снова, разделы скорее всего будут отличаться от моего, но все-таки попробуйте просмотреть все настройки.
Вот так этот раздел выглядит на моем маршрутизаторе:
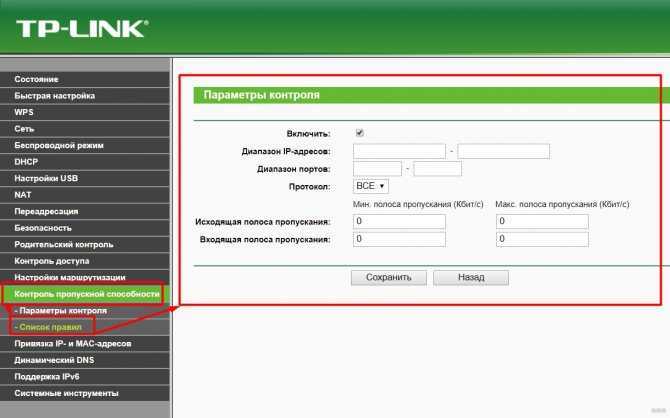
Что здесь нужно сделать:
- Включить – если не включите, работать ничего не будет.
- Задать диапазон IP адресов, к которым вы применяете правила. Допустим, в моем случае ограничим скорость на адресах 192.168.0.100 и 192.168.0.101. Если ничего не зададите – конкретно на моей модели ничего работать не будет. Т.е. это один из главных параметров ограничения.
- Порты – тоже нужно указать. Если ограничить сайты – это 80й порт (HTTP) и 443 (HTTPS). Если хотите порезать все (те же торренты), делайте как на моем скрине ниже.
- Ну и основная настройка – скорости. Можно поставить минимальные и максимальные пороги для входящего и исходящего трафика. В моем примере ограничиваю входящую до 1 Мбит/c.

Сохраняете – в течение минуты роутер должен подхватить правила, и все заработает. Из минусов моей модели можно отметить отсутствие фильтрации по MAC-адресам, но на безрыбье и так сойдет. Ведь следующие методы еще хуже.
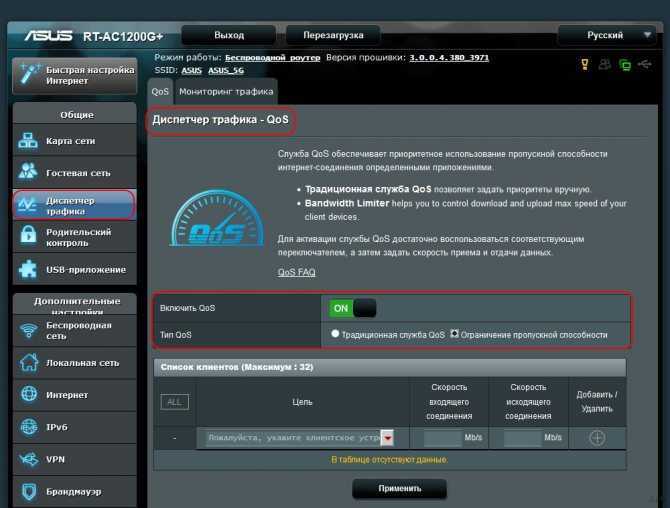
Защита от смены MAC адреса клиента
Ограничения скорости будут работать для каждого беспроводного клиента, которому вы сделали привязку IP адреса к MAC адресу. Однако если клиент изменит MAC адрес своего сетевого адаптера, он может попасть в общие ограничения скорости роутера, т.е. получить доступ к максимальной скорости Интернет соединения.
Чтобы этого не произошло, необходимо в роутере создать список MAC адресов, которым разрешено подключаться к роутеру. Все клиенты, не попавшие в список, не смогут подключиться к роутеру.
Переходим в меню Wireless — Wireless MAC Filtering
и нажимаем кнопку AddNew…
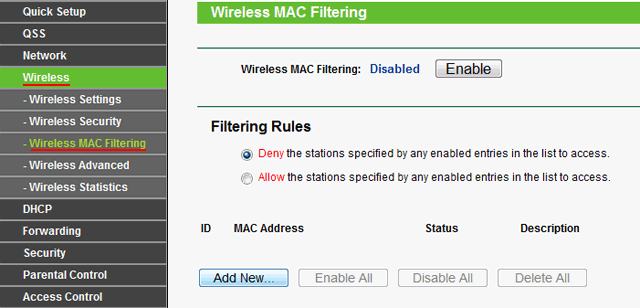
В первую очередь необходимо добавить свои беспроводные устройства, с которых вы производите настройку роутера. Иначе после применения фильтрации, вы не сможете подключиться к роутеру.
В поле MAC Address:
вводим разрешенный MAC адрес.В поле Description:
указываем описание компьютера.В поле Status:
должно быть выбрано Enable
.Нажимаем кнопку Save
для сохранения настроек.
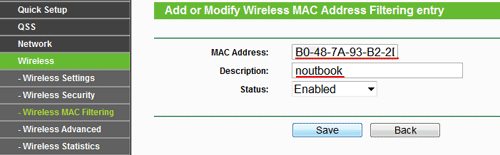
В следующем окне активируем фильтрацию по MAC адресам. Выбираем Filtering Rules — Allow
и нажимаем кнопку Enable
.
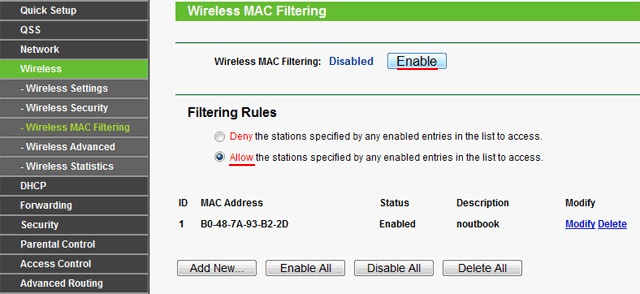
Теперь к роутеру смогут подключиться только клиенты MAC адреса которых внесены в список разрешенных.
Июль 3, 2014 | комментариев: 0
Сейчас я вам покажу способы ограничения скорости на Wi-Fi роутере
1 Способ
Если вы используете для создания беспроводной точки доступа маршрутизатор или роутер, то откройте меню его настроек. Для этого введите IP-адрес этого оборудования в строку браузера и нажмите клавишу Enter. Откройте меню настройки беспроводной сети. Если возможности данной модели маршрутизатора позволяют включить работу сети 802.11 (без букв), то скорость каналу автоматически ограничится до 1 Мбит/с. Учтите, что это значение будет делиться на количество подключенных к Wi-Fi сети устройств.
2 Способ
Если же Wi-Fi маршрутизатор не работает с таким типом радиосигнала, то найдите пункт «Скорость соединения» или Connection Speed. Установите нужное значение от 1 до 54. Сохраните настройки и перезагрузите маршрутизатор.
3 Способ
Если же вы используете стационарный компьютер и Wi-Fi адаптер для создания беспроводной точки доступа, то сначала попробуйте снизить скорость канала, используя функции системы Windows. Откройте свойства пункта «Мой компьютер» и перейдите в диспетчер устройств. Найдите ваш беспроводной адаптер и кликните правой кнопкой мыши по его названию. Выберите пункт «Свойства». Откройте вкладку «Дополнительно» и включите режим работы 802.11.
4 Способ
Если данный Wi-Fi адаптер не поддерживает работу с таким типом радиосигнала, то установите программу NetLimiter и запустите ее. Теперь найдите в отобразившемся списке нужное вам устройство и установите для него параметры скорости доступа в интернет. Обязательно заполните оба пункта: Incoming и Outgoing. Значения скоростей в этой утилите определяются в килобайтах.
5 Способ
В качестве альтернативы программе NetLiniter можно использовать утилиты TMeter и Traffic Inspector. Обязательно сохраняйте созданные фильтры, чтобы избежать необходимости повторной настройки утилиты после перезагрузки компьютера.
Чаще всего пользователи Wi-Fi роутеров задаются вопросом, как увеличить скорость интернета по беспроводной сети. И по этой теме, я уже писал отдельную статью, которую можно посмотреть . Но, не редко бывают ситуации, когда нужно ограничить скорость интернета на роутере. И в этой статье я подробно покажу, как ограничить скорость подключения к интернету на роутерах компании TP-LINK. Мы рассмотрим два случая: ограничение скорости подключения абсолютно для всех устройств, и ограничение скорости для некоторых устройств. Например, для нескольких компьютеров, телефона, планшета и т. д.
Это очень удобно, если нужно организовать доступ к интернету по Wi-Fi для клиентов в каком-то кафе, офисе, магазине, автосервисе, и т. д. Просто запускаем гостевую сеть, и выставляем ограничение по скорости в настройках роутера TP-LINK.
Ну а если у вас домашняя Wi-Fi сеть, и вы хотите какому-то клиенту принудительно снизить скорость подключения к интернету (непослушным детям, соседу, которому пришлось дать доступ к Wi-Fi:))
, то следуйте инструкциям ниже, и у вас все получится.
Как ограничить скорость Интернета Windows 10
В свойствах сетевого адаптера можно ограничить максимальную пропускную способность Интернета. Перейдите в Диспетчер устройств > Сетевые адаптеры и выберите Свойства используемого адаптера.
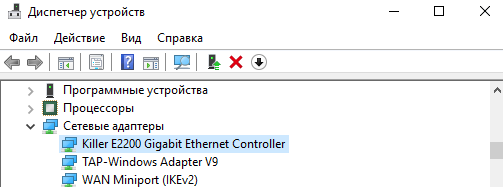
Открываем вкладку Дополнительно и меняем значение свойства Speed & Duplex. В зависимости от адаптера могут быть различные варианты. Выбираем значение 10, 100 или 1000 Mbps.
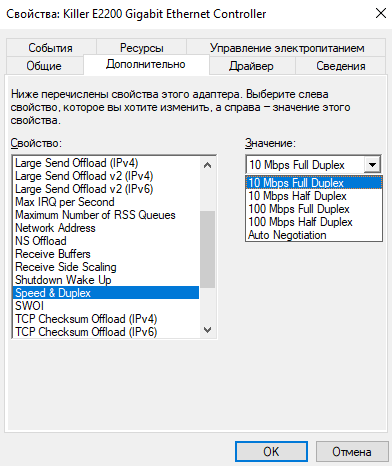
Можно перейти в Параметры > Сеть и Интернет > Состояние > Настройка параметров сети. Выбрать активное подключение Ethernet, и в открывшемся окошке нажать Свойства > Настройки.
Как пользоваться NetLimiter 4
Для более тонкой настройки интернет-соединения нужно использовать сторонний софт, например, NetLimiter 4 или Killer Control Center. Сразу же запустите программу NetLimiter 4 от имени администратора Windows 10.
- В открывшемся окне NetLimiter 4 выберите нужную программу, например, браузер Opera Internet Browser (или любое другое приложение). В контекстном меню выберите Добавить правило…
- Теперь в редакторе правил Фильтр будет уже указан, установите Зона — Internet, Тип правила — Ограничение и Направление — Входящий трафик. Укажите значение скорости загрузки в мегабайтах или килобайтах за секунду.
Отдельно нужно указывать значение максимальной скорости для исходящего и входящего направления трафика.
Браузер для геймеров Opera GX
Новый браузер Opera GX получил функцию GX Control, которая позволяет мгновенно ограничить скорость Интернета, и уменьшить потребление памяти и ресурсов процессора. Нас интересует опция Network Limiter (ограничивает потребление трафика браузером Opera GX).
Непосредственно в браузере на панели GX Control перетяните ползунок Network Limiter в положение Включено. Теперь в списке выберите значение максимальной скорости, которое будет доступно браузеру.
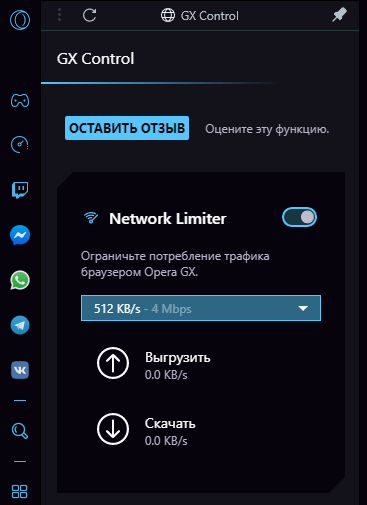
В принципе остальные нововведения также заслуживают внимания пользователей. Смотрите небольшой обзор браузера Opera GX. С нетерпением ждём добавления возможности ограничения скорости в обычном браузере Opera.
Настройка Killer Control Center
Моя материнская плата ASRock Fatal1ty Killer 990FX имеет сетевой адаптер Killer E2200 Gigabit Ethernet Controller. Все обладатели материнских плат с адаптером Killer могут использовать программу Killer Control Center. Смотрите подробно что это за программа Killer Control Center.
Перейдите в раздел Приложения и перетягивайте ползунок Скорости загрузки для любого приложения или процесса. Простым перетягиванием ползунка изменяется скорость Интернета.
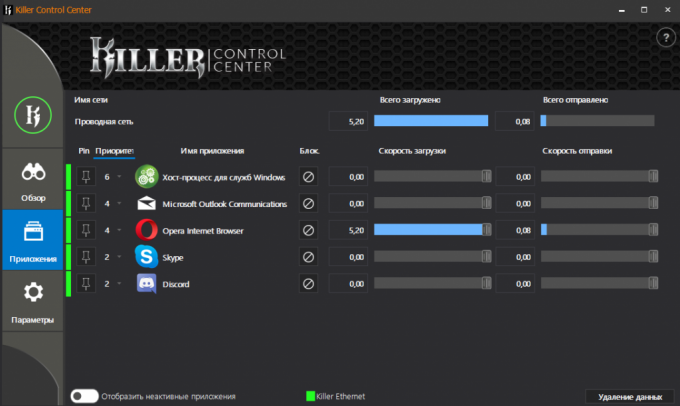
Несомненно, в сети можно найти другие приложения, которые могут ограничить скорость Интернета. На компьютере можно установить ограничение трафика для определённого процесса.
Заключение
Ограничить скорость Интернета на компьютере можно буквально в несколько нажатий. По возможности используйте программу Killer Control Center, которая работает только с адаптерами Killer. Остальным можно попробовать Opera GX или NetLimiter 4.
Например, в настройках Steam можно с лёгкостью ограничить максимальную скорость загрузки или обновления игр. С установкой ограничения скорости загрузки в торренте все знакомы
Обратите внимание, в чём измеряется скорость и какое её соотношение
Подключение режима Access Point (AP) на роутерах
Роутер в качестве точки доступа настраивается через веб-интерфейс, о том как в него войти можно узнать здесь. В новых маршрутизаторах современных производителей формат «точки доступа» (Access Point) активируется различными способами. В одних моделях АР включается нажатием одной кнопки в панели управления, и, соединенные кабелем роутеры будут готовы к работе. Такой вариант настройки формата работы Access Point встречается в роутерах ASUS и Zyxel. Другой метод включения «точки доступа» кропотливее и состоит в необходимости ручного ввода пользователем обновленного IP-адреса добавочного роутера и остановить работу DHCP-сервера. Этот способ характерен для роутеров от TP-LINK.
Подключение Access Point и главного прибора, сопряженного с интернетом
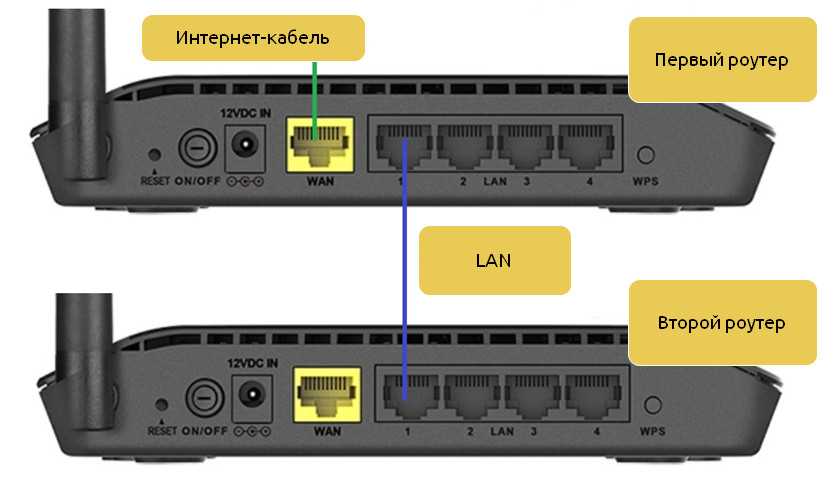
Оба прибора подключаются друг к другу протягиванием сетевого провода от LAN разъема на первом роутере (в Домашней сети) ко второму. При этом таким же кабелем можно соединить устройства со вторым роутером для пользования интернетом.
Ограничение скорости интернета на все ipадреса в подсети.
Предположим, провайдер предоставляет нам интернет канал 50 Мбит/сек. Стоит задача: для каждого пользователя ограничить канал до 3 Мбит.
Создадим новый тип. Для этого заходим в меню Queue
вкладка Queue Types.
И нажимаем на кнопку «+» добавить.
TypeName
– имя нового типа
Kind
– тип, принимает следующие значенияbfifo
– тип основанный на алгоритме First-In First-Out, Первый-пришел первый ушел, размер очереди определяется в байтах параметром queue size
, если очередь переполнена, то остальные пакеты отбрасываются.pfifo –
то же самое что и bfifo, только размер не в байтах, а в пакетахmqpfifo–
тот же pfifo с поддержкой нескольких очередейred
— Random Early Drop — это механизм очередей, который пытается избежать перегрузки сети, контролируя средний размер очереди. Средний размер сравнивается с двумя порогами: минимальным (минимальным) и максимальным (максимальным) порогом. Если средний размер (avgq) меньше минимального порога, пакеты не отбрасываются. Когда средний размер очереди больше максимального порога, все входящие пакеты удаляются.sfq
— Stochastic Fairness Queuing (SFQ) обеспечивается хешированием и циклическими алгоритмами. Трафик может быть однозначно идентифицирован с помощью 4 параметров (src-адрес, dst-адрес, src-порт и dst-порт), поэтому эти параметры используются алгоритмом хэширования SFQ для классификации пакетов в один из 1024 возможных подпотоков. Затем алгоритм round-robin начнет распространять доступную пропускную
способность для всех подпотоков, причем каждый раунд дает байты трафика sfq-allot. Вся очередь SFQ может содержать 128 пакетов и доступно 1024 подпотока.pcq
– то же что sfq, но с возможностью ограничить скорость потоков
Более подробно о типах можно прочитать здесь https://wiki.mikrotik.com/wiki/Manual:Queue#Kinds
Для ограничения ширины канала выбираем тип pcq
, в поле Rate указываем значение скорости. В нашем случае 3M. Нам нужно ограничить 3 Мбит/c на вход и на выход, поэтому ставим галочки напротив Dst. Address и Src.Address. Если нам нужно не симметрично ограничить канал, скажем на загрузку 3Мбит/c, а на отдачу 5Мбит/c, то нужно создать два типа, на загрузку и на отдачу с соответствующими параметрами. Остальные поля оставляем как есть.
Остальные поля pcq типа
Limit
— размер одного подпотокаTotallimit
— максимальное количество данных в во всех подпотокахBurstRate, Burst Threshold, Burst Time —
довольно интересные параметры, рассмотрим их более подробно.BurstRate –
дословно «взрыв скорости» если мы сделаем настройки как показаны на рисунке.
То это будет работать так: если пользователь допустим начнет закачку файла, то сначала канал у него будут 10Мбит/c, параметр Burst Rate,
и такая скорость будет в течении 3-х минут, параметр Burst Time,
далее скорость вернется к значению Rate. Если пользователь не будет некоторое время скачивать и у него использование интернет канала опустится меньше 512 Кбит/c, значение Burst Threshold ,
то при следующем использовании интернета, первые 3 минуты пользователь будет пользоваться каналом со значением Burst Rate.
Это бывает очень полезно, скажем когда пользователи просто ходят по страницам в интернете, то скорость загрузки страниц у них будет 10 Мбит, а если они начнут качать большие файлы, то через три минуты скачивание будет всего 5 Мбит/c. Поля раздела Classifer
думаю понятны без объяснений, это адрес, порт источника и назначения, а также маски адресов. Более подробно о типе pcq читайте здесь https://wiki.mikrotik.com/wiki/Manual:Queues_-_PCQ.
Следующим шагом применим наши созданные правила. Заходим на вкладку Simple Queues
и добавляем очередь.
Name –
имя нашей очереди
Target –
цель. Здесь прописываем нашу подсеть
Остальные поля не заполняем, если вы встречали статьи где нужно прописывать Max Limit, то могу сказать что это не обязательно, работать будет и с параметром unlimited. Далее переходим на вкладку advanced и выбираем в качестве Queue type. Созданные выше типы.
Нажимаем кнопку ОК. На этом настройки закончены. Теперь любой компьютер c ip адресом из подсети 192.168.7.0/24 будет ограничен шириной канала в 3Мбит/с.
Способы подключения: роутер как точка доступа Wi-Fi
Итак, что это такое, и чем отличается точка доступа от роутера? Точка доступа (Access Point) представляет собой упрощенную по функционалу версию маршрутизатора. Это два разных устройства, пусть и со схожим принципом действия. Функционал точки доступа ограничен тем, что она только подключает внешние устройства к уже действующей сети, то есть получает возможность выхода в Мировую Сеть и раздает ее через Wi-Fi, тогда как роутер выполняет большее количество операций.
По аналогии с Access Point, роутер отличается наличием DHCP-сервера, раздающего IP-адреса всем устройствам (каждому уникальный IP), а также в большинстве новых моделей маршрутизаторов есть встроенный брандмауэр, защищающий сеть. По сути, он подсоединяется к проводу от провайдера, устанавливает соединение с Мировой паутиной и транслирует к ней доступ по Wi-Fi внешним сопряженным устройствам. За это он носит название «маршрутизатор» – к каждому устройству он «строит свой маршрут» через индивидуальный IP-адрес. Поэтому, чтобы маршрутизатор сделать точкой доступа, следует отменить некоторые его опции, а потом подсоединить его через Ethernet-кабель к основному прибору с настроенной сетью.
Этот режим роутера бывает полезен, если надо транслировать «по воздуху» сигнал от модема, в котором такая функция не предусмотрена. Либо, если в большом помещении есть маршрутизатор или модем, но раздать вай-фай требуется на участке помещения, удаленном от области распространения сигнала источников сети. Тогда в проблемном месте целесообразно поместить прибор, выполняющий задачи точки доступа. Эти аппараты нужно сопрягать посредством сетевого кабеля, при этом IP-адреса назначает основной роутер, а задачей второго станет раздача Wi-Fi там, куда не доходит сигнал от первого
Важно! Оба прибора станут функционировать в общей сети, но разных подсетях
Настройка роутера
Принудительные настройки, задаваемые в параметрах сетевой карты, скорее, аварийный метод и работают только на проводном соединении. Учитывая, что домашние сети построены по беспроводной технологии, предпочтительнее будет заранее поставить ограничение скорости на Wi-Fi для некоторых устройств. В Windows для этих целей встроенных программных средств не предусмотрено, поэтому придется регулировать скорость Wi-Fi на роутере.
Многие современные модели поддерживают такую возможность, хотя реализуется она производителями по-разному. Мы не будем останавливаться на конкретной марке роутера, а рассмотрим общие принципы, позволяющие ограничить скорость Wi-Fi для других пользователей.
Гостевая сеть
Настройка на роутере гостевой сети с отдельно выделенным диапазоном адресов имеет ряд преимуществ:
- вы можете дать возможность гостям воспользоваться беспроводной сетью на их устройствах, при этом не беспокоясь о безопасности своих данных. Многие пользователи «расшаривают» папки на компьютере, открывая к ним свободный доступ членам семьи. Создание изолированной гостевой сети с отдельным диапазоном адресов не позволит посторонним получить к ним доступ;
- для такой сети можно вообще не задавать пароль, сделав ее на вечер или несколько дней доступной всем желающим. Установив на роутере лимит скорости, вы не позволите воспользоваться ею, чтобы скачивать большой объем информации.
Когда необходимость в выделении отдельного диапазона адресов отпала, ее можно отключить в несколько кликов.
Ограничение по диапазону IP-адресов
Этот метод требует некоторого понимания принципов создания сети. Ваш роутер получает от провайдера внешний IP-адрес, который используется для выхода в интернет. Для всех домашних устройств, имеющих к нему доступ, через встроенный сервер DHCP выделяются внутренние адреса, меняющиеся при каждом подключении. Подключаясь к сети, любой компьютер запросит с помощью службы DHCP-клиент разрешение на работу. Сервер при наличии свободных IP проведет его автоматическое назначение.
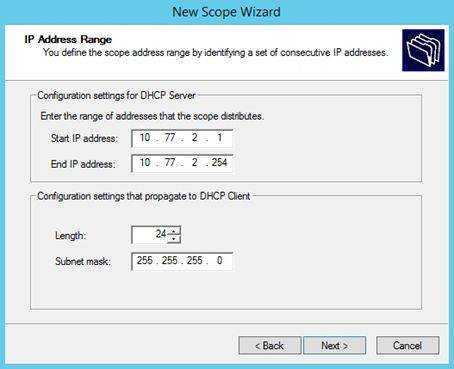
Подсеть, как показано на скриншоте, может распределяться в границах от 1 до 254. Узнать необходимый диапазон, используемый вашим роутером можно, просмотрев список DHCP.
Чтобы избежать уменьшения скорости на нужном компьютере, ему можно задать статический IP, который он будет гарантированно получать при каждом выходе в сеть. На остальной диапазон адресов можно наложить ограничение, создав соответствующее правило в настройках роутера.
Контроль по MAC-адресам
Наиболее эффективный способ создания гибких ограничений, контроль сетевых устройств по уникальным MAC-адресам. Особенность их в том, что они присваиваются в момент производства и сохраняются на протяжении всего периода эксплуатации.
В этом случае распределение IP-адресов будет производиться не динамическое, а статическое. Для каждого компьютера или мобильного устройства потребуется прописать в настройках роутера MAC-адрес сетевой карты и назначить соответствующий ей IP. Такая настройка займет больше времени, но позволит вам качественно сконфигурировать свою сеть.
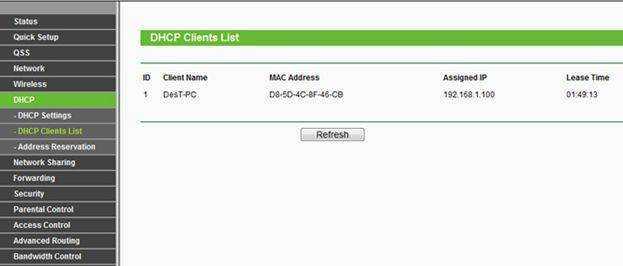
На скриншоте показан пример, в котором заполнено поле MAC-адреса для назначения статического адреса. После этого можно вводить ограничение скорости интернета на роутере. Для TP-Link эта процедура выполняется с помощью Bandwich Control, для Zuxel Keenetic – с помощью микропрограммы управления полосой пропускания. Как видите, у разных производителей название этой функции может отличаться и порядок ее настройки также имеет различия.


















![Wifi с андроида: способы раздачи+решение проблем[видео] 2019](http://piter-begom.ru/wp-content/uploads/4/3/6/43687d0d4ac54796ec09cae0403f36a3.png)








