Как обновить Коннект Менеджер МТС
Обновить версию софта Connect Manager MTS базовыми способами не получится, для этого придется удалить старую версию и установить актуальное обновление на ноутбук или на компьютер. Наиболее эффективный алгоритм данного действия выглядит следующим образом:
- Прервите соединение с всемирной паутине и отключите модем от USB-порта;
- Произведите деинсталляцию ПО через базовые средства Windows. Для этого перейдите в панель управления, выберите вкладку программы и компоненты. В появившемся меню найдите Коннект Менеджер и кликните на кнопку удалить;
- Перезагрузите компьютер и заново вставьте модем в USB порт;
- Произведите повторную установку софта, после чего вы сможете пользоваться интернетом.
С чего начать?
Нужно найти причину. Так как в подключении к интернету обычно участвуют три (а то и больше) узла (провайдер, роутер, устройство которое подключается к интернету), то неполадки могут быть где угодно. Если нам удастся выяснить в чем конкретно проблема, то мы сможем быстро ее устранить.
Для начала:
- При решении подобных проблем я всегда рекомендую начинать с перезагрузки роутера. Просто отключите питание роутера на несколько минут и включите его обратно. Возможно, после загрузки роутер начнет раздавать интернет и проблема будет решена.
- Проверьте, оплачен ли у вас интернет.
- Дальше я советую подумать, что могло статьи причиной того, что интернет через роутер перестал работать. Когда это случилось, и что вы перед этим делали. Может меняли какие-то настройки, что-то подключали или отключали, может меняли тариф у провайдера, или провайдер проводил какие-то работы на линии. Или, например, была гроза. Во время грозы очень часто страдает как оборудование провайдера, так и роутеры. Я уже писал о том, почему после грозы роутер может перестать работать.
- Проверьте подключение всех кабелей к роутеру.
- Можно сразу позвонить в поддержку провайдера и спросить, нет ли проблем на их стороне. Возможно они подтвердят какие-то неполадки и вам не придется тратить время и силы на поиск причины и решений. А просто дождаться, пока провайдер устранит возникшие неполадки в своем оборудовании, или на линии.
Как найти причину?
- Нужно исключить проблемы в самом устройстве. Это может быть телефон, компьютер, ноутбук, планшет и т. д. Устройство, которое мы подключаем к роутеру. Здесь все очень просто. Как правило, к роутеру подключены как минимум несколько устройств. И если интернет перестал работать только на одном устройстве, а на остальных работает, то значит причина конкретно в этом устройстве. Нужно уже смотреть какие симптомы и искать решение конкретной проблемы на нашем сайте (через поиск по сайту), или в интернете. Я уже рассказывал, что делать, если не работает интернет на Android-устройствах и когда iPhone или iPad не подключается к интернету. По решению этих проблем в Windows есть очень много отдельных инструкций. Их можно найти в разделе «Решение проблем и ошибок».
- Нужно исключить проблемы в роутере. Не исключено, что роутер перестал раздавать интернет из-за поломки, или какого-то программного сбоя. Роутерам, как и любой другой технике свойственно ломаться. Сначала нужно просто перезагрузить роутер (отключив питание на несколько минут). Если перезагрузка не помогает, интернет не работает на всех устройствах, значит причина либо в роутере, либо на стороне интернет-провайдера. Если поддержка провайдера ничего конкретного не говорит, или говорит, что у них проблем нет, значит нужно исключить роутер из сети, подключившись к интернету напрямую. Но для этого нужен компьютер. Просто подключаем кабель от провайдера (модема) к компьютеру. Возможно, понадобится настроить на компьютере подключение к интернету, это уже от провайдера зависит. Можете уточнить у них все настройки. Если интернет напрямую работает – значит что-то с роутером (где-то в 95% случаев). Если не работает – нужно разбираться с провайдером. Еще как вариант – сброс настроек роутера и повторная настройка. Но только если вы уверены, что сможете заново, правильно настроить свой роутер. Если что, у нас на сайте есть много инструкций на эту тему.
- Нужно исключить проблемы на стороне провайдера. Как это сделать я писал выше. Просто подключаем интернет напрямую к компьютеру. Единственный момент, что не все могут правильно настроить подключение к интернету (если это необходимо для вашего провайдера). И получается, что интернет на компьютере не работает (даже без роутера). Так же не нужно забывать, что некоторые провайдеры делают привязку по MAC-адресу. И интернет может быть привязан к MAC-адресу вашего роутера, а не компьютера. И соответственно при прямом подключении к ПК работать не будет.
Надеюсь, вам удалось найти виновника и понять, по какой причине внезапно пропало подключение к интернету.
Выводы: если у провайдера что-то случилось – просто ждем. Если на одном конкретном устройстве не работает интернет – ищем решения для конкретного устройства. Если через роутер интернет перестал работать (на всех устройствах), а по проводу с провайдером все хорошо (напрямую), значит нужно проверять роутер и смотреть его настройки.
Дальше мы рассмотрим несколько моментов более подробно.
Устраняем проблему с обнаружением модема
Причин того, что компьютер или ноутбук не обнаруживает модем, несколько. Например, отказ USB-порта, старые драйверы, вирусы и так далее. И если в случае аппаратной неисправности сделать можно немногое, то при программном сбое любому пользователю вполне по силам самому устранить досадную неприятность и попасть, наконец, в интернет. Давайте вместе последовательно пройдём несколько шагов для восстановления нормальной работы модема.
Шаг 1: Проверка индикации
Почти все модемы оснащены световым индикатором на корпусе. Посмотрите, горит ли он? Вполне возможно, что в месте вашего нахождения банально отсутствует надёжное покрытие сотовой сети и поэтому модем не работает корректно и не выполняет свою главную функцию. Переместитесь в другую точку местности и проблема решится сама собой, устройство обнаружит устойчивый сигнал с базовой станции провайдера и появится доступ в интернет.
Шаг 2: Проверка USB-разъёма
Подключение модема к компьютеру обычно осуществляется через порт USB, поэтому логично предположить, что неисправен данный разъём на вашем ПК. Попробуйте воткнуть устройство в другой аналогичный порт. Если применяется удлинитель USB, то при наличии такого же кабеля, поменяйте его. Не задействуйте для модема разъёмы на лицевой панели корпуса системного блока, так как это приводит к потере питания и силы принимаемого сигнала.
Шаг 3: Обновление драйверов
Есть вероятность, что безнадёжно устарели драйверы вашего USB-модема и их нужно срочно обновить. Чтобы посмотреть состояние девайса заходим в «Диспетчер устройств» на ПК. Для примера возьмём компьютер с Виндовс 8 на борту, в остальных операционках от Майкрософт алгоритм действий будет похожим.
- Правой кнопкой мыши совершаем клик по «Пуск» и в открывшемся контекстном меню выбираем пункт «Диспетчер устройств».
В развернувшемся перечне устройств находим свой USB-модем. Щёлкаем по этой графе ПКМ, в меню решаем «Обновить драйверы».
Сначала попробуйте осуществить автоматический поиск драйверов в интернете.
Если система сама не находит корректные управляющие файлы для устройства, то тогда заходим на сайт производителя оборудования и вручную скачиваем последнюю версию драйверов. Сохраняем и устанавливаем их.
Шаг 4: Обновление конфигурации оборудования
Иногда случается, что операционная система неправильно распознаёт некоторые устройства и здесь может помочь обновление конфигурации оборудования. По аналогии с Шагом 3 открываем «Диспетчер устройств» и запускаем процесс нажатием на соответствующий значок на верней панели инструментов. Не помогло? Тогда идём дальше.
Шаг 5: Обновление операционной системы
Майкрософт часто выпускает важные обновления для Виндовс и выкладывает их для скачивания на свои серверы. Старайтесь своевременно устанавливать их, ведь новые устройства могут функционировать некорректно без свежих пакетов и даже не определяться системой. Поэтому не отключайте автоматическое обновление ОС и поддерживайте программное обеспечение в актуальном состоянии.
Шаг 6: Чистка реестра
Засоренность и переполненность реестра на компьютере могут вызвать сбои в работе оборудования, в том числе и модема. Периодически очищайте жёсткий диск от ненужного мусора. Ручное редактирование реестра доступно только очень опытным юзерам. Остальным можно порекомендовать различные программы сторонних разработчиков, например CCleaner.
Шаг 7: Проверка на вирусы
Вредоносные коды способны вызвать неполадки в работе различных устройств на компьютере. Обязательно установите антивирусное ПО и запустите сканирование ПК. В случае обнаружения вирусов помещайте их в карантин и безжалостно удаляйте. Не пренебрегайте повторением этих несложных манипуляций. И не отключайте автоматический мониторинг антивирусных программ.
Если ничего из указанных выше способов не помогает в устранении проблемы с видимостью модема, то, скорее всего, он аппаратно неисправен. Стоить ли его ремонтировать? Это решать только вам. Но учитывая постоянное пополнение модельного ряда таких девайсов, наверное, самый разумный выбор — это приобретение нового устройства с лучшими характеристиками. Заявленный производителями ресурс такого железа составляет 3 года и за это время USB-модем успевает технически и морально устареть.
Несовместимость с системой
Компьютер не видит модем: МТС, «Мегафон» или любой другой? Обратите внимание на то, какая у вас установлена операционная система. Вполне вероятно, что устройство попросту несовместимо с вашим программным обеспечением
С появлением Windows 10 данный вариант развития событий стал встречаться все чаще и чаще. Обычно именно с этой операционной системой больше всего неполадок встречается. Никоим образом исправить ситуацию не получится. Выход только один, радикальный — это полная переустановка операционной системы на ту, с которой модем совмещается. Либо приобретение нового роутера, работающего с вашим нынешним софтом.

Настройка модема
Если вы правильно настроите модем, вы получите постоянный доступ к интернету. Внимательно ознакомьтесь с материалом, который мы предоставляем.
Установка 3g модема возможна сразу же после его подключения, так как в комплект входит специальная программа со всеми необходимыми настройками. Надеемся, наши советы помогут вам быстро и качественно настроить интернет.
Сначала – посмотрим, что такое Wi-Fi 3G роутер вообще, и чем такие решения лучше «модемов». В принципе, с одной стороны это – тоже модем, работающий по 3G, по которому он сам выходит в Интернет. С другой, раздет он это Интернет – не одному пользователю, а нескольким сразу (одновременно), для чего используется Wi-Fi. Штатные характеристики ZTE MF30, как достаточно современной машинки, будут такими:
- 3G (UMTS)/HSPA: есть,
- EDGE: есть,
- : есть,
- Разъем для синхронизации: miniUSB на корпусе,
- Скорость приема данных/передачи данных: 7.2 Мбит/5.7 Мбит в секунду,
- автономная работа — 5 часов,
- Cеть Wi-Fi: поддержка до 5 пользователей.
В общем, маленькая такая, аккуратненькая коробочка, которая сейчас (без перепрошивки) – понимает только SIM-карты от МТС. Для настройки и конфигурирования устройства, необходимо подключить его к любому работающему компьютеру по USB.
Модемы от МТС – это отличный способ подключиться к высокоскоростному Интернету из любой точки города. И мало кто знает, что модем можно подключить не только к компьютеру – он легко соединяется с планшетными ПК и роутерами. А для того чтобы разобраться, как подключить МТС-модем к тому или иному устройству, мы написали этот обучающий обзор. В нём мы подробно рассмотрим процесс подключения USB-модемов ко всем интернет-устройствам.
Особенности неисправностей
Как подключить интернет МТС для модема: выбор тарифа и условия До перехода к комплексной диагностике с расшифровкой возникающих неполадок и поиском причин, почему модем МТС не подключается к сети, желательно начать с малого – проверки лицевого счета, перезагрузки компьютера и модемов с роутерами (индикатор должен загореться красным, потом выключиться, а затем – снова активироваться). Ничего не изменилось? Возможно, проблема связана с конкретным ПК, разъемом или даже с SIM-картой. Убедиться в противоположном поможет проверка модема или роутера на стороннем девайсе – ноутбуке, компьютере друзей или знакомых (лучше способа узнать, почему перестал работать 4G-модем, и не придумать).
Причины проблемы
Прежде чем обозначить факторы, влияющие на работоспособность устройства, разберемся в том, что собой представляет модем от компании МТС. Это компактный гаджет, внешне напоминающий USB-флешку, внутри которого скрывается разъем для установки SIM-карты. Именно к ней подключается тариф с интернетом, а модем становится проводником между симкой и компьютером.

Настроить соединение можно по следующей инструкции:
- Подписываем договор с оператором и выбираем тариф, оплачивая АП.
- Вставляем SIM-карту в модем и подключаем гаджет к ПК через USB-разъем.
- Ждем окончания установки официального приложения или скачиваем его самостоятельно.
- Запускаем фирменное ПО и нажимаем на кнопку «Подключиться».
Как правило, после выполнения всех условий доступ к интернету открывается, и человек может пользоваться благами всемирной паутины в соответствии со своим тарифным планом. Если же на экране высвечивается ошибка «Подключение разорвано», и компьютер не подключается к интернету, то клиент МТС имеет дело с проблемой соединения. Она бывает вызвана следующими причинами:
- конфликт ПО;
- неправильные настройки IP-адреса компьютера или модема;
- запрещена работа официального приложения;
- устаревшие драйверы;
- системный сбой из-за воздействия вирусов или других факторов.
Если человек сумеет самостоятельно определить причину, то без труда решит проблему, например, устранив программный конфликт или сняв запрет на использование приложения МТС. Но, чтобы не ошибиться и с высокой долей вероятности суметь исправить ошибку, рекомендуется рассматривать все факторы в комплексе.

Подключение и настройка модема ТЕЛЕ2
Теперь расскажем о самом подключении модема и его последующей настройке.
Установка драйвера модема
В принципе вам устанавливать ничего не нужно: модем всё сделает за вас. Достаточно подключить его к ПК через выход USB либо дополнительный удлинитель USB, если модем будет находиться далеко от компьютера (например, на подоконнике, где связь ловит лучше — скорость будет гораздо выше). Можно сразу купить удлинитель с функцией усиления сигнала. Естественно, перед подключением вставляем «симку» в модем.
Когда модем сам установит драйверы, на компьютере запустится ваш браузер по умолчанию, а в нём страница с параметрами модема (веб-интерфейс). Здесь мы и будем настраивать устройство.
Настройка подключения на модеме
Что изменить в веб-интерфейсе, чтобы интернет от Теле2 заработал:
-
Перейдите в раздел «Параметры». В настройках набора поставьте ручной или автоматический режим соединения — зависит от того, хотите вы включать постоянно сами интернет или нет.
- В приоритете сети установите «Только 4G» (если вы находитесь в зоне стабильного покрытия 4G) либо смешанный вариант с 3G и 4G (если сигнал 4G часто пропадает — когда он будет исчезать, модем будет автоматически переходить на сеть 3G).
- В разделе APN должны уже быть указаны все параметры подключения для Теле2, так как модем уже прошит под этого оператора. Если ничего не стоит (что бывает очень редко), введите следующие значения в форме для заполнения:
- Профиль — Auto Tele2.
- Протокол — IPv4v6.
- Имя точки доступа (сам APN) — internet.tele2.ru.
-
Авторизация — NONE.
-
Вернитесь на блок «Главная». Кликните по «Подключение».
-
Подождите, пока модем свяжется с сетью оператора. В итоге должен появиться статус «Подключено» — на компьютере появится интернет.
Возможные проблемы и ошибки
Если после подключения у вас не открылась страница в браузере, перейдите на неё сами. Адрес страницы — http://192.168.8.1 или http://192.168.0.1. Просто вставляем его в браузере и жмём на «Энтер».
Если страница не открылась, скорее всего, у вас не установились драйверы модема — запустите инсталляцию вручную. Для этого откройте главную страницу «Проводника Виндовс», откройте носитель USB-модема и запустите файл Autorun. Попробуйте также запустить страницу с настройками модема через другой браузер, например, через стандартный Internet Explorer.
Если компьютер не видит модем, попробуйте вставить его в другой USB-разъём. Если подключение идёт через удлинитель, попробуйте сначала подключиться напрямую к порту USB компьютера.

Подключите модем к другому разъёму
Проблема может быть связана с «симкой» — она может оказаться нерабочей. По возможности проверьте её работоспособность через другое устройство.
Если у вас не получается настроить модем, вы можете всегда обратиться за помощью в техподдержку Теле2. Позвоните по бесплатному номеру 611 с номера Теле2 или по 8 977 777 77 77 с любого другого (здесь звонок уже будет оплачиваться). Озвучьте оператору свою проблему, детально опишите её — вам постараются помочь.
Решение проблемы с самопроизвольным отключением
Существует несколько способов сделать это. Например, если ваш 3G модем подключен через специальный удлинитель или хаб (обычно это делается для усиления сигнала и для того, чтобы не сломать ненароком 3G модем), то его просто требуется отключить оттуда и присоединить к порту USB непосредственно на самом компьютере. Проблема будет решена. Если вы не используете подключение через хаб или какое-то подобное устройство, тогда вам потребуется: открыть меню «Пуск», перейти в «Панель управления», а уже затем, в меню слева, открыть «Диспетчер устройств». В появившемся окне следует найти пункт «Сетевые устройства». Здесь должны располагаться различные СОМы непосредственно самого модема. Их нужно открыть и в параметрах электропитания убрать галочку с пункта «Разрешить отключение устройства для экономии энергии». После сохранения внесенных изменений, интернет будет работать должным образом, без самопроизвольного отключения.
Настройка параметров маршрутизатора
Наконец, давайте посмотрим, что можно сделать для исправления ситуации, если модем МТС не подключается к интернету через роутер, который может быть использован для раздачи беспроводного сигнала.
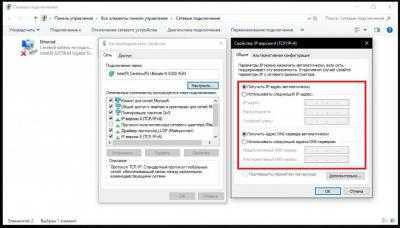
Во-первых, в свойствах протокола IPv4 для созданного подключения убедитесь, что для всех типов адресов выставлено их автоматическое получение (это обязательное условие). Во-вторых, зайдите в веб-интерфейс маршрутизатора, перейдите к дополнительным настройкам и в параметрах приложения USB проверьте выставленные опции. Они должны быть такими:
- APN: internet.mts.ru;
- Номер доступа: *99# или *99***1#;
- Имя пользователя: mts Пароль: mts.
Кроме того, в списке поставщика мобильного интернета должен быть выбран именно оператор МТС, а в качестве региона указана Россия. Как уже понятно, если что-то не соответствует описанным параметрам, опции нужно изменить, сохранить выставленные параметры и выполнить полную перезагрузку маршрутизатора.
Примечание: при непосредственном подключении модема к маршрутизатору через USB-порт желательно проверить и работу самого порта. Если он сломан, поврежден или находится в неработоспособном состоянии, о работе связки модем-роутер можно даже не мечтать.
Как узнать, поддерживает сим-карта 4G или нет
Как включить микрофон на телефоне Андроид — почему не работает
Как проверить, поддерживает ли сим-карта «Билайн» 4G? Такой вопрос часто звучит от абонентов данного оператора связи. Чтобы проверить информацию, можно воспользоваться несколькими способами:
- обратиться в салон связи и узнать нужные данные у консультанта. Также можно обратиться в техническую поддержку;
- если сим-карта была приобретена до 2014 г., то поддержка сетей нового поколения скорее всего отсутствует;
- также можно воспользоваться настройками телефона. Перейти в «Беспроводные сети» и найти раздел «Режим сети». Если префикса 4G нет в списке, то карта не поддерживает новый стандарт.
Важно! Инструкция актуальна для всех мобильных операторов: МТC, «Мегафон», «Теле2» и Yota
Подробно о подключении и настройке модема
На рынке представлено множество моделей от Мегафона, которые работают в 4G и 3G сетях. Пользователь может выйти в интернет в любой точке зоны покрытия. Подключить модем можно к:
Какие операторы поддерживают 4G
Почему не работает App Store — проблемы подключения и загрузки
В некоторых случаях поймать сеть 4G бывает затруднительно, связано это с тем, что у оператора недостаточная зона покрытия или поддержка сетей нового поколения отсутствует.
Важно! Во время движения (в поезде или машине) сигнал слабый. Такие проблемы часто наблюдаются, если пользователь находится в метро
«Билайн»
Многие пользователи данного мобильного оператора часто жалуются и спрашивают, почему нет сети 4G на «Билайне». Компания поддерживает новые стандарты связи, такие как LTE и 4G. Наиболее плотное покрытие в городах с население более 100 тыс. человек. В удаленных регионах сигнал достаточно слабый и не обеспечивает качественный доступ в Интернет.
Получив заявку от абонента, «Билайн» старается решить проблемы с доступом в сеть. В некоторых случаях карта покрытия пересчитывается, и устанавливаются дополнительные ретрансляторы. Если не ловит 4G «Билайн», требуется обратиться в службу технической поддержки клиентов.
«Мегафон»
На «Мегафон» может не ловить 4G из-за того, что достаточно стабильный сигнал есть только в крупных мегаполисах. В удаленных районах он может пропадать, а если на смартфоне настроен смешанный режим сети, то возможно автоматическое переключение с LTE на 3G.
Если на «Мегафоне» плохо работает Интернет 4G, следует обратиться в службу технической поддержки и проверить качество сигнала в районе проживания. Оператор предоставляет связь четвертого поколения и возможность использовать высокоскоростной Интернет.
Обратите внимание! Если пропал Интернет 4G на «Мегафон», а качество сигнала хорошее, необходимо сбросить настройки APN и заново их ввести или заказать автоматические с помощью USSD-команды
Карта покрытия «Мегафон»
Модем диагностируется в списке устройств
Если же прибор отображается в «Диспетчере», то нужно провести его диагностику. Требуется выполнить проверку настроек сетевого подключения. Для этого необходимо перейти в соответствующий раздел, выделить нужное оборудование и правой кнопкой мыши открыть «Свойства».
Далее перейти во вкладку «Общие». Вы можете увидеть другие работающие устройства, через которые происходит подключение к интернету. Нужно выделить модем от Мегафона, чтобы в следующий раз соединение происходило через него.
Домашнему роутеру
При подключении к роутеру всё что нужно, это подсоединить модем и прописать параметры соединения с сетью. Это: имя (на выбор); точка доступа APN (internet); номер дозвона (*99#); логин и пароль (не требует заполнения).
Некоторые роутеры сразу имеют несколько параметров подключения, которые «заточены» под популярных российских операторов, в том числе и Мегафон.
Ноутбуку
Связать оборудование с ноутбуком просто. Для это надо вставить гаджет в свободный USB-разъём. Если ничего не происходит, то следует выявить, почему не работает устройство. Попробуйте вставить модем от Мегафона в другой разъём. Дело может быть либо в USB-разъёме, либо в самом оборудовании. В последнем случае необходимо обратиться в место покупки и произвести замену.
Так если при активации на экране появится окно установки управляющей программы – значит, дело пошло. Следует дождаться полной установки системы. После нужно перейти в «Диспетчер устройств», чтобы удостовериться, что новое оборудование отображается верно.
Если всё верно, то нужно запустить ярлык «Мегафон Интернет», подождать, пока пройдёт регистрация в сети. Окончание процесса установки – индикатор на оборудовании сменит цвет, на компьютере появится значок подключения к сети.
Как устранить ошибки
Прежде чем использовать конкретный способ следует убедиться, соответствует ли он проблеме из кода ошибки.
Первым шагом исправления любой неполадки будет проверка баланса лицевого счёта абонента. Если он отрицательный, то стоит пополнить электронный кошелёк денежными средствами и попробовать снова подключиться к интернету.
Если проблема возникает с сигналом подключения, решением может стать USB-удлинитель. Это устройство поможет поместить модем в более выгодное для приёма местоположение. Также попробовать решить данную проблему, можно с помощью покупки модема с антенной.
Помимо всех вышеперечисленных способов, необходимо убедиться в правильности установки СИМ-карты. Многие пользователи вставляют данное оборудование не той стороной, поэтому модем не может получить сигнал, приходящий от вышки сотовой связи.
Интернет на «Андроиде»: автоматическая настройка
В чем отличия между сетями 3G и 4G: особенности, преимущества и недостатки
Необходимо удостовериться заранее, что внутри телефона находится СИМ-карта с поддержкой соответствующей функции. После размещения внутри нового приспособления телефон сам направляет запрос о том, чтобы получить настройки автоматически. Ответ придёт в виде обычных СМС-уведомлений. Это один из ответов на вопрос о том, как настроить 3G.
Важно! Останется сохранить полученные сведения, использовать именно этот вариант. После этого нужно включить интернет, проверить работоспособность всех доступных возможностей
К интернет-сёрфингу можно приступать сразу, если ошибок при вводе данных не допущено, а у карты сохраняется положительный баланс. Многие телефоны продаются с уже установленными параметрами, если речь идёт об интернете. Всё начинает работать сразу после того, как карта оказывается на своём месте.
Можно отправить дополнительный запрос на получение настроек у оператора, если всё введено, но сеть по какой-то причине отказывается работать. Для этого необходимо осуществить несколько действий, у каждого оператора свои правила по поводу того, как поставить 3G на Андроид.
Обратите внимание! Нужно подождать, пока придут сетевые настройки, сохранить их. Лучше сразу перезагрузить устройство, когда изменения внесены
Иногда интернет не может появиться без этого шага.
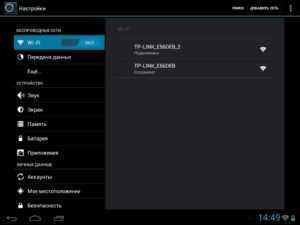
4/16/2019
Как настроить USB — модем и интернет
Привет всем читателям блога. В последнее время, использование 3G-модемов для подключения к интернету, стало нормой. Основной качественный показатель для модема — не скорость соединения, а надежность удержания соединения на не идеальной линии. Из этого и стоит исходить при выборе модели. Существуют специальные программы для повышения скорости работы в интернете. Но не следует использовать сразу с десяток таких программ,
я могу посоветовать — AusLogics BoostSpeed. Какие виды и типы модемов бывают читайте далее Сегодня рассмотрим, как настроить модем для подключения к интернету.
1. Подключаем USB — модем к компьютеру. Устройство определяется системой, и требует драйвера. Устанавливаем драйвера с самого модема (Эмулятор CD), с флешки или компакт диска. 2. В «Диспетчере устройств» находим модем и заходим в его Свойства. Смотрим номер COM — порта на который установился модем (может пригодиться для отлучения модема от оператора). И заполняем строку инициализации модема (точка доступа оператора). Чтобы не менялся COM — порт модема и не приходилось проверять строку инициализации, следует включать модем всегда в один и тот же USB — порт.
Для модема с SIM — картами разных операторов в системе может быть несколько устройств. Строки инициализации для разных операторов связи:
Мегафон: AT+CGDCONT=1,»IP»,»internet» МТС: AT+CGDCONT=1,»IP»,»internet.mts.ru» Теле 2: AT+CGDCONT=1,»IP»,»internet.tele2.ru» Билайн: AT+CGDCONT=1,»IP»,»internet.beeline.ru»
3. Заходим в «Сетевые подключения» и запускаем «Мастер новых подключений» 4. Выбираем «Подключить к интернету» 5.»Установить подключение вручную» 6. Выбираем «Через обычный модем». 7. Вводим приемлемое название соединения: — USB_3G_Modem 8. Вводим номер дозвона поставщика услугОдинаков для МТС, Билайн, Мегафона и Теле2: *99***1# (возможен короткий вариант *99# ) 9. Вводим «имя пользователя» и «пароль доступа»
Для МТС: имя пользователя — mts пароль доступа — mts Для Билайн: имя пользователя — beeline пароль доступа — beeline Для Мегафон: имя пользователя — gdata (или оставить пустым) пароль доступа — gdata (или оставить пустым) Для Теле2: имя пользователя — оставить пустым пароль доступа — оставить пустым
10. Завершаем настройку, нажимая «Готово»
Как отключить ZeroCD в модеме Huawei читайте далее AT команды модема Huawei для Hiperterminal читайте далее Полезные советы по USB модему Вы можете узнать здесь
На этом мы закончили настройку USB — модема к интернету, но это еще не все настройки модема. Об этих настройках читайте в следующих постах.
источник
Вам постоянно нужно перезапускать роутер, чтобы тот нормально работал
Бывают такие случаи, когда пользователи вынуждены без остановки перезапускать свои маршрутизаторы, так как те постоянно обрезают скорость подключения, обрывают подключения для некоторых или всех устройств, блокируют доступ к Интернету на подключенном по локальной сети компьютеру и многое другое. В общем, маршрутизатор может вызывать кучу проблем и поэтому его без остановки перезапускают. Бывает, что и несколько раз на дню.
Стоит отметить, что проблема подобного характера наиболее часто встречается именно на уже далеко не новых маршрутизаторах, которые прослужили порядка двух-трех лет. Однако, встречаются также и исключения в виде каких-то новых маршрутизаторах, но они, как правило, находятся в крайне дешевом сегменте.
Так почему же возникают подобные проблемы? Ответ следующий: от крайне сильной перегрузки маршрутизатора. Устройство попросту не может вынести ту нагрузку, которую на него возлагает пользователь, вследствие чего оно начинает всячески сбоить или даже обрывать соединения. Если вы столкнулись с данной проблемой на своем роутере, то попробуйте сделать следующее:
- Выполните обновление прошивки на маршрутизаторе.
- Попробуйте отключить на подключенных к беспроводной сети устройствах программы, которые могут создавать нагрузку, например, uTorrent и тому подобное.
- Выполните сброс маршрутизатора, а затем проведите настройку параметров. Возможно, вы лазили по настройках в панели управления и выставили что-то, что теоретически может помешать корректной работе.
- Во время работы маршрутизатор стоит проверить на сильные перегревы. Если тот греется как чайник при нагрузках — вот вам и причина. Либо поставьте его в более охлажденное место(особенно если тот стоит на солнце), либо замените его.
- Дешевые роутеры практически никогда не будут справляться с большой нагрузкой. Любите смотреть потоковое видео в сверхвысоком качестве или постоянно загружаете из сети кучу контента? Бюджетный вариант роутера наверняка не справиться с такими задачами.






























