Настройка роутера Tenda N300
После всего этого подключаемся к WiFi, или если вы соединили ПК с машрутизатором по кабелю, сразу открываем браузер и заходим в роутер Тенда по адресу https://192.168.0.1 — это айпишник роутера по умолчанию. Он указан на наклейке на нижней части корпуса.

Логин для авторизации будет уже введен, пароль — «admin».
Попадаем в быструю настройку маршрутизатора Тенда. Здесь сразу предлагается выбрать из двух основных типов подключения к интернету — его вы должны узнать у провайдера. Он обычно указан в договоре, либо позвоните в его техподдержку.
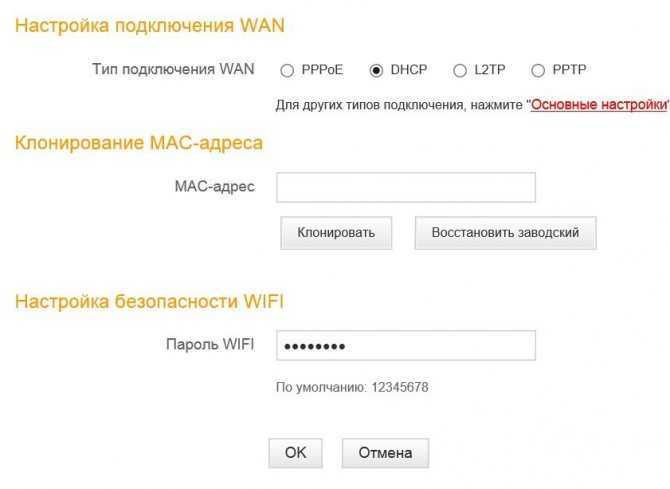
Если же вашего типа тут нет, то нам нужен раздел «Основные настройки > Настройка подключения WAN». Здесь уже есть возможность выбрать из всех существующих на сегодняшний день — PPPoE, DHCP, L2TP и т.д. — выбираете свой и вводите необходимые данные для коннекта — все из договора.
Ваше мнение — WiFi вреден?
Да
24.12%
Нет
75.88%
Проголосовало: 10702
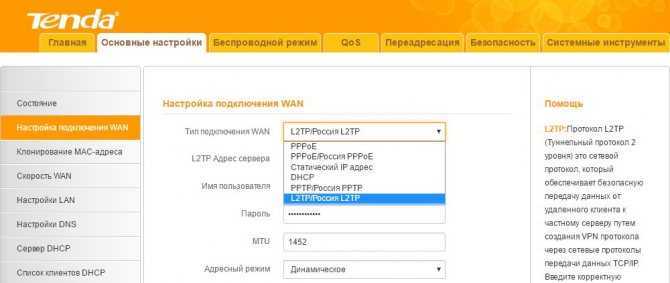
Далее идем в меню «Беспроводной режим». Ставим флажок на «Включить WiFi» (если его не было), задаем имя основной сети и гостевой, если таковая нужна — из нее не будет доступа к внутренним ресурсам вашей основной беспроводной локальной сети. Беспроводной режим — ставим на «Беспроводная точка доступа».
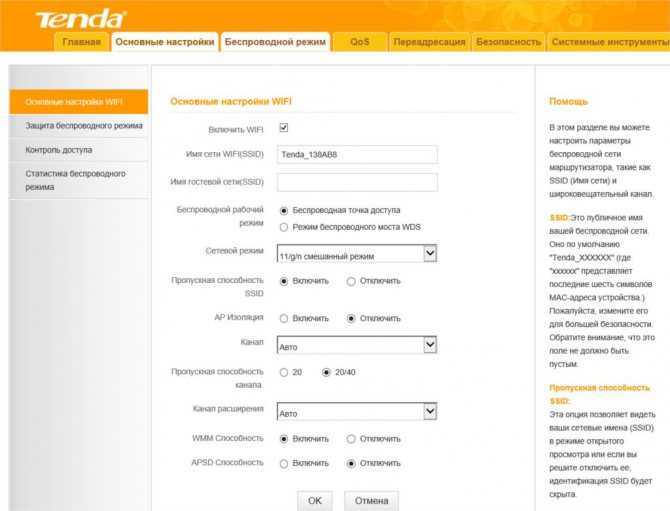
В режиме «Беспроводного моста» роутер будет работать в качестве повторителя, то есть принимать беспроводной сигнал от другой точки доступа, и передавать его дальше также по WiFi.

Если нужен именно этот режим работы, то при его активации выпадет список доступных сетей, к которым можно подключиться.
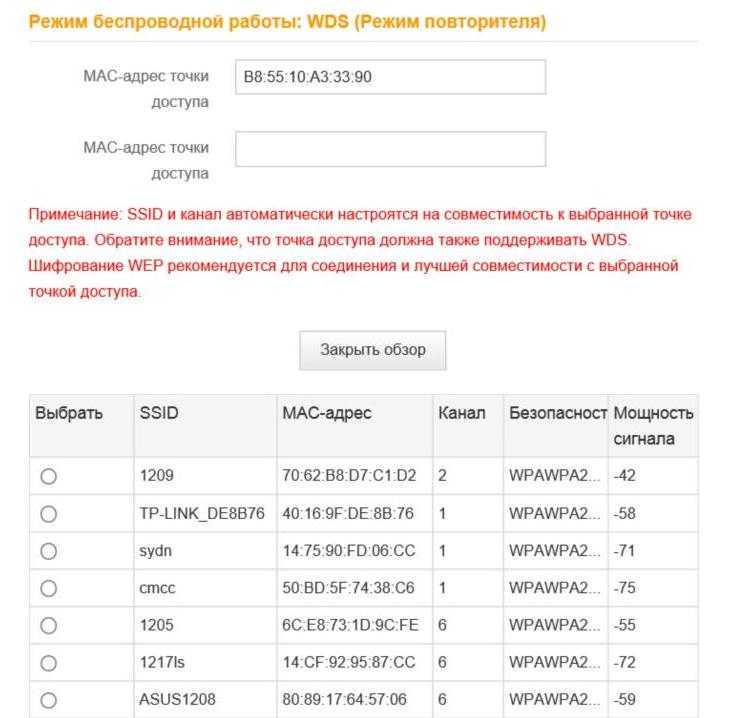
После этого переходим в подраздел «Защита беспроводного режима» и задаем следующие настройки:
- SSID — название сети (основная или гостевая), для которой надо задать пароль
- Тип шифрования — WPA2-PSK
- Алгоритм — AES или TKIP — без разницы
- Ключ безопасности — от 8 символов
Галочку WPS лучше поставить на отключение — это функция автоматического коннекта к другим устройствам и через нее могут взломать всю сеть. Если понадобится — лучше включить сразу перед тем, как нужно будет ее использовать.
Вот и все — теперь роутер Tenda N300 настроен и можно пользоваться WiFi и интернетом.
Переход в режим репитера
В случае, если маршрутизатор покупался с целью использовать его в качестве репитера, то есть повторителя, его необходимость настройки следующим образом:
- Перейти в настройки и найти вкладку «Настройки Wifi» — «Беспроводная ретрансляция»;
- Активировать соответствующий режим. Это откроет несколько функций«: WISP — беспроводной мост или тип «Клиент + точка доступа»;
- В обоих из этих случаев выбирается основная сеть, сигнал которой будет передаваться дальше, вводится пароль от этой сети и производится сохранение изменений;
- Устройство перезагрузится и начнет работу в выбранном и настроенном режиме.
Характеристики и возможности
Маршрутизатор стандарта AC2100. Что это значит? Это суммарный показатель скорости беспроводного соединения в обеих диапазонах. Tenda AC21 поддерживает скорость до 300 Мбит/с в диапазоне 2.4 ГГц (стандарт 802.11n), и до 1733 Мбит/с в диапазоне 5 ГГц (стандарт 802.11ac). Есть поддержка 802.11ac wave 2 (вторая ревизия стандарта AC, которая получила ряд улучшений). Именно благодаря 802.11ac wave 2 роутер AC21 поддерживает технологию 4X4 MU-MIMO (в диапазоне 5 ГГц). Она значительно увеличивает пропускную способность беспроводной сети за счет того, что роутер может обмениваться данными одновременно с четырьмя устройствами (в 4 потока). В среднем данный роутер без проблем держит около 30 одновременно подключенных устройств.
Покрытие Wi-Fi сети не менее важный показатель. В этом плане у Tenda AC21 все отлично! 6 антенн мощностью 6dBi. Две антенны отвечают за передачу сигнала Wi-Fi сети в диапазоне 2.4 ГГц и 4 антенны создают покрытие сети в диапазоне 5 ГГц. При этом в роутере встроенный отдельный усилитель сигнала. Есть поддержка технологии Beamforming+, которая определяет местоположение клиентов и направляет луч сигнала в их сторону. Это расширяет диапазон и увеличивает скорость соединения.
Что касается аппаратной части, то здесь в первую очередь нужно отметить наличие гигабитных портов. WAN-порт и 3 LAN-порта поддерживают скорость до 1 Гбит/с. Это значит, что Tenda AC21 идеально подходит для организации подключения к интернету на скорости до 1000 Мбит/с. Роутер работает на базе 28-нм процессора с тактовой частотой 1 ГГц и дополнительного сопроцессора с тактовой частотой 500 МГц. 64 МБ оперативной памяти и 8 МБ постоянной.
Функции и особенности:
- Поддержка IPTV.
- Поддержка IPv6.
- Гостевая Wi-Fi сеть.
- Tenda AC21 может работать как усилитель Wi-Fi сигнала, или точка доступа.
- Есть функция, которая позволяет настроить работу Wi-Fi сети по расписанию.
- Возможность автоматического переноса настроек со старого роутера.
- Простой и понятный веб-интерфейс с возможностью выбора украинского и русского языка.
- Доступ к настройкам через приложение с мобильного телефона.
- Родительский контроль.
- Функция отключения LED индикаторов.
В Tenda AC21 есть все необходимое в плане функционала, и достаточно мощная и производительная аппаратная часть, чтобы все эти функции и технологии действительно работали, а не просто были в списке характеристик.
Настройка Tenda AC6 1200
Настройка маршрутизатора Tenda AC6 выполняется через веб-интерфейс. Чтобы в него войти, введите в адресной строке браузера IP-адрес 192.168.0.1 или URL tendawifi.com . Логин по умолчанию — admin, пароль — не установлен. При первом входе маршрутизатор предложит изменить пароль администратора на свой.
Если зайти в настройки роутера Тенда не получается — воспользуйтесь этой инструкцией.
После этих манипуляций Вы попадёте на статусную страницу «Состояние подключения к Интернет». Здесь показаны текущая скорость соединения, внешний IP-адрес и версия прошивки роутера.
Подключение Tenda AC6 к Интернет
В главном меню найдите и кликните пункт «Настройки подлключения к Интернет». Откроется такая страничка:
В поле Тип подключения выберите используемый провайдером тип соединения. Обычно используется протокол PPPoE — как у Ростелеком, Дом.ру и ТТК. В этом случае ниже будут доступны поля Имя пользователя и Пароль для подключения к Интернет, в которые надо ввести логин и пароль, которые Вы получили при заключении договора с оператором связи. После этого нажимаем кнопку «Подключить».
Если в Вашем случае используется тип Динамический IP, то выберите этот вариант в поле Тип подключения.
В поле Настройки DNS выберите автоматическое получение адреса сервера. После этого надо нажать кнопку «Подключить».
Настройка WiFi на Tenda AC6
Для того, чтобы настроить беспроводную сеть Вай-Фай на роутере Тенда АС6, выберите в меню справа пункт «Настройка WiFi». Справа появится меню параметров беспроводной сети:
Кликните на значок «Название и пароль беспроводной сети» чтобы появились базовые настройки Вай-Фай на маршрутизаторе Tenda AC6:
В поля WiFi Name надо ввести названия для сетей в диапазонах 2.4 ГГц и 5 ГГц. Затем надо придумать пароль на Вай-Фай посложнее и ввести в поле WiFi Password. Пароль желательно делать не менее 10 символов из заглавных и прописных букв латинского алфавита, а так же цифр.
Так же я бы посоветовал в поле Encryption Mode изменить используемый стандарт безопасности на WPA2-PSK для максимальной защиты домашней беспроводной сети. Для применения настроек нажмите кнопку «Сохранить».
Источник
Особенности роутеров марки Тенда
Роутеры Тенда представлены в нескольких ценовых диапазонах. Из бюджетных моделей до 1000 рублей можно назвать N3 и N150. Они обладают малыми габаритами и эргономичным дизайном. Технически это простые устройства с ограниченным количеством физических портов, всего одной несъемной антенной Wi-Fi и максимальной скоростью передачи данных в 100 Мбит/с. Они подойдут для непритязательных пользователей, обеспечат организацию домашней сети из 1-2 компьютеров и нескольких мобильных гаджетов.
Среди дорогостоящих маршрутизаторов Tenda стоит отметить модель 4G680, которая может работать с сим-картой и обладает доступом к сетям LTE. Подобные модели оснащены USB-портом с поддержкой подключения внешних дисков для организации собственного облачного хранилища.
Базовая настройка роутера
Начнем настраивать ваш маршрутизатор. Для этого вам необходимо обеспечить его соединение с ПК. Для этого подойдет любой сетевой кабель, как поставляемый в комплекте, так и обжатый самостоятельно.
Зайти в свойства своего Сетевого соединения. Если опция автоматического получения IP-адреса и серверов DNS активирована (по умолчанию она включена) – ничего не трогайте. В ином случае – задействуйте ее.
Следующие шаги будут выполняться в браузере. Запустите свой, и перейдите по адресу 192.168.0.1 (вводите прямо в адресной строке), это активирует доступ к веб-интерфейсу маршрутизатора. Если все сделано правильно, вы увидите такое окно:
Система запроси у вас логин и пароль для доступа. По умолчанию, в обоих случаях требуется ввести «admin» без кавычек. После этого вы сможете получить возможность работать уже с панелью управления вашего роутера. Первый экран должен выглядеть примерно так:
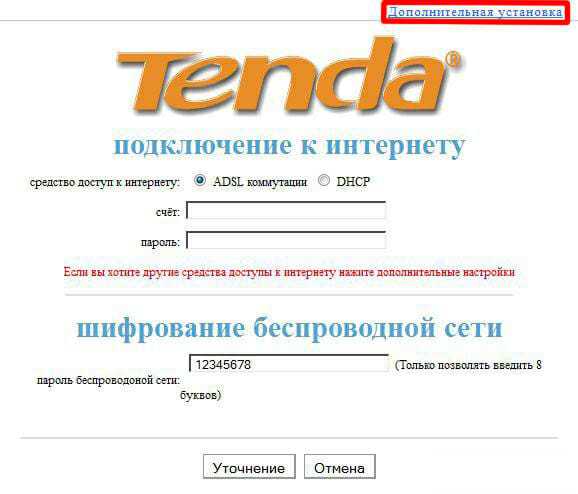
После загрузки страницы, необходимо зайти в опцию «Дополнительная установке», в правом верхнем углу. Дальнейшие действия зависят от того, какой у вас провайдер. Рассмотрим наиболее популярные варианты на примере известных провайдеров.
Подключение и настройка Tenda FH456
Подключите к роутеру питание и включите его. Сделайте сброс настроек, если роутер раньше уже был настроен (или вы пробовали его настроить). В WAN-порт подключите интернет (сетевой кабель от провайдера, или DSL модема). Подключите к Tenda FH456 устройство, с которого будете выполнять настройку. Подключить можно как по кабелю (который есть в комплекте), так и по Wi-Fi сети. Заводское имя сети (SSID) можно посмотреть снизу роутера. Сеть не защищена паролем (на заводских настройках).
Как я уже писал выше, снизу находится наклейка, на которой помимо MAC-адреса и серийного номера указано заводское имя беспроводной сети (SSID) и IP-адрес для входа в настройки.
После подключения нужно открыть любой браузер и перейти по адресу http://192.168.0.1. Подробнее в статье: как зайти на 192.168.0.1, или как зайти в настройки роутера Tenda.
Должна открыться страница «Мастер Tenda», где нужно настроить два очень важных параметра: подключение к интернету и Wi-Fi сеть.
- В выпадающем меню «Тип подключения» нужно выбрать тот протокол, который использует для подключения ваш интернет-провайдер. Если это «Динамический IP адрес» – дополнительно параметры задавать не нужно. Если PPPoE – нужно указать имя пользователя и пароль. Для PPTP и L2TP в соответствующих полях нужно прописать имя пользователя, пароль и адрес сервера. Все эти параметры выдает ваш провайдер. По любым вопросам обращайтесь в поддержку провайдера, или смотрите инструкции на их сайте.
- Нужно сменить имя беспроводной сети и установить пароль на Wi-Fi. Пароль сразу рекомендую где-то записать.
Роутер сохранит настройки и попросит вас подключится к Wi-Fi сети с новым именем и паролем.
Подключитесь к новой сети. Если вы подключены по кабелю, то просто зайдите повторно на 192.168.0.1. Откроется главная страница с настройками Tenda FH456, на которой первым делом проверьте статус подключения к интернету. Если «Статус подключения: У вас есть доступ к Интернету» – все отлично. Так же на главной странице отображается информация о подключенных к роутеру устройствах. И можно посмотреть информацию о системе.
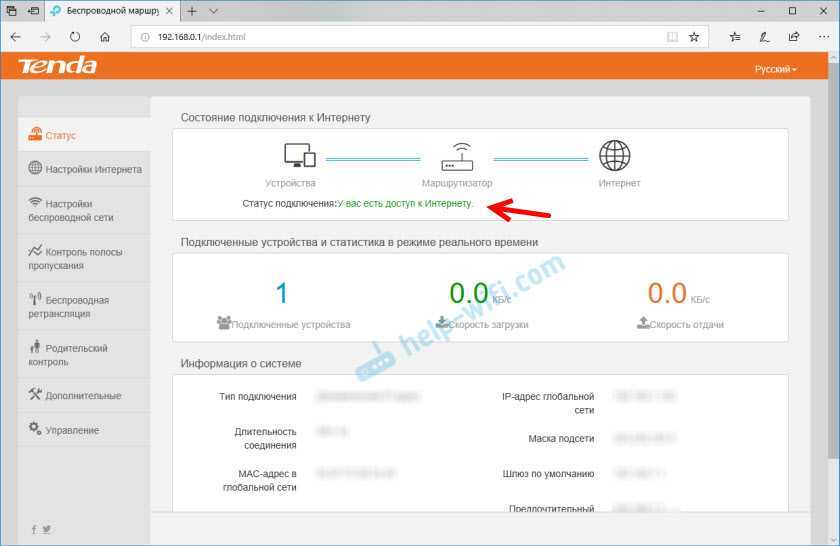
Если нет подключения, значит нужно уточнить все настройки у своего провайдера и задать их в разделе «Настройки интернета».
Обратите внимание, что некоторые провайдеры делают привязку по MAC-адресу. Если ваш провайдер так же это делает, то нужно у провайдера (в личном кабинете, или через поддержку) прописать MAC-адрес вашего Tenda FH456. Он указан на наклейке снизу
Или клонировать MAC-адрес с компьютера, к которому был привязан интернет. Это можно сделать в разделе «Управление»
Он указан на наклейке снизу. Или клонировать MAC-адрес с компьютера, к которому был привязан интернет. Это можно сделать в разделе «Управление».
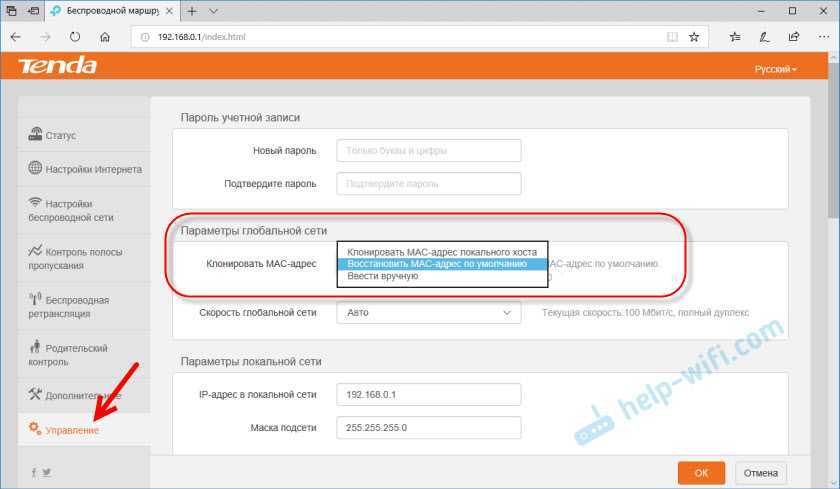
Изменить имя и пароль Wi-Fi сети, отключить WPS (кстати, рекомендую), настроить расписание работы Wi-Fi, изменить уровень сигнала, канал, ширину канала и другие настройки можно в разделе «Настройки беспроводной сети».
Настроить Tenda FH456 в качестве репитера (режим «Универсальный ретранслятор») можно по этой инструкции: режим повторителя (репитер, мост WDS) на роутере Tenda. В разделе «Беспроводная ретрансляция».
От Tenda FH456 у меня остались только положительные впечатления. Стоит недорого, выглядит прилично, работает стабильно, выдает хорошее покрытие беспроводной сети, настроить не сложно. Отличный вариант простого и недорого роутера для дома. Конечно, если вам не нужна поддержка 5 GHz (802.11ac), USB и т. д.
Сергей
Tenda
Типы «технологии соединения» Wi-Fi роутера
На территории Российской Федерации, Украины и других стран СНГ самыми популярными технологиями являются:
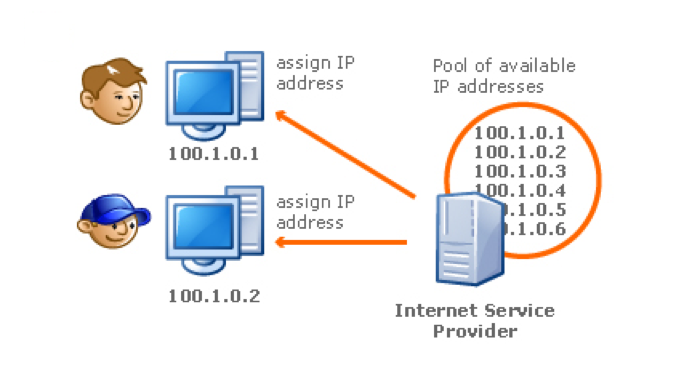
В первую очередь – Динамический IP. Эта технология популярна среди поставщиков интернет-услуг, к тому же она упрощает настройку маршрутизатора. Достаточно выбрать эту технологию среди возможных вариантов и соединить сетевой кабель с роутером. Как правило, динамический тип используется в маршрутизаторах по умолчанию, поэтому дополнительные настройки не нужны.
Менее распространенная технология — Статический IP. При таком типе соединения Интернет-провайдер назначает абоненту определенный IP-адрес, который заносится в настройки сети и устройства.
PPPoE широко используется на территории СНГ
Однако для нее важно высокоскоростное соединение. Поставщик интернета, использующий PPPoE, предоставляет своему клиенту статический IP, а также логин и пароль сети, которые указываются только в настройках роутера
На компьютере необходимые настройки создает представитель интернет-компании, работающей по этой технологии.
Последний тип — протоколы PPTP и L2TP. При таком типе соединения пользователь указывает логин и пароль, настраивая сетевое устройство. Кроме этого, абонент прописывает адрес сервера и статический IP, предоставленные провайдером.
- В договоре, заключенном с компанией, поставляющей интернет. В документах, предоставленных абоненту провайдером, указано все, что необходимо для успешной настройки параметров роутера: тип подключения к интернету, привязка по МАК-адресу, входные данные личного кабинета – логин, пароль, и т.д.
- Если документов нет под рукой, можно связаться со службой поддержки поставщика интернета. Оператор по номеру договора или ФИО, адресу регистрации и паспортным данным клиента уточнит детали подключения абонента и даже объяснит, как правильно выполнить все настройки, если у пользователя возникают затруднения.
- Третий способ – ознакомиться с информацией на официальном сайте компании. Как правило, интернет-компании для своих клиентов публикуют в свободном доступе актуальную информацию по настройке маршрутизаторов и интернет-соединения.
Зная тип-соединения, используемого оператором, пользователь вводит нужные параметры в настройки роутера. Например:
- При Dynamic IP сопутствующие настройки не требуются. Достаточно просто выбрать нужный тип, как правильные настройки будут применены автоматически.
- В остальных случаях пользователю оператор назначает неизменный адрес, предоставляет логин, пароль и адрес сервера. В некоторых компаниях используются не все эти параметры, поэтому необходимую информацию лучше уточнять у провайдера, либо внимательно изучать договор.
Есть ли у вашего оператора привязка сетевых устройств по MAC адресу?
Нередко Интернет-провайдеры практикуют выполнение привязки сетевых устройств абонента по их физическому адресу – MAC ID. Оператор регистрирует МАК-адрес компьютера, ноутбука или роутера и поставляет на них интернет. Однако, если провайдер привязал MAC сетевой карты компьютера, то пользователь, независимо о правильности настроек локальной сети или роутера, не сможет подключиться к интернету, если соединит сетевой кабель с роутером, а не ПК. Однако эта проблема достаточно просто решается:
- Первым делом пользователю следует выяснить, делает ли оператор привязку по MAC ID.
- При положительном ответе уточнить, на какой адрес сделана привязка в настоящее время. Если у оператора зарегистрирован МАК компьютера, а пользователю нужен интернет через маршрутизатор, то в настройках устройства можно сделать клонирование МАК-адреса. Если MAC ID на компьютере и роутере будут совпадать, проблема с доступом к Мировой сети будет решена, при условии, что все остальные настройки верны.
- Еще один, менее привлекательный, способ – списать MAC-адрес с корпуса маршрутизатора и, связавшись со службой поддержки интернет-компании, попросить оператора заменить прежний MAC на новый, принадлежащий устройству, с которого планируется выходить в интернет.
Настраиваем маршрутизатор Tenda
Простота настройки — еще один конек продукции Tenda. Единственным неудобством в этом процессе можно назвать лишь то, что не у всех моделей роутеров имеется интерфейс на русском языке. Поэтому дальнейшие пояснения будут производиться на примере роутера Tenda AC10U, где русскоязычный интерфейс присутствует.
Как зайти в настройки роутера
Процедура подключения к веб-интерфейсу роутера Tenda ничем не отличается от того, как это делается в устройствах от других производителей. Предварительно нужно выбрать место для маршрутизатора и соединить его через порт WAN с кабелем от провайдера, а через один из портов LAN — с компьютером. После этого:
После этого произойдет перенаправление на страницу настроек маршрутизатора.
Быстрая настройка
После того как юзер подключится к конфигурации роутера, автоматически открывается мастер быстрой настройки. Пользоваться им очень просто. Вначале рекомендуется проверить доступность русского языка:
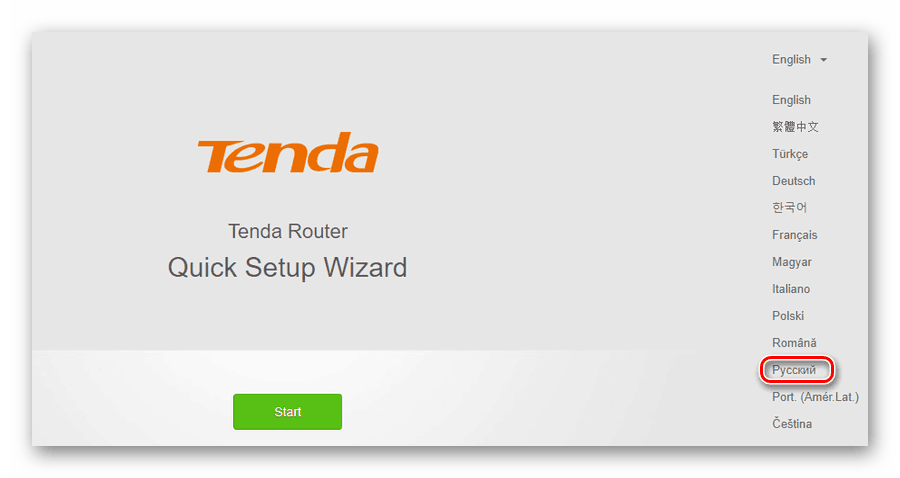
Далее будет необходимо настроить основные параметры Wi-Fi соединения. В этом же окне устанавливается пароль администратора для доступа к веб-интерфейсу роутера.
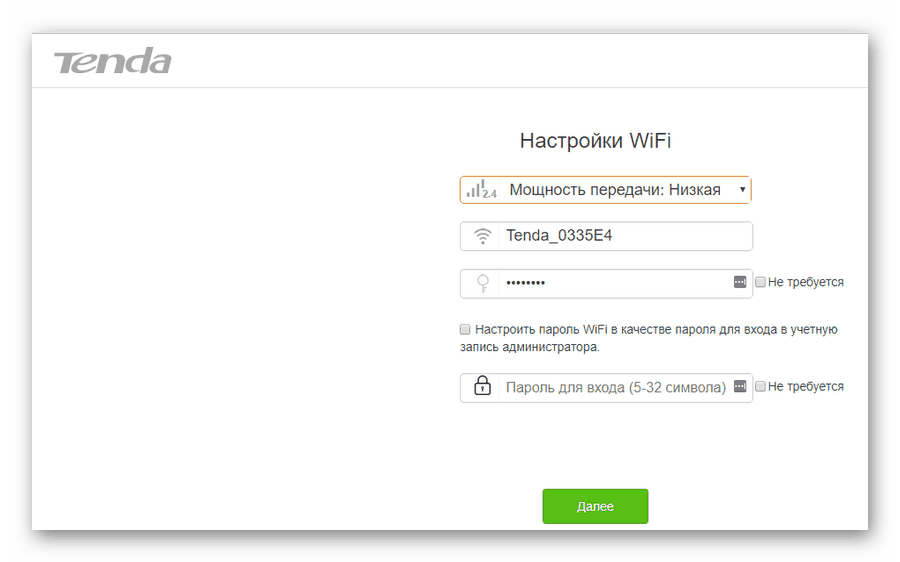 «Не требуется»
«Не требуется»
В последней строке устанавливается пароль администратора, с помощью которого в дальнейшем можно будет подключаться к конфигурации роутера. Там также имеется пункт, предлагающий установить для Wi-Fi и для администратора единый пароль, и отметка «Не требуется», позволяющая оставить доступ к веб-интерфейсу свободным. Целесообразность таких настроек, как и в предыдущем случае, весьма сомнительна и юзер должен осознавать все возможные последствия, прежде чем воспользоваться ими.
После установки параметров беспроводной сети перед пользователем откроется финальное окно мастера быстрой настройки.
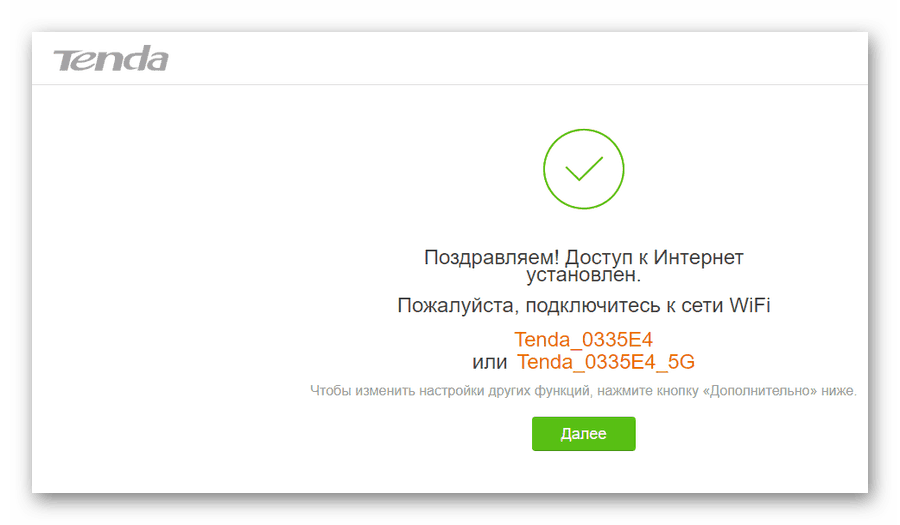 «Далее»
«Далее»
Ручная настройка
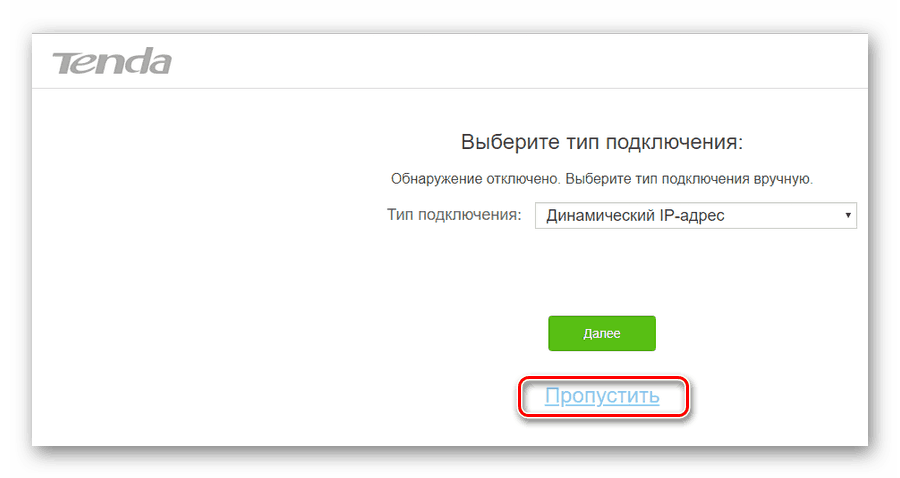 «Далее»
«Далее»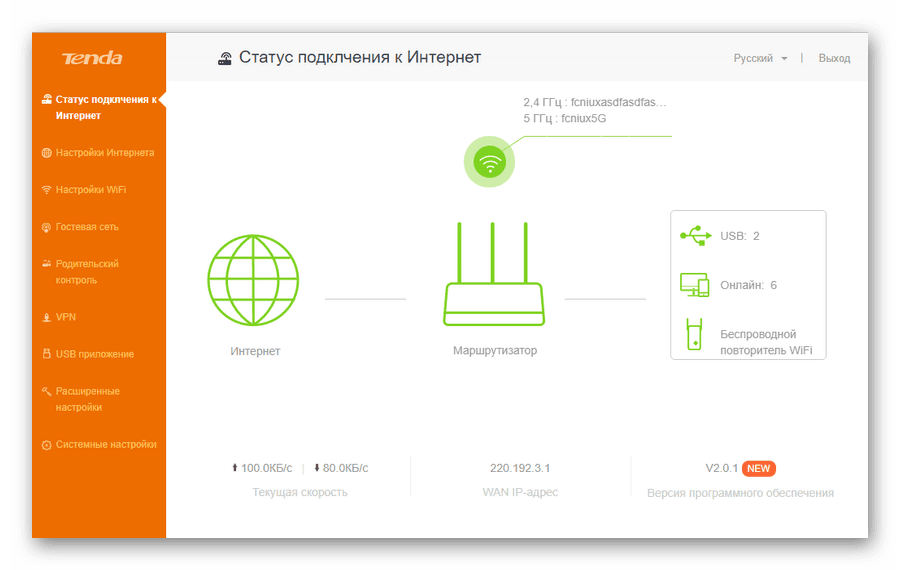
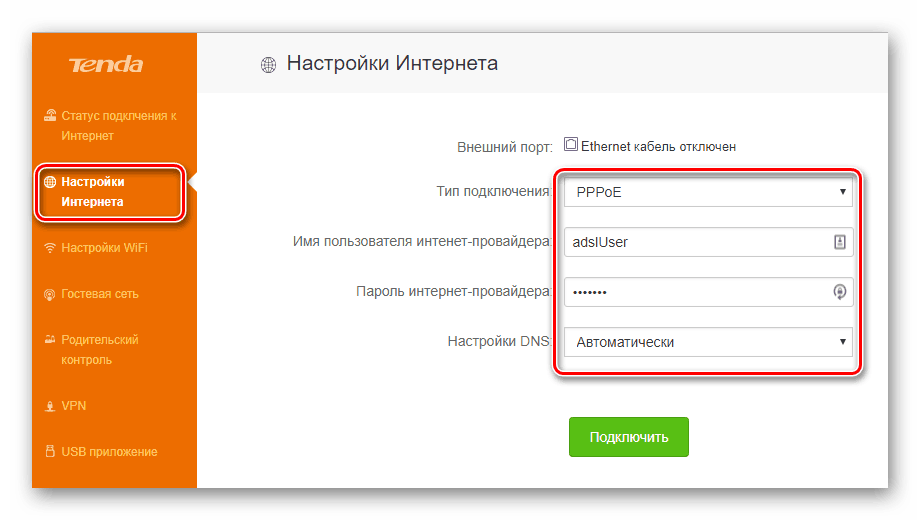
Раздел, посвященный настройкам Wi-Fi соединения, имеет более богатое меню:
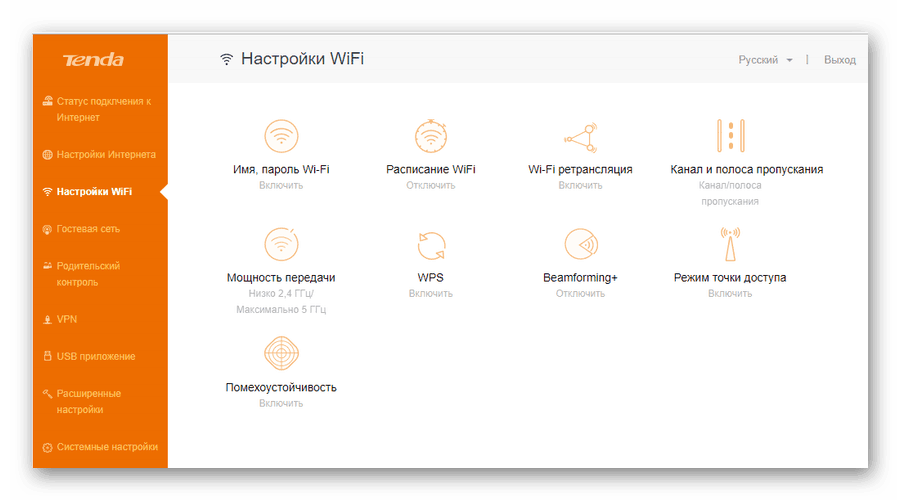
В расширенных настройках беспроводной сети присутствуют и другие интересные функции, набор которых может отличаться в зависимости от модели маршрутизатора. Все пункты меню снабжены подробными объяснениями, что делает настройку беспроводной сети максимально простой.
Дополнительные возможности
Кроме базовых функций, обеспечивающих доступ во всемирную сеть и раздачу Wi-Fi, в роутерах Тенда существует множество дополнительных возможностей, которые делают работу в сети более безопасной и комфортной. Остановимся подробнее на некоторых из них.
Описанными выше функциями перечень дополнительных возможностей, предоставляемых роутером Тенда, не ограничивается. Перейдя в раздел «Расширенные настройки», можно осуществить еще целый ряд интересных настроек. Они предельно просты и не требуют дополнительных пояснений. Более подробно можно остановиться разве что на функции Tenda App, которая является своеобразной фишкой компании.
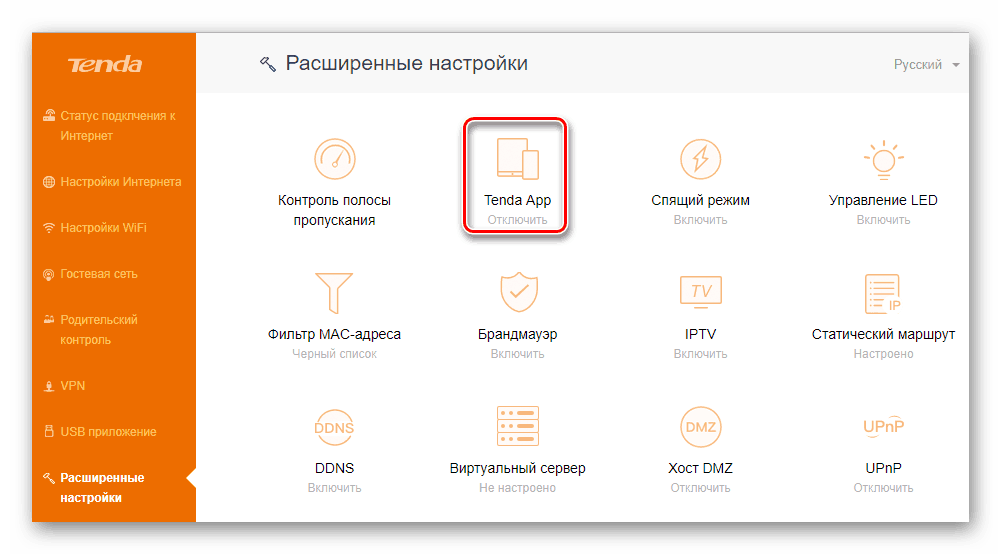
На этом обзор настройки роутера Tenda завершается. При этом следует отметить, что веб-интерфейс устройств Tenda F, FH, Tenda N несколько отличается от описанного выше. Но в целом он еще проще и пользователю, ознакомившемуся с данной статьей не составит труда произвести настройку и этих устройств.
Подробная отладка для дальнейшей работы
Чтобы правильно произошла настройка роутера Tenda N301, для начала нужно его правильно установить и убедиться в работоспособности.
Установка устройства
На данном этапе нет ничего сложного. Главное ничего не потерять из комплекта поставки. Сначала ищем подходящее место для девайса, ведь этому этапу всегда не хватает внимания. Место должно быть равно отдалённым от всех точек дома, чтобы связь везде была одинаковой. Хорошо если есть ноутбук для первичной отладки, если такового нет, то место должно быть возле настольного компьютера, либо нужно отыскать у друзей переносной ПК, либо нужен длинный локальный кабель. Вариантов достаточно.
В то место, где вы собрались установить девайс, должен доходить WAN кабель с интернетом, который предоставляется Вашим провайдером. Ну и последнее, неподалеку должна быть розетка или переноска. Теперь нужно подсоединить все кабели к маршрутизатору, а именно:
- Блок питания к розетке;
- Сетевой кабель к компьютеру;
- WAN кабель интернета.
О том, как подключить, не нужно подробно рассказывать, поэтому переходим к следующему этапу.
Проверка подключения
- Проверяем на месте ли наши шнуры, если да, то действуем по такой схеме:
- Находим наше подключение по локальной сети в изменении параметров адаптера.
- Жмем свойства.
- Протокол четвертого интернета нужно изменить.
- Там выбираем все автоматическое, как на скриншоте, кликаем «готово».
Перед тем, как зайти в настройки роутера Tenda, нужно перезапустить наш ПК и девайс.
Входим в панель управления
Мы должны быть уверены в правильном соединении. Сейчас нужно войти в меню маршрутизатора Tenda N301. На обратной стороне нашего девайса есть вся нужная информация. Или просто заходим в любой браузер и переходим на адрес панели управления – 192.168.0.1.
Пароль на роутере Tenda по умолчанию admin, такой же, как и логин. После мы рекомендуем сменить пароль от меню управления для Вашей же безопасности. Это можно сделать в инструменте системы.
Установка интернет соединения
Перед тем, как настроить интернет на wi-fi роутере, узнаем тип своего подключения у провайдера. Это будет в договоре, скорее всего. Если нет, то узнаем в службе поддержки. Настройка Tenda N301 дальше отличается только типом соединения.
Самый популярный на сегодняшний день это тип PPPoE. Он используется у таких провайдеров, как Ростелеком, ТТК, ДОМ и прочие. Кликаем на дополнительную установку вверху экрана.
Затем установку порта WAN. Режим в первой строчке должен соответствовать тому, что указан в договоре. Прописываем тот логин, что указан в том же документе. С паролем то же самое. Нажимаем снизу «ок» или «уточнение».
Такая же самая настройка роутера Tenda N301 для L2TP. Отличается лишь еще двумя важными полями:
- Адрес сервера;
- Аккаунт (номер вашего счета).
Эти данные также должны быть прописаны в договоре или даны службой поддержки. После этих махинаций уже должен появиться интернет по локальной сети.
Беспроводная сеть
В Tenda настройка роутера заканчивается этапом отладки беспроводной сети. В верхнем меню выбираем установку беспроводной сети. Затем кликаем на основные установки сети роутера тенда. Действуем так, как указано на скриншоте. SSID – это имя беспроводной сети, здесь можно включить фантазию. Все остальное прописываем как на картинке.
Жмем «уточнение» и переходим к безопасности беспроводной сети, также само в верхнем меню. Настраиваем режим безопасности, выбираем там WPA2-PSK. Ключ, он же пароль на роутере Tenda, нужно лучше придумать сложнее, чем от 1 до 9.
Перед тем, как поставить пароль, запишите его на листик или в блокнот, чтобы не забыть. В противном случае придется менять пароль.
Кликаем на @уточнение. Все перезагружаем. Для Tenda N301 настройка окончена, можно спокойно наслаждаться отсутствием кучи шнуров.
Дополнительная функция
Мы уже советовали сменить пароли. Есть еще хороший момент. Можно контролировать пользователей с помощью MAC адресов. Добавляем незваных гостей в черный список и все. Это отключает возможность подключения к вашей сети Wi-Fi.
Видео по теме:
Быстрого Вам интернета!
Настройки WiFi
В Настройках WiFi множество подпунктов.
- Прежде всего можно включить или отключить и детально настроить сети на частотах 2.4 и 5 ГГц.
- Кроме того, есть возможность отрегулировать мощность сигнала (по сути, дальность) — чтобы противные соседи ни в коем случае не могли перехватить ваш халявный интернет!
- Также имеется регулировка расписания работы беспроводного сигнала — можно на время, когда вы интернетом не пользуетесь, его автоматически отключать.
- Beamforming — еще одна интересная особенность, которая заключается в том, что роутер самостоятельно распознает, где именно находится ваш подключенный к вай-фаю гаджет, и направляет сигнал именно в его сторону для лучшего качества приема. Более подробно об этой технологии можете прочитать отдельно.
- Сюда же разработчики решили поместить и переключение роутера в режим точки доступа или репитера.
- Смотрим дальше и находим, что Tenda AC6 имеет возможность создать две гостевые сети на разных частотах для того, чтобы ваши гости могли воспользоваться WiFi, но не могли подключиться к внутренним ресурсам локальной сети. Также отметим интересную особенность — можно ограничить время работы гостевой сети, а также максимальную скорость интернета.
- В разделе «Родительский контроль» мы можем детально сконфигурировать детали доступа к сети для определенного подключенного к роутеру устройства — ограничить время работы, доступ к тем или иным сайтам либо вообще поместить в черный список и запретить выход в интернет.
Дополнительные настройки
Из дополнительных опций отметим:
В последнем пункте меню «Настройки системы» находятся стандартные для всех маршрутизаторов системные регулировки — статистика, прошивка, перезагрузка, пароли и так далее
Лучшие предложения
- https://help-wifi.com/tenda/kak-zajti-v-nastrojki-routera-tenda/
- https://itmaster.guru/nastrojka-interneta/routery-i-modemy/tenda-nastroyka-routera.html
- https://wifika.ru/router-tenda-ac6-obzor-novyiy-interfeys-adminki.html
Настройка роутера
Итак, перед вами компьютер, имеющий выход в интернет, и маршрутизатор. Их нужно соединить с помощью сетевого кабеля.
Далее шаг за шагом осуществляйте указанные ниже шаги:
- включите компьютер и откройте любой браузер – Опера, Мозилла или Эксплорер. Некоторые утверждают, что лучше настраивать роутер Tenda N3 через Эксплорер, но это не совсем так, принципиальной разницы, какой именно браузер вы будете использовать, нет;
в адресной строке вам нужно ввести стандартный адрес: 192.168.0.1. Перед вами должно всплыть вот такое окошко:
адрес, пароль и логин (по умолчанию это admin) неизменны и просты. Если вы вели все без ошибок, вы окажетесь на странице Тенда и получите доступ к панели управления; теперь вам следует дождаться, пока загрузиться окно и появятся все кнопки;
после этого нажимайте в верхнем правом углу кнопку «Дополнительные установки»; дальнейшие действия будут идентичны независимо от того, к какому провайдеру вам нужно подключиться. Для Билайн нужно в графе «режим» ввести L2TP, в графе «адрес» — 80.241.35.45. Провайдер выдаст вам ваши логин и пароль, которые также следует ввести в соответствующие поля. Больше ничего вам изменить не нужно. Сохраните изменения;
для Ростелеком, Мегалайн, ТТК и других провайдеров вам нужно выбирать режим PPPOE. Если таковой отсутствует, но есть ADSL Dial-uр, тот его и выбирайте, это одно и то же. Затем введите логин и пароль, предоставленные провайдером и жмите «Сохранить»;
что делать, если у вас есть жесткая привязка к МАК-адресу? Ищите кнопку «Kлонировать МАК» и нажимайте на нее, чтобы роутер получил возможность клонировать сетевую карту вашего компьютера.
На этом этапе все базовые настройки завершены. Теперь можно переходить к дополнительным.
Этап 3: настройка компьютера
В данном случае здесь, скорее, подразумевается не настройка компьютера, поскольку обычно он в этом не нуждается, а проверка некоторых параметров, которые могут влиять на работоспособность сети.
Для этого откройте меню «Панель управления», а затем пройдите к разделу «Центр управления сетями и общим доступом».
На экране отобразится новое окно, в левой области которого вам следует выбрать пункт «Настройка параметров адаптера».
Щелкните по активному интернет-подключению вашего компьютера правой кнопкой мыши и в отобразившемся контекстном меню выберите пункт «Свойства».
На экране отобразится миниатюрное окошко со списком пунктов, среди которых вам потребуется найти «IP версии 4», щелкнуть по пункту один раз левой кнопкой мыши, а затем выбрав ниже кнопу «Свойства».
Вам потребуется убедиться, что в обоих случаях у вас выставлено автоматическое получение данных. Если нет, вам потребуется внести необходимые изменения, а затем применить их.
С этого момента настройку роутера Tenda можно считать завершенной. Если у вас возникли любые сложности, связанные с настройкой интернета от данного производителя, не затягивайте со звонком вашему провайдеру. Уточнив модель роутера, специалист позволит вам правильно настроить роутер для последующего его комфортного использования.
































