Устаревшая прошивка устройств
Производители роутеров и других беспроводных устройств регулярно оптимизируют программное обеспечение для получения максимальной скорости работы. Скачать новую версию прошивки можно в Интернете, на сайте разработчика. Обновление производится методом загрузки файла на устройство через админ-панель. Путь в меню маршрутизаторов различных торговых марок отличается:
- TP-Link: «Системные инструменты -> Обновление встроенного ПО»;
- D-Link: «Система -> Обновление ПО»;
- ASUS: «Администрирование -> Обновление микропрограммы»;
- Zyxel: «Информация о системе -> Обновления»;
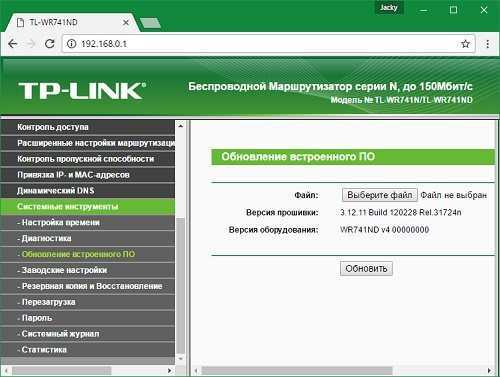
Совет! При установке программного обеспечения учитывайте аппаратную версию роутера. Она указывается на наклейке или в документации к устройству.
На клиентском оборудовании (ноутбуках, компьютерах и прочей технике, подключаемой к WiFi) следует проверить версии сетевых драйверов. ОС Windows позволяет обновить встроенные программы через панель управления, в разделе «Диспетчер устройств». Откройте вкладку «Сетевые адаптеры» и выберите используемый радиомодуль. В разделе «Драйвер» кликните «Обновить» и выберите автоматический поиск программного обеспечения в Интернете. После этого перезагрузите компьютер и снова подключитесь к беспроводному Интернету.
Две настройки драйвера беспроводной сетевой карты, которые могут серьезно повысить вашу скорость по WiFi
Ноутбуки, планшеты и гибридные устройства с беспроводными сетевыми картами производства Intel имеют две настройки драйверов, которые при правильном включении и настройке могут повысить скорость, которую вы получаете в тех местах, где скорость вашего Wi-Fi обычно низкая. Это усилитель пропускной способности и мощность передачи .
Усилитель пропускной способности повышает пропускную способность беспроводной передачи, обеспечивая пакетную передачу. Значением по умолчанию является Отключено . При активации ваша беспроводная сетевая карта не позволяет другим клиентам иметь равный доступ к доступной пропускной способности беспроводной сети. Следовательно, вы получаете больше пропускной способности, а другие — меньше. Потоковое видео, загрузка больших файлов и совместный доступ к контенту — это примеры приложений, в которых было бы полезно включить Throughput Booster . Если вам нужна максимальная пропускная способность, вам следует включить этот параметр, особенно если вы находитесь в области с небольшим количеством беспроводных клиентов. Его следует отключить в среде, где равный доступ для всех клиентов является приоритетным, или в беспроводных сетях, которые используют более старые сетевые стандарты, такие как 802.11b или 802.11g.
Transmit Power устанавливает мощность передачи для беспроводного сигнала от вашей сетевой карты. Intel устанавливает мощность передачи на самом низком уровне, совместимом с качеством беспроводной связи. Эта настройка позволяет максимальному количеству беспроводных устройств работать в плотных зонах. Это уменьшает помехи от других устройств, которые разделяют спектр беспроводного радио. Если вы уменьшите мощность передачи, вы уменьшите радиопокрытие вашей сетевой карты. Если вы увеличите мощность передачи, вы получите лучшее радиопокрытие от вашей сетевой карты. Вы можете выбрать один из пяти уровней мощности передачи:
- Самая низкая : Устанавливает для вашей сетевой карты WiFi минимальную мощность передачи. Этот уровень следует использовать в зонах с интенсивным движением, чтобы улучшить общее качество передачи и избежать перегрузок или помех другим устройствам. Это будет хорошо работать, если вы находитесь относительно близко к маршрутизатору или точке доступа, излучающей беспроводной сигнал, к которому вы подключены.
- Средний-низкий, средний или средний-высокий : это обеспечивает наилучший баланс между мощностью передачи и перегрузкой сети. Эти уровни обычно устанавливаются на основании юридических требований в каждой стране, где продаются устройства.
- Самый высокий : устанавливает максимальный уровень передачи вашего беспроводного сетевого адаптера. Таким образом вы достигнете максимально возможной производительности и диапазона от вашей сетевой карты. Intel рекомендует пользователям использовать этот параметр в средах с ограниченным количеством беспроводных устройств.
Если вы хотите узнать больше о настройках беспроводного адаптера Intel, перейдите на эту страницу: Расширенные настройки беспроводного адаптера Intel.
Какой режим лучше всего установить?
Во избежании проблем с подключением к роутеру лучше всего оставить именно 11bgn смешанный (11bgn Mixed) режим работы беспроводной сети, так как именно он обеспечивает максимальную совместимость и поддержку подключения всех Wi-Fi устройств. Причем даже если у вас нет старых устройств, которые работают с Wi-Fi, хотя именно в таких случаях многие советуют устанавливать 11n only (только 11n) якобы это в теории должно увеличить скорость и повысить стабильность беспроводного соединения.
Здесь стоит упомянуть, что у данного значения (11n only) есть и обратная сторона. Случаи, когда устройства перестают видеть вашу Wi-Fi сеть или когда при подключении возникает ошибка «Windows не удалось подключиться к …», очень часто возникают именно из-за установки неправильного режима беспроводной сети.
Наконец-то мы дошли до не совсем известной, но достаточно важной темы – Wireless mode. Очень часто его ещё называют WiFi Mode
Такое название можно встретить в настройках мершрутизатора в разделе беспроводной сети, когда помимо имени сети и пароля можно установить этот странный мод или под другому тип. Для начала нужно понять, что именно это такое.
Wi-Fi – если коротко говорить, то это беспроводная сеть. Передача информации идёт путем радиоволн. Именно подобными волнами вы получаете СМС сообщения, звоните по мобильному, а также разогреваете еду в «микроволновке». Не будем углубляться в теорию, но сам принцип я думаю вы поняли.
Так вот изначально для передачи данных нужно было изобрести определенный стандарт, который бы с легкостью можно было бы понять электронному устройству. В процессе вышел первый стандарт IEEE 802.11a – скорость передачи данных была примерно 20 Мбит в секунду. Вот именно последняя цифра и обозначает так называемый мод или вид стандарта.
В процессе стало выходить достаточно много профилей, но часть отсеивались и на данное время используется и популярны только несколько:
| Стандарт | Описание |
|---|---|
| 802.11b | Работает на скорости 10-12 Мбит в секунду, был утвержден в 1999 году. Также является одним из самых первых стандартов на частоте 2.4 ГГц |
| 802.11g | Скорость передачи уже больше — до 50 Мбит в секунду. Был утвержден в 2003 году. |
| 802.11n | Один из самых популярных на сегодняшний момент стандартов. Имеет скорость в 150 Мбит в секунду при частоте 2.4 ГГц. Но также стандарт может спокойно работать на частоте 5ГГц и выдавать скорость до 600 Мб/с. Впервые вышел в широкие массы в 2009 году. |
| 802.11ac | Стандарт работает на частоте 5 ГГц, а скорость начинается с 433 Мбит/с. Но можно её разогнать до 6 Гбит в секунду используя технологию MU-MIMO. |
Экономия интернет трафика
То же самое можно сказать и об экономии интернет трафика. В наши дни это актуально только если вы подключены через модем или напрямую через СИМ-карту к мобильному интернету. И то, большинство операторов предоставляют для роутеров безлимитный доступ. В ночное время или ваше отсутствие, когда им никто не пользуется, роутер может все равно продолжать получать и отправлять в интернет некую служебную информацию, например, запрашивать >>обновление прошивки. Но и даже тогда, когда интернет лимитирован, загружаемые данные настолько малы, Исключение может составлять только >>фоновая загрузка торрентов через роутер. Но опять же, при ограничении на количество включенных в пакет гигабайт вы не будут пользоваться этой функцией. Так что выключать маршрутизатор для экономии — не целесообразно.
Для чего изменять режим работы беспроводной сети?
Здесь все очень просто, давайте на примере. Вот есть у нас iPhone 3GS, он может работать в интернете по Wi-Fi только в режимах b/g (если характеристики не врут) . То есть, в новом, скоростном режиме n он работать не может, он его просто не поддерживает.
И если у Вас на роутере, в качестве режима работы беспроводной сети будет стоять n, без всяких там mixed, то подключить этот телефон к Wi-Fi у Вас не получиться, здесь хоть головой об стену бей :).
Но это не обязательно должен быть телефон и тем более iPhone. Такая несовместимость с новым стандартом может наблюдаться и на ноутбуках, планшетах, Wi-Fi приемниках и т. д.
Уже несколько раз замечал, что при самых разных проблемах с подключением телефонов, или планшетов к Wi-Fi – помогает смена режима работы Wi-Fi.
Если Вы хотите посмотреть, какие режимы поддерживает Ваше устройство, то посмотрите в характеристиках к нему. Обычно поддерживаемые режимы указаны рядом с отметкой “Wi-Fi 802.11”.
На упаковке (или в интернете) , так же можно посмотреть в каких режимах может работать Ваш маршрутизатор.
Вот для примера поддерживаемые стандарты которые указаны на коробке адаптера TP-LINK TL-WN721N:

Ограничение скорости всем «качальщикам»
Роутер MikroTik позволяет сделать настройку так, что при просмотре интернет страничек каждый клиент получит максимальную скорость, а как только начнет качать большие файлы, его скорость уменьшится. Для этого настраивается взрывная скорость Burst.
Допустим у нас есть входной интернет канал 20 Мбит/с. Мы хотим, чтобы каждый пользователь по возможности просматривал интернет странички с максимальной скоростью 20 Мбит/с. Но как только он начнет качать большие файлы, его скорость уменьшилась до 3 Мбит/с.
Добавим pcq очередь на загрузку с параметрами Burst.
- Откройте меню Queues.
- Перейдите на вкладку Queue Types.
- Нажмите синий плюсик.
- В поле Type Name укажите название очереди на загрузку pcq-burst-download.
- В списке Kind выберите pcq.
- В поле Rate укажите скорость на загрузку 3M (3 Мбит/с), которая будет действовать, если пользователь начнет качать файлы. Значение Rate должно быть меньше значения Burst Rate.
- В поле Burst Rate укажите максимальную скорость на загрузку 18M (18 Мбит/с), которая будет по возможности действовать для просмотра интернет страничек, пока пользователь не начнет качать файлы. Если два пользователя будут одновременно просматривать интернет странички, то 18 Мбит/с поделятся между ними. Каждый получит скорость по 9 Мбит/с. Если скорость вашего интернет-канала 20 Мбит/с, то скорость Burst Rate нужно ставить немного меньше, например, 18 Мбит/с, чтобы правила не уперлись в шейпер провайдера и сработали.
- В поле Burst Threshold укажите скорость 2M (2 Мбит/с), при превышении которой начнет действовать ограничение скорости Rate 3M. Значение Burst Threshold должно быть меньше значения Rate.
- В поле Burst Time укажите время для подсчета средней скорости загрузки 64. Роутер будет вычислять скорость каждую 1/16 периода. Например, при Burst Time=16 роутер будет вычислять каждую 1 сек, а при Burst Time=32 будет вычислять каждые 2 сек.Фактическое время, через которое сработает ограничение на загрузку вычисляется по формуле Real Time = Burst Threshold * (Burst Time / Burst Rate). В нашем случае ограничение сработает через Real Time = 2 * (64 / 20) = 6,4 секунды.Для тестирования работы Burst рекомендую сначала поставить большим значение Burst Time. Например, для данного случая лучше поставить Burst Time=192. При этом значении ограничение скорости сработает через 19,2 секунды. Это позволит запустить торрент на компьютере и посмотреть, как будет срабатывать Burst.
- Проверьте, что напротив Dst. Address стоит галочка.
- Нажмите кнопку OK.
Добавим pcq очередь на отдачу с параметрами Burst.
- Нажмите синий плюсик.
- В поле Type Name укажите название очереди на отдачу pcq-burst-upload.
- В списке Kind выберите pcq.
- В поле Rate укажите скорость на отдачу 3M (3 Мбит/с), которая будет действовать, если пользователь начнет передавать файлы в интернет. Значение Rate должно быть меньше значения Burst Rate.
- В поле Burst Rate укажите максимальную скорость на отдачу 18M (18 Мбит/с), которая будет по возможности действовать для просмотра интернет страничек, пока пользователь не начнет передавать файлы в интернет.
- В поле Burst Threshold укажите скорость 2M (2 Мбит/с), при превышении которой начнет действовать ограничение скорости Rate 3M. Значение Burst Threshold должно быть меньше значения Rate.
- В поле Burst Time укажите время для подсчета средней скорости отдачи 64.Для тестирования работы рекомендую сначала поставить большим значение Burst Time=192. При этом значении ограничение скорости сработает через 19,2 секунды. Это позволит запустить торрент на компьютере и посмотреть, как будет срабатывать Burst.
- Поставьте галочку напротив Src. Address.
- Уберите галочку напротив Dst. Address.
- Нажмите кнопку OK.
Теперь добавим в Simple Queues правило с ограничениями.
- Перейдите на вкладку Simple Queues.
- Нажмите синий плюсик.
- На вкладке General в поле Name укажите название правила queue-burst-limit.
- В поле Target укажите нашу подсеть 192.168.88.0/24
- Перейдите на вкладку Advanced.
- В списке Queue Type в колонке Target Upload выберите pcq-burst-upload.
- В списке Queue Type в колонке Target Download выберите pcq-burst-download.
- Нажмите кнопку OK.
Теперь проверьте на компьютере скорость с помощью сайта www.speedtest.net. Она должна стремиться к максимальной 18 Мбит/с. После этого поставьте на закачку торрент и посмотрите, как измениться скорость. Если вы использовали Burst Time=192, то через 20 секунд после старта закачки торрента скорость упадет до 3 Мбит/с.
Что такое режим AP?
Точка доступа — это устройство, используемое для подключения устройств к существующей локальной сети. Обычно в офисах и на предприятиях может быть много точек доступа в одном здании, обеспечивающих доступ в Интернет. Маршрутизаторы можно установить в режим точки доступа и использовать таким же образом, при этом основной маршрутизатор по-прежнему обрабатывает адреса устройств и интернет-трафик.
Не все маршрутизаторы имеют выделенный режим точки доступа, но это не значит, что они не могут действовать как один. Отключение служб маршрутизации и назначение уникального IP-адреса приведет к тем же результатам. Обычно домашний маршрутизатор имеет адрес 192.168.1.1, поэтому точка доступа не может использовать его. Изменение адреса на любой, который еще не используется, предотвратит конфликтующий трафик и позволит устройствам обмениваться данными.
Если AP настроены с использованием того же имени и пароля, что и маршрутизатор, устройства смогут подключаться к любому из них без необходимости повторной аутентификации своих учетных данных. Ближайшая точка доступа или маршрутизатор с самым сильным сигналом будет автоматически выбран при перемещении по большим пространствам. Свободное передвижение без потери подключения к Интернету имеет первостепенное значение для успешного бизнеса и создания комфортного дома.
Какой выбрать режим работы WiFi a, b, g или n для 2.4 ГГц?
При настройке wifi сети роутера в диапазоне частот 2.4 ГГц мы имеем возможность выбора между режимами b, g и n. Это необходимо для установки максимально возможной скорости интернет соединения. Однако, если выбрать самый современный «n», то можем получить такую ситуацию, при которой какое-нибудь старое устройство не сможет подключиться к wifi сети.
Поэтому в настройках роутера помимо отдельных чаще всего мы имеем в меню режима такой пункт, как «смешанный (b,g,n)» или «mixed» в английской версии панели администратора. Он позволяет предоставить маршрутизатору выбор, какой из предложенных лучше всего подходит для того или иного устройства — ноутбука, смартфона, планшета, ТВ и т.д. Тем самым обеспечивается максимальная совместимость стандартов wifi для работы любого девайса.
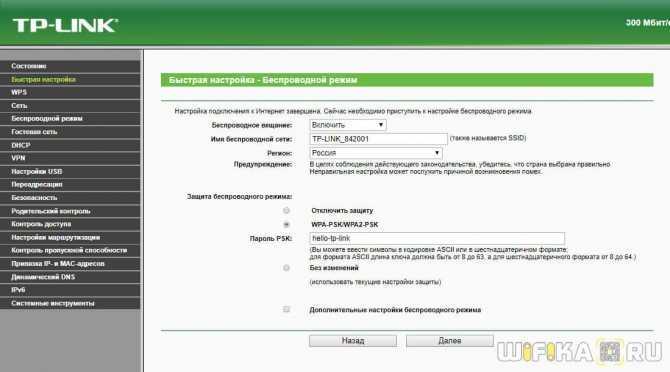
Какой выбрать режим wifi в настройках роутера?
Александр ВайФайкин
специалист по беспроводным сетям
При настройке роутера рекомендуется выбирать именно смешанный режим для максимальной совместимости при поддержке самой высокой скорости
При этом скорость беспроводного сигнала и интернета, с которой будет работать устройство, определяется не параметрами, указанными в панели маршрутизатора, а техническими возможностями отдельной конкретной модели. Например, однодиапазонный (2.4 GHz) роутер с 1 антенной сможет предоставить максимально 150 МБит/c, с двумя — 300 и так далее до 600.
Как определить, что режется скорость по WiFi
Интернет-провайдеры указывают в договоре максимально возможную скорость доступа. Реальная ширина пропускного канала обычно ниже заявленной. В домашних условиях легко проверить, связано ли это с ограничениями на стороне провайдера или с использованием WiFi. Для этого подключите кабель Ethernet напрямую к устройству, с которого осуществляется выход в Интернет.
Отройте онлайн-сервис Speedtest в любом браузере и кликните «Begin Test». Сайт автоматически определит ближайший сервер, через который будет производиться проверка скорости. Компьютер обменяется данными с выбранным сервером для выяснения текущей скорости Интернета. Дождитесь окончания операции, после чего запомните или запишите её результат.
Затем подключите интернет-кабель к роутеру, включите его в сеть и подключитесь к WiFi с того же устройства, на котором вы тестировали скорость. Откройте сайт ещё раз и повторите замер. Если результаты первого и второго тестов значительно отличаются, скорость режется именно из-за использования беспроводного Интернета.

Пользуйтесь только актуальными драйверами

Для того чтобы настроить роутер Zyxel на нормальную скорость соединения, вам следует использовать только актуальные драйвера беспроводного адаптера. Нередко случаются такие ситуации, когда после установки более свежей версии драйвера от производителя достигалось значительное повышение скорости соединения.
Таким образом, мы рассмотрели только наиболее доступные и эффективные способы того, как можно настроить устройства Zyxel на обеспечение более высокой скорости соединения, а также более стабильной работы сети Wi-Fi. Но при этом не стоит забывать о том, что существует еще большое количество других факторов, которые также влияют на работу беспроводных сетей Wi-Fi:
- Другие Wi-Fi устройства, находящихся на небольшом расстоянии.
- Bluetooth-устройства, которые функционируют где-то в зоне покрытия вашей Wi-Fi сети.
- Слишком большие расстояния между использующимися Wi-Fi устройствами.
- Всевозможные препятствия, такие как мебель, стены и потолки, которые постоянно поглощают излучаемый радиосигнал.
- Разнообразная бытовая техника, работающая непосредственно в зоне покрытия вашей сети.
- Устройства, которые работают через стандарт USB 3.0.
Последний пункт может удивить многих пользователей, но это действительно так, устройства с интерфейсом USB 3.0 создают определенные помехи для сети Wi-Fi в диапазоне 2.4 ГГц.
Если вы в итоге настроите все правильно, можете смело рассчитывать на то, что у вас гарантированно поднимется общая скорость работы интернета. Многие пользователи даже не знают об этих возможностях, используя настройки по умолчанию, хотя на самом деле потенциал их подключения позволяет обеспечить гораздо более высокую скорость.
Что установить в настройках
И так вот перед нами окно настроек. Сразу скажу, что буду ориентироваться именно по новой прошивке. Пойдем по пунктам от начала и до конца.
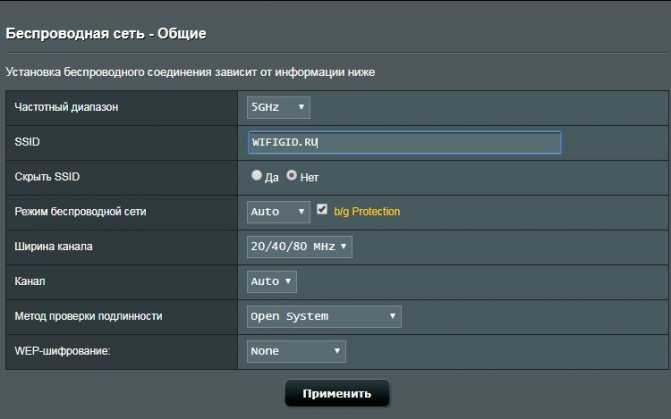
- Частота диапазона (Frequency) – можно переключить на 2.4 или 5 ГГц. В частности, на 2.4 работают стандарты 802.11 b/g/n. Данный стандарт ограничен самой высокой скоростью современного стандарта «N». Чаще всего это 300 Мбит в секунду. 5 ГГц работает на стандарте 802.11ac. Разница в том, что у 5 ГГц скорость выше, но радиус покрытия меньше, так как частота затухает быстрее. А вот 2.4 скорость ниже, но радиус поражение больше. Ещё минусом 2.4 ГГц является её популярность и заполненность каналов в крупных городах.
- SSID – имя вашей беспроводной сети. Можете написать любое имя английскими буквами.
- Скрыть SSID (Hide SSID) – автономно стоит в режиме «Нет». Тогда устройство, которые смогут к вам подключиться увидят сеть в списке доступных, для подключения. Если поставить режим «Да», то она станет невидимой, а для подключения понадобится ввести имя вручную. Полезная вещь, если боитесь, что вас взломают.
- Режим беспроводной сети (Wireless Mode) – Если стоит в «Авто» режиме, то идёт автономное совместимость для всех устройств. Беспроводной «Legacy» это совместимость ротации, при котором «N» работает на той же скорости, на которой работает стандарт «B» (54 Мбит/с). Я бы не советовал включать его. Режим «N-Only» – можете смело включать, если все ваши домашние устройства новые и выпущены не позднее 5 лет назад. Тут все ясно, роутер будет работать только с устройствами, совместимыми стандартами «N».
- Ширина канала (Channel bandwidth) – в стандарте 2.4 есть только 20 и 40 MHz, у 5 – ещё появляется канал в 80 MHz. Лучше ставить в режим «Авто». Если хотите поэкспериментировать со скоростью, можете поставить значение 40 или на 5 ГГц – 80. Но нужно понимать, что чем шире канал, тем больше пропускная способность и можно ловить больше помех от тех же соседей и скорость может упасть.
- Канал (Control Channel) – а вот это и есть канал, на котором и будет работать ваш роутер. Лучше установить режим «Авто», чтобы маршрутизатор сам искал свободный канал. Но иногда требуется и ручная настройка. Сначала клиент ищет свободный канал, а потом вручную его выставляет. Об этом я писал ранее в этой статье.
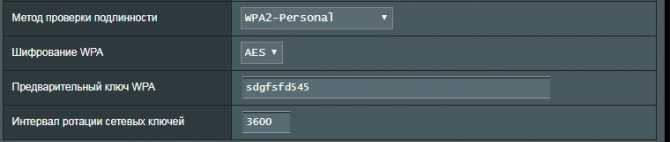
- Метод проверки подлинности (Authentication Method) – Метод аутентификации в беспроводной сети. Лучше всего установить тип шифрования как «WPA2-Personal». Так открывается пункт «Шифрование WPA», который может иметь два типа: «AES» и «TKIP». Первый работает с высокоскоростным «N», а второй только со стандартом «G».
- Интервал ротации сетевых ключей (Network Key Rotation Interval) – это интервал через который роутер будет изменять ключ шифрования данных для уже авторизованных клиентов. Вообще значение ставится автоматом. Если это не произошло, устанавливаем как 3600. Значение устанавливается в миллисекундах.
Преимущества и недостатки Wi-Fi
Как и любая технология, вайфай имеет плюсы и минусы.
Плюсы:
- Беспроводная сеть (можно не спотыкаться о провода);
- Покрытия в пределах 70 м вполне достаточно для домашних нужд;
- Одна точка доступа – много устройств;
- Более высокая скорость;
- Если подключать смартфон к вайфай, батарея телефона прослужит дольше;
- Безопасные новейшие протоколы.
Минусы:
- Задержки в сети (актуально для геймеров);
- Ограничение скорости Wi-Fi – снижение скорости у пользователя;
- «Естественное» глушение сигнала в домашних условиях;
- Помехи с другими устройствами на частоте 2.4 МГц;
- Плохая безопасность устаревших протоколов защиты.
Немного истории
Понятие «беспроводной» относится к любым типам радиочастотных соединений, которые существуют между двумя или более терминалами без наличия физического проводника, как кабель. Даже простейшие рации способны ловить и передавать мобильные сигналы при помощи антенны. Как передающие, так и приёмные устройства будут оснащены антенной для захвата и передачи сигнала. А вот классический телевизионный пульт НЕ использует технологию беспроводного соединения, хотя между ним и телевизором существует определённый дистанционный «контакт», который появляется при включении, это осуществляется при помощи инфракрасного порта (ИК-порт).
А что такое в таком случае «Wi-Fi»? Если вкратце, то это технология локальных беспроводных сетей (WLAN), действие которой распространяется на устройства и гаджеты, поддерживающие протокол IP на скорости, соответствующей скорости Ethernet-кабеля.
Важно! Современные смартфоны, планшеты, смарт-ТВ, видеокамеры, игровые приставки и другие гаджеты и устройства сегодня по-умолчанию поддерживают данную технологию
Преимущества и недостатки протоколов Wi-Fi
У каждой последующей технологии Wi-Fi собственные минусы и плюсы. Разработчики постоянно улучшают первоначальные параметры, пытаясь ускорить быстродействие и стабильность линии.
802.11а
Относится к первым сертифицированным вариантам, разработанным в 1999 г. Функционирует на основе метода широкополосной модуляции при прямом спектральном расширении. Характеризуется:
- скоростью передачи — не выше 11 Мбит/с;
- радиусом действия — в 50 м;
- частотой — 2,4 ГГц;
- невысокой стоимостью по сравнению с другой аппаратурой.
Важно! Стандартный диапазон подразделяется на 3 независимых канала, обеспечивающих работу трех сеток. Продукция, выпущенная в этом классе, сертифицируется WECA (международная организация).
802.11b
Начал применяться в 2001 г., используется на американской и японской территории, в европейских странах и России не получил распространения. При создании упор делался на показатели тактовой частоты и уровень пропускной способности. Модификационные изменения позволили исключить влияние другого оборудования на качественные характеристики сигнала.
Особенности представлены:
- скоростью при передаче данных — до 54 Мбит/с;
- радиусом действия — до 30 м;
- частотой — в 5,8 ГГц.
Устройство отличается более высокой стоимостью, кодирование проходит по системе «Convoltion Coding».
Основные характеристики
802.11g
Популярность версии связана с совместимостью со стандартом 802.11b и показателями скорости передачи информации. Впервые появилась в 2002 г., сейчас встречается реже. К его преимуществам относят:
- невысокое энергопотребление;
- неплохую дальность действия — до 50 м;
- высокую пробивающую способность.
Устройство функционирует на частоте 2,4 ГГц, со скоростью в 54 Мбит/с.
802.11n
Последнее поколение стандарта, зарегистрированное в 2009 г. Является усовершенствованным типом 802.11b, с работой в том же частотном диапазоне. По скорости обгоняет своих предшественников, показывая скорость при тестировании около 600 Мбит/с. Для работы требует одновременного использования четырех антенн.
Главные характеристики 802.11n представлены:
- стабильной скоростью передачи пакета информации — в 200 Мбит/с;
- радиусом действия — до 0,1 км;
- частотой в 5 или 2,4 ГГц.
Важно! Новая развивающаяся технология может вызывать конфликты приборов. Проблема связана с разными производителями устройств и особенностями их изготовления.
802.11ac
Относится к новейшим стандартам, позволяющим получить новое качество интернета. Преимущества представлены:
- Высокой скоростью — при работе используются широкие каналы и высокая частота, в теории показатель может достигать 1,3 Гбит/с., а на практике — около 600 Мбит/с. Стандарт перекачивает большие объемы информации.
- Увеличенным количеством частот — работает под параметром в 5 ГГЦ. При использовании адаптера с широким диапазоном происходит охват полосы частот до 380 МГц.
- Большой зоной покрытия — для радиоволн бетонные и гипсокартонные стены не являются серьезным препятствием, любые посторонние помехи не оказывают влияния на функциональность соединения.
Важно! При работе применяется расширение MU-MIMO. Оно может обеспечивать бесперебойных процесс передачи информации сразу же для нескольких типов аппаратуры, подключенных к одной линии.
Сравнение показателей
Производительности сети для Windows 7
Microsoft Windows 7 и Server 2008 R2 внедрили в сетевой трафик новую функцию, основанную на QoS-управлении трафиком, которая позволяет системным администраторам определять приоритетность трафика на основе URL-адресов и будет выполняться сразу же после того, как включить WMM роутера. В более ранних версиях Windows качество обслуживания исходящих IP-пакетов могло управляться только по IP-адресу и номеру порта.
Маршрутизаторы с поддержкой QoS работают совместно с Windows для определения приоритетов или дросселирования трафика. Windows 7 и Vista поддерживают две различные формы QoS. Политика последнего приоритизирует и расширяет сетевой трафик на основе статических параметров, заданных системным администратором.
Приложения, которые особенно чувствительны к задержкам в сети, такие как потоковое видео и Voice over IP, полагаются на QoS, чтобы зарезервировать пропускную способность, необходимую для бесперебойной работы, когда сети сильно перегружены. Чтобы включить WMM apsd и воспользоваться преимуществами QoS в Windows, сетевые маршрутизаторы и коммутаторы должны поддерживать кодовые точки дифференцированных служб (DSCP), которые являются значениями (0–63), помеченными в заголовках пакетов IPv4 и IPv6, с использованием поля «Тип обслуживания» (TOS) и трафика (класс октета в IPv4 и IPv6 соответственно, которые определяют приоритет, назначенный исходящему трафику).
Обновление вашего Wi-Fi

Режим маршрутизатора разработан с учетом потребностей большинства потребителей и является настройкой маршрутизатора по умолчанию. Доступны все функции; устройства могут подключаться и взаимодействовать с минимальными усилиями, кроме ввода пароля. Если вы обнаружите, что скорость вашего интернета соответствует ожидаемой и у вас нет проблем с отключением беспроводных устройств, тогда режим маршрутизатора для вас.
Режим AP не сильно отличается от таких продуктов, как расширители Wi-Fi. Это расширяет диапазон вашего сигнала Wi-Fi, но за счет более низких скоростей и увеличения перегрузки трафика, поскольку для работы ретранслятора требуется большая пропускная способность, чем для точки доступа. Если у вас есть запасной маршрутизатор и вы боретесь с плохим Wi-Fi, точка доступа определенно заслуживает внимания.





























